Utilisez-vous un ordinateur Lenovo? Souhaitez-vous tester les périphériques de votre ordinateur? L'outil de diagnostic Lenovo est sûrement ce qu'il vous faut. À présent, MiniTool va vous présenter cet outil de diagnostic matériel Lenovo en détail et vous donner quelques conseils utiles supplémentaires.
Qu’est-ce que l’outil de diagnostic Lenovo?
Comme son nom l’indique, l’outil de diagnostic Lenovo est uniquement utilisable sur les ordinateurs Lenovo. L’outil de diagnostic matériel Lenovo est principalement composé de modules (tests) et d’outils. Ses modules vous permettent de tester une variété de périphériques dans les ordinateurs Lenovo, notamment l’audio, la batterie, le ventilateur, le RAID, le stockage, la mémoire, la carte mère, les périphériques de souris, etc.
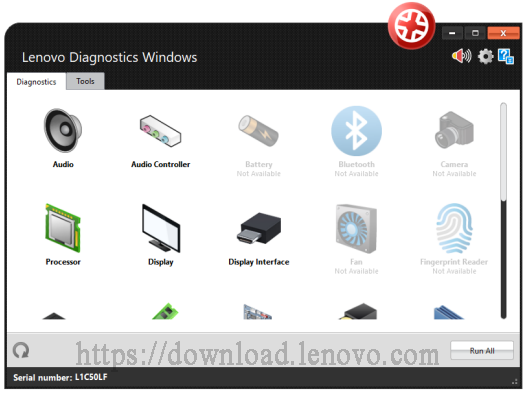
Par ailleurs, l’outil de diagnostic Lenovo comprend de nombreux outils vous permettant de créer un script de diagnostic, d’analyser les informations système, d’afficher l’historique des journaux, de récupérer les secteurs défectueux, de mesurer la vitesse du réseau, d’afficher la température en temps réel de vos périphériques, etc.
Vous pouvez choisir entre deux grands types de tests pour exécuter cet outil de diagnostic Lenovo: les tests rapides et les tests complets. Cet outil offre également une option personnalisée pour effectuer le test. En un mot, le diagnostic Lenovo est un outil de diagnostic matériel pratique et complet. Poursuivez votre lecture pour en savoir plus.
Quels sont les modules et les tests inclus dans le diagnostic Lenovo?
Dans cette partie, nous nous concentrons principalement sur les modules et les tests que le diagnostic Lenovo peut effectuer sur votre ordinateur. Ce programme vous aide à diagnostiquer 24 types de périphériques dans les ordinateurs Lenovo. Nous présentons ici principalement les 5 modules suivants qui sont largement exécutés par les utilisateurs.
#1. Audio
Le module audio est composé du test de lecture audio et du test d’interaction avec le microphone. Ces deux tests font partie du test rapide. Le test de lecture audio propose aux utilisateurs des modèles audio et leur demande s’ils peuvent entendre le volume de l’appareil.
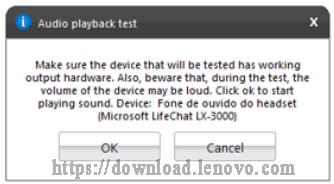
Le test d’interaction avec le microphone peut vous aider à vérifier si le microphone parvient à capter le son correctement. Vous devez sélectionner un microphone à tester et parler dessus. Cet outil écoutera ensuite l’audio que vous avez enregistré et vous indiquera si le son peut être capté.
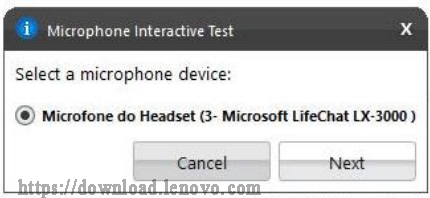
#2. Batterie
La santé de la batterie a un impact important sur la durée de vie de votre ordinateur. De nombreuses personnes sont confrontées à divers problèmes liés à la batterie, tels que la batterie ne charge pas, un pourcentage de batterie erroné, l’absence d’icône de batterie, etc. Vous pouvez donc utiliser l’outil de diagnostic Lenovo pour tester la santé de votre batterie.
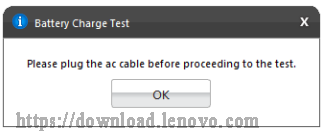
De plus, cet outil peut également vous aider à effectuer un test de décharge/charge prolongé ainsi qu’un test rapide de la température de la batterie. Par exemple, si la température temporaire de la batterie est trop élevée, cet outil vous rappellera de changer la batterie ou vous proposera d’autres solutions.
#3. Mémoire
Le test de la mémoire devrait être l’une des opérations les plus couramment utilisées dans les diagnostics Lenovo. Ce test comprend de nombreux éléments de test, notamment le test de motif aléatoire rapide, le test d’intégrité avancé, le test de bit faible/élevé, le test de séquence de nombres aléatoires, le test de déplacement de bloc, etc.
Ce test n’est pas seulement utilisé pour tester l’état de santé de votre mémoire, mais aussi pour améliorer les performances ou remédier à certains défauts. Par exemple, lors de l’exécution du test d’intégrité avancé, il est prévu de remédier à certains défauts de couplement et de transition. Le test d’adresse peut vous aider à remédier à tout défaut d’adressage dans la plage de mémoire accessible.
#4. Carte mère
Il est également important de diagnostiquer régulièrement votre carte mère pour éviter certains risques potentiels. Cet outil de diagnostic pour PC Lenovo peut effectuer un test de la carte mère, notamment un test du chipset, un test PCI/PCI-e, un test RTC et un test USB. Reportez-vous aux informations suivantes:
- Test du chipset: Ce test peut vérifier l’état des contrôleurs constitués par les chipsets de la carte mère, notamment EHCI, OHCI, SATA, AHCI, etc.
- Test PCI/PCI-e: Il vérifie principalement les erreurs inattendues ou les pannes de courant sur les périphériques PCI intégrés.
- Test RTC: Il vérifie les propriétés de l’horloge en temps réel (RTC) qui garantissent le bon fonctionnement de la carte mère.
- Test USB: Il vérifie les erreurs de vos périphériques USB.
#5. Stockage
L’outil de diagnostic matériel de Lenovo peut également être utilisé pour vérifier l’état de vos périphériques de stockage, y compris le HHD et le SSD. Le test de diagnostic de stockage est signalé par SMART afin que vous puissiez identifier si le périphérique est défectueux ou non.
Ce test comprend de nombreux types tels que le test d’état SMART, le test de lecture de cible, l’auto-test du lecteur SAMRT, etc. Par exemple, le test de lecture de cible peut identifier les secteurs défectueux signalés dans les journaux SMART. L’auto-test du lecteur SMART peut vérifier les vitesses de lecture séquentielle et aléatoire du disque.
À l’heure actuelle, vous avez probablement une bonne compréhension du test de diagnostic pour PC Lenovo. Outre les modules présentés ci-dessus, vous pouvez choisir d’autres modules de périphériques en fonction de vos besoins. Ensuite, nous allons explorer plus en détail les outils de diagnostic Lenovo.
Quels sont les outils de diagnostic Lenovo?
#1. Script de diagnostic
Le script de diagnostic est l’un des outils les plus importants qui vous permet de créer une liste personnalisée de tests pour les périphériques. Il est composé des 3 options suivantes:
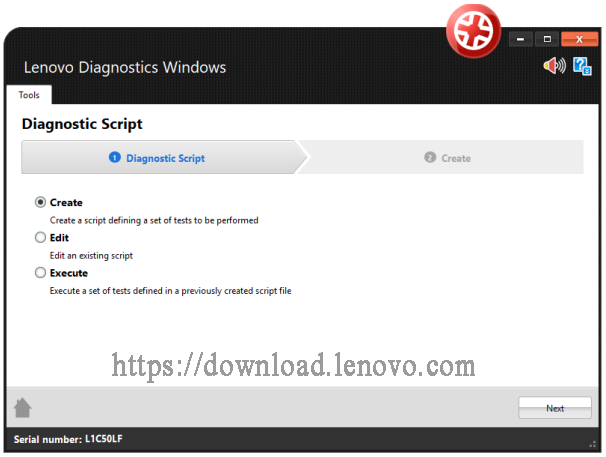
- Créer: Il vous permet de créer un nouveau script de diagnostic dans lequel vous pouvez sélectionner un ensemble de modules.
- Éditer: Il vous permet d’éditer le script de diagnostic enregistré précédemment ou de sélectionner un script de diagnostic existant. Vous pouvez modifier sa configuration en changeant la liste des tests et en modifiant les numéros d’exécution.
- Exécuter: Il vous permet d’exécuter la configuration du test que vous avez modifié dans un script de diagnostic.
#2. Informations sur le système
L’outil d’information sur le système vous permet de visualiser les informations générales sur le système, notamment la version du BIOS, le processeur, le fabricant, etc. Par ailleurs, il peut explorer les périphériques disponibles pour effectuer un module de diagnostic sur votre ordinateur Lenovo. Vous pouvez également exporter les informations système via des modules.
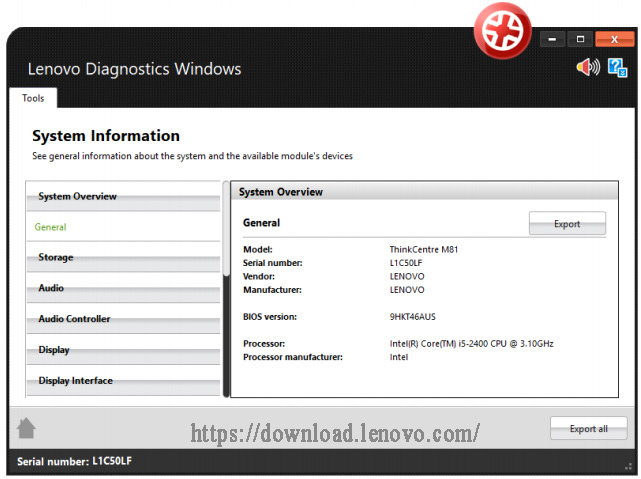
#3. Récupérer un secteur défectueux
L’outil Récupérer un secteur défectueux est un outil pratique qui permet aux utilisateurs d’analyser les secteurs défectueux sur les HDD ou SSD et de les réparer si possible. Cependant, il présente un inconvénient de taille. Selon les rapports des utilisateurs, cette opération de récupération nécessite votre confirmation et peut entraîner une perte de données. Par conséquent, assurez-vous d’avoir une sauvegarde de votre disque avant d’effectuer l’opération.
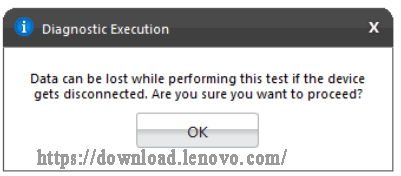
#4. L’outil SMART
L’outil SMART permet d’exporter les informations relatives aux périphériques de stockage de votre ordinateur Lenovo. Les informations peuvent être exportées vers un fichier HTML ou PDF. Grâce à cet outil, vous pourrez connaître la description, le seuil, la valeur, les données et le pire aspect des attributs d’un périphérique de stockage.
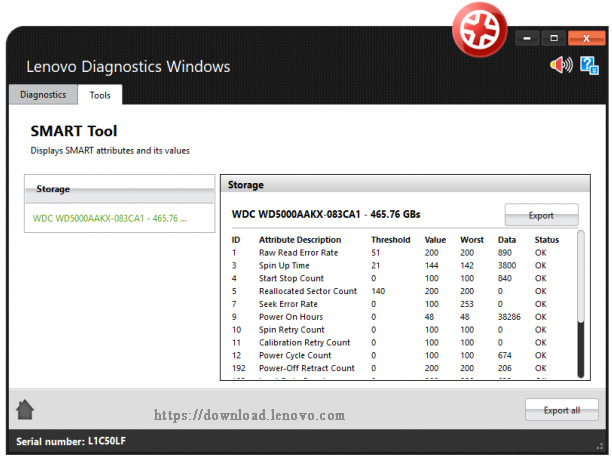
Après avoir exploré ses modules et outils, il se peut que vous vous demandiez comment exécuter les diagnostics Lenovo. Poursuivons.
Comment exécuter l’outil de diagnostic Lenovo
Comment exécuter l’outil de diagnostic Lenovo? Pour ce faire, suivez le guide complet ci-dessous:
Étape 1. Téléchargez et installez une version appropriée sur votre ordinateur Lenovo depuis son site officiel.
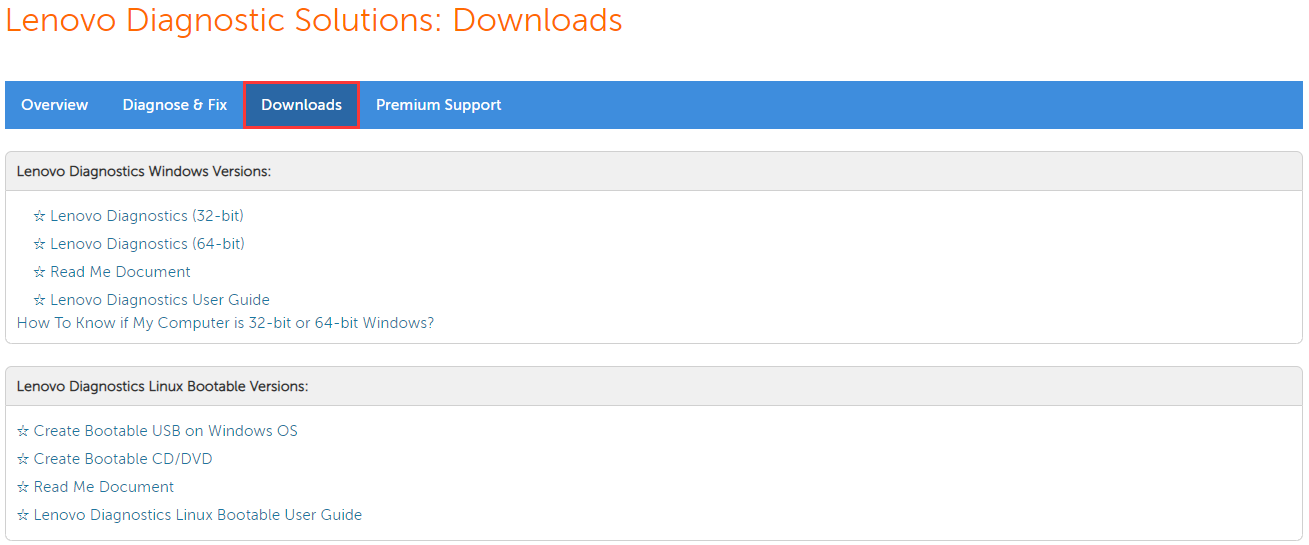
Étape 2. Dans l’interface principale, vous pouvez choisir les Diagnostics ou Outils en fonction de vos besoins. Nous prenons ici l’exemple des modules. Sélectionnez l’onglet Diagnostics pour continuer.
Étape 3. Sélectionnez un module dans l’onglet Diagnostics. Ensuite, vous serez invité à sélectionner le périphérique à diagnostiquer et tous les éléments de test s’afficheront.
Étape 4. Cliquez ici sur l’option Sélectionner tout, ou vous pouvez sélectionner les éléments de test dont vous avez besoin. Par exemple, vous pouvez sélectionner tous les éléments de test ou seulement sélectionner le test de lecture cible et le test de recherche aléatoire pour le test de stockage. Ensuite, cliquez sur le bouton Exécuter les tests.
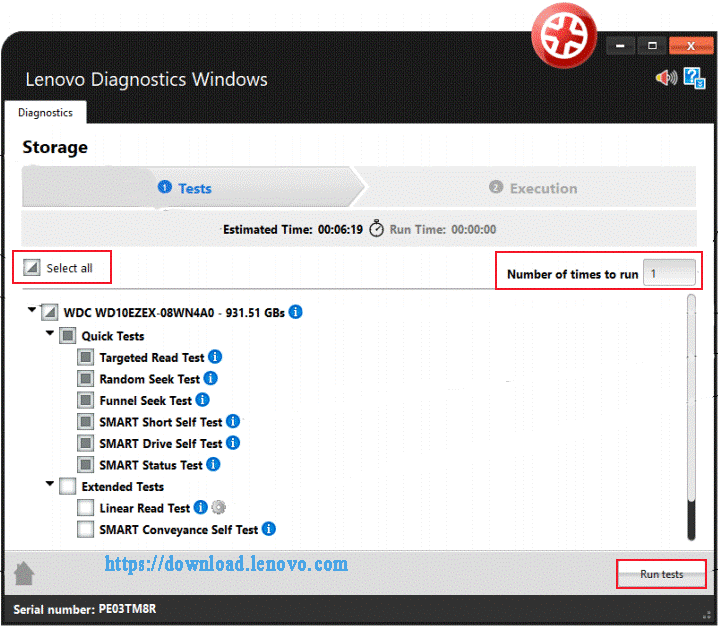
Étape 5. Cliquez sur Voir les informations du périphérique et vous pourrez voir les informations détaillées de ce périphérique de stockage. Les résultats dépendent du module sélectionné.
Étape 6. Cliquez sur Voir la description du test, et vous verrez une brève introduction de ce test et le temps estimé pour effectuer le test.
Étape 7. Après avoir spécifié l’exécution du test, cliquez sur Exécuter le test, puis sur OK pour exécuter cette opération. Ici, vous pouvez choisir le test recommandé ou personnalisé.
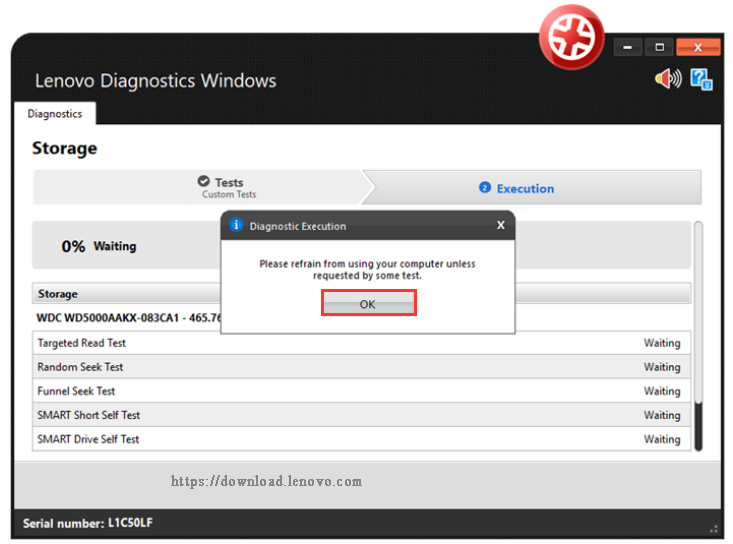
Maintenant, l’exécution du test commence et vous devez attendre un certain temps. Selon les résultats, vous aurez une compréhension générale de votre stockage, notamment sa taille, son taux de rotation, la taille des secteurs physiques/logiques, le modèle, etc.
Cependant, l’outil de diagnostic Lenovo ne peut pas mesurer la vitesse d’écriture et vous aider à gérer efficacement les périphériques de stockage. Par ailleurs, certains utilisateurs signalent qu’ils font face à un plantage BSOD sur un ordinateur ThinkPad lorsqu’ils utilisent la version Support de récupération de l’outil de diagnostic Lenovo pour réinstaller l’OS.
Vous pouvez donc envisager d’utiliser un autre outil de gestion du stockage, MiniTool Partition Wizard, pour tester votre périphérique de stockage.
Outil alternatif pour tester vos périphériques de stockage
Souhaitez-vous tester efficacement votre périphérique de stockage? MiniTool Partition Wizard est une alternative puissante et fiable aux diagnostics Lenovo. Il peut être utilisé pour tester les périphériques de stockage de l’ordinateur Lenovo, mais aussi d’autres périphériques externes tels que les cartes SD, les HHD et les SSD qui sont connectés à votre PC Lenovo.
Il peut vous aider à effectuer un disque de référence, à recréer mbr, à redimensionner une partition, à changer la taille du groupement, à migrer l’OS, etc. Si vous rencontrez une erreur BSOD et que votre ordinateur ne peut être démarré, MiniTool Partition Wizard Édition Pro Ultimate est recommandé. En effet, vous pouvez utiliser cette édition pour créer un CD/DVD bootable que vous pourrez utiliser pour gérer votre stockage sous WinPE.
MiniTool Partition Wizard DemoCliquez pour télécharger100%Propre et sûr
#1. Effectuer un disque de référence
Étape 1. Connectez votre périphérique de stockage à votre ordinateur et exécutez MiniTool Partition Wizard pour obtenir son interface principale.
Étape 2. Cliquez sur Disque de référence dans la barre d’outils supérieure.
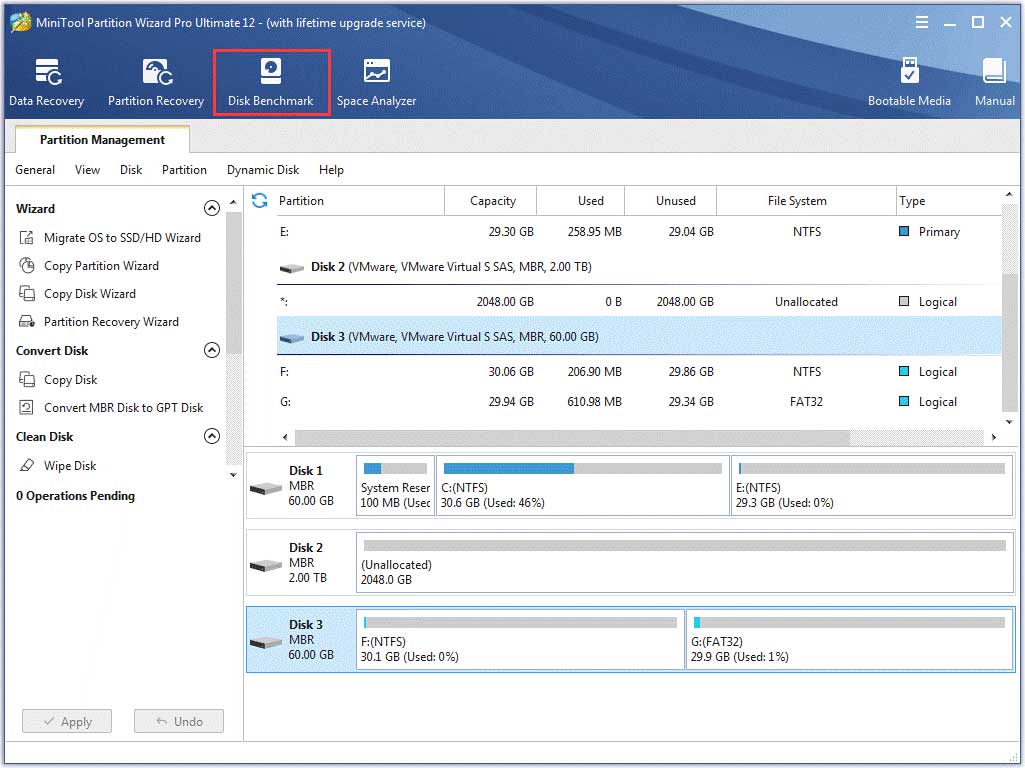
Étape 3. Sélectionnez la lettre du lecteur de stockage dans le menu déroulant et cliquez sur le bouton Démarrer pour vérifier votre périphérique de stockage.
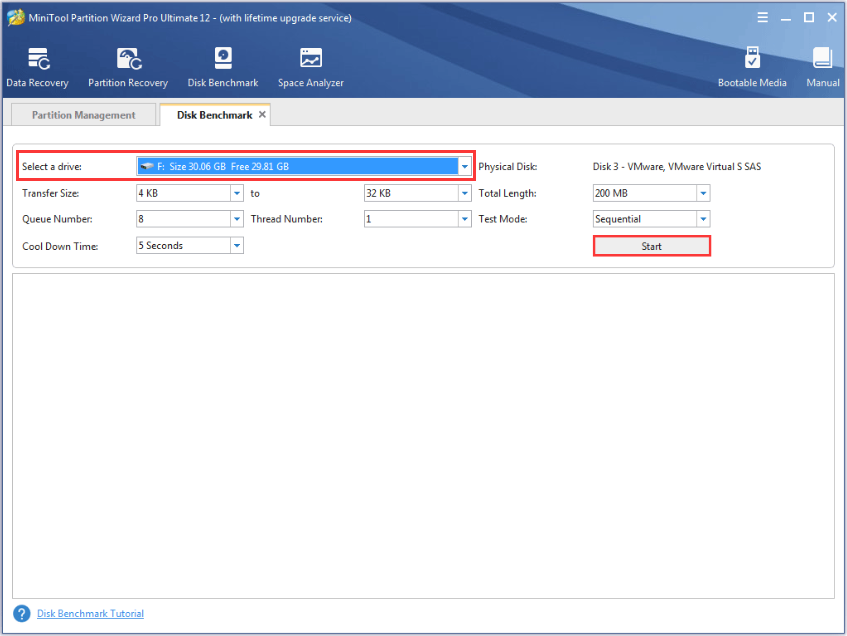
Étape 4. Attendez un certain temps, puis vous obtiendrez les résultats du test, notamment la taille du transfert, la vitesse de lecture et d’écriture aléatoires, etc.
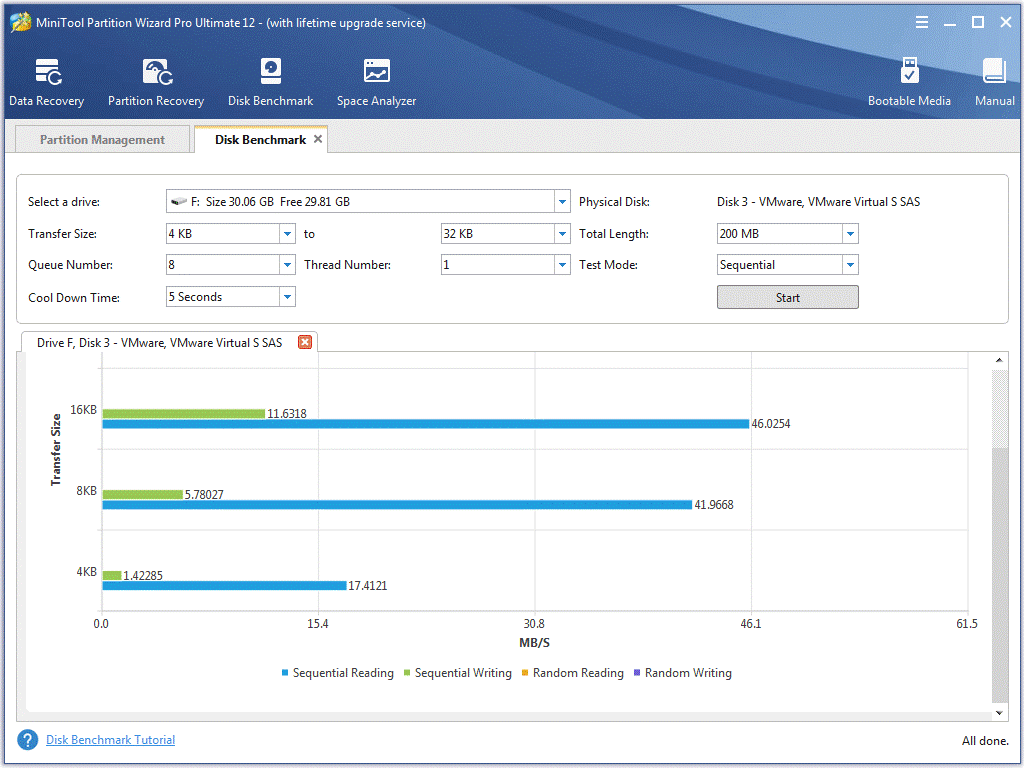
#2. Vérifier le système de fichiers
La fonctionnalité Vérifier le système de fichiers de MiniTool Partition Wizard peut vous aider à identifier s’il y a un système de fichiers endommagé et à réparer les erreurs de système de fichiers sur le disque dur. Pour cela:
Étape 1. Sélectionnez la partition à vérifier et cliquez sur Vérifier le système de fichiers dans le panneau de gauche.
Étape 2. Sélectionnez l’option Vérifier et corriger les erreurs détectées et cliquez sur le bouton Démarrer. Après cela, cet outil va vérifier et corriger les erreurs du système de fichiers en une seule fois.
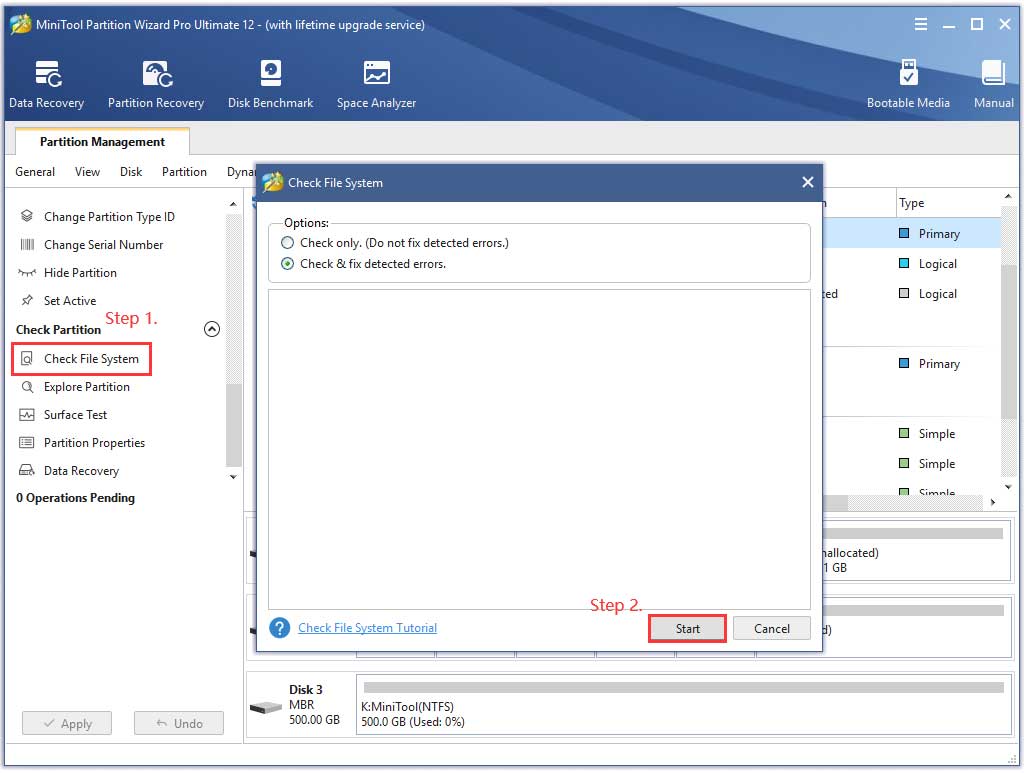
#3. Vérifier les secteurs défectueux
Ce programme puissant peut également vous aider à vérifier les erreurs sur votre lecteur de stockage. Son utilisation est très simple et se fait en quelques clics.
Étape 1. Sélectionnez le lecteur cible et cliquez sur Test de surface dans le volet de gauche.
Étape 2. Cliquez ensuite sur le bouton Démarrer maintenant dans la fenêtre pop-up pour vérifier la présence d’erreurs sur le disque dur.
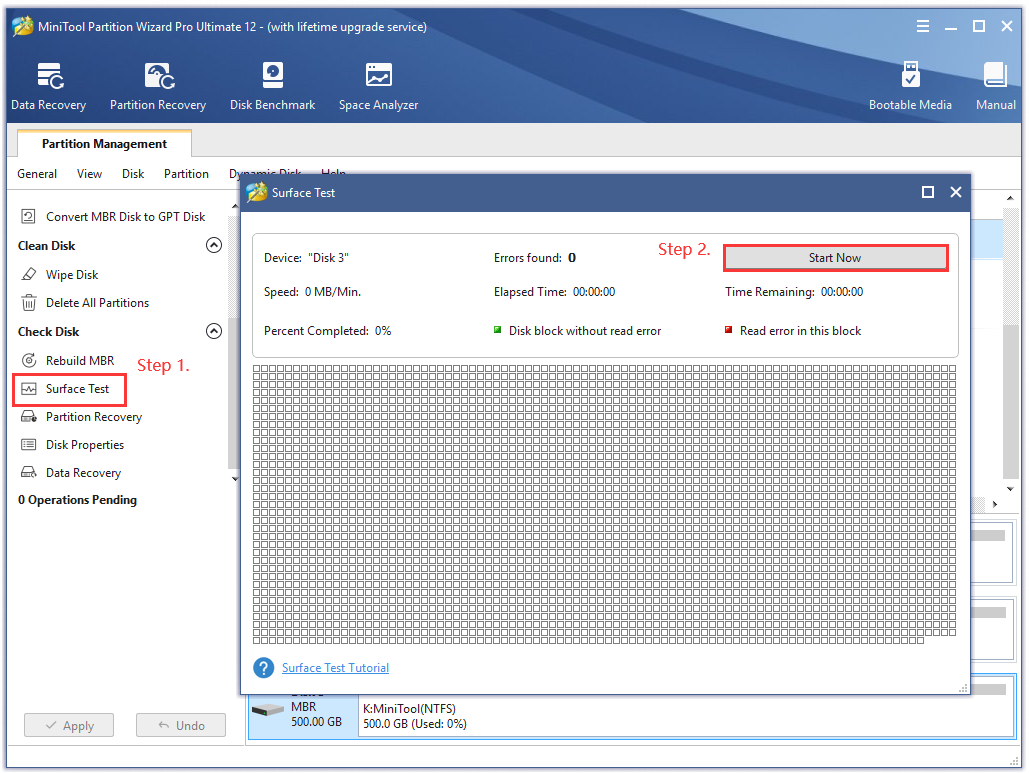
Étape 3. Après cela, vous pouvez vérifier s’il y a des secteurs défectueux sur le lecteur. S’il y a des secteurs défectueux marqués en rouge, vous pouvez exécuter la commande chkdsk /f/r pour réparer ou envisager de remplacer votre lecteur.
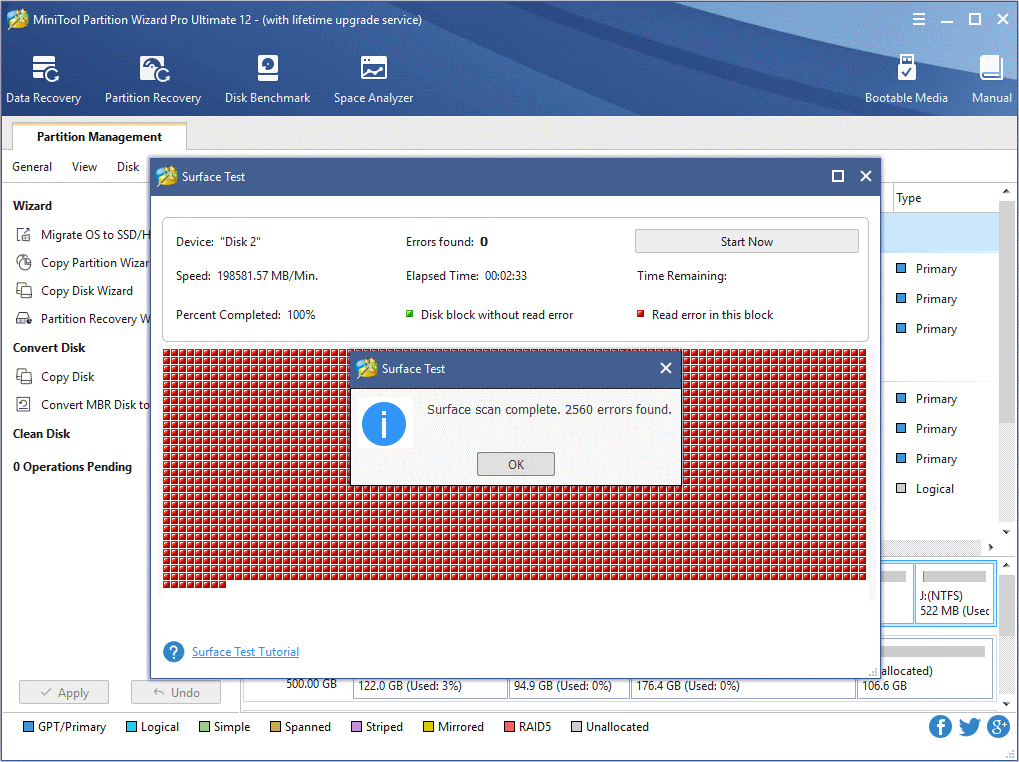
Conclusion
Qu’est-ce que l’outil de diagnostic Lenovo et comment l’utiliser? Je pense que vous avez déjà une connaissance approfondie de ces questions. Par ailleurs, vous pouvez utiliser MiniTool Partition Wizard pour tester vos périphériques de stockage. Si vous avez des questions, envoyez-nous un e-mail à l’adresse [email protected]. Nous apprécions également toute intervention qui nous permet d’évoluer.
FAQ – Outil de diagnostic Lenovo
- Lancez l’outil de diagnostic Lenovo, puis allez dans la vue Tableau de bord.
- Cliquez sur Éditer, puis désactivez-le en faisant glisser les mises à jour ou autres éléments inutiles vers la droite à Événement non surveillé
- Faites un clic droit sur le centre de solutions Lenovo et cliquez sur Désactiver.
- Redémarrez votre ordinateur Lenovo jusqu’à ce que vous arriviez à l’écran du logo Lenovo.
- Appuyez sur les touches F12 (Fn + F12) pendant plusieurs secondes pour accéder au Gestionnaire de démarrage Windows.
- Vous pouvez maintenant sélectionner le périphérique de démarrage dans la liste du BIOS.
Vous pouvez utiliser l’outil de diagnostic intégré de Windows pour vérifier la mémoire de votre ordinateur.
- Appuyez sur les touches Win + R pour ouvrir la boîte de dialogue Exécuter, puis tapez exe dans celle-ci et appuyez sur Enter.
- Sélectionnez l’option Redémarrer maintenant et vérifier les problèmes dans la fenêtre pop-up. Votre ordinateur redémarrera alors et cet outil effectuera automatiquement un test de mémoire.