O Que é a Ferramenta de Diagnóstico Lenovo
Como o próprio nome indica, trata-se de uma ferramenta de diagnóstico que só pode ser usada em computadores Lenovo. A ferramenta de diagnóstico de hardware da Lenovo é composta principalmente por Módulos (Testes) e Ferramentas. Seus módulos permitem que você teste uma variedade de dispositivos em computadores Lenovo, incluindo áudio, bateria, ventilador, RAID, armazenamento, memória, placa-mãe, dispositivos de mouse, etc.
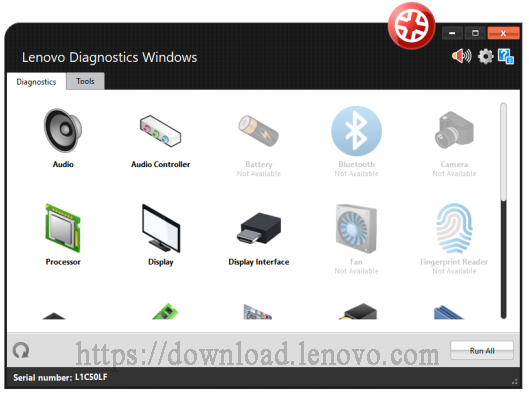
Além disso, o diagnóstico da Lenovo inclui muitos recursos que você pode usar para criar um script de diagnóstico, analisar informações do sistema, visualizar históricos de log, recuperar setores defeituosos, medir a velocidade da rede, mostrar a temperatura dos seus dispositivos em tempo real, etc.
Há 2 tipos de teste principais nesta ferramenta de diagnóstico da Lenovo, incluindo testes rápidos e testes completos. Ela também oferece opções personalizadas para realizar os testes. Em suma, a ferramenta de diagnóstico da Lenovo é um verificador de hardware prático e abrangente. Agora, continue lendo para saber mais detalhes.
Módulos e Testes Inclusos na Ferramenta de Diagnóstico Lenovo
Nesta parte, nos concentraremos principalmente nos módulos e testes que os diagnósticos da Lenovo podem realizar em seu computador. Este programa oferece suporte para diagnosticar 24 tipos de dispositivos em computadores Lenovo. Aqui, trabalharemos com os 5 módulos principais, amplamente executados pelos usuários.
#1. Áudio
O módulo de áudio é composto pelo Teste de Reprodução de Áudio e Teste de Microfone Interativo. Ambos são testes rápidos. O Teste de Reprodução de Áudio orienta os usuários sobre alguns padrões de áudio e como ajustar o volume do dispositivo.
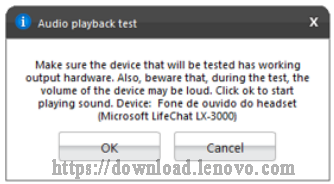
O Teste de Microfone interativo ajuda a testar a captura adequada de som pelo microfone. Basta selecionar um microfone a ser testado e falar na saída do dispositivo. Em seguida, esta ferramenta ouvirá o áudio que você gravou e informará se o som pode ser capturado.
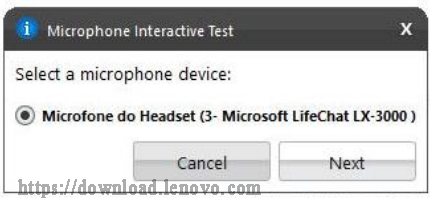
#2. Bateria
A integridade da bateria tem um impacto significativo na vida útil do computador. Muitas pessoas enfrentam problemas comuns com as baterias de seus notebooks, como falha ao carregar, porcentagem de bateria errada, ícone de bateria ausente, etc. Nesses casos, você pode usar a ferramenta de diagnóstico da Lenovo para testar a integridade da bateria.
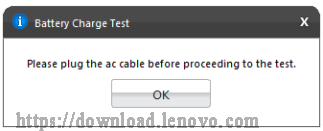
Além disso, essa ferramenta também pode ajudá-lo a fazer um teste prolongado de descarga/carga, e um teste rápido de temperatura da bateria. Por exemplo, se a temperatura da bateria estiver muito alta, esta ferramenta o lembrará de trocar a bateria ou oferecerá outras soluções.
#3. Memória
O teste de memória é provavelmente uma das operações mais comumente usadas nos diagnósticos da Lenovo. Este teste inclui muitos itens de análise, incluindo teste padrão aleatório rápido, teste de integridade avançado, teste de bit baixo/alto, teste de sequência de número aleatório, teste de movimento de bloco, entre outros.
Além de testar a integridade da sua memória, ele também pode ser usado para melhorar o desempenho ou corrigir algumas falhas. Por exemplo, ao realizar o teste de integridade avançado, ele abrange algumas falhas de acoplamento e falhas de transição. O teste pode ajudá-lo a solucionar quaisquer falhas de endereçamento no intervalo de memória acessível.
#4. Placa-mãe
Também é importante diagnosticar sua placa-mãe regularmente para evitar alguns riscos potenciais. A ferramenta de diagnóstico de PC Lenovo conta com um teste de placa-mãe incluindo teste de chipset, teste de PCI/PCI-e, teste RTC e teste USB. Com ele, você pode consultar as seguintes informações:
- Teste de chipset: Verifica o status dos controladores que consistem nos chipsets da placa-mãe, incluindo EHCI, OHCI, SATA, AHCI, etc.
- Teste PCI/PCI-e: Verifica principalmente se há erros inesperados ou falha de energia nos dispositivos PCI integrados.
- Teste RTC: Verifica as propriedades do Real-Time Clock (RTC) que garantem o funcionamento adequado da placa-mãe.
- Teste USB: Verifica erros nos seus dispositivos USB.
#5. Armazenamento
A ferramenta de diagnóstico de hardware da Lenovo também pode ser usada para verificar o status de seus dispositivos de armazenamento, incluindo HHD e SSD. O teste de diagnóstico de armazenamento é informado pela SMART para que você possa identificar se o dispositivo está com defeito ou não.
Este teste inclui muitos tipos, como teste de status SMART, teste de leitura direcionada, autoteste da unidade SMART e mais. Por exemplo, o teste de leitura direcionada pode identificar setores defeituosos indicados nos registros SMART. O autoteste da unidade SMART pode verificar as velocidades de leitura de disco sequencial e aleatória.
Até aqui, você já deve ter uma compreensão geral do teste de diagnóstico de PCs Lenovo. Além dos módulos apresentados acima, você pode escolher outros com base em suas necessidades. A seguir, vamos explorar mais as ferramentas de diagnóstico da Lenovo.
Ferramentas Inclusas no Diagnóstico da Lenovo
#1. Script de Diagnóstico
O script de diagnóstico é uma das ferramentas mais importantes, permitindo criar uma lista personalizada de testes para os dispositivos. É composto pelas 3 opções a seguir:
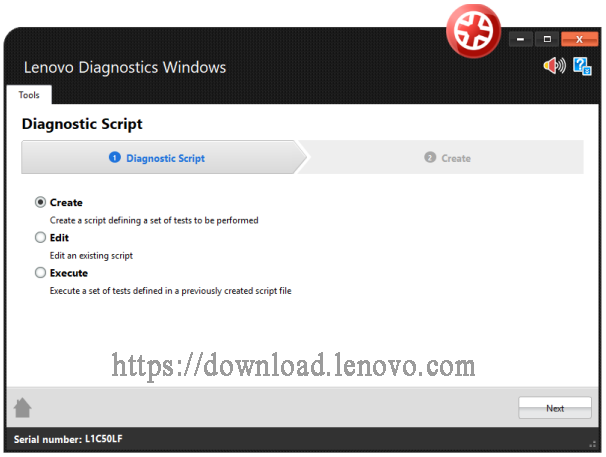
- Criar: Permite criar um novo script de diagnóstico onde você pode selecionar um conjunto de módulos.
- Editar: Permite que você edite o script de diagnóstico salvo anteriormente ou selecione um script de diagnóstico existente. Você pode modificar sua configuração alterando a lista de testes e modificando os números de execução.
- Executar: Permite que você execute a configuração de teste alterada em um script de diagnóstico.
#2. Informações do sistema
A ferramenta de informações do sistema permite que você visualize informações gerais sobre o sistema, incluindo a versão do BIOS, processador, fabricação, etc. Além disso, você pode explorar os dispositivos disponíveis para execução de módulos de diagnóstico em seu computador Lenovo e exportar as informações do sistema por meio de módulos.
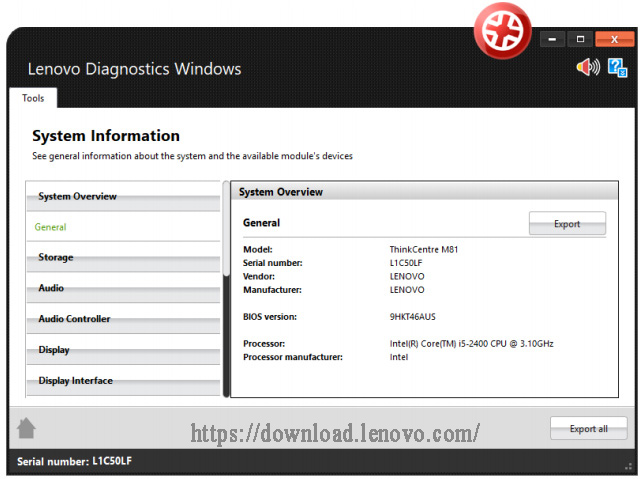
#3. Recuperação de Setores Defeituosos
A ferramenta de recuperação de setores defeituosos é um recurso prático que permite aos usuários procurar setores defeituosos em dispositivos HDD ou SSD e repará-los quando possível. No entanto, ele possui uma clara uma desvantagem. De acordo com relatos de usuários, esta operação de recuperação requer sua confirmação e pode levar a perdas de dados. Por isso, certifique-se de ter uma cópia de segurança do seu disco antes de realizar a operação.
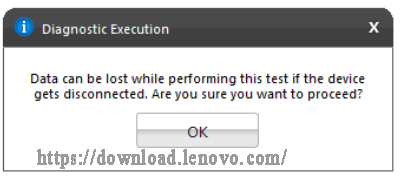
#4. Ferramenta SMART
A ferramenta SMART é usada para exportar informações sobre os dispositivos de armazenamento em seu computador Lenovo. As informações podem ser exportadas para um arquivo HTML ou PDF. Com esta ferramenta, você pode saber a descrição do atributo, limite, valor, dados e mais sobre um dispositivo de armazenamento.
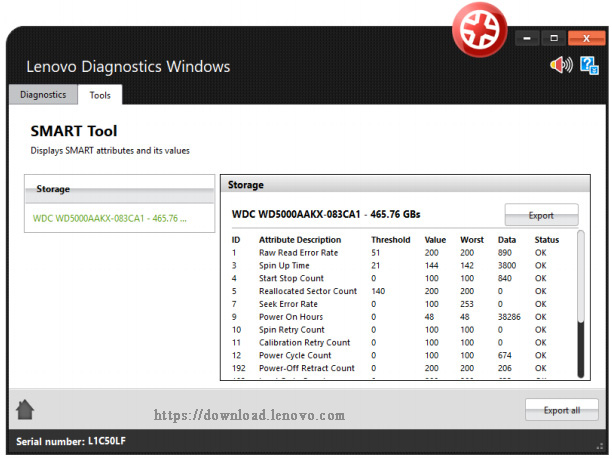
Após saber mais sobre seus módulos e ferramentas, você pode estar se perguntando como executar os diagnósticos da Lenovo. Continue lendo para aprender.
Como Executar a Ferramenta de Diagnóstico da Lenovo
Como executar a ferramenta de diagnóstico da Lenovo? Para fazer isso, siga o guia completo abaixo:
Passo 1. Baixe e instale uma versão compatível da ferramenta Lenovo em seu PC no site oficial da marca.
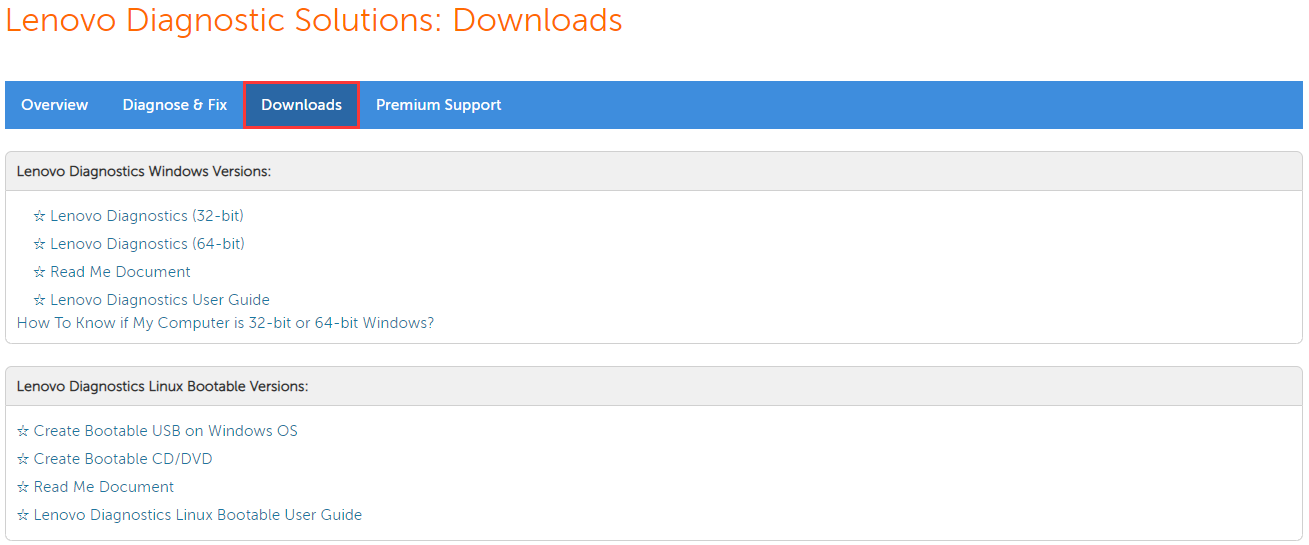
Passo 2. Na interface principal, escolha a função Diagnóstico ou Ferramentas com base em suas necessidades. Aqui usaremos os módulos como exemplo. Selecione a aba Diagnóstico para continuar.
Passo 3. Selecione um módulo na aba Diagnóstico e escolha um dispositivo para diagnosticar. Todos os itens de teste serão exibidos.
Passo 4. Clique na opção Selecionar tudo ou escolha os itens de teste que você precisa. Por exemplo, você pode selecionar todos os itens de teste ou apenas o Teste de Leitura Direcionada e o Teste de Busca Aleatória para testar o armazenamento. Depois disso, clique no botão Executar testes.
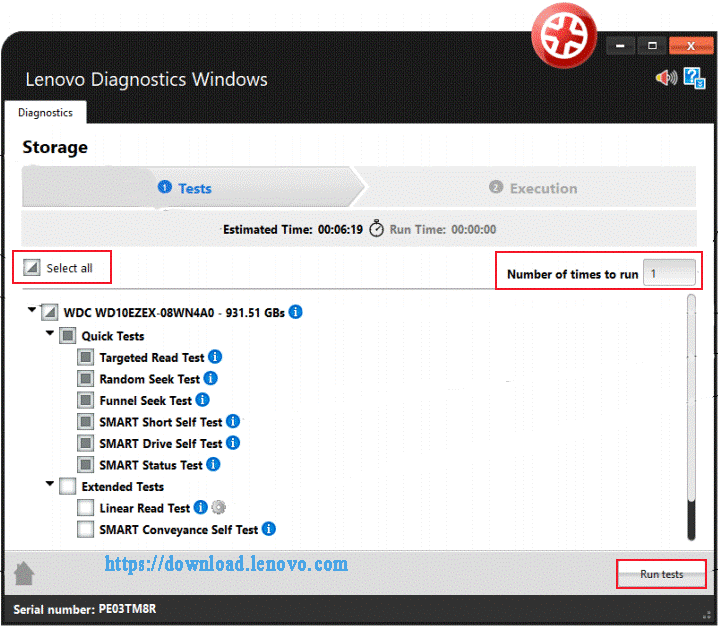
Passo 5. Clique em Ver Informações do Dispositivo para acessar as especificações detalhadas deste dispositivo de armazenamento. Os resultados dependem do módulo selecionado.
Passo 6. Clique em Ver descrição do teste para ver uma breve introdução desse teste e o tempo estimado para realizá-lo.
Passo 7. Depois de especificar a execução do teste, clique em Executar teste e em OK para executar esta operação. Aqui, você também pode escolher entre um teste recomendado ou personalizado.
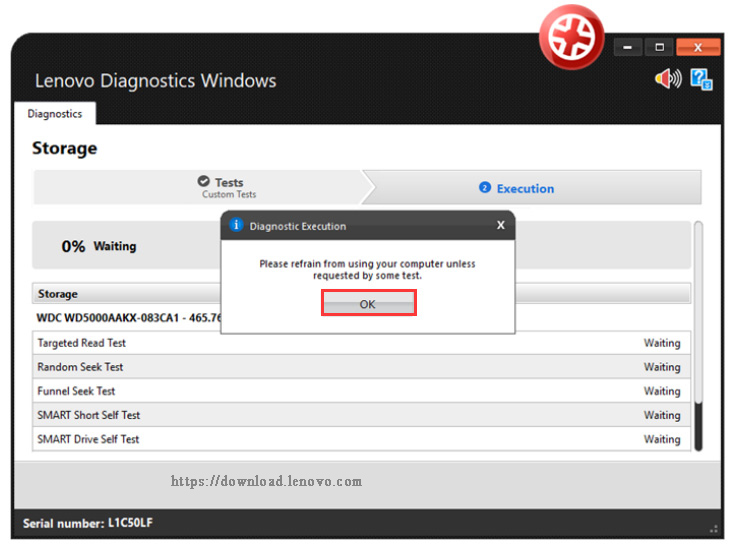
A execução do teste será iniciada. Por favor, aguarde pacientemente. Com base nos resultados, você terá uma compreensão geral do seu armazenamento, incluindo tamanho, taxa de rotação, tamanho do setor físico/lógico, modelo, etc.
No entanto, a ferramenta de diagnóstico da Lenovo não consegue medir a velocidade de gravação ou ajudá-lo a gerenciar os dispositivos de armazenamento de forma eficaz. Além disso, alguns usuários relatam erros de tela azul e travamentos nas máquinas ThinkPad ao usar a versão de Recuperação de Mídia dos diagnósticos da Lenovo para reinstalar o sistema operacional.
Assim, você pode considerar o uso de outra ferramenta de gerenciamento de armazenamento para o seu dispositivo: o MiniTool Partition Wizard.
Ferramenta Alternativa Para Testar Dispositivos de Armazenamento
Você quer testar seu dispositivo de armazenamento de forma eficaz? O MiniTool Partition Wizard é uma alternativa poderosa e confiável aos diagnósticos da Lenovo. Ele pode ser usado para testar os dispositivos de armazenamento do computador Lenovo e outros dispositivos externos, como cartão SD, HHD e SSD que se conectam ao seu PC Lenovo.
Além disso, ele oferece recursos para executar benchmark de disco, reconstruir mbr, redimensionar partições, alterar o tamanho de clusters, migrar o sistema operacional e mais. Se você encontrar um erro de tela azul e seu computador não puder inicializar, recomendamos o MiniTool Partition Wizard Pro Ultimate Edition. Você pode usar esta edição para criar um CD/DVD inicializável que pode ser utilizado para gerenciar seu armazenamento no WinPE.
MiniTool Partition Wizard DemoClique para baixar100%Limpo e seguro
#1. Execução de Benchmark de Disco
Passo 1. Conecte seu dispositivo de armazenamento ao computador e execute o MiniTool Partition Wizard para abrir sua interface principal.
Passo 2. Clique em Benchmark de Disco na barra de ferramentas superior.
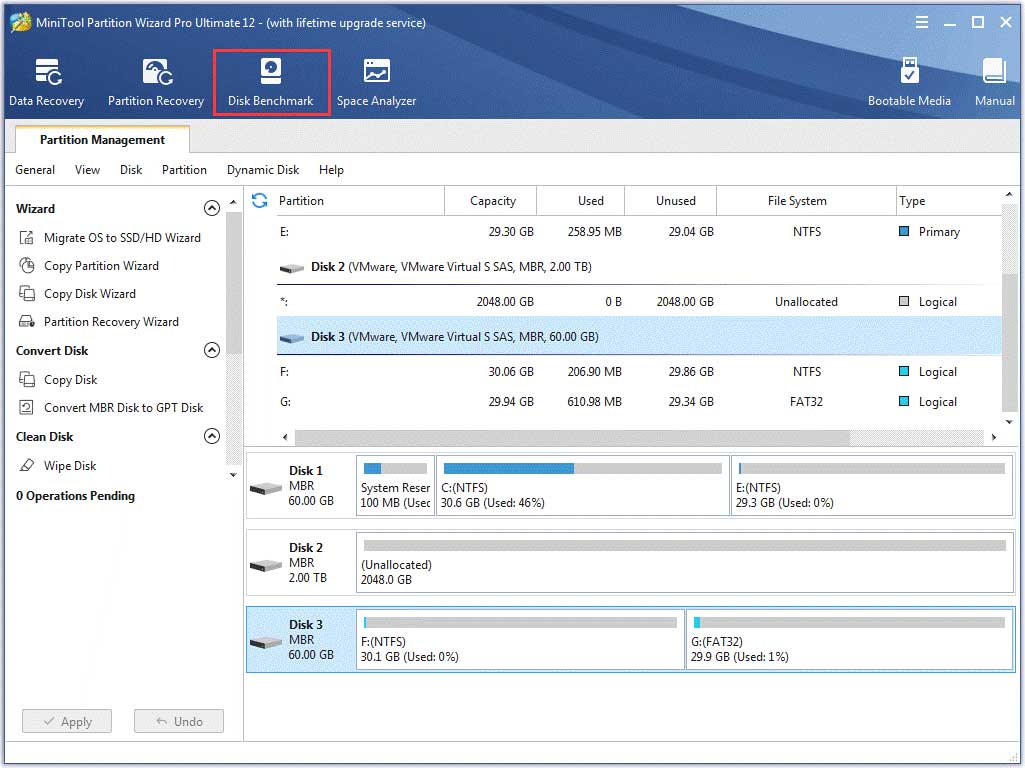
Passo 3. Selecione a letra da unidade do dispositivo de armazenamento no menu suspenso e clique no botão Iniciar para verificar seu dispositivo.
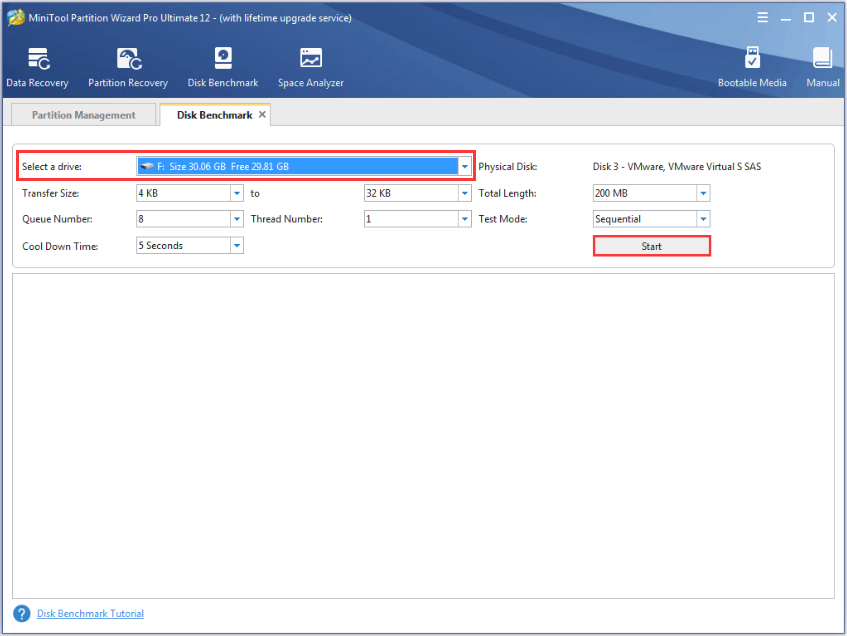
Passo 4. Aguarde até obter os resultados do teste, incluindo o tamanho da transferência, leitura aleatória e velocidade de gravação, etc.
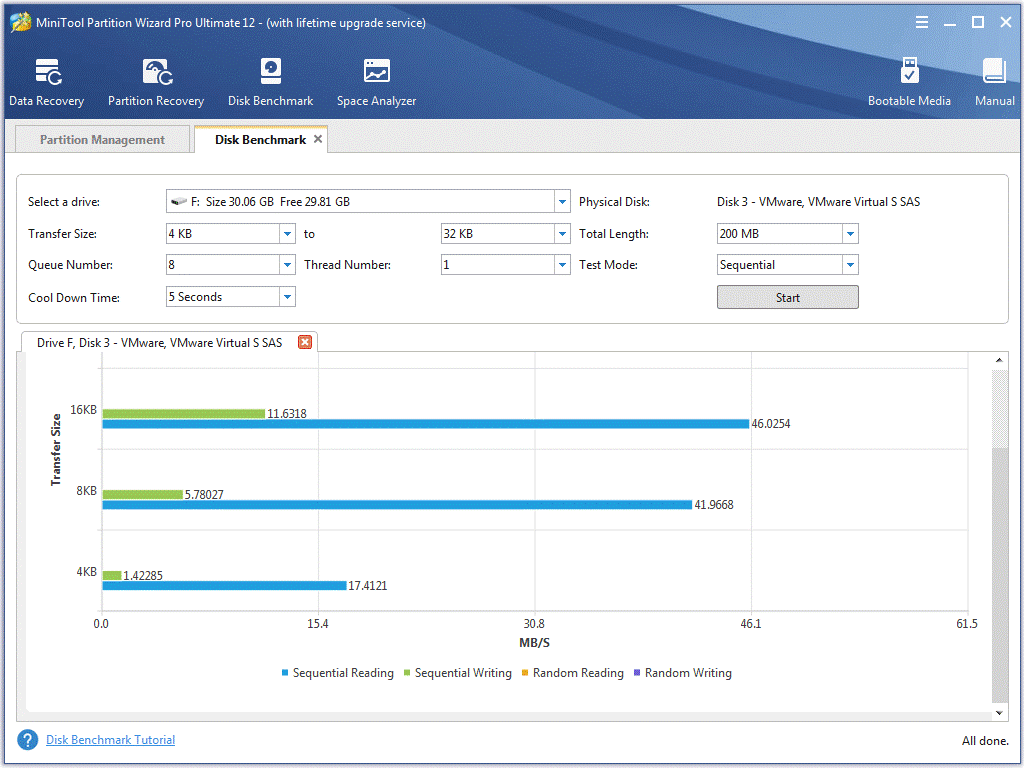
#2. Verificação do Sistema de Arquivos
O recurso Verificar Sistema de arquivos do MiniTool Partition Wizard pode ajudá-lo a identificar se há algum arquivo danificado no sistema e a reparar erros do sistema de arquivos no disco rígido. Siga os passos abaixo:
Passo 1. Selecione a partição que deseja verificar e clique em Verificar Sistema de Arquivos no painel esquerdo.
Passo 2. Selecione a opção Verificar e corrigir erros detectados e clique no botão Iniciar. Em seguida, esta ferramenta irá verificar e corrigir erros de arquivos do sistema.
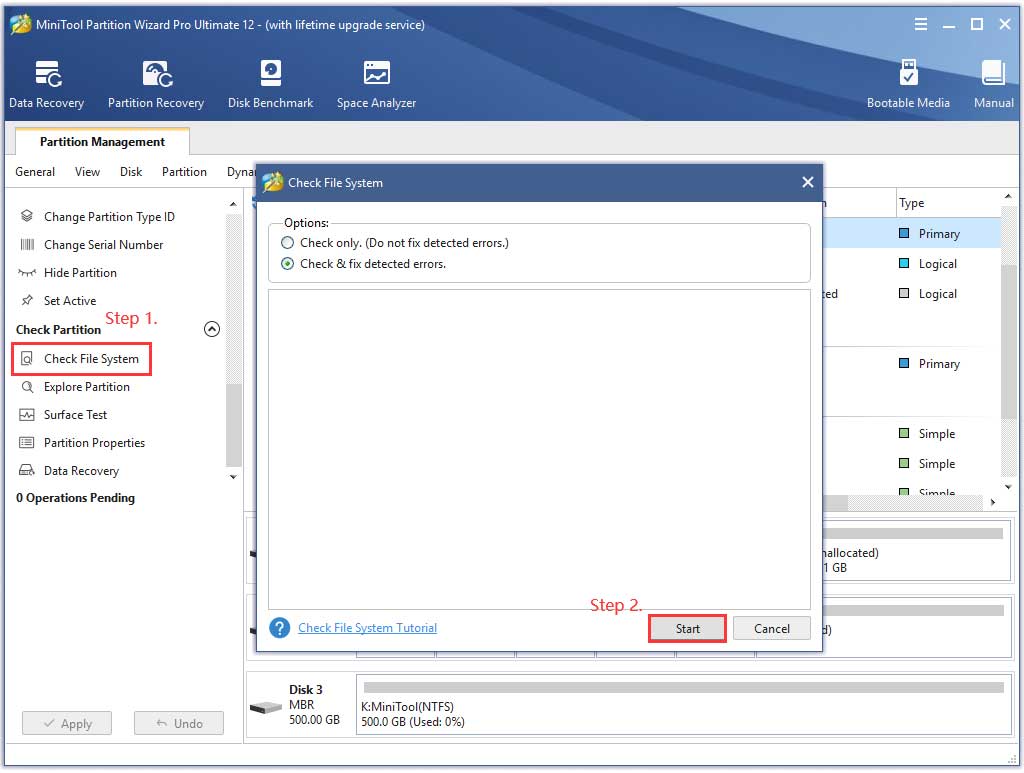
#3. Verificação de Setores Defeituosos
Este programa completo também pode ajudá-lo a verificar erros em sua unidade de armazenamento. Basta seguir os passos abaixo com apenas alguns cliques.
Passo 1. Selecione um dispositivo e clique em Teste de Superfície no painel esquerdo.
Passo 2. Em seguida, clique no botão Iniciar Agora na janela pop-up para verificar se há erros no disco rígido.
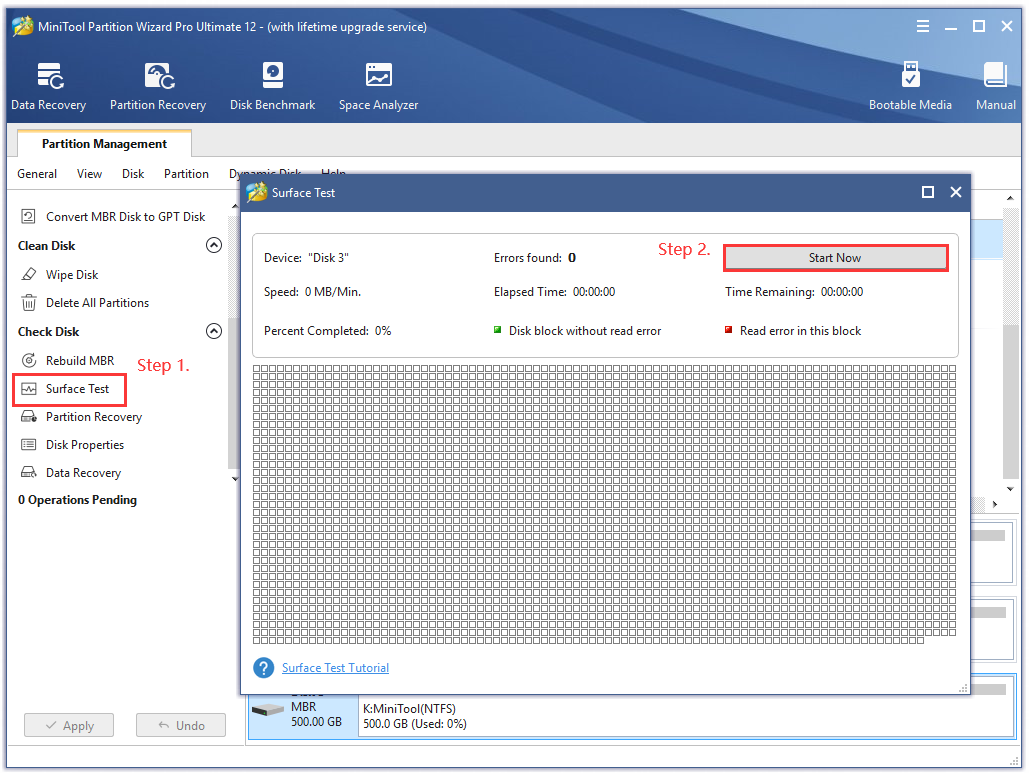
Passo 3. Depois disso, você pode verificar se há algum setor defeituoso na unidade. Se houver setores defeituosos marcados com cores vermelhas, você pode executar o comando chkdsk /f/rpara reparação ou considerar a substituição da sua unidade.
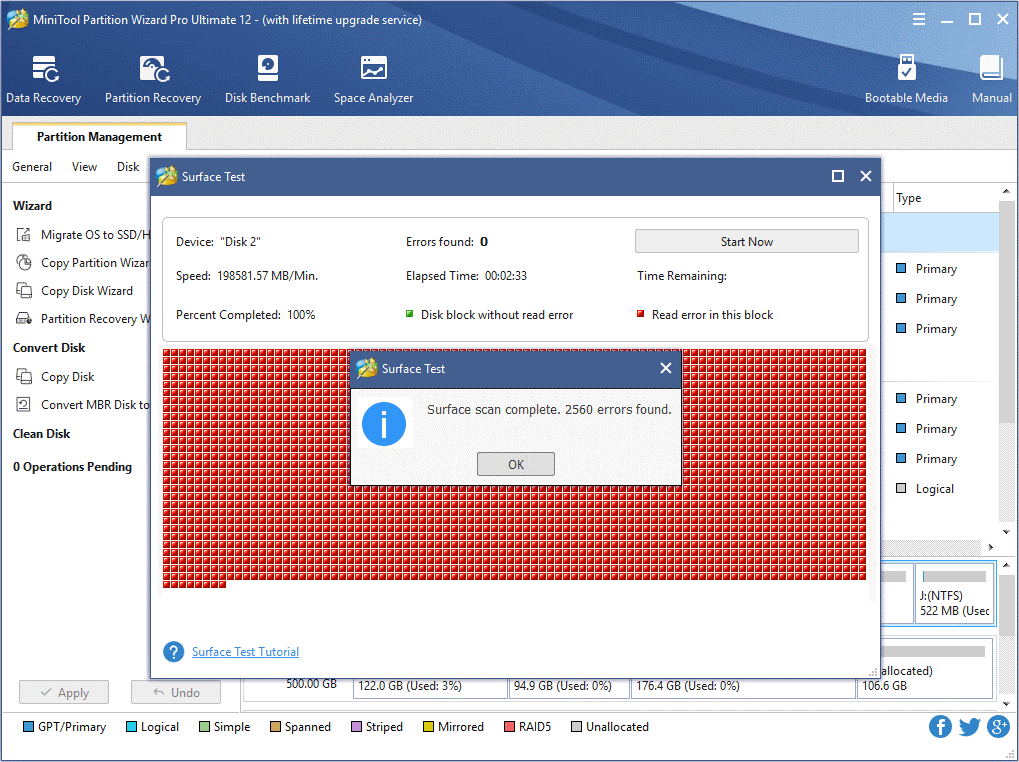
Conclusão
O que é a ferramenta de diagnóstico da Lenovo e como usá-la? Acredito que você já tenha um entendimento profundo dessas questões. Além disso, você pode usar o MiniTool Partition Wizard para testar seus dispositivos de armazenamento. Se você tiver alguma dúvida, envie um e-mail para [email protected]. Agradecemos qualquer contribuição que nos faça ir mais longe.