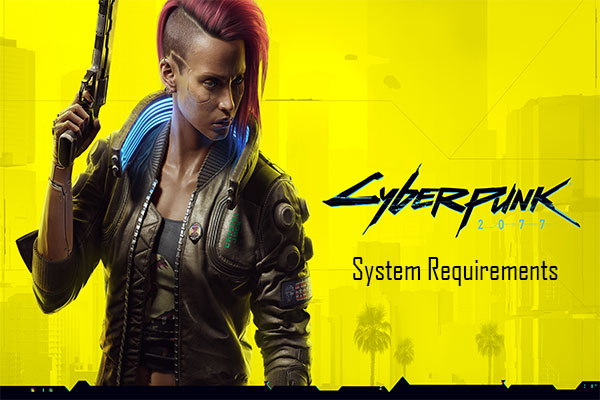¿Puedo ejecutar Rainbow Six Siege? Si quieres jugar a Rainbow Six Siege en tu ordenador, es posible que te surja esta pregunta. Realmente, depende de las especificaciones básicas de tu ordenador. ¿Cómo comprobarlo y qué hacer para satisfacer las especificaciones mínimas de Rainbow Six Siege? MiniTool te va a mostrar las respuestas en este artículo.
Sobre Rainbow Six Siege
Rainbow Six Siege es un videojuego táctico de disparos en línea, desarrollado y lanzado por Ubisoft Montreal en el año 2015. Puede jugarse en plataformas como Windows, PlayStation 5, PlayStation 4 y Xbox One (incluyendo Xbox Series X).
Cuenta con un gran número de jugadores en todo el mundo. Teniendo en cuenta todo esto, hay una gran cantidad de usuarios que se preguntan ¿puede mi ordenador ejecutar Rainbow Six Siege? Para obtener la respuesta a esta pregunta, tendrás que tener una comprensión básica de cuáles son las especificaciones mínimas y las especificaciones recomendadas para Rainbow Six Siege.
Puede consultar información detallada sobre el tema en la sección siguiente.
Requisitos del sistema de Rainbow Six Siege (mínimos y recomendados)
Cuando tu PC cumpla las especificaciones mínimas de Rainbow Six Siege, entonces podrás ejecutar juego. Si te gustaría utilizar las configuraciones del equipo, puedes consultar los requisitos recomendados del sistema para Rainbow Six Siege.
Puedes previsualizar los requisitos de Rainbow Six Siege para PC publicados en la página web oficial.
Especificaciones mínimas para Rainbow Siege
- Sistema operativo: Windows 7, Windows 8.1, Windows 10 (es necesaria una versión de 64 bits para todos ellos)
- Procesador: Intel Core i3-560 a 3,3 GHz o AMD Phenom II X4945 a 3,0 GHz
- Tarjeta gráfica: NVIDIA GeForce GTX 460 o AMD Radeon HD 5870 (que sea compatible con la versión 11 de DirectX con 1 GB de VRAM)
- Unidad lectora de DVD-ROM: DVD-ROM de doble capa
- Memoria RAM: 6GB
- Versión de direct X: DirectX 11
- Tarjeta de sonido: compatible con DirectX® 9.0c con los última versión de los controladores
- Pixel shader: versión 5.0
- Vertex shader: 5.0
- Tarjeta de red: conexión de banda ancha
- Controladores compatibles: un mando controlador oficial de Xbox One/360 para PC, un mando controlador para Playstation 4 o cualquier otro controlador que sea compatible con X-Input
- Espacio libre en disco: 30 GB
- Memoria de vídeo dedicada: 1 GB
Especificaciones recomendadas de Rainbow Six Siege
- Sistema operativo: Windows 7, Windows 8.1, Windows 10 (es necesaria una versión de 64 bits para todos ellos)
- CPU: Intel Core i5-2500K a 3,3 GHz o superior o AMD FX-8120 a 3,1 GHz o superior
- Tarjeta gráfica: NVIDIA GeForce GTX 670 (o bien GTX760/GTX960) o tarjeta gráfica AMD Radeon HD 7970 (o bien R9 280x [2GB VRAM]/R9 380/Fury X)
- Lector de DVD-ROM: unida lectora DVD-ROM de doble capa
- Memoria RAM: 8 GB
- Versión de Direct X: DirectX 11
- Sonido: tarjeta de sonido compatible que sea DirectX® 9.0c 5.1 con los controladores más recientes instalados
- Pixel shader: versión 5.0
- Vertex shader: 5.0
- Red: conexión de banda ancha
- Controladores compatibles: un mando controlador oficial de Xbox One/360 para PC, un mando controlador para Playstation 4 o cualquier otro controlador que sea compatible con X-Input
- Espacio libre en disco: 47 GB
- Memoria RAM vídeo dedicada: 2 GB
¿Puedo ejecutar Rainbow Six Siege en mi PC? Puedes comprobar si tu ordenador cumple con los requisitos del sistema expresados anteriormente. Si así fuera, tu ordenador podrá ejecutar Rainbow Six Siege. Si no es así, no podrás ejecutar el juego.
¿Como comprobar las especificaciones básicas de tu ordenador? ¡Sigue leyendo la siguiente parte!
Consulta las especificaciones de tu PC
Podrás ver las especificaciones que debe cumplir tu ordenador, por ejemplo el sistema operativo, el procesador, la cantidad de memoria, la versión de DirectX y demás información relevante ejecutando la herramienta de diagnóstico de DirectX. ¿Cómo abrir esta herramienta?
Aquí tienes el tutorial.
Paso 1: abre la ventana de Ejecutar manteniendo presionadas las teclas Windows y R y después escribe dxdiag y haz clic sobre la opción Aceptar.
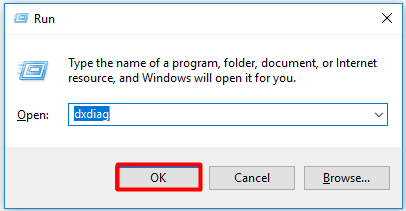
Paso 2: después se abrirá la ventana del programa llamado herramienta de diagnóstico de DirectX. Te aparecerá información sobre el sistema operativo, el procesador, la memoria, la versión instalada de DirectX y demás detalles de tu ordenador en la pestaña del Sistema.
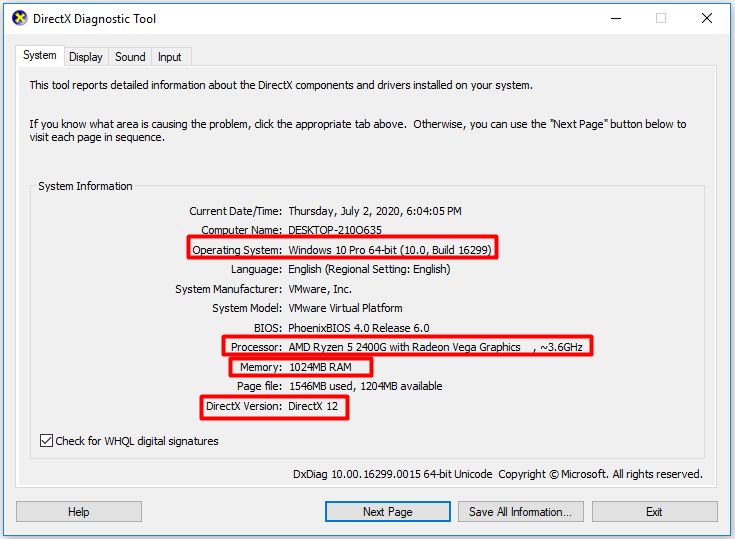
Paso 3: muévete a la sección Pantalla haciendo clic sobre la pestaña de Pantalla. Aquí, puedes obtener información sobre tu tarjeta gráfica. De la misma manera, puedes obtener toda la información relacionada con la tarjeta y el sistema de sonido en la sección Sonido.
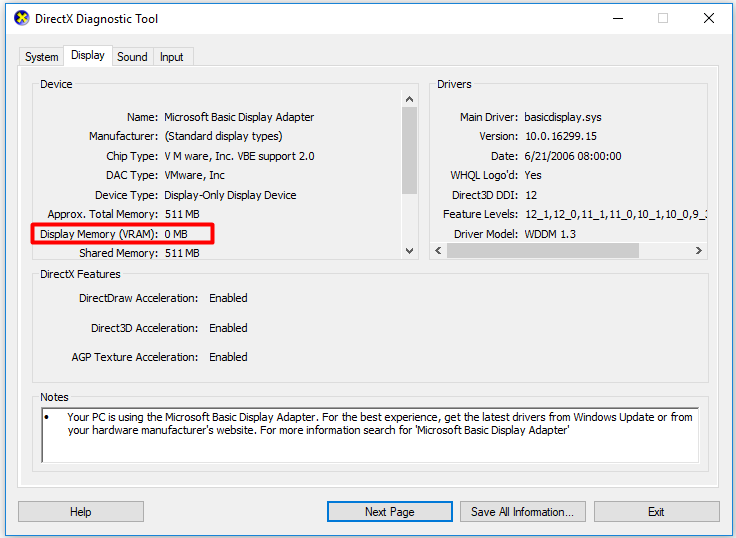
Paso 4: para comprobar el espacio libre que tienes en el disco que hay instalado en tu equipo, puedes hacer clic en tu ordenador, abrir el explorador de archivos y luego navegar hasta Este PC.
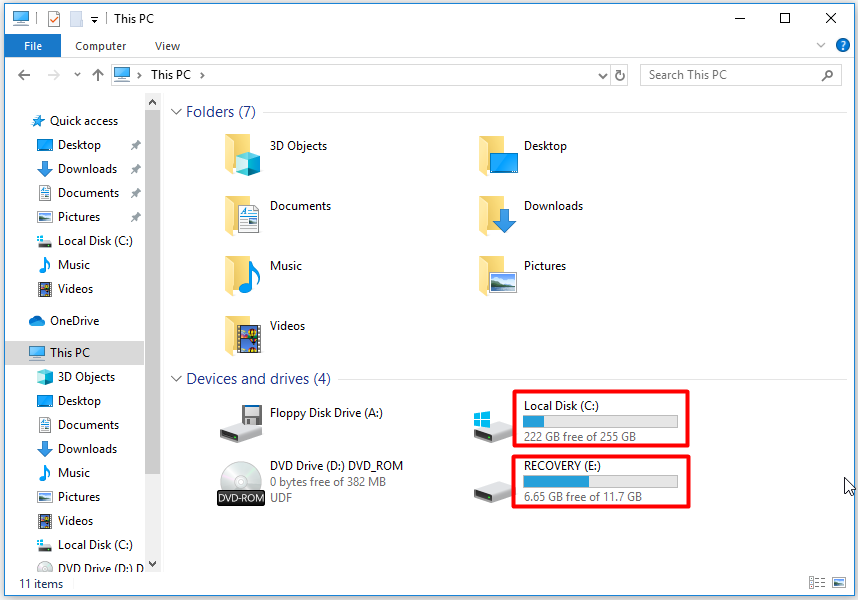
Si quieres obtener alguna otra información relacionada con tu ordenador portátil, puedes echar un vistazo a los siguientes artículo que fueron anteriormente publicados en nuestra página web: ¿Qué versión de Windows tengo? Comprueba la versión y el número de compilación
¿Puedo ejecutar Rainbow Six Siege en mi PC? Lee esto, aquí podrás encontrar las respuestas. ¿Hay algo que puedas hacer para cumplir los requisitos de Rainbow Six Siege para PC? La respuesta es afirmativa. ¿Qué medidas puedes tomar para cumplir con las especificaciones mínimas de Rainbow Six Siege? Por favor, ¡sigue leyendo este artículo!
Cómo cumplir con los requisitos del PC
La tarea de cumplir con los requisitos de Rainbow Six Siege para PC se divide principalmente en tres aspectos (actualizar el ordenador de 32 bits a 64 bits, añadirle más memoria RAM y conseguir más espacio libre en disco). Los detalles han sido ilustrados en los respectivos métodos recogidos en el contenido siguiente.
Método 1: actualizar tu PC de 32 bits a 64 bits
Si tienes un ordenador de 32 bits, no te será posible ejecutar Rainbow Six Siege. En estos casos, tendrás que actualizar tu ordenador portátil de 32 bits a 64 bits.
Consejo: puedes averiguar si tu ordenador es de 32 bits o de 64 bits abriendo la ventana de la herramienta de diagnóstico de DirectX siguiendo los pasos que aparecen a continuación para comprobar las especificaciones de esta sección en tu PC. Como alternativa, también puedes descubrir este dato siguiendo estos métodos.
También debes tener en cuenta que tu sistema actual cuente con un procesador de 64 bits. Para comprobar esto, abre la Configuración y después accede a Sistema > Acerca de. Si puedes ver un procesador basado en x64, esto nos indica que nuestro ordenador es compatible con 64 bits.
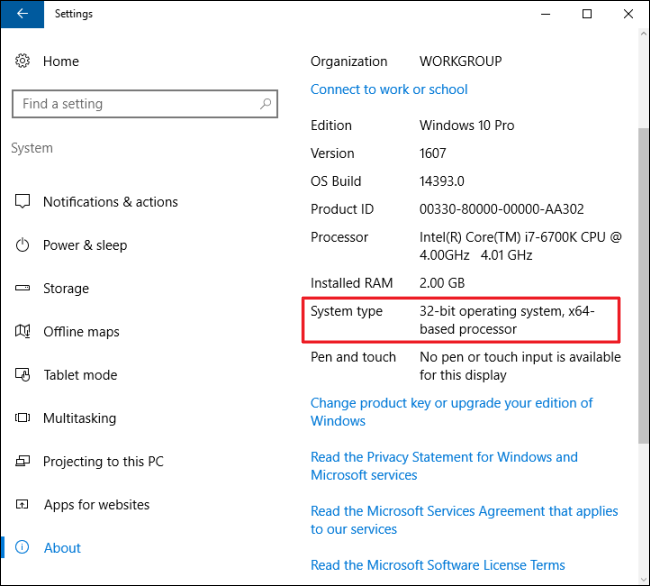
Después, puedes actualizar tu ordenador a 64 bits sin perder datos siguiendo esta guía.
Método 2: obtener más memoria RAM
Uno de los posibles casos es que tu ordenador no disponga de suficiente memoria RAM para cumplir las especificaciones mínimas de Rainbow Six Siege. Bueno, en este caso tendrás que descubrir la cantidad de memoria RAM que tienes comprobando las especificaciones básicas de tu equipo informático. Si no es suficiente, puedes adquirir más memoria RAM ayudándote de este artículo informativo.
Método 3: obtener más espacio en disco
Como ya sabes, para que Rainbow Six Siege funcione necesitas una buena cantidad de espacio libre en disco. Los requisitos mínimos de Rainbow Six Siege son 30 GB de espacio libre, mientras que los requisitos recomendados para la versión de PC son de 47 GB. Para disponer del espacio necesario en disco, puedes utilizar un administrador profesional de particiones: MiniTool Partition Wizard.
Te ofrece 3 opciones (Mover/Cambiar tamaño de partición, ampliar partición, o un analizador de espacio) que te ayudarán a obtener más espacio disponible en disco. ¿Como puedes hacer esto? Comprueba los pasos detallados que te indicamos a continuación.
MiniTool Partition Wizard FreeHaz clic para Descargar100%Limpio y seguro
#Opción 1: Mover/Cambiar tamaño de la partición
Mover/cambiar el tamaño de una partición es una opción que se encuentra disponible cuando tenemos espacio sin asignar delante o detrás de la partición objetivo. De no ser así, no podrás utilizar esta función. En vez de eso, deberás utilizar la función de Ampliar partición.
Consejo: las funciones de Mover/Cambiar tamaño de partición necesitan disponer de un espacio contiguo asignado.
Paso 1: ejecuta MiniTool Partition Wizard para acceder a su interfaz principal. Haz clic sobre la partición de destino y después haz clic sobre la función Mover/Redimensionar partición que tienes en el panel de acciones a la izquierda. Como alternativa, también puedes hacer clic derecho sobre la partición de destino y elegir la opción de Mover/Redimensionar del menú emergente.
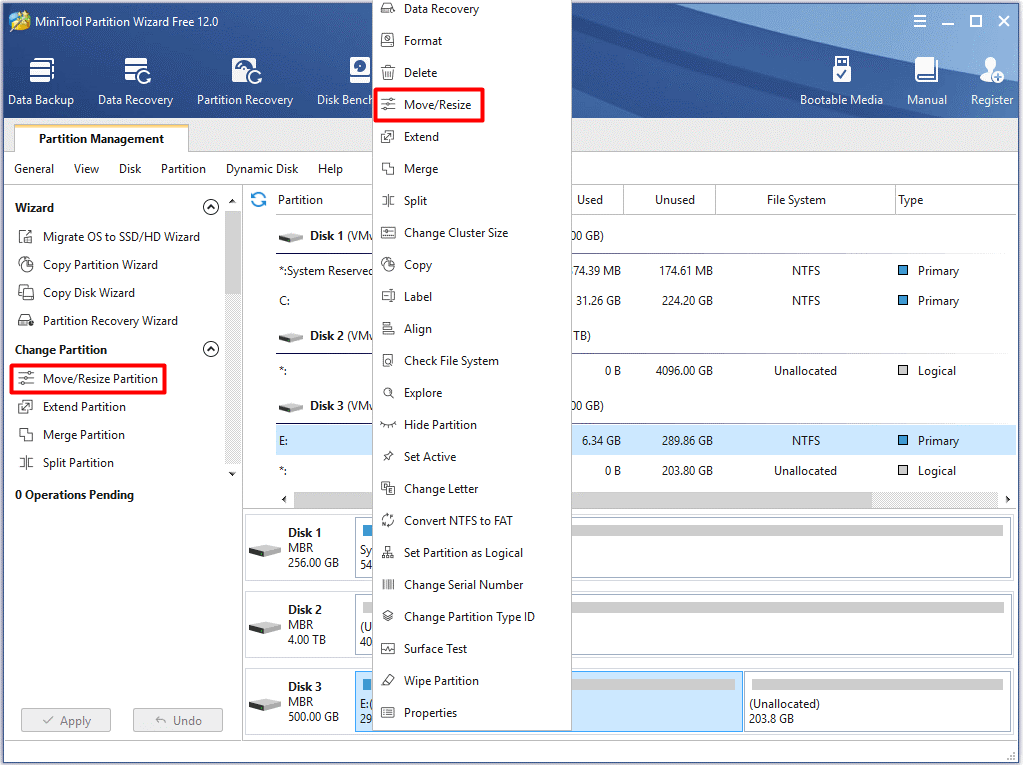
Paso 2: en la ventana elevada que aparece, tienes que ajustar la ubicación y el tamaño de la partición que has seleccionado moviendo para ello el controlador. Después de hacer esto, haz clic sobre el botón Aceptar para almacenar los cambios.
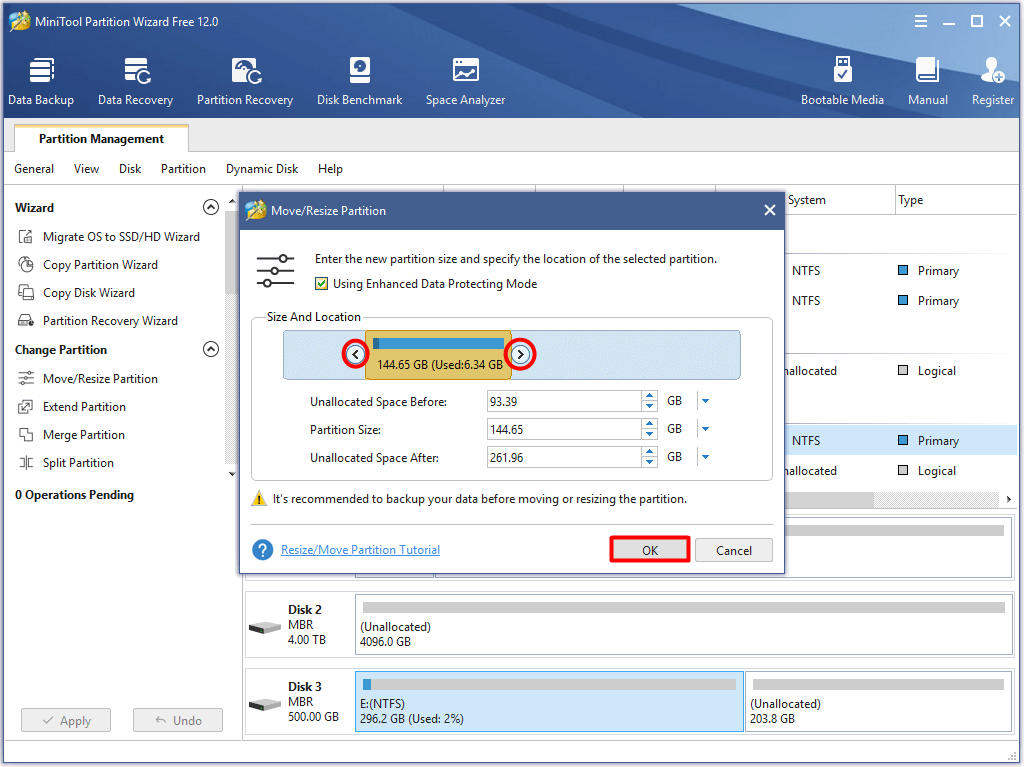
Paso 3: después de volver a la interfaz principal, haz clic sobre la opción Aplicar para llevar a cabo la operación pendiente.
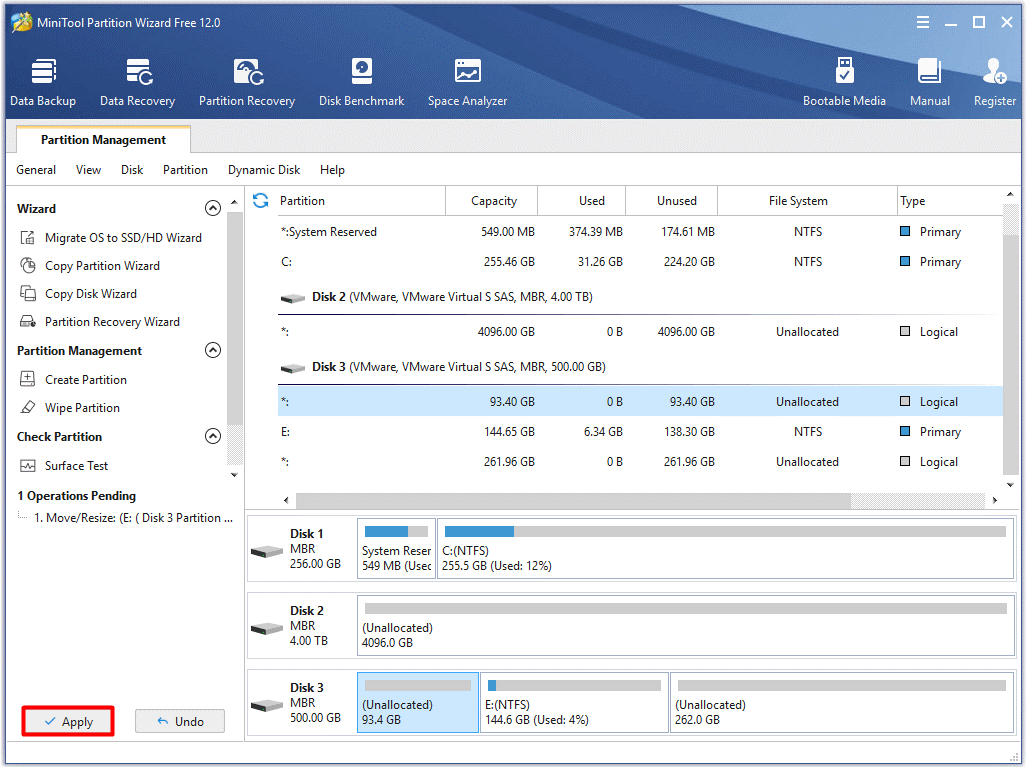
#Opción 2: ampliar la partición
La función de ampliar partición quiere decir que puedes tomar espacio de cualquier otra partición o espacio no asignado directamente de ese mismo disco. Aquí surje la pregunta. ¿Cuándo se puede utilizar la opción ampliar partición? Bueno, lo mejor será utilizar esta función en los siguientes 2 casos.
- Es necesario ampliar una partición a un espacio libre o no asignado no contiguo.
- El disco no dispone de espacio libre o sin asignar.
Aquí tienes la guía para ampliar una partición con MiniTool Partition Wizard.
Paso 1: de la misma manera, existen 2 métodos para abrir la función de ampliar partición. Haz clic sobre la partición de destino y después haz clic en la función Ampliar partición que tienes en el menú de funciones que está a la izquierda. Otro método es hacer clic derecho sobre la partición de destino y elegir Ampliar del menú emergente.
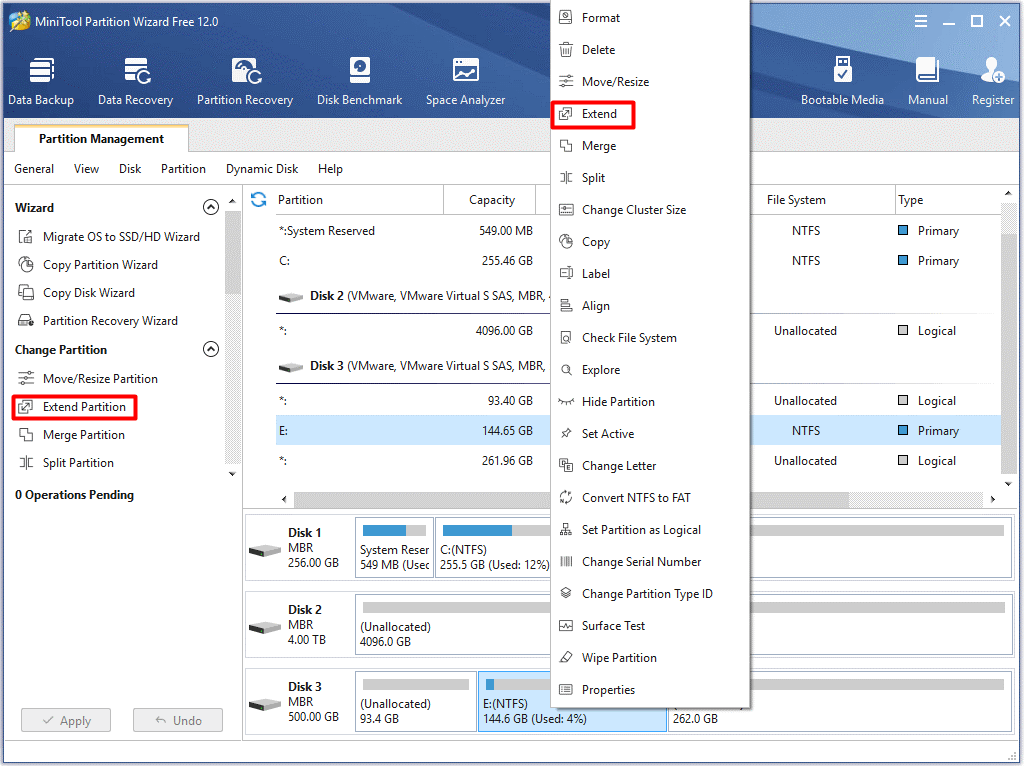
Paso 2: en la ventana siguiente, elige una unidad de la que quisieras tomar espacio libre y luego mueve el botón para definir el espacio libre que vas a tomar prestado. Después de hacer esto, haz clic en el botón Aceptar para almacenar los cambios. Entonces volverás a la interfaz principal de MiniTool Partition Wizard. Ahora, prueba a hacer clic sobre Aplicar para llevar a cabo la operación.
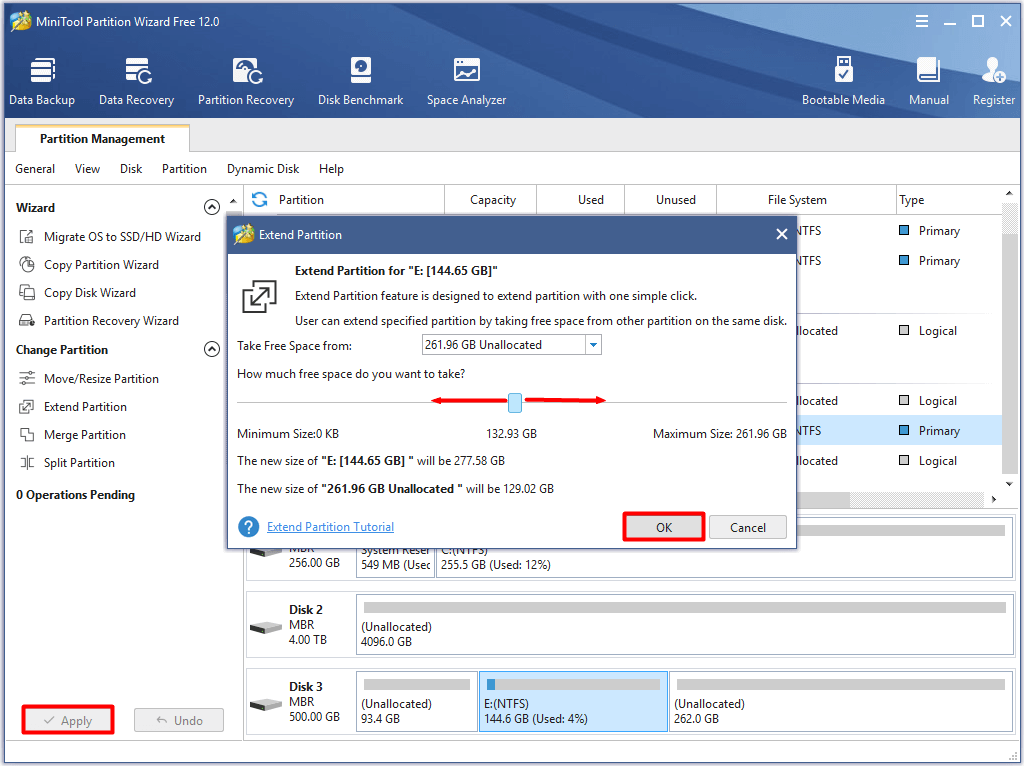
#Opción 3: libera espacio en disco
Puedes ver qué es lo que está ocupando tu espacio utilizando el analizador de espacio incluido en MiniTool Partition Wizard y después eliminar los archivos y las carpetas poco importantes para liberar más espacio en el disco.
Haz clic sobre el botón para bajarte e instalar este programa maravilloso y después inicia la operación siguiendo los pasos que te presentamos a continuación.
MiniTool Partition Wizard FreeHaz clic para Descargar100%Limpio y seguro
Paso 1: haz clic sobre la función del analizador de espacio que tienes en la barra de herramientas.
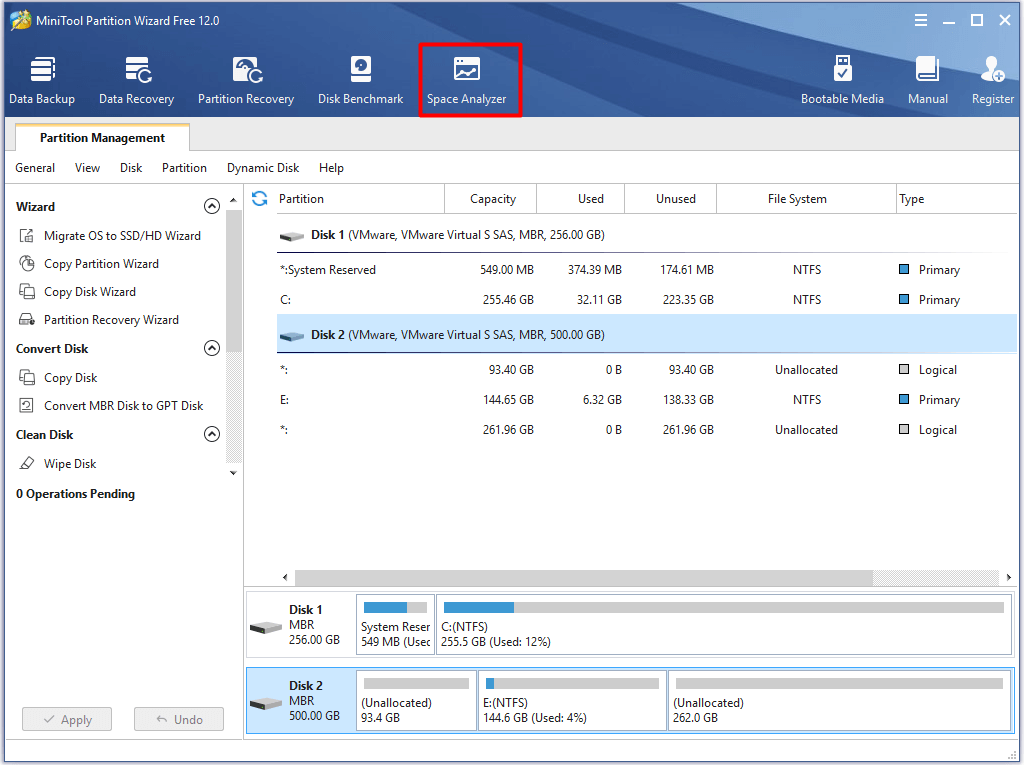
Paso 2: en la ventana emergente, elige la letra de la unidad de la partición de destino y después haz clic sobre el botón de Escanear . A continuación, el programa empezará a escanear automáticamente la unidad que hayas elegido.
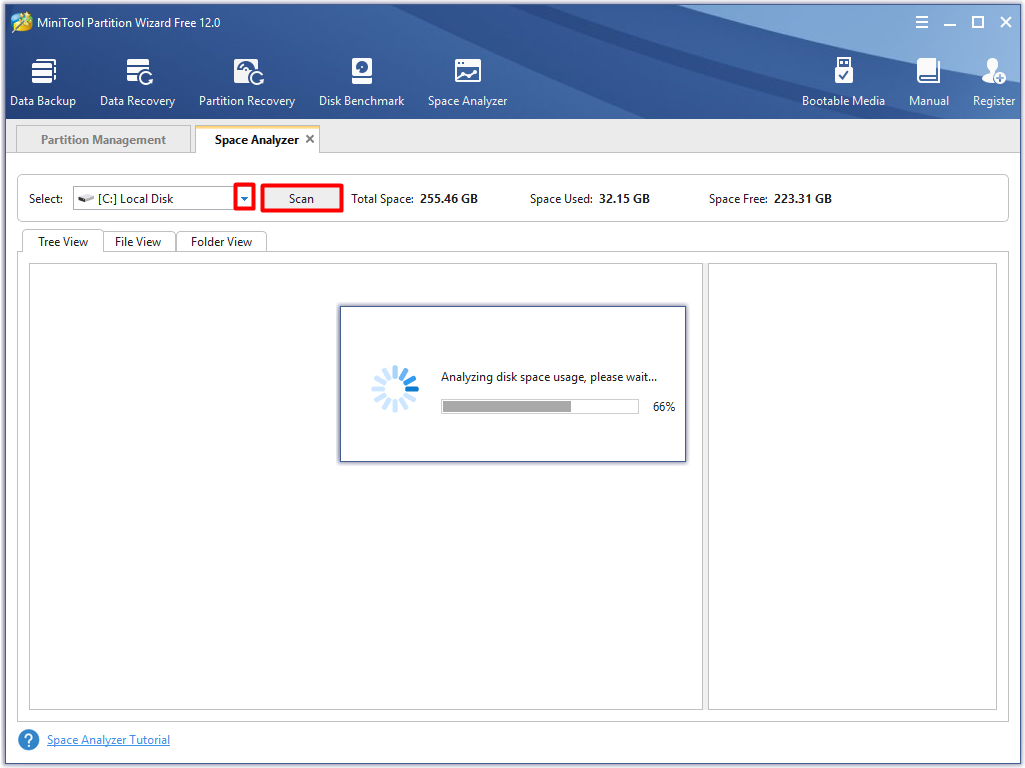
Paso 3: después del escaneo, te mostraremos una lista del uso de espacio de los distintos archivos y carpetas. Haz clic derecho sobre los archivos o las carpetas que veas ocupan mucho espacio pero que son innecesarios y haz clic en la opción de Eliminar (permanentemente) en el menú elevado.
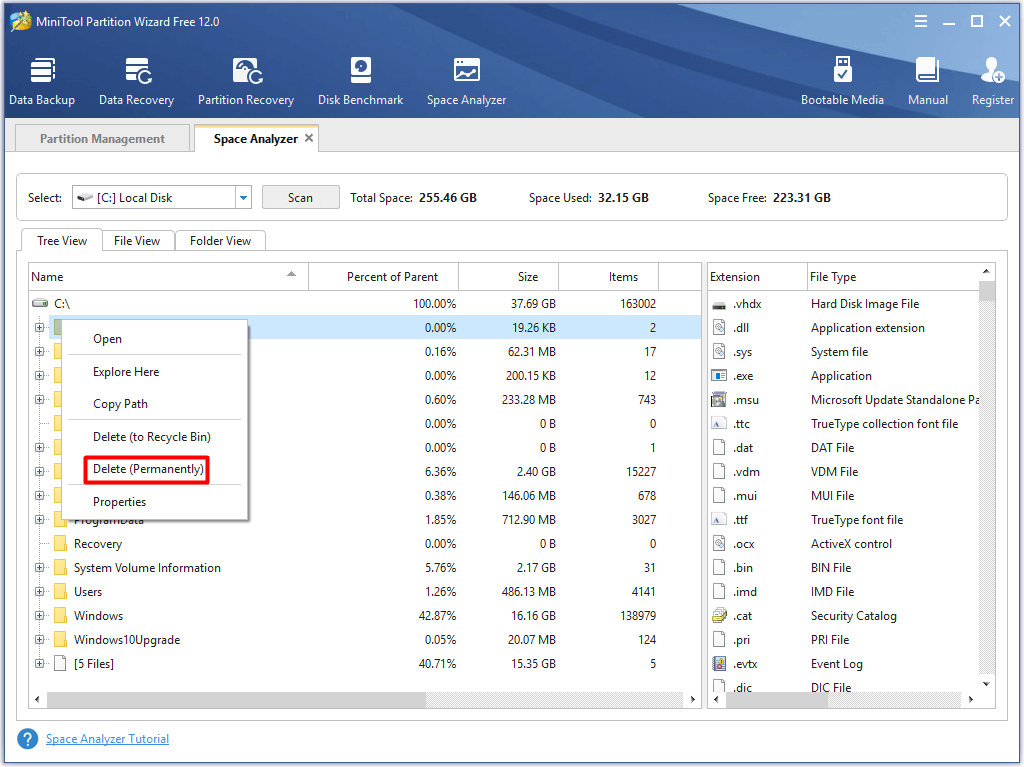
¿Puedo ejecutar Rainbow Six Siege? Después de haber llevado a cabo estas operaciones, tu ordenador debe haber alcanzado las especificaciones mínimas de Rainbow Six Siege. Si este es el caso, puedes ejecutar Rainbow Six Siege sin ningún problema.
La conclusión
¿Puedo ejecutar Rainbow Six Siege en mi PC? Puedes descubrir la respuesta una vez compares los requisitos de la versión PC de Rainbow Six Siege con las especificaciones básicas de tu ordenador. Si tu ordenador puede cumplir las especificaciones mínimas de Rainbow Six Siege, entonces podrás ejecutarlo.
De no ser así, no funcionará y tendrás que tomar algunas medidas, como las que te hemos indicado en la publicación para cumplir con los requisitos. Entonces, podrás ejecutar Rainbow Six Siege. Si te gustaría compartir algunas ideas relacionadas con este tema, puedes dejar tus reflexiones en la sección de los comentarios. Puede enviarnos un email a [email protected] si tienes cualquier problema con los programas de MiniTool.