Puis-je exécuter Rainbow Six Siege? Si vous voulez jouer à Rainbow Six Siege sur votre ordinateur, vous risquez de vous poser cette question. En fait, cela dépend des spécifications de base de votre ordinateur. Comment vérifier cela et que pouvez-vous faire pour répondre aux spécifications minimales de Rainbow Six Siege? Dans ce post, MiniTool vous apportera les réponses.
À propos de Rainbow Six Siege
Rainbow Six Siege, un jeu vidéo de tir tactique en ligne, a été créé et commercialisé par Ubisoft Montréal en 2015. Il peut être joué sur des plateformes telles que Windows, PlayStation 4, PlayStation 5, ainsi que Xbox One (y compris Xbox Series X).
De nombreux joueurs du monde entier y jouent. Compte tenu de ce fait, beaucoup d’utilisateurs se demandent : mon ordinateur peut-il exécuter Rainbow Six Siege? Eh bien, pour obtenir la réponse à cette question, vous devez acquérir des connaissances de base sur les spécifications minimales et les spécifications recommandées de Rainbow Six Siege.
Vous trouverez des informations détaillées dans la section suivante.
Principale recommandation: Configuration requise pour Cyberpunk 2077: Êtes-vous prêt pour le jeu?
Configuration requise pour Rainbow Six Siege (minimale et recommandée)
Si votre PC correspond aux spécifications minimales de Rainbow Six Siege, le jeu peut être exécuté. Si vous souhaitez utiliser des configurations d’ordinateur, reportez-vous à la configuration système recommandée de Rainbow Six Siege.
Vous pouvez prévisualiser la configuration requise pour Rainbow Six Siege publiée par le site officiel.
Spécifications minimales de Rainbow Six Siege
- Système d’exploitation: Windows 7, Windows 8.1, Windows 10 (tous nécessitent une version 64 bits)
- CPU: Intel Core i3-560 @ 3.3GHz ou AMD Phenom II X4945 @ 3.0 GHz
- Carte vidéo: NVIDIA GeForce GTX 460 ou AMD Radeon HD 5870 (compatible DirectX-11 avec 1 Go de VRAM)
- Lecteur de DVD-ROM: DVD-ROM double couche
- RAM: 6 GO
- DX: DirectX 11
- Son: Carte son compatible DirectX® 9.0c avec les derniers pilotes
- Pixel shader: 0
- Vertex shader: 0
- Réseau: Connexion haut débit
- Contrôleurs pris en charge: Manette officielle Xbox One/360 pour PC, manette PS4, toute manette compatible avec X-Input
- Espace disque libre: 30 Go
- RAM dédiée aux vidéos: 1 Go
Spécifications recommandées pour Rainbow Six Siege
- Système d’exploitation: Windows 7, Windows 8.1, Windows 10 (tous nécessitent une version 64 bits)
- CPU: Intel Core i5-2500K @ 3.3GHz ou mieux, ou AMD FX-8120 @ 3.1 GHz ou mieux
- Carte vidéo: NVIDIA GeForce GTX 670 (ou GTX760/GTX960) ou AMD Radeon HD 7970 (ou R9 280x [VRAM de 2 Go]/R9 380/Fury X)
- Lecteur de DVD-ROM: DVD-ROM double couche
- RAM: 8 Go
- DX: DirectX 11
- Son: Carte son 5.1 compatible DirectX® 9.0c avec les derniers pilotes
- Pixel shader: 0
- Vertex shader: 0
- Réseau: Connexion haut débit
- Contrôleurs pris en charge: Manette officielle Xbox One/360 pour PC, manette PS4, toute manette compatible avec X-Input
- Espace disque libre: 47 Go
- RAM dédiée aux vidéos: 2 Go
Mon PC peut-il exécuter Rainbow Six Siege? Vous pouvez vérifier si votre ordinateur répond à la configuration requise ci-dessus. Si c’est le cas, votre ordinateur peut exécuter Rainbow Six Siege. Dans le cas contraire, vous ne pourrez pas exécuter le jeu.
Comment vérifier les spécifications de base de votre ordinateur? Passez à la partie suivante!
Vous pourriez également aimer ceci: Quelle est la configuration requise pour PUBG (minimale et recommandée)? Vérifiez-le!
Vérifier les spécifications de votre PC
Vous obtiendrez les spécifications de votre ordinateur telles que le type de système d’exploitation, le processeur, la mémoire, la version de DirectX et d’autres informations en exécutant l’outil de diagnostic DirectX. Comment ouvrir cet outil?
Voici le tutoriel.
Étape 1: Ouvrez la fenêtre Exécuter en maintenant les touches Windows plus R, puis tapez dxdiag et cliquez sur OK.
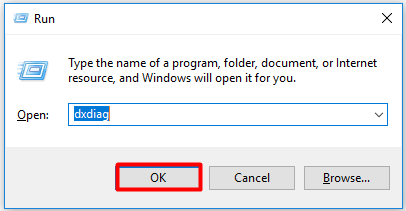
Étape 2: La fenêtre de l’outil de diagnostic DirectX s’ouvrira alors. Vous obtiendrez des informations sur le système d’exploitation, le processeur, la mémoire, la version de DirectX et d’autres détails sur votre ordinateur sous l’onglet Système.
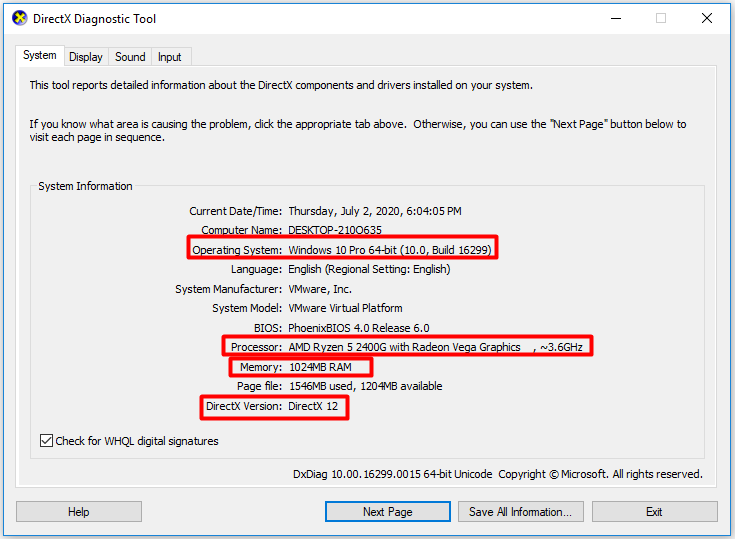
Étape 3: Passez à la section Affichage en cliquant sur l’onglet Affichage. Ici, vous trouverez les informations relatives à votre carte graphique. De même, vous obtiendrez les informations relatives au son en vous rendant dans la section Son.
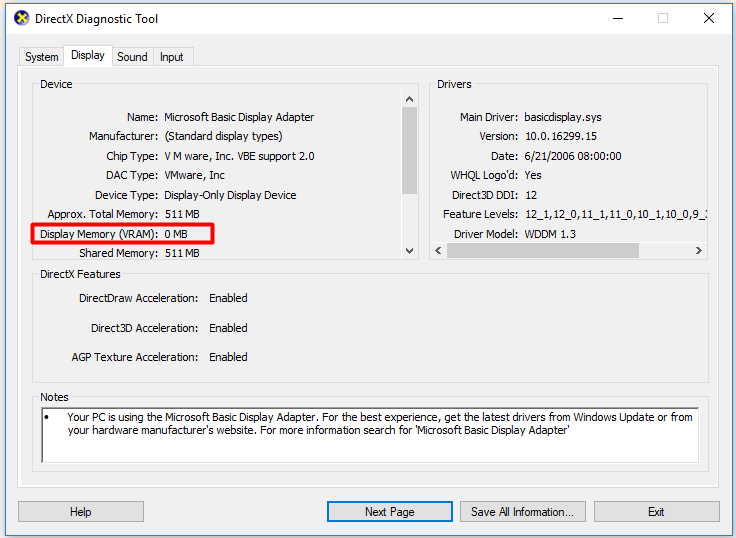
Étape 4: Pour vérifier l’espace disque disponible sur votre ordinateur, ouvrez l’Explorateur de fichiers, puis naviguez vers Ce PC.
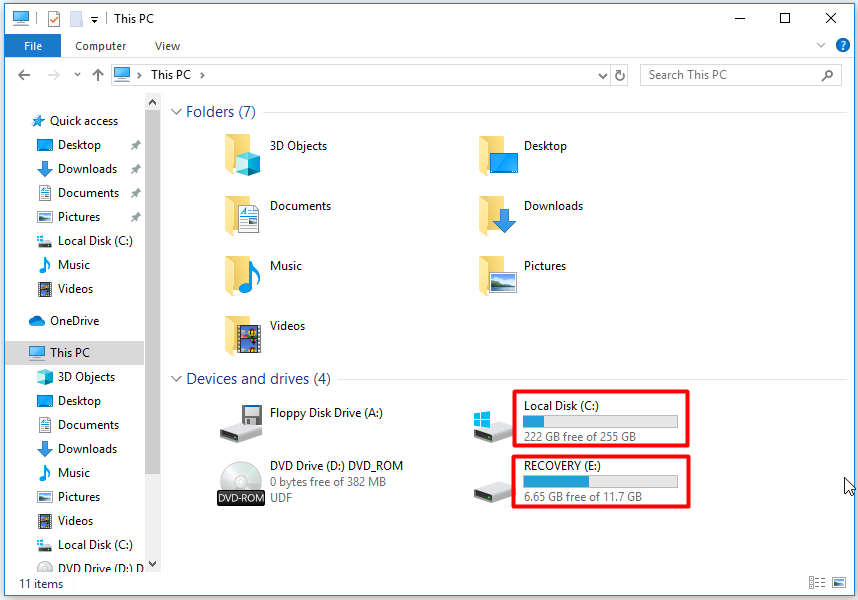
Puis-je exécuter Rainbow Six Siege sur mon PC? Lisez ici, vous y trouverez sûrement des réponses. Que pouvez-vous faire pour répondre à la configuration requise de Rainbow Six Siege sur PC? Quelles mesures pouvez-vous prendre pour répondre aux spécifications minimales de Rainbow Six Siege? Continuez à lire ce post!
Comment répondre à la configuration requise du PC
Pour répondre à la configuration requise de Rainbow Six Siege pour PC, la tâche est principalement divisée en trois aspects (mise à niveau de l’ordinateur de 32 bits à 64 bits, obtention de plus de RAM et d’espace disque libre). Les méthodes respectives sont illustrées en détail dans le contenu suivant.
Méthode 1: Mettre à niveau votre PC de 32 à 64 bits
Si votre ordinateur est en 32 bits, vous ne pourrez pas exécuter Rainbow Six Siege. Dans ce cas, vous devez mettre à niveau l’ordinateur portable de 32 bits à 64 bits.
Vous devez également noter que le système actuel possède un processeur 64 bits. Pour le vérifier, ouvrez les Paramètres, puis allez dans Système > À propos. Si vous voyez processeur basé sur x64, cela indique que votre ordinateur fonctionne en 64 bits.
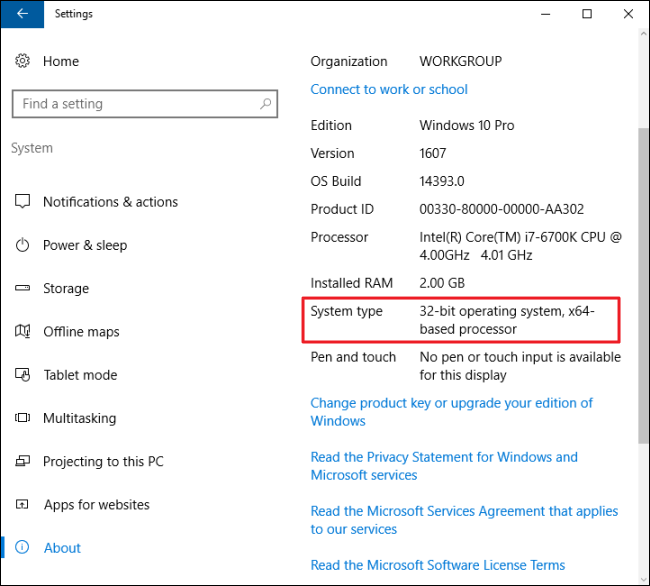
Grâce à ce guide, vous pouvez mettre votre ordinateur à niveau en 64 bits sans perte de données.
Méthode 2: Avoir plus de RAM
L’un des cas est que votre ordinateur n’a pas assez de RAM, comme l’exigent les spécifications minimales de Rainbow Six Siege. En vérifiant les spécifications de base de votre ordinateur, vous saurez quelle est la quantité de RAM dont vous disposez. Si elle est effectivement insuffisante, vous pouvez obtenir plus de RAM à l’aide de ce post.
Méthode 3: Obtenir plus d’espace disque
Comme vous le savez, Rainbow Six Siege nécessite beaucoup d’espace disque libre. Les spécifications minimales de Rainbow Six Siege nécessitent 30 Go, tandis que les spécifications PC recommandées nécessitent 47 Go. Pour obtenir l’espace disque requis, vous devez utiliser un gestionnaire de partitions professionnel: MiniTool Partition Wizard.
Il vous offre 3 options (déplacer/redimensionner une partition, étendre une partition ou analyseur d’espace) pour obtenir plus d’espace disque. Comment faire ? Consultez les étapes détaillées dans la section ci-dessous.
MiniTool Partition Wizard FreeCliquez pour télécharger100%Propre et sûr
#Option 1: Déplacer/Redimensionner une partition
Le déplacement/redimensionnement de partition est possible lorsqu’il y a de l’espace non alloué devant ou derrière la partition cible. Dans le cas contraire, cette fonctionnalité ne vous sera pas utile. Vous devez plutôt utiliser la fonctionnalité Étendre une partition.
Étape 1: Lancez MiniTool Partition Wizard pour accéder à son interface principale. Cliquez sur la partition cible, puis cliquez sur la fonctionnalité Déplacer/Redimensionner une partition dans le panneau d’action de gauche. Ou bien, faites un clic droit sur la partition cible et choisissez Déplacer/Redimensionner dans le menu contextuel.
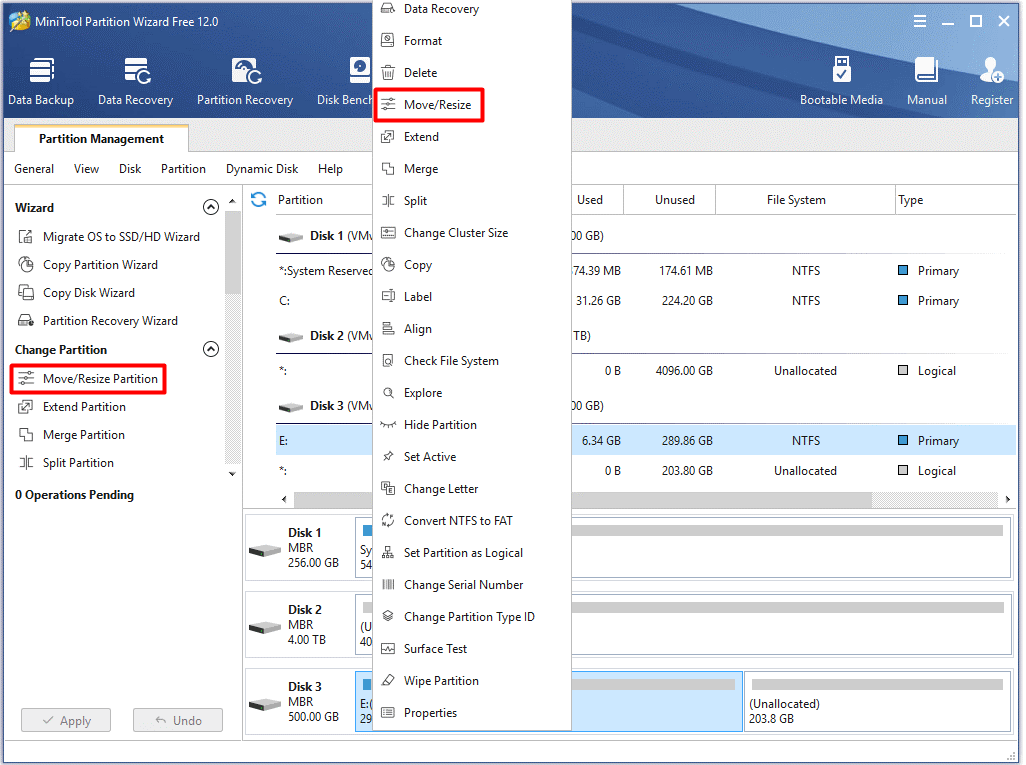
Étape 2: Dans la fenêtre nouvellement apparue, ajustez l’emplacement et la taille de la partition sélectionnée en déplaçant le curseur. Ensuite, cliquez sur le bouton OK pour enregistrer les changements.
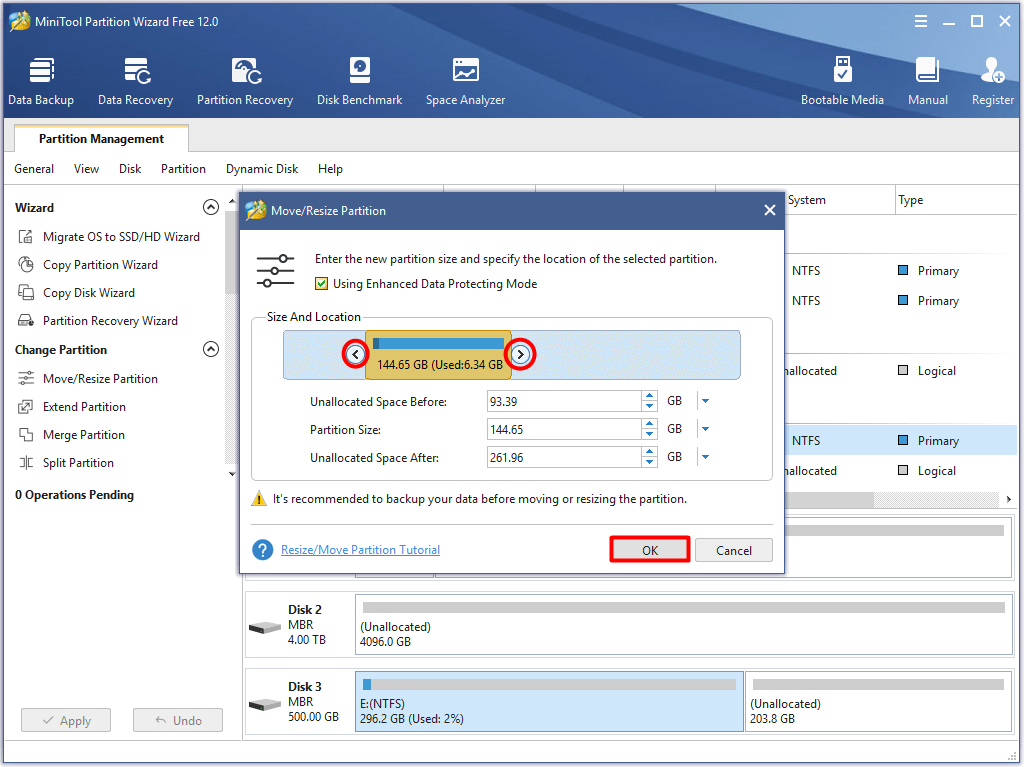
Étape 3: De retour à l’interface principale, cliquez sur Appliquer pour exécuter l’opération en cours.
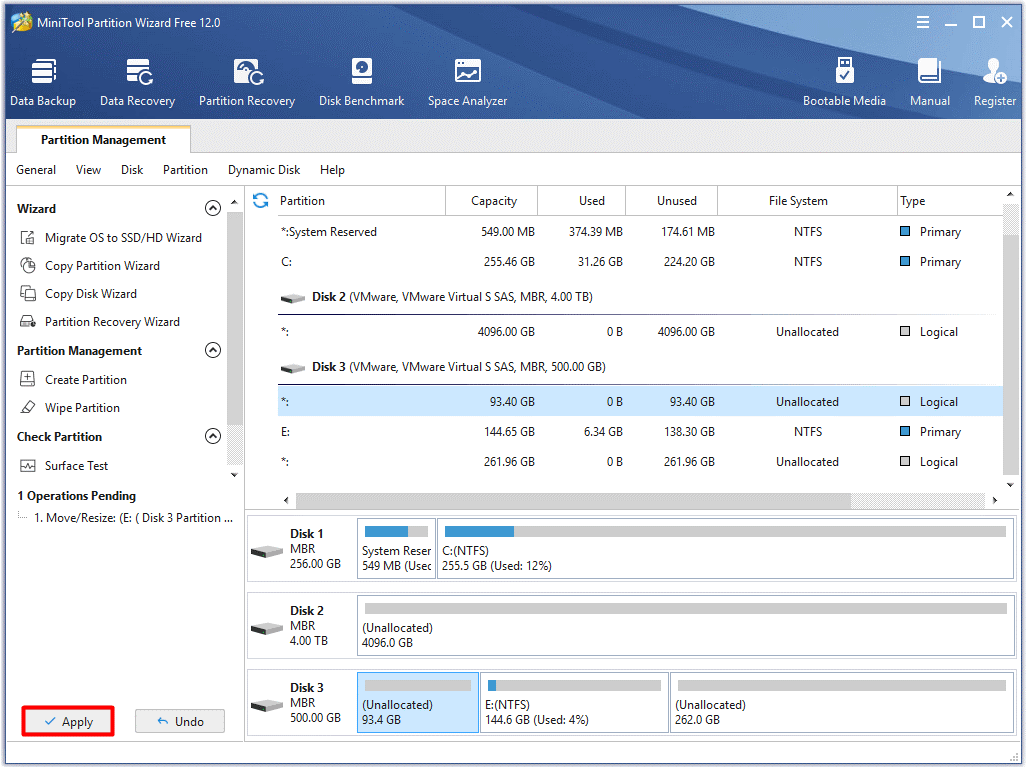
#Option 2: Étendre une partition
La fonctionnalité Étendre une partition signifie que vous pouvez prendre directement l’espace de n’importe quelle autre partition ou de l’espace non alloué sur le même disque. Voici la question à se poser. Quand pouvez-vous utiliser la fonctionnalité Étendre une partition? Eh bien, vous feriez mieux d’utiliser cette fonctionnalité dans les deux cas suivants.
- Vous devez étendre une partition à un espace non contigu non alloué ou libre.
- Le disque n’a pas d’espace non alloué ou libre.
Voici le guide pour étendre une partition via MiniTool Partition Wizard.
Étape 1: De même, deux méthodes s’offrent à vous pour ouvrir la fonctionnalité Étendre une partition. Cliquez sur la partition cible, puis cliquez sur Étendre une partition dans le menu de gauche. Une autre méthode consiste à faire un clic droit sur la partition cible et à sélectionner Étendre dans le menu contextuel.
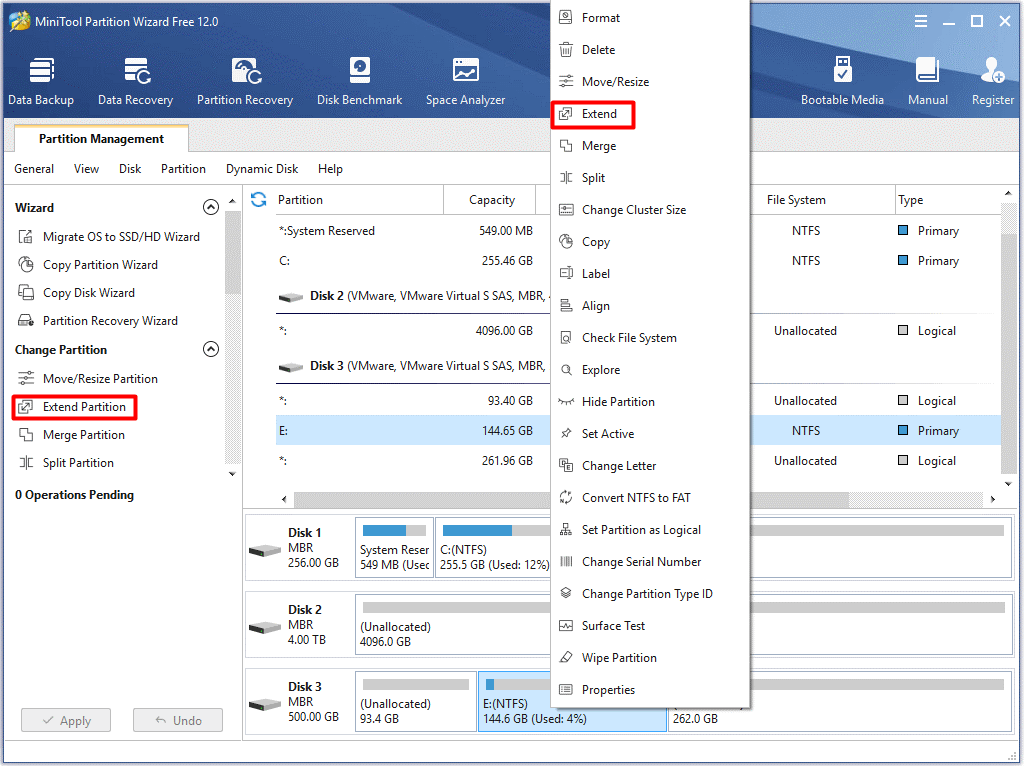
Étape 2: Dans la fenêtre suivante, choisissez le lecteur sur lequel vous souhaitez prendre de l’espace, puis déplacez le bouton pour décider de la quantité d’espace libre à prendre. Après cela, cliquez sur le bouton OK pour enregistrer les changements. Vous retournerez alors à l’interface principale de MiniTool Partition Wizard. Maintenant, cliquez sur Appliquer pour effectuer l’opération.
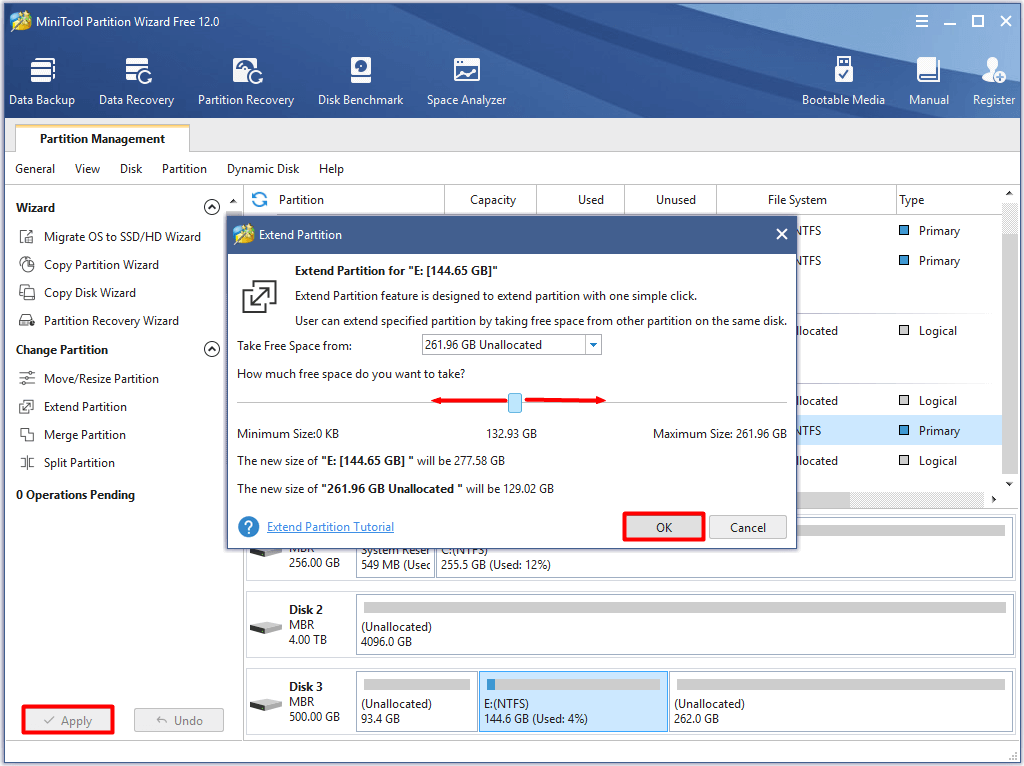
#Option 3: Libérer de l’espace disque
Vous trouverez ce qui occupe votre espace en utilisant l’Analyseur d’espace de MiniTool Partition Wizard, puis vous supprimerez les fichiers ou dossiers consommant de l’espace mais peu importants pour libérer plus d’espace disque.
Cliquez sur le bouton pour télécharger et installer ce merveilleux programme, puis lancez l’opération en suivant les étapes ci-dessous.
MiniTool Partition Wizard FreeCliquez pour télécharger100%Propre et sûr
Step 1: Click on the Space Analyzer feature on the tool bar.
Étape 1: Cliquez sur la fonctionnalité Analyseur d’espace dans la barre d’outils.
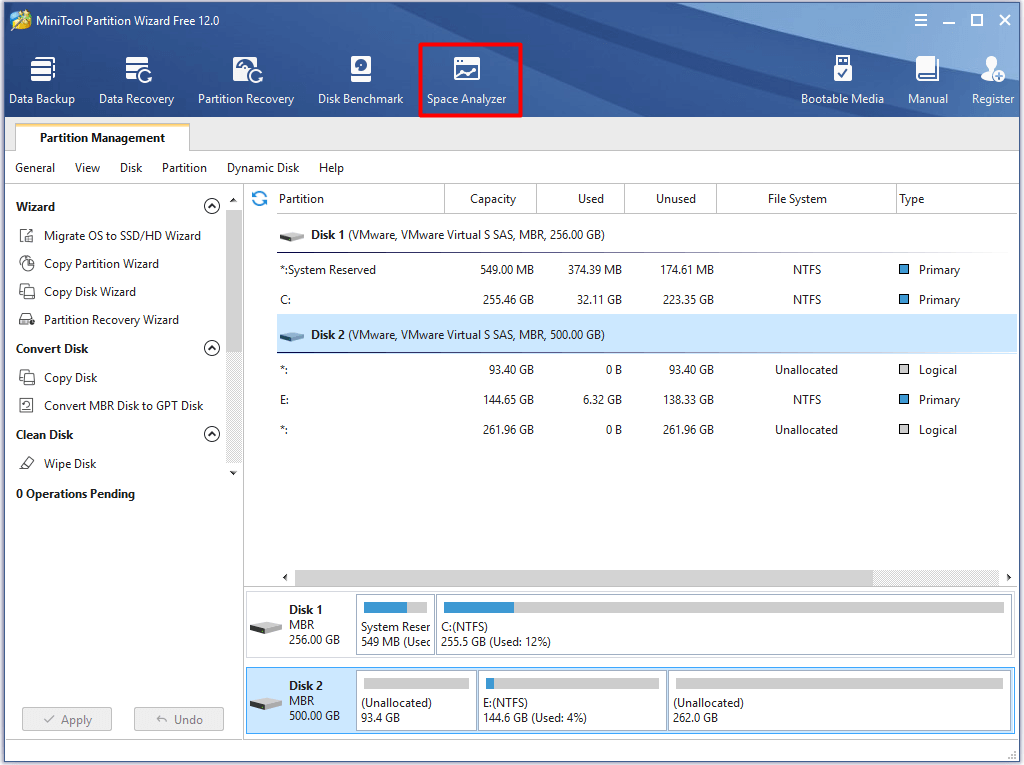
Étape 2: Dans la fenêtre pop-up, choisissez la lettre de lecteur de la partition cible et cliquez sur le bouton Analyser. Le programme analysera alors automatiquement le lecteur sélectionné.
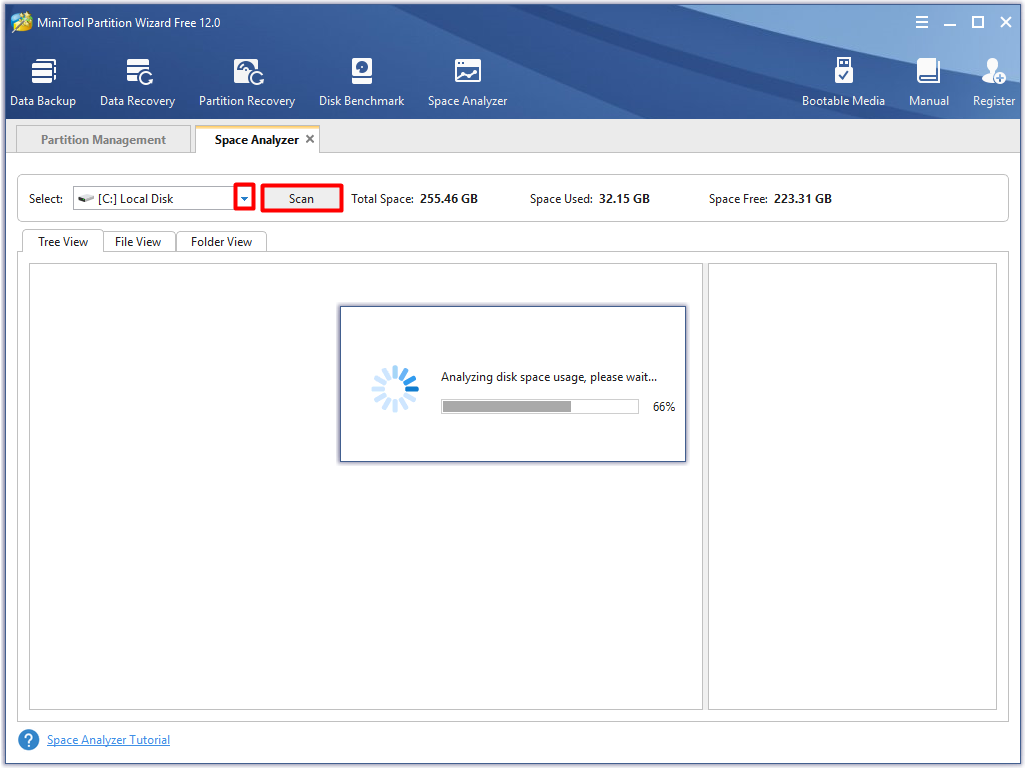
Étape 3: Après l’analyse, la consommation d’espace des fichiers et des dossiers sera répertoriée. Faites un clic droit sur les fichiers ou dossiers qui consomment de l’espace mais qui sont inutiles et cliquez sur l’option Supprimer (de façon permanente) dans le menu supérieur.
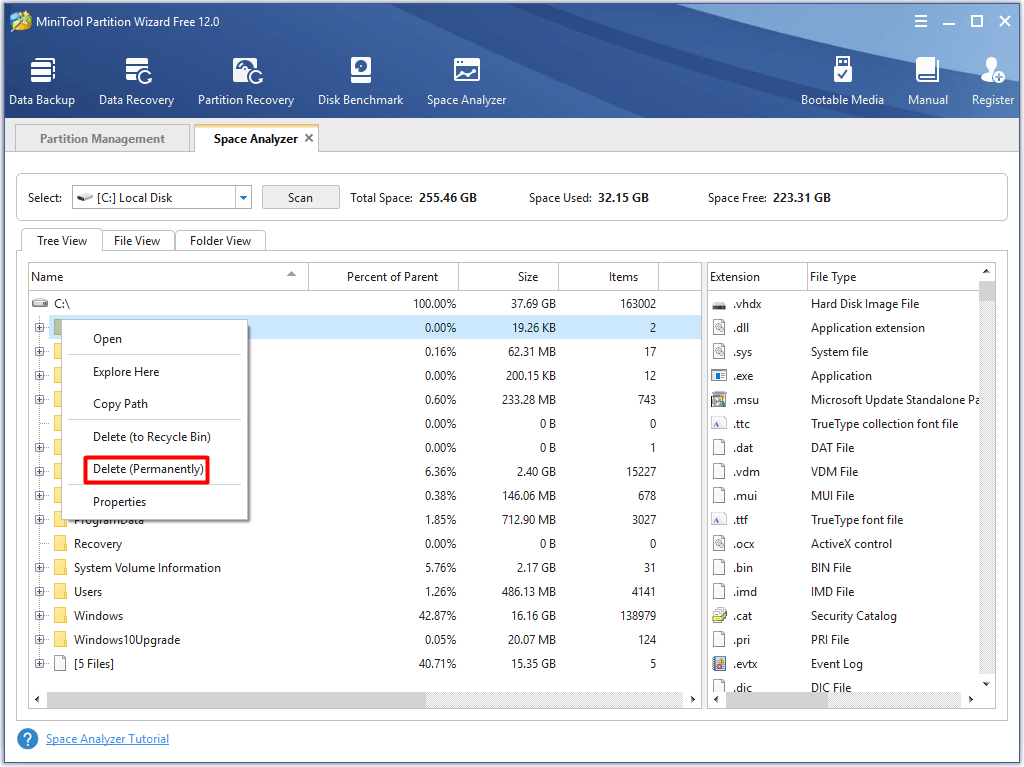
Ceci pourrait également vous intéresser: 6 méthodes efficaces et fiables pour supprimer des fichiers de façon permanente
Puis-je exécuter Rainbow Six Siege? Après avoir effectué ces opérations, votre ordinateur peut répondre aux spécifications minimales de Rainbow Six Siege. Dans ce cas, vous pourrez exécuter Rainbow Six Siege sans problème.
Conclusion
Puis-je exécuter Rainbow Six Siege sur mon PC? Vous obtiendrez la réponse en comparant la configuration requise pour Rainbow Six Siege avec les spécifications de base de votre ordinateur. Si les spécifications de votre ordinateur correspondent aux spécifications minimales de Rainbow Six Siege, vous pouvez l’exécuter.
Dans le cas contraire, c’est impossible et vous devez prendre certaines mesures, telles qu’illustrées dans le post, pour répondre à la configuration requise. Ensuite, vous pourrez exécuter Rainbow Six Siege. Si vous souhaitez partager des idées liées à ce sujet, laissez vos mots dans la zone de commentaires. En cas de problème avec le logiciel MiniTool, envoyez-nous un e-mail à l’adresse [email protected].