¿Quieres saber cómo recuperar una partición sin asignar con datos en ella? Aquí, tienes dos soluciones. Trata de utilizar métodos para recuperar los datos del espacio sin asignar con el software profesional MiniTool y no tendrás problemas de provocar cualquier tipo de daño a tus datos originales.
La unidad de disco duro de repente ha quedado en estado «No asignado»…
¿Se ha quedado una unidad de disco duro/disco duro externo en estado «no asignado»? ¿Te has encontrado este problema alguna vez? ¿Qué debes hacer si la partición no asignada contiene datos importantes? No te preocupes. En este post te vamos a mostrar cómo recuperar una partición sin asignar con datos en ella.
¿Qué significa que el disco duro está en estado no asignado?
Primero, vamos a revisar un ejemplo real:
He borrado accidentalmente una partición que no debía ser borrada al reinstalar Windows y en cuanto me he dado cuenta he cancelado la instalación, pero las particiones se han ido, ahora el disco está en estado no asignado y necesito recuperar la partición que he perdido. ¿Puede alguien ayudarme a recuperarla? Todos mis datos se encontraban en esa partición. Por favor, necesito ayuda.www.tomshardware.com
Al espacio no asignado se le llama a veces espacio libre, es un espacio lógico en un disco duro en el que los sistemas operativos, por ejemplo Windows, puede escribir. No se puede utilizar este espacio sin asignar. Esto quiere decir que no se pueden escribir programas ni datos en ese espacio.
Para utilizar el espacio no asignado, tendrás que crear una partición nueva utilizando el espacio o ampliar una partición existente. Pero, ¿qué pasa si este espacio no asignado contiene muchos archivos importantes? Si este es el caso, tendrás que buscar otras formas de reparar el espacio en disco sin asignar. O, tendrás que transferir todos los datos de este espacio no asignado antes de crear una partición o ampliar una partición ya existente.
¿Por qué se convierte un disco duro/disco duro externo/unidad flash USB en espacio no asignado?
¿Qué es lo que hace que una unidad quede en estado no asignado? Existen cantidad de razones que pueden provocar que un espacio quede como no asignado.
- Ataque de virus
- Un uso indebido, como un borrado por error, desconectar la unidad de manera indebida del PC (Leer más: ¿Particion de recuperación borrada accidentalmente? ¡Aquí tienes las soluciones!)
- Fallos de hardware
- Errores del sistema de archivos
- El disco duro está anticuado
- Más…
Ahora es el momento de aprender cómo reparar el espacio no asignado de un disco duro sin perder datos en Windows 10/8/7. En la próxima parte, encontrarás dos maneras excelentes de recuperar disco duro con espacio sin asignar.
Método 1: recuperar la partición sin asignar en Windows 10/8/7 con MiniTool Partition Wizard
Si una de tus unidades (incluyendo tu disco duro interno o externo, una unidad USB, tarjeta SD, etcétera.) se queda como espacio no asignado, no tendrás que preocuparte por ello. MiniTool Partition Wizard es una buena opción para recuperar una partición sin asignar con datos en Windows 10, Windows 8, Windows 7 y demás.
Esta herramienta profesional te ofrece una función llamada Partition Recovery que te ayuda a recuperar datos de espacio no asignado fácil y rápidamente los datos de una partición siempre y cuando la nueva partición no haya sido creada en este espacio no asignado.
Además, este programa profesional tipo partition magic te ofrece interfaces tipo asistente, así como una operaciones sencillas que pueden ayudar a cualquier usuario a recuperar disco duro con espacio sin asignar sin ninguna dificultad.
Sigue mirando el vídeo siguiente para saber cómo recuperar el espacio no asignado.
Guía paso a paso para recuperar el espacio no asignado de un disco duro en Windows 10/8/7 sin perder tus datos
Este software tiene una versión gratuita, que puedes utilizar para escanear las particiones perdidas pero no a recuperarlas. Aquí, puedes descargarlo a tu ordenador para probar si es capaz de encontrar los archivos que deseas recuperar y, a continuación, puedes decidirte, o no, a comprar la versión completa.
MiniTool Partition Wizard FreeHaz clic para Descargar100%Limpio y seguro
¡MIRA! En la siguiente parte del artículo te explicamos cómo recuperar una partición sin asignar con datos con datos en ella.
Paso 1: conecta la unidad con el espacio no asignado al PC y, a continuación, ejecuta MiniTool Partition Wizard para llegar a su interfaz principal.
Paso 2: elige el disco en el que se encuentra la partición con el espacio no asignado y después haz clic en Partition Recovery del panel de acciones ubicado a la izquierda o del menú contextual.
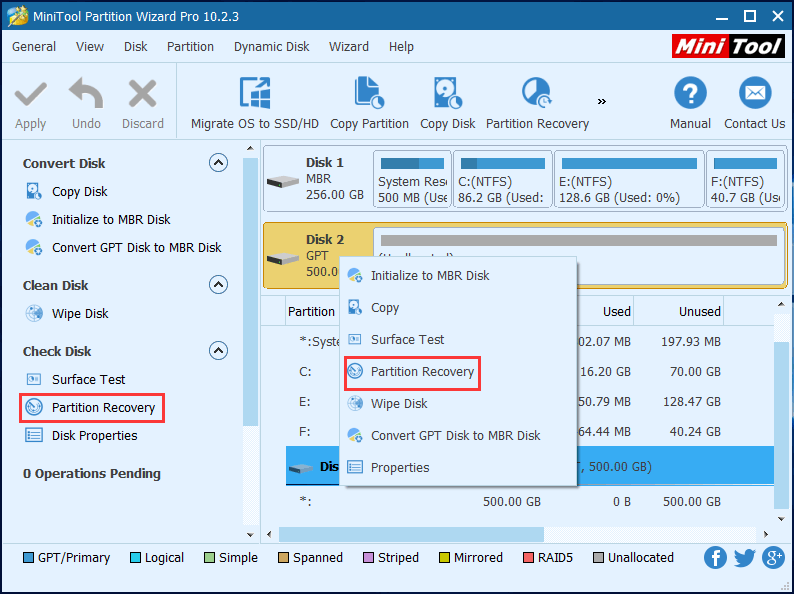
Paso 3: elige un intervalo para escanear de entre Full Disk, Unallocated Space y Specified Range y, a continuación, haz clic en el botón Next. En esto, puedes hacer clic en Full Disk para proceder a escanear el disco duro por completo.
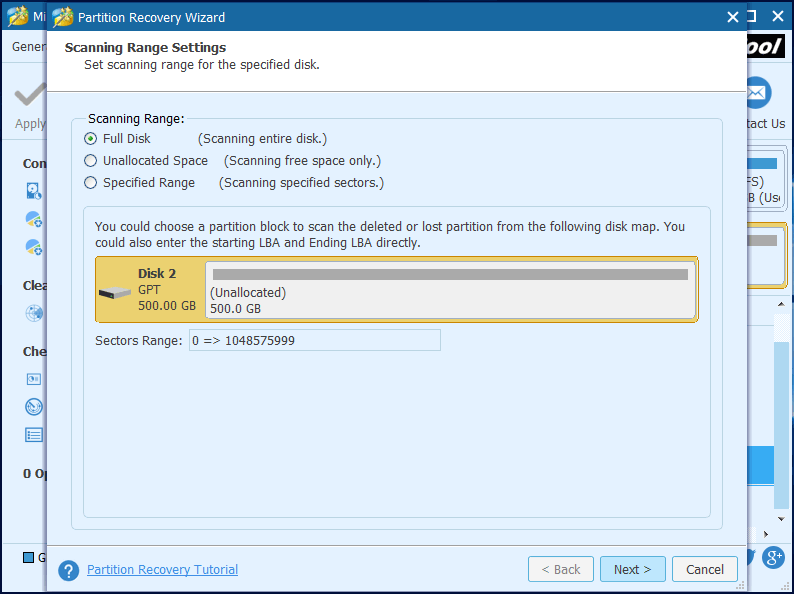
Paso 4: configura el método de escaneo como Quick Scan para escanear el rango especificado y haz clic en Next para continuar.
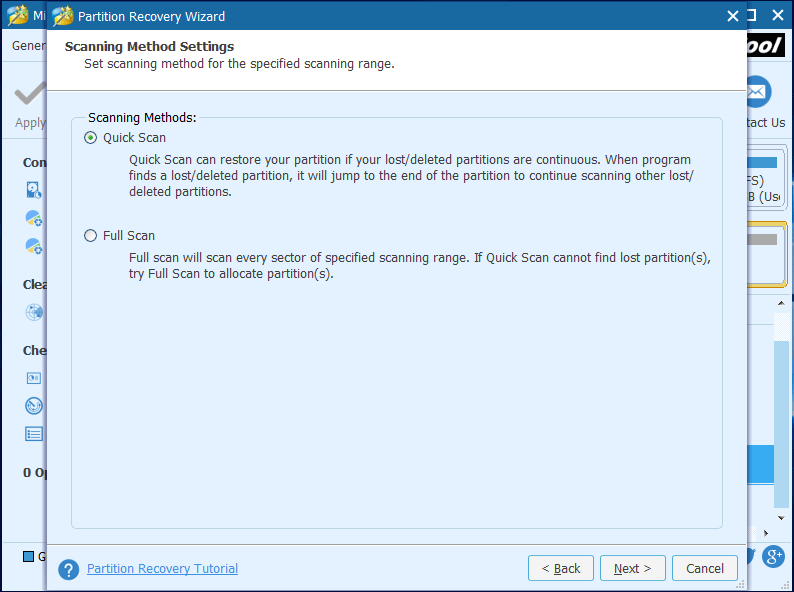
Paso 5: elige todas las particiones necesarias, incluyendo las particiones existentes y las particiones borradas o perdidas, a continuación, haz clic en el botón Finish para llegar al interfaz principal de MiniTool Partition Wizard.
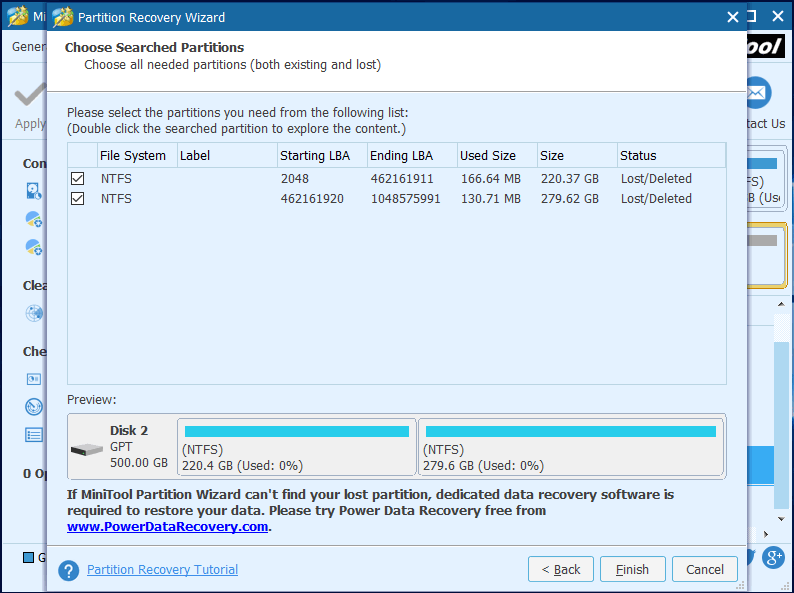
Antes de marcar las particiones, puedes hacer doble clic sobre la partición encontrada para comprobar sus ficheros, tal como se muestra a continuación.
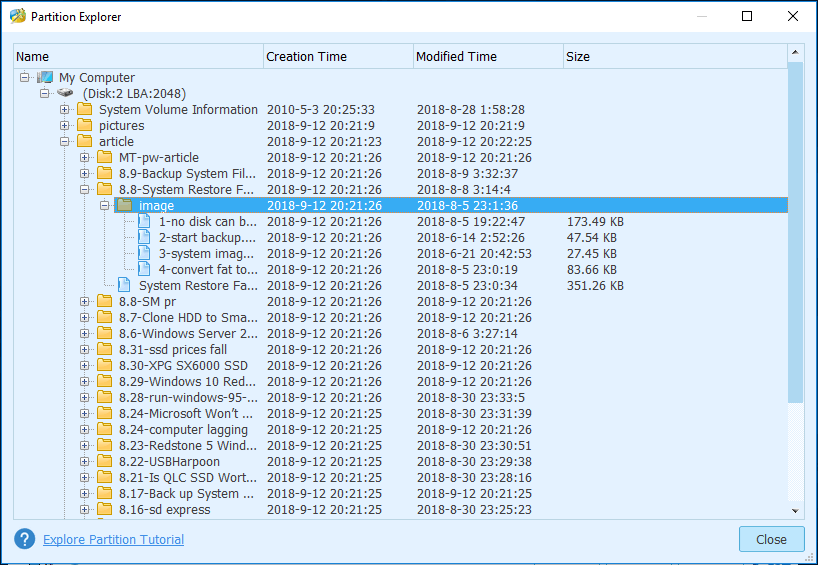
Si estás utilizando la edición gratuita (Free Edition) para recuperar partición sin asignar Windows 10, te aparecerá una ventana pidiéndote que te actualices a la edición avanzada para poder recuperar el espacio no asignado sin perder los datos.
Paso 6: elige la partición que has recuperado y haz clic en Cambiar letra de la unidad para asignarle una letra de unidad, para así poder verla en el explorador de Windows. (Esto último es opcional).
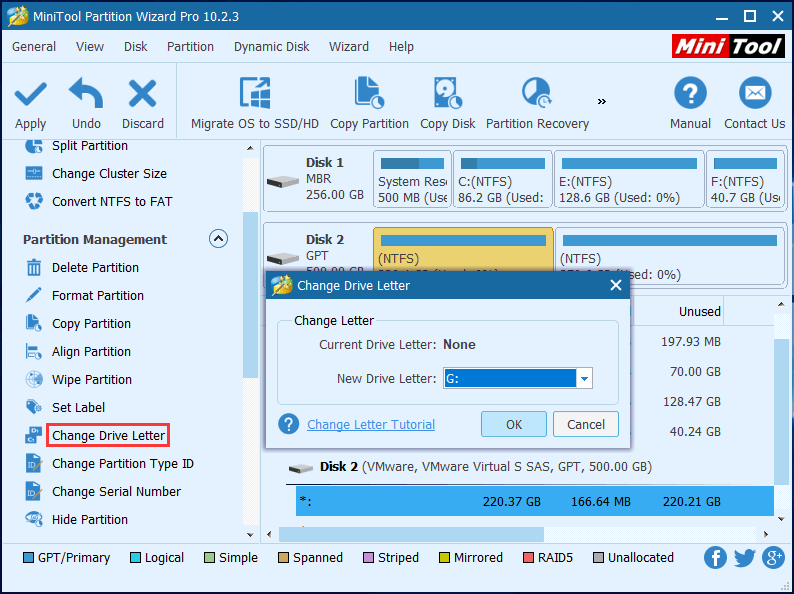
Paso 7: haz clic en el botón Apply ubicado en la esquina superior izquierda para confirmar todos los cambios.
¡Mira! Es realmente fácil recuperar una partición sin asignar con datos utilizando este programa, ¿verdad?
Mejor recomendación: Recuperar datos de espacio no asignado en disco duro gratis.
Método 2: reparar el espacio sin asignar en disco con MiniTool Power Data Recovery
Tal como hemos dicho anteriormente, si quieres reparar un disco duro con espacio no asignado sin perder tus datos, debes recuperar los datos de esta partición que aparece como espacio no asignado y luego crear una nueva partición en este espacio no asignado o bien añadir el espacio no asignado a una partición existente.
Ahora, puede que te estés preguntando:
¿Cómo puedo recuperar una partición sin asignar con datos en Windows 10/8/7 sin provocar daños a los datos originales?
¿Quieres descubrir la mejor manera?
Movimiento 1: recuperar datos de espacio no asignado en Windows 10/8/7
Cuando se trata de recuperar datos de un disco duro con espacio no asignado, MiniTool Power Data Recovery, un novedoso y profesional software de recuperación de datos desarrollado por la conocida compañía desarrolladora de software, puede ser una gran opción.
Con este software todo-en-uno, puedes recuperar datos fácil, rápida y eficazmente de espacios no asignados del disco duro, sin provocar daños a los datos originales, gracias a su alta tasa de recuperación, a sus sencillas operaciones de recuperación y a su alta seguridad. No es exagerar decir que, incluso tu abuela, podría utilizar esta herramienta de solo lectura para recuperar los datos de un disco duro con espacio sin asignar.
Además, tiene una buena compatibilidad. Los distintos sistemas de archivos más comunes (como FAT12, FAT16, FAT32, VFAT, NTFS y) y los sistemas operativos (como Windows XP, Windows 7, Windows 8 y Windows 10) pueden ser compatibles con todos los módulos de recuperación de datos que incluye MiniTool Power Data Recovery.
Además, este software profesional de recuperación de datos te permite descubrir ficheros no solo de discos duros, sino también de unidades flash, tarjetas de memoria y tarjetas flash.
Descarga este software para recuperar los datos de particiones sin asignar. Aquí puedes probar la edición de prueba (aunque solo para escanear sin opción a recuperar) para comprobar si encuentra los archivos que necesitas después de escanear el espacio no asignado del disco duro. Si así es, solo tienes que actualizarte a la versión Personal Deluxe.
MiniTool Power Data Recovery TrialHaz clic para Descargar100%Limpio y seguro
Ahora, ¿cómo se recuperan datos de un disco duro con espacio no asignado utilizando MiniTool Power Data Recovery?
Paso 1: ejecuta MiniTool Power Data Recovery para llegar a su interfaz principal y, a continuación, podrás ver 4 módulos distintos.
- Hard Disk Drive soporta completamente la recuperación de datos desde discos duros, incluyendo de particiones eliminadas por accidente y unidades que hayan quedado sin tabla de particiones por un ataque de virus.
- Removable Disk Drive, este módulo puede ayudarte a recuperar fotos, música y archivos de vídeo de dispositivos de almacenamiento como tarjetas de memoria y unidades USB flash.
- CD/DVD Recovery se encuentra disponible para los usuarios que desean recuperar datos borrados o perdidos de un CD o DVD rayado o formateado.
- El módulo This PC se ha diseñado para poder recuperar los datos de particiones lógicamente dañadas, formateadas y en formato RAW. Por lo general, los archivos perdidos se pueden recuperar con este módulo, siempre y cuando la partición exista.
En este punto, elige Hard Disk Drive para recuperar datos de espacio no asignado en el disco duro. Y puedes elegir el disco de destino, hacer clic en el botón Scan para iniciar la búsqueda de las particiones. Esta función escaneará el dispositivo al completo, recogerá y analizará cada byte del dispositivo.
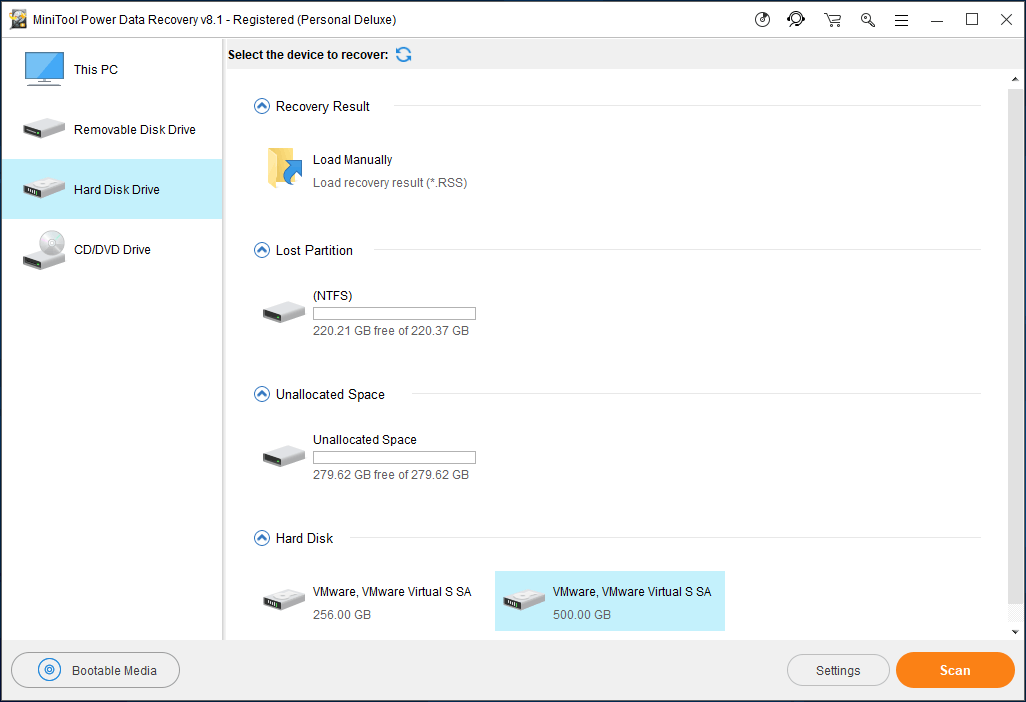
Si solo quieres recuperar algunos tipos de archivos determinados, puedes hacer clic en la función Settings antes de empezar a escanear.
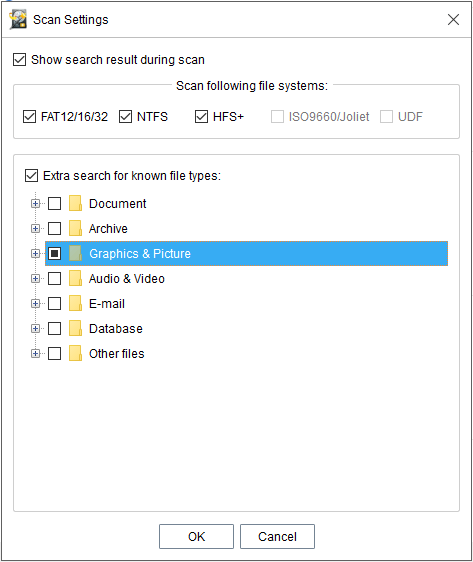
Paso 2: El software de recuperación de datos empezará a escanear el disco de destino. Para garantizar los mejores resultados de recuperación, por favor espera hasta que termine el escaneo.
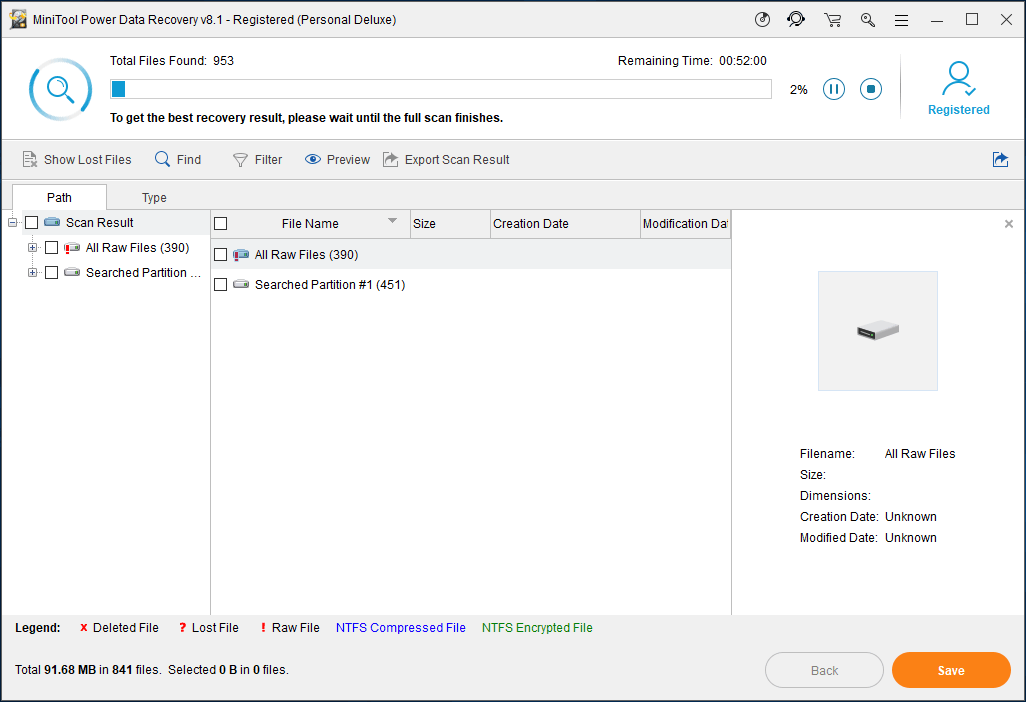
Paso 3: Por último, marca todos los archivos que deseas recuperar, haz clic en el botón Save , elige un lugar en el que guardar los archivos marcados y haz clic en el botón OK.
Ten en cuenta que nunca debes guardar los ficheros que necesites al mismo sitio en el que se encuentran los datos perdidos. De no hacerlo así, sobrescribirán los archivos perdidos o borrados.
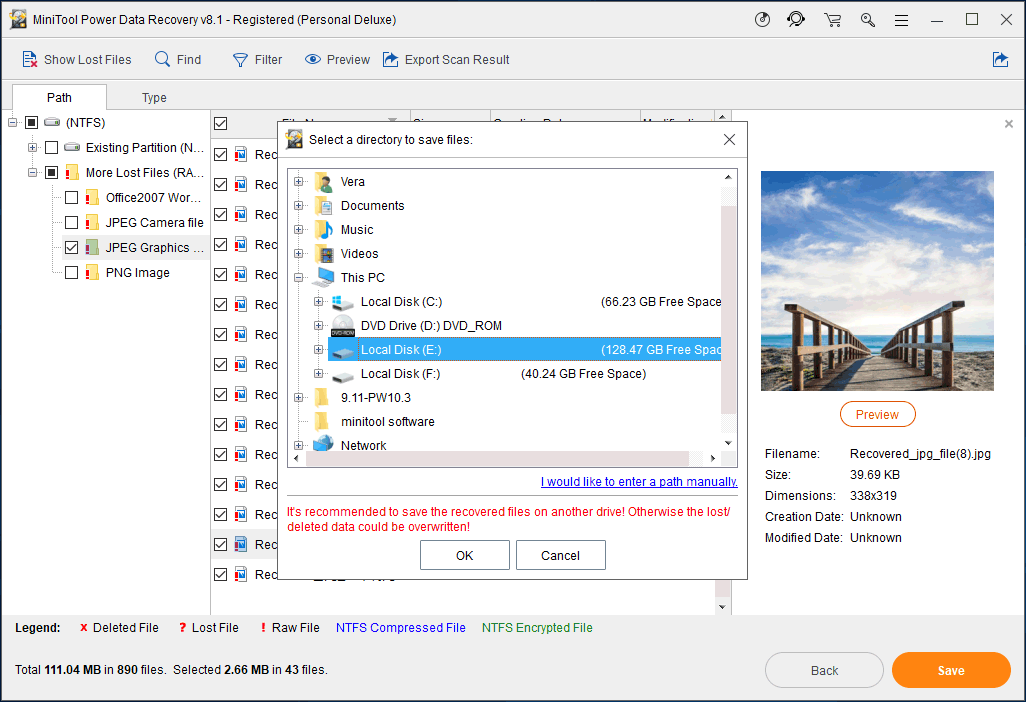
1. Si estás recuperando imágenes o archivos .txt,, puedes previsualizarlos antes de guardarlos. Ten en cuenta que la imagen o el archivo .txt debe tener un tamaño inferior a 20 MB; de no ser así no se podrá previsualizar.
2. Puedes hacer clic en el botón Filter para filtrar los ficheros que no necesites por su extensión, por su tamaño o por su fecha, algo que resulta positivo para ayudar a que el proceso de recuperación de archivos resulte más eficiente.
3. Además, las opciones «Show Lost Files» y «Find options» son útiles para encontrar rápidamente los archivos que necesitas.
Observa, utilizando MiniTool Power Data Recovery, puedes recuperar datos de espacio no asignado de manera rápida, efectiva y segura en Windows 10/8/7 siguiendo 3 pasos. Ahora, descárgate este software y pruébalo.
MiniTool Power Data Recovery FreeHaz clic para Descargar100%Limpio y seguro
Una vez hayas recuperado los datos, vamos a ver como utilizar este espacio no asignado en el disco duro.
Movimiento 2: reparar el espacio sin asignar en disco duro en Windows 10/8/7
Para asignar poder asignar el espacio no asignado de tu disco duro tienes dos opciones: añadir el espacio no asignado a una partición o crear una partición nueva en este espacio no asignado.
Opción 1: ¿cómo puedo añadir el espacio no asignado a una partición?
Ejecuta MiniTool Partition Wizard.
Elige cualquier partición existente de la unidad que contenga el espacio no asignado y luego hacemos clic en la función Extend Partition ubicada en el panel de opciones de la izquierda.
Elige ese espacio no asignado con opción de la lista desplegable «Take Free Space from«, arrastra el deslizador hacia la derecha a voluntad y haz clic en OK para continuar.
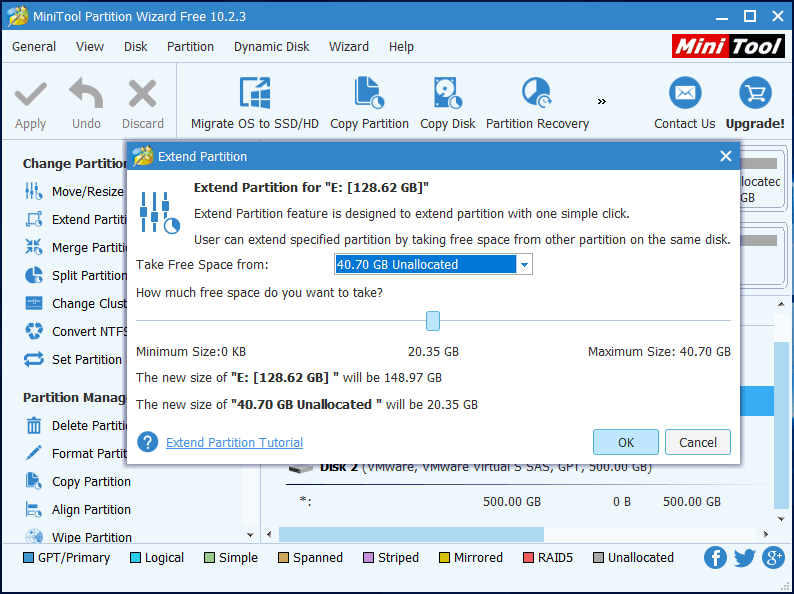
Finalmente, haz clic en Apply para aplicar los cambios.
Si el disco duro al completo queda como espacio no asignado, deberás elegir la opción 2 para recuperar datos de espacio no asignado.
Opción 2: ¿Cómo crear una partición nueva en el espacio no asignado?
Ejecuta MiniTool Partition Wizard.
Elige el espacio no asignado y luego haz clic en la función Create Partition del menu de la izquierda.
A continuación, confirma la etiqueta de la partición, el tipo de partición, la letra de la unidad, el sistema de archivos, el tamaño del clúster, el volumen de partición y la ubicación de la partición, luego haz clic en el botón OK para regresar a la interfaz principal del software Si no realizas ningún cambio en estas opciones, se mantendrán todos esos parámetros con los ajustes por defecto.
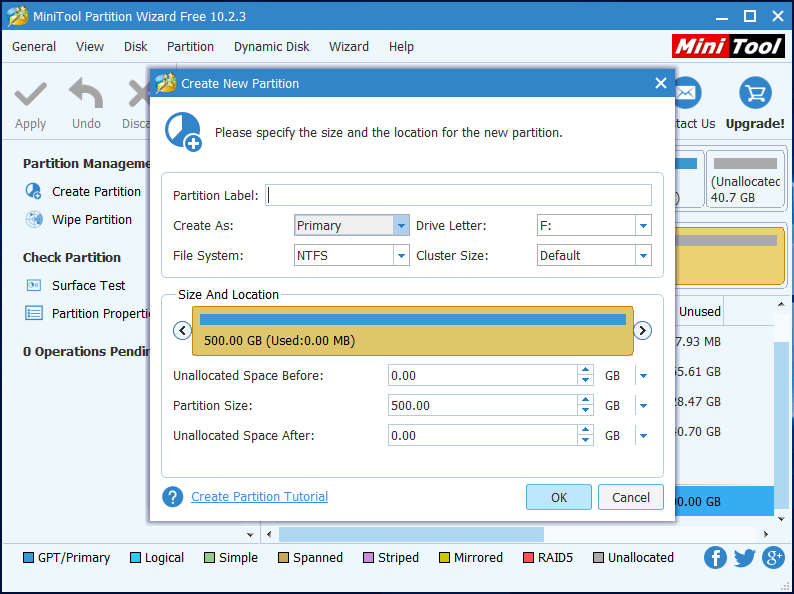
Finalmente, haz clic en Apply para confirmar todos los cambios.
Mejor consejo: la mejor manera de crear particiones en Windows 10/8/7/Vista/XP
Conclusión
¿Todavía estás preocupado sobre cómo recuperar una partición sin asignar con datos en Windows 10/8/7 sin perder los datos originales? Ahora, puedes probar los dos métodos mencionados anteriormente para recuperar las particiones con espacio sin asignar dentro.
¿Te ha gustado este artículo? ¡Compártelo para ayudar a mas usuarios a librarse del error de espacio no asignado!
Si tienes cualquier duda o pregunta, por favor, tómate la libertad de contactar con nosotros por medio de la dirección de correo electrónico [email protected] o déjanos un mensaje en los comentarios a continuación.
Preguntas frecuentes sobre partición que aparece como espacio no asignado
- Haz clic derecho en el icono de tu PC y elige Administrar.
- Dirígete al administrador de discos.
- Haz clic derecho en el espacio no asignado y elige Nuevo volumen simple.
- Introduce su tamaño, haz clic en siguiente y ya está.
- Ejecuta MiniTool Partition Wizard.
- Haz clic derecho en la unidad C y elige Extend Partition,
- Elige el espacio no asignado.
- Arrastra el deslizador en dirección a la izquierda o a la derecha y decide así qué espacio utilizarás.
- Haz clic en OK y luego en el botón Apply para confirmar todos los cambios.
- Ejecuta MiniTool Partition Wizard.
- Elige la partición de origen y haz clic en Merge Partition del panel de acciones de la izquierda.
- Haz clic en el botón Next para continuar.
- Elige la partición que quieres incluir en la partición de destino y haz clic en Finish.
- Haz clic en el botón Apply en la esquina superior izquierda para confirmar.