Vous voulez savoir comment récupérer une partition non allouée contenant des données? Ci-dessous, deux solutions vous sont présentées. Essayez d'utiliser les méthodes pour récupérer des données depuis l'espace non alloué sur le disque dur avec le logiciel professionnel MiniTool et cela n'affectera pas les données d'origine.
Le disque dur est soudainement devenu « non alloué »…
Le disque dur/disque dur externe/clé USB devient non alloué? Avez-vous déjà rencontré ce problème? Que devez-vous faire si la partition non allouée contient des données importantes? Ne vous inquiétez pas. Ce post vous montrera comment récupérer efficacement une partition non allouée contenant des données.
Que signifie le fait qu’un disque dur est non alloué?
Tout d’abord, examinons un exemple réel:
J’ai accidentellement supprimé une partition qui ne devait pas être supprimée lors de la réinstallation de Windows et dès que je m’en suis rendu compte, j’ai annulé l’installation mais les partitions ont disparu. Maintenant, le disque est non alloué et je dois récupérer la partition perdue. Est-ce que quelqu’un peut m’aider à la récupérer? Toutes mes données sont dans cette partition. S’il vous plaît, j’ai vraiment besoin d’aide.–www.tomshardware.com
L’espace non alloué, parfois appelé espace libre, est l’espace logique sur un disque dur que peut utiliser le système d’exploitation, par exemple Windows, pour écrire. Vous ne pouvez pas utiliser cet espace sans allocation. Cela signifie qu’aucun programme ne peut être écrit sur cet espace.
Pour utiliser l’espace non alloué, vous devez soit créer une nouvelle partition en utilisant l’espace, soit étendre une partition existante. Cependant, que se passe-t-il si cet espace non alloué contient de nombreux fichiers importants? Dans ce cas, vous devriez essayer d’autres moyens de corriger l’espace non alloué sur le disque dur. Ou encore, vous devez transférer toutes les données sur cet espace non alloué avant de créer une partition ou d’étendre une partition.
Pourquoi le disque dur/le disque dur externe/la clé USB deviennent-ils non alloués?
Qu’est-ce qui fait que votre lecteur devient non alloué? Plusieurs raisons peuvent mener à un disque dur non alloué.
- Un virus
- Une opération inadéquate telle qu’une suppression par erreur, un débranchement inadéquat du lecteur du PC (En savoir plus: Récupération d’une partition accidentellement supprimée? Voici des solutions!)
- Défaillance matérielle
- Erreur du système de fichiers
- Le pilote du disque dur est obsolète
- Plus…
Maintenant, il est temps d’apprendre à corriger un disque dur non alloué sans perdre de données sous Windows 10/8/7. Dans la partie suivante, nous vous proposons 2 excellentes méthodes de regagner de l’espace non alloué sur votre disque dur.
Méthode 1: Récupérer une partition non allouée sous Windows 10/8/7 avec MiniTool Partition Wizard
Si votre lecteur (y compris le disque dur interne/externe de l’ordinateur, la clé USB, la carte SD, etc.) devient soudainement non alloué, vous n’avez pas à vous en inquiéter. MiniTool Partition Wizard est une bonne option pour récupérer une partition non allouée sous Windows 10, Windows 8, Windows 7, et ainsi de suite.
Cet outil professionnel offre la fonctionnalité Récupération de partition pour vous aider à récupérer facilement et rapidement une partition non allouée et ses données, tant qu’une nouvelle partition n’a pas été créée sur cet espace non alloué.
En outre, ce Partition Magic professionnel offre des interfaces de type assistant ainsi que des opérations simples afin d’aider les utilisateurs à récupérer efficacement l’espace non alloué sur le disque dur sans aucune difficulté.
Regardez la vidéo suivante pour en savoir plus sur la récupération d’espace non alloué.
Guide étape par étape pour corriger l’espace non alloué sur le disque dur sous Windows 10/8/7 sans perdre de données
Ce logiciel dispose d’une Édition Gratuit à utiliser mais permet seulement l’analyse des partitions perdues et non leur récupération. Ici, vous pouvez le télécharger sur votre ordinateur pour essayer de savoir s’il peut trouver les fichiers que vous voulez récupérer, puis vous déciderez s’il vous faut une version complète ou non.
MiniTool Partition Wizard FreeCliquez pour télécharger100%Propre et sûr
VOYEZ! Ce qui suit est la façon de récupérer une partition non allouée contenant des données.
Étape 1: Connectez votre lecteur non alloué au PC, puis lancez MiniTool Partition Wizard pour accéder à son interface principale.
Étape 2: Sélectionnez le disque où la partition non allouée se trouve, puis cliquez sur la fonctionnalité Récupération de partition dans le panneau d’action de gauche ou dans le menu contextuel.
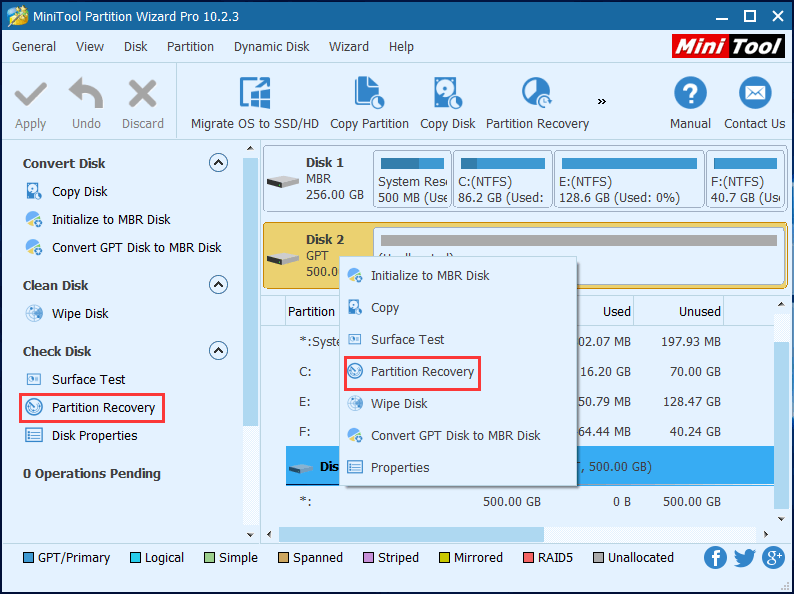
Étape 3: Choisissez une plage d’analyse parmi Disque complet, Espace non alloué et Plage spécifiée, puis cliquez sur le bouton Suivant. Dans ce cas-ci, nous allons cliquer sur Disque complet pour analyser le disque dur entier.
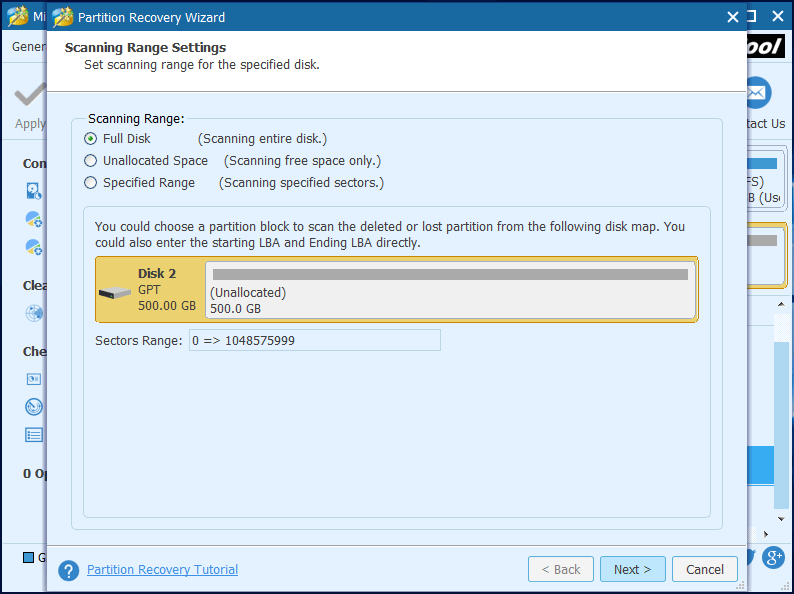
Étape 4: Définissez une méthode d’analyse comme Analyse rapide pour analyser la plage spécifiée et cliquez sur Suivant pour continuer.
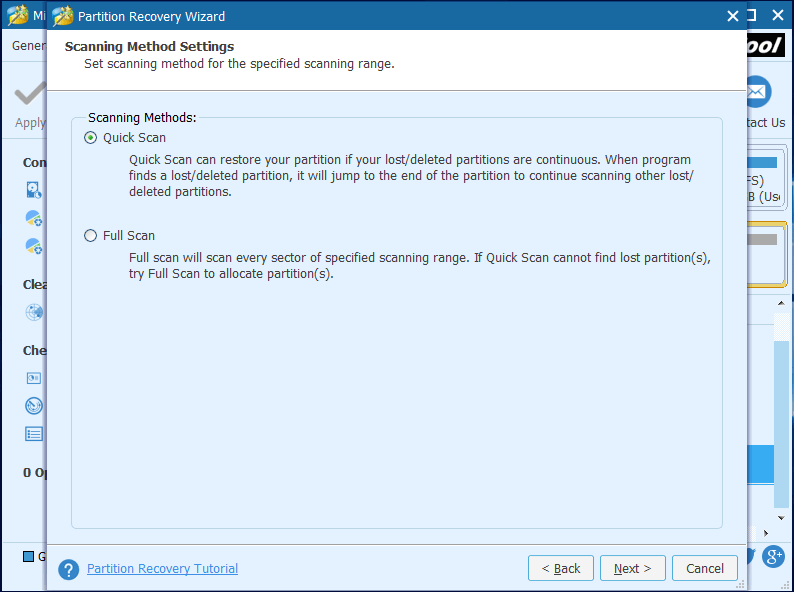
Étape 5: Sélectionnez toutes les partitions nécessaires, y compris les partitions existantes et les partitions perdues/supprimées, puis cliquez sur le bouton Terminer pour revenir à l’interface principale de MiniTool Partition Wizard.
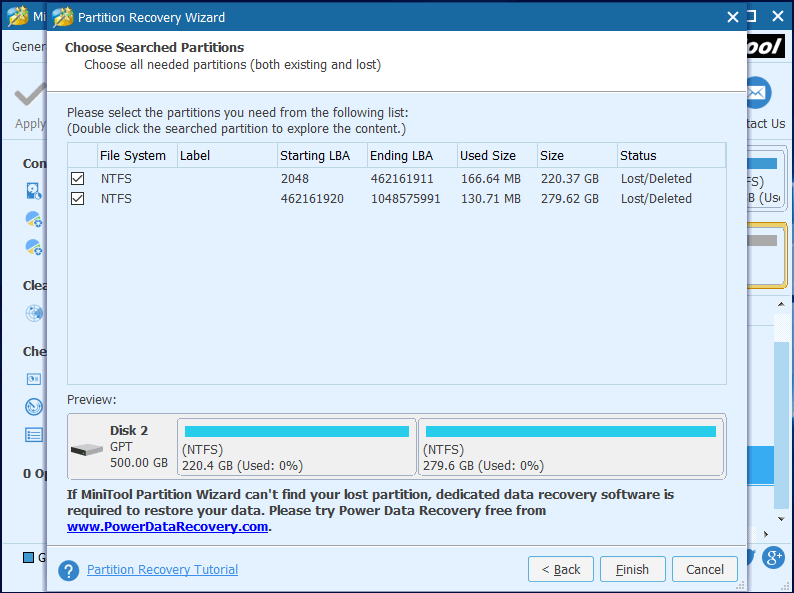
Avant de cocher les partitions, vous pouvez double-cliquer sur la partition trouvée pour vérifier ses fichiers, comme indiqué ci-dessous.
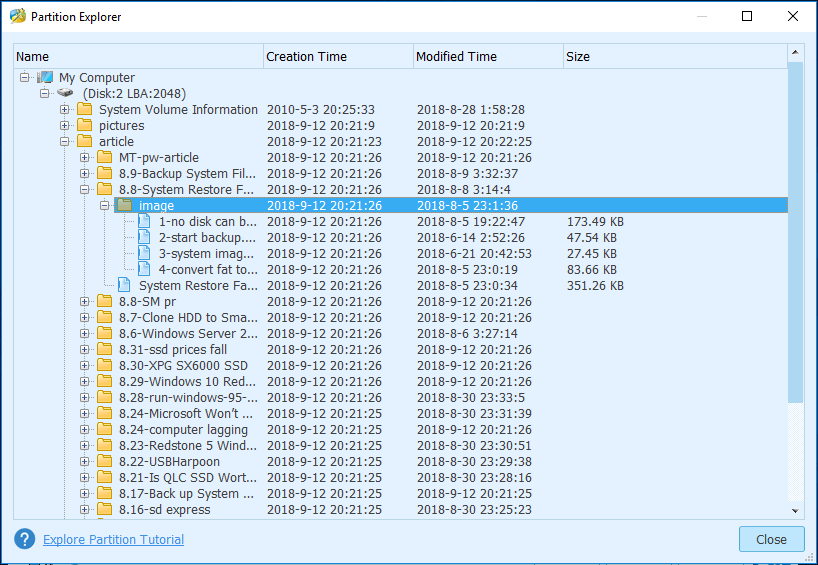
Si vous utilisez l’Édition Gratuit pour récupérer une partition, vous obtiendrez une fenêtre vous demandant de passer à l’édition avancée pour récupérer de l’espace non alloué sur le disque dur sans perdre de données.
Étape 6: Sélectionnez la partition récupérée et cliquez sur la fonctionnalité Changer la lettre de lecteur pour lui attribuer une lettre de lecteur, de manière à ce que vous puissiez la voir dans Windows Explorer. (Ceci est facultatif).
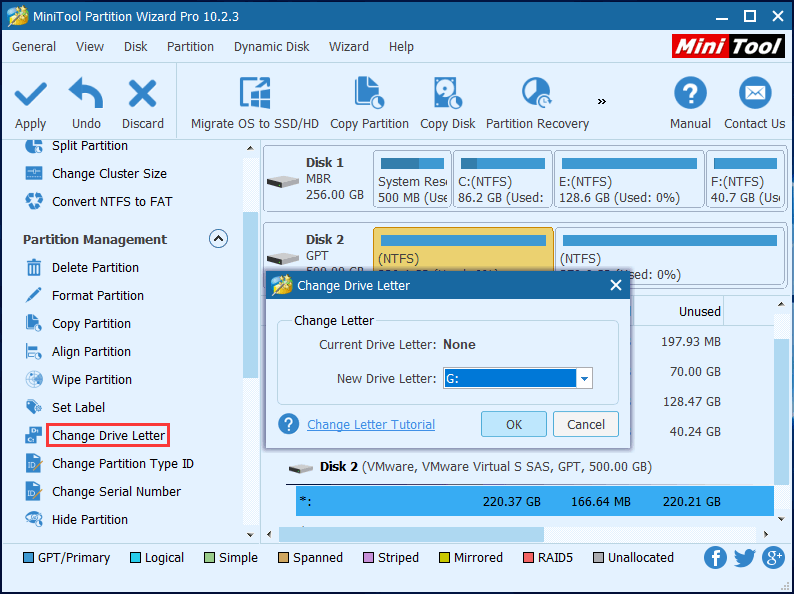
Étape 7: Cliquez sur le bouton Appliquer dans le coin supérieur gauche pour effectuer tous les changements.
Vous voyez! La récupération d’une partition non allouée contenant des données est très facile, n’est-ce pas?
Meilleure recommandation: Récupérer gratuitement les données depuis un espace non alloué sur le disque dur.
Méthode 2: Corriger le disque dur non alloué avec MiniTool Power Data Recovery
Comme nous l’avons dit plus haut, si vous voulez corriger l’espace non alloué sur le disque dur sans perdre de données, vous devez récupérer les données de l’espace non alloué et ensuite créer une nouvelle partition sur cet espace non alloué ou ajouter cet espace non alloué à une partition existante.
Maintenant, il se peut que vous vous demandiez:
Comment récupérer une partition non allouée sous Windows 10/8/7 sans endommager les données d’origine?
Voulez-vous connaître la meilleure méthode?
Méthode 1: Récupération de données depuis l’espace non alloué du disque dur sous Windows 10/8/7
Quant à la récupération de données sur disque dur non alloué, MiniTool Power Data Recovery, un logiciel gratuit et professionnel de récupération de données conçu par une célèbre société de développement de logiciels, s’avère être un excellent choix.
Avec ce logiciel tout-en-un, vous êtes en mesure de récupérer facilement, rapidement et efficacement les données perdues sur l’espace non alloué du disque dur sans endommager les données d’origine grâce à son taux de récupération élevé, ses opérations de récupération faciles et sa haute sécurité. Il n’est pas exagéré de dire que même notre grand-mère peut facilement utiliser cet outil en lecture seule pour effectuer une récupération de données sur un disque dur non alloué.
De plus, il y a une bonne compatibilité. Divers systèmes de fichiers courants (comme FAT12, FAT16, FAT32, VFAT et NTFS) et systèmes d’exploitation (comme Windows XP, Windows 7, Windows 8 et Windows 10) peuvent être compatibles avec tous les modules de MiniTool Power Data Recovery.
Et ce logiciel professionnel de récupération de données vous permet de récupérer non seulement les fichiers du disque dur, mais aussi de la clé USB, la carte mémoire et la carte mémoire flash.
Pour récupérer les données d’une partition non allouée, procurez-vous ce logiciel. Vous pouvez essayer ici l’Édition Essai (seule l’analyse est offerte et non la récupération) pour vérifier si elle peut vous aider à trouver les fichiers dont vous avez besoin après avoir analysé l’espace non alloué sur le disque dur. Si oui, pour terminer l’opération de récupération, il suffit de passer à la version Personal Deluxe.
MiniTool Power Data Recovery TrialCliquez pour télécharger100%Propre et sûr
Alors, comment effectuer la récupération de données sur un disque dur non alloué avec MiniTool Power Data Recovery?
Étape 1: lancez MiniTool Power Data Recovery pour accéder à son interface principale, puis vous trouverez 4 modules différents.
- Le lecteur de disque dur prend pleinement en charge la récupération de données depuis un disque dur, y compris les partitions supprimées par erreur et les lecteurs sans table de partition en raison d’un virus.
- Le lecteur de disque amovible peut vous aider à récupérer des fichiers photo, de la musique et des vidéos depuis des périphériques de stockage tels que des cartes mémoire et des clés USB.
- La récupération de CD/DVD est disponible pour les utilisateurs souhaitant récupérer des données perdues ou supprimées d’un CD/DVD formaté ou rayé.
- Ce PC est conçu pour récupérer des données depuis des partitions logiquement endommagées, formatées et RAW. En général, le fichier perdu peut être récupéré en utilisant ce module tant que la partition existe.
Sélectionnez ici Lecteur de disque dur pour récupérer les données depuis l’espace non alloué du disque dur. Et choisissez le disque cible, cliquez sur le bouton Analyser pour commencer à rechercher des partitions sur celui-ci. Cette fonction va analyser l’ensemble du périphérique, recueillir et analyser chaque octet sur le périphérique.
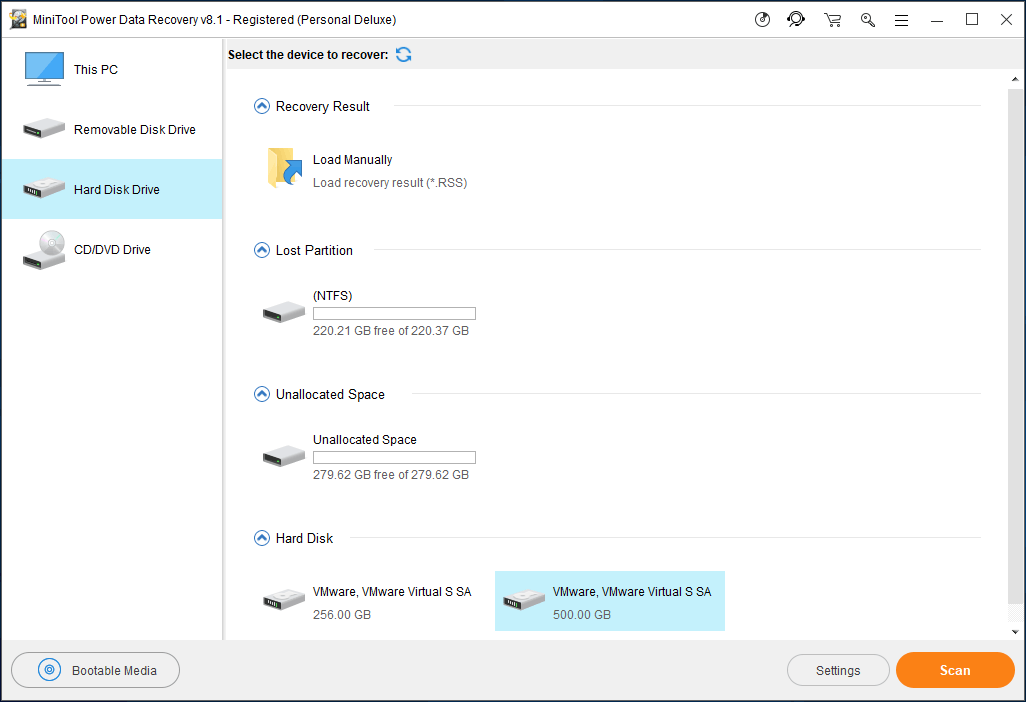
Si vous ne voulez récupérer que certains types de fichiers spécifiés, vous pouvez cliquer sur la fonctionnalité Paramètres avant de procéder à l’analyse.
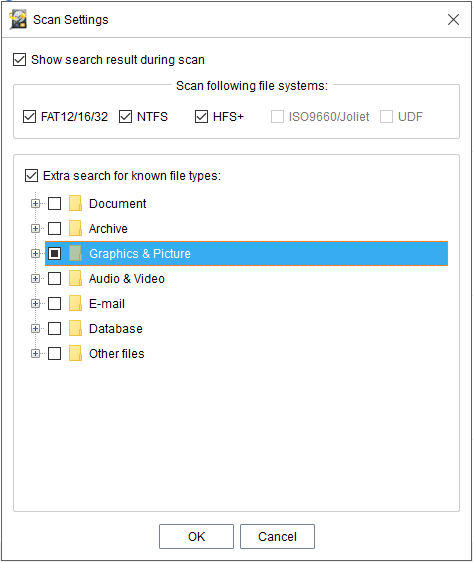
Étape 2: Ce logiciel de récupération de données commencera à analyser le disque cible. Pour garantir le meilleur résultat de récupération, veuillez attendre patiemment la fin de l’analyse.
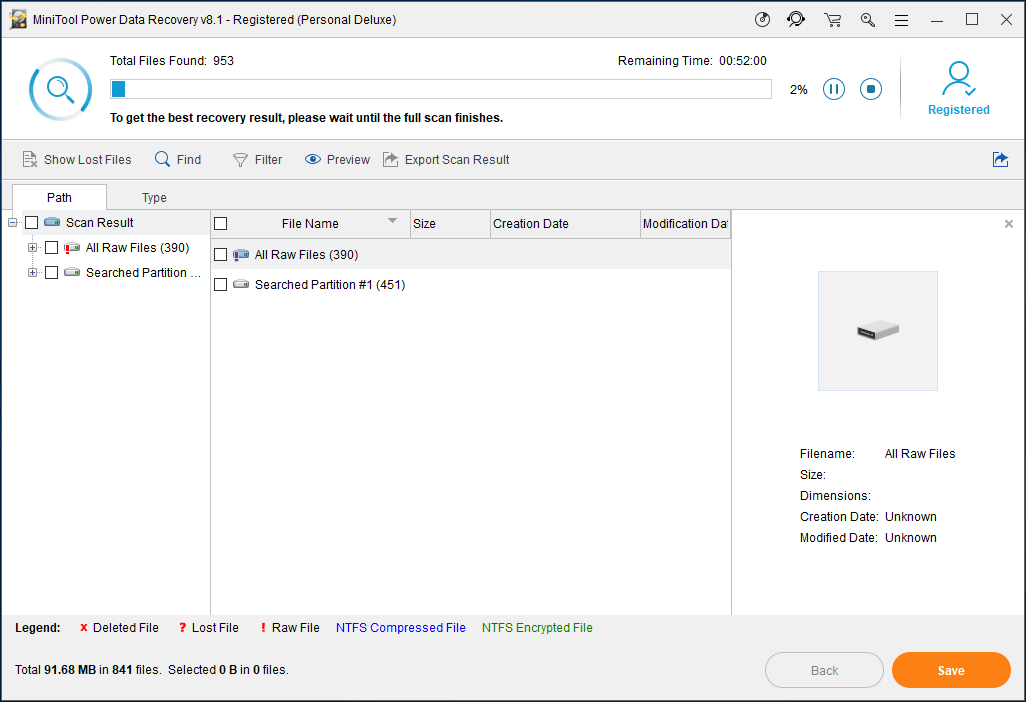
Étape 3: Enfin, cochez tous les fichiers à récupérer, cliquez sur le bouton Enregistrer, sélectionnez un endroit pour enregistrer les fichiers cochés, puis cliquez sur le bouton OK.
Notez que vous ne devez jamais enregistrer les fichiers nécessaires sur le lecteur où vous avez perdu vos données. Sinon, les fichiers perdus/supprimés seront écrasés.
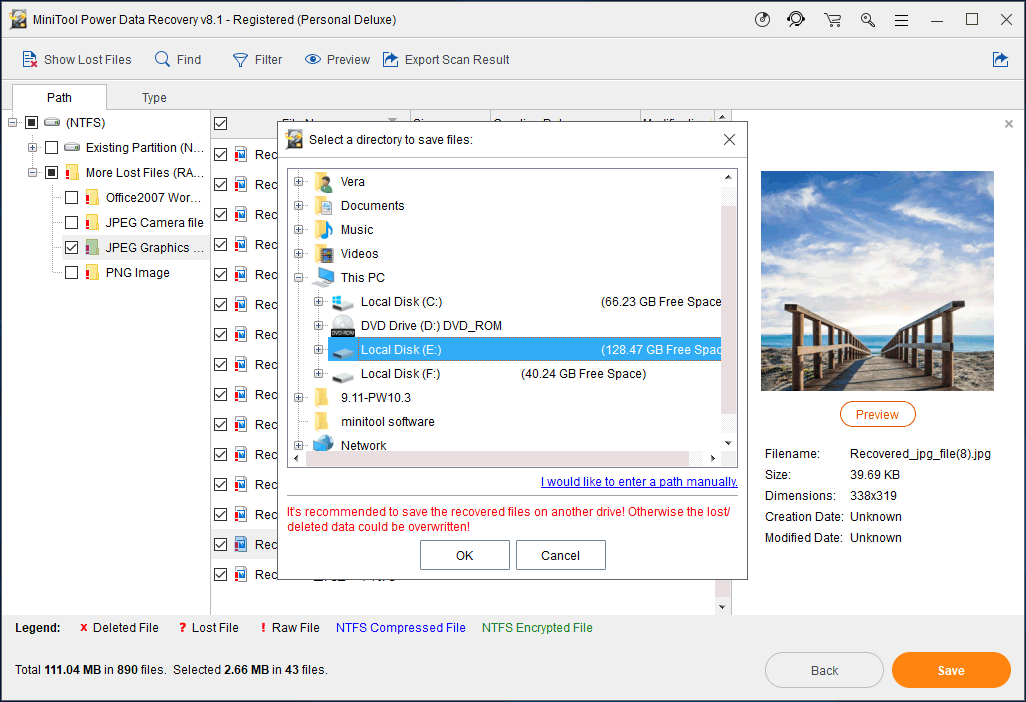
1. Si vous récupérez des images ou des fichiers .txt, vous pouvez les prévisualiser avant de les enregistrer. Notez que l’image unique ou le fichier .txt doit être inférieur à 20 Mo, sinon il ne pourra être prévisualisé.
2. Vous pouvez cliquer sur l’icône Filtre pour filtrer les fichiers inutiles par extension, taille, nom de fichier ou date, ce qui favorise l’efficacité de la récupération de fichiers.
3. De plus, les options Afficher les fichiers perdus et Rechercher sont utiles pour vous permettre de trouver rapidement les fichiers nécessaires.
Vous voyez, en utilisant MiniTool Power Data Recovery, vous pouvez efficacement, rapidement et en toute sécurité récupérer les données depuis l’espace non alloué du disque dur sous Windows 10/8/7 en 3 étapes. Maintenant, obtenez ce logiciel pour avoir un essai.
MiniTool Power Data Recovery FreeCliquez pour télécharger100%Propre et sûr
Après avoir récupéré les données, voyons comment utiliser l’espace non alloué du disque dur.
Méthode 2: Corriger l’espace non alloué du disque dur sous Windows 10/8/7
Pour allouer de l’espace non alloué sur un disque dur, vous avez 2 options : ajouter de l’espace non alloué à une partition ou créer une nouvelle partition sur l’espace non alloué.
Option 1: Comment ajouter de l’espace non alloué à une partition?
Lancez MiniTool Partition Wizard.
Sélectionnez toute partition existante sur le disque contenant de l’espace non alloué, puis cliquez sur la fonctionnalité Étendre une partition dans le panneau d’action de gauche.
Choisissez l’espace non alloué dans la liste déroulante de « Prendre de l’espace libre de« , faites glisser le curseur vers la droite, et cliquez sur OK pour continuer.
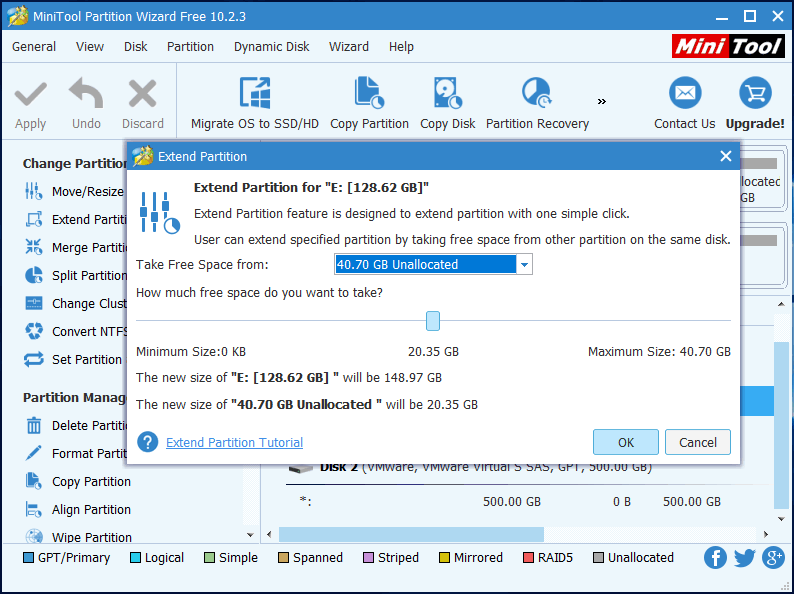
Enfin, cliquez sur Appliquer pour effectuer les changements.
Si tout le disque dur devient de l’espace non alloué, vous devez choisir l’option 2 pour récupérer l’espace non alloué du disque dur.
Option 2: Comment puis-je créer une nouvelle partition sur l’espace non alloué?
Lancez MiniTool Partition Wizard.
Sélectionnez l’espace non alloué, puis cliquez sur la fonctionnalité Créer une partition dans le menu de gauche.
Ensuite, confirmez le nom de la partition, le type de partition, la lettre de lecteur, le système de fichiers, la taille du groupement, le volume de la partition et l’emplacement de la partition, puis cliquez sur le bouton OK pour revenir à l’interface principale du logiciel. Si vous ne faites aucun changement ici, tous ces paramètres sont maintenus par défaut.
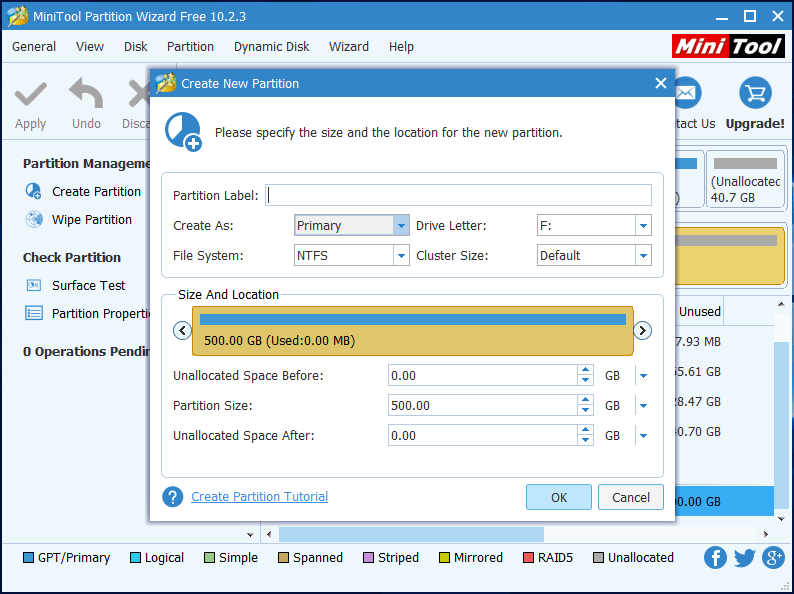
Enfin, cliquez sur Appliquer pour effectuer tous les changements.
Meilleure recommandation: Meilleure méthode pour créer une partition sous Windows 10/8/7/Vista/XP
Comment réparer l’espace disque non alloué dans Windows?Cliquer pour tweeter
Conclusion
Êtes-vous toujours préoccupé par la façon de récupérer une partition non allouée sous Windows 10/8/7 sans perdre les données d’origine? Vous pouvez maintenant essayer les deux méthodes mentionnées ci-dessus pour récupérer une partition non allouée contenant des données.
Vous aimez ce post? Partagez-le pour aider un plus grand nombre d’utilisateurs à se débarrasser de l’erreur d’espace non alloué!
Si vous avez des questions ou des suggestions, n’hésitez pas à nous contacter via [email protected] ou à laisser un message ci-dessous.