Você quer saber como recuperar partições não alocadas com dados? Listamos aqui duas soluções. Tente usar esses métodos para recuperar dados do espaço não alocado do HD com o software profissional MiniTool sem causar nenhum dano aos dados originais.
De Repente, o HD Ficou “não alocado”…
O seu HD/HD externo/unidade USB ficou não alocado? Você já encontrou esse problema? O que você deve fazer se a partição não alocada contém alguns dados importantes? Não se preocupe. Esta postagem mostrará como recuperar efetivamente partições não alocadas com dados.
O que Significa Quando um Disco Rígido não é Alocado?
Primeiro, vejamos um exemplo real:
Excluí acidentalmente uma partição que não devia ser excluída ao reinstalar o Windows e, assim que percebi, cancelei a instalação. Mesmo assim, as partições sumiram, agora o disco não está alocado e preciso recuperar a partição perdida. Alguém por favor pode me ajudar a recuperá-lo? Todos os meus dados estão nessa partição. Por favor, eu realmente preciso de ajuda. www.tomshardware.com
O espaço não alocado, às vezes chamado de espaço livre, é o espaço lógico em um disco rígido no qual um sistema operacional como o Windows pode gravar dados. Você não pode usar este espaço sem alocação. Isso significa que nenhum programa pode ser gravado nesse espaço.
Para usar o espaço não alocado, é necessário criar uma nova partição usando o espaço ou expandir uma partição existente. No entanto, e se esse espaço não alocado guardar muitos arquivos importantes? Nesse caso, você deve tentar outras maneiras de corrigir o espaço não alocado no HD. Alternativamente, você deverá transferir todos os dados nesse espaço não alocado antes de criar uma partição ou estender a partição.
Por Que o HD/HD Externo/Unidade Flash USB se Torna Não Alocado?
O que torna o seu disco não alocado? Diversos motivos podem causar um HD não alocado.
- Ataque de vírus
- Operação inadequada, como uma exclusão incorreta, desconectando o disco do PC de maneira errada (Leia mais: Excluiu a Partição de Recuperação por Acidente? Veja as Soluções!)
- Falha de hardware
- Erro no sistema de arquivos
- O driver do disco rígido está desatualizado
- Outros…
Agora, vamos aprender a corrigir o HD não alocado sem perder dados no Windows 10/8/7. Na parte a seguir, mostramos duas maneiras excelentes de recuperar o espaço não alocado no disco rígido.
Método 1: Recupere a Partição Não Alocada no Windows 10/8/7 com o MiniTool Partition Wizard
Se a sua unidade (HD interno/externo do computador, unidade USB, cartão SD, etc.) ficar não alocada de repente, não precisa se preocupar. O MiniTool Partition Wizard é uma boa opção para recuperar partições não alocadas no Windows 10, Windows 8, Windows 7 e assim por diante.
Essa ferramenta profissional oferece o recurso de Recuperação de Partição para ajudá-lo a recuperar partições não alocadas e dados com facilidade e rapidez, desde que a nova partição não tenha sido criada neste espaço não alocado.
Além disso, essa ferramenta profissional para partições oferece interfaces no estilo assistente e operações simples que podem ajudar os usuários a recuperar efetivamente o espaço não alocado no HD sem nenhuma dificuldade.
Assista o Vídeo a Seguir Para Aprender Sobre a Recuperação de um Espaço Não Alocado.
Guia Passo a Passo Para Corrigir o Espaço Não Alocado no HD no Windows 10/8/7 Sem Perder Dados
Este software conta com uma edição gratuita para o seu uso, mas ela só é capaz de verificar as partições perdidas sem recuperá-las. Aqui, você poderá baixá-lo no seu computador para tentar encontrar os arquivos que deseja recuperar e, em seguida, pode optar por adquirir uma versão completa ou não.
MiniTool Partition Wizard FreeClique para baixar100%Limpo e seguro
ATENÇÃO! A seguir, mostramos como recuperar uma partição não alocada com dados.
Passo 1: Conecte seu disco não alocado ao PC e inicie o MiniTool Partition Wizard para acessar a sua interface principal.
Passo 2: Selecione o disco em que a partição não alocada aparece e clique no recurso Recuperação de Partição no painel de ação à esquerda ou no menu de contexto.
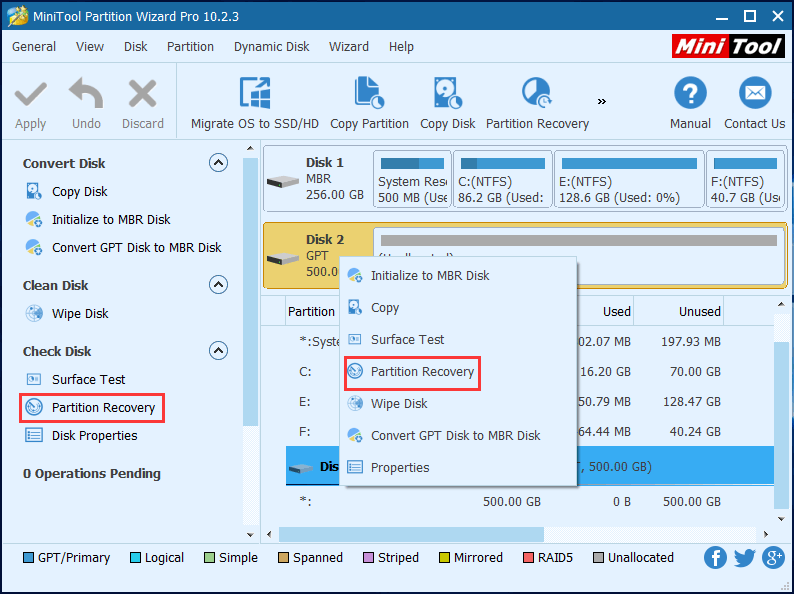
Passo 3: Escolha um intervalo de verificação entre Disco Completo, Espaço Não Alocado e Intervalo Específico e clique no botão Avançar. Aqui, podemos clicar em Disco Completo para verificar todo o disco rígido.
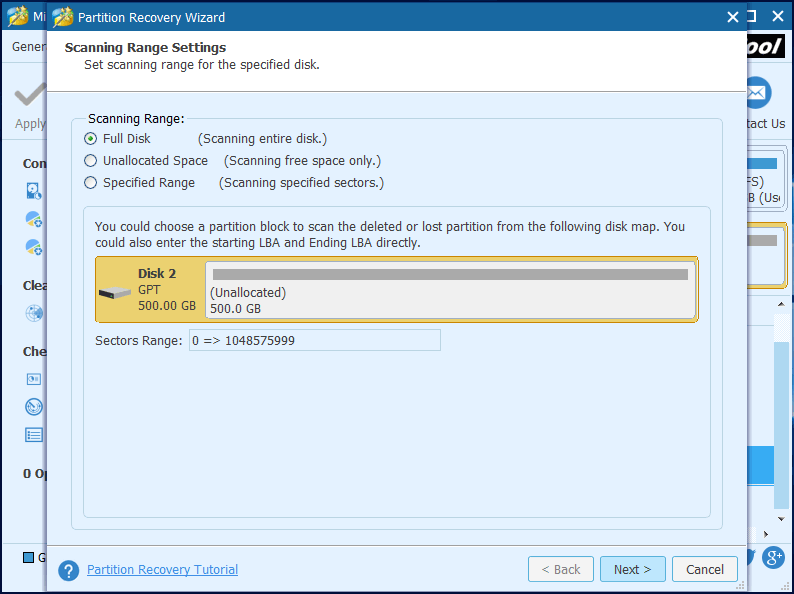
Passo 4: Defina o método de verificação como a Verificação Rápida para conferir o espaço escolhido e clique em Avançar para continuar.
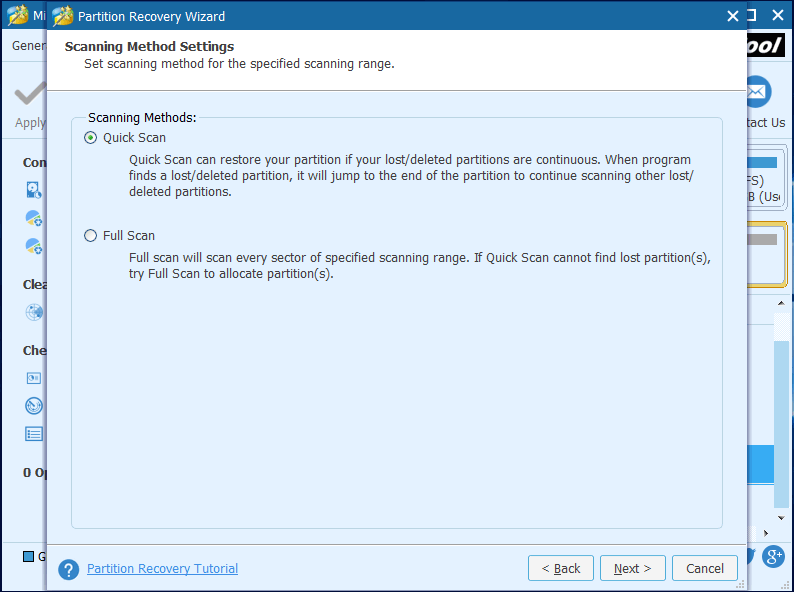
Passo 5: Selecione todas as partições necessárias, incluindo as existentes e as excluídas/perdidas, e clique no botão Concluir para voltar à interface principal do MiniTool Partition Wizard.
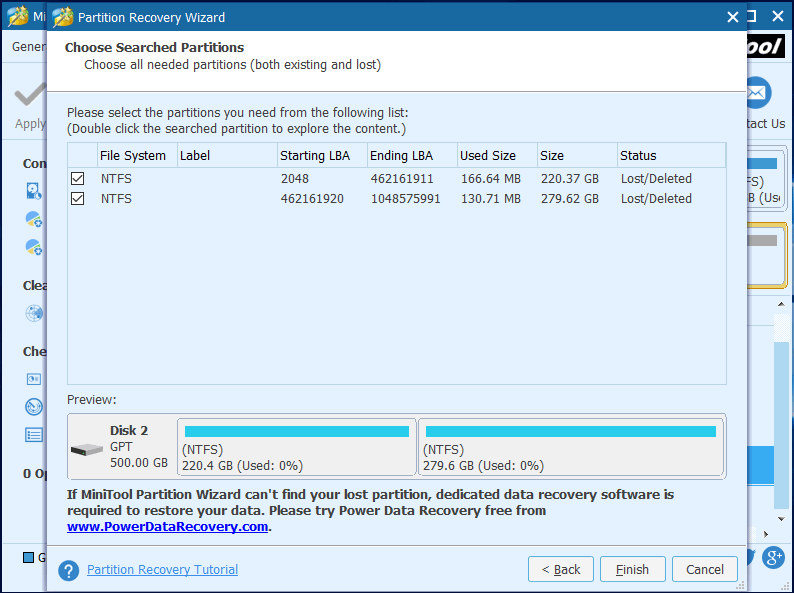
Antes de verificar as partições, você pode clicar duas vezes na partição encontrada para verificar seus arquivos, conforme mostrado abaixo.
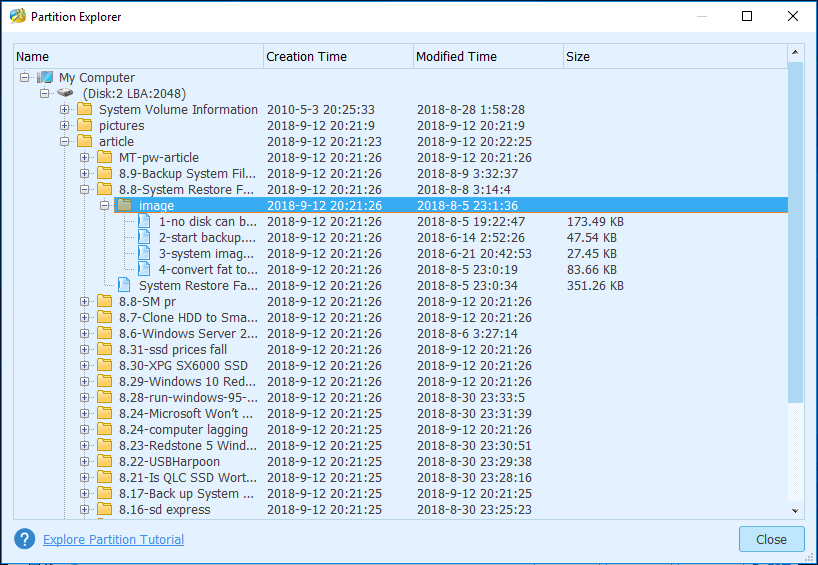
Caso você utilize a edição gratuita do MiniTool para recuperar partições, será exibida uma janela solicitando que você atualize para a edição avançadapara que consiga recuperar o espaço não alocado no HD sem perder dados.
Passo 6: Selecione a partição recuperada e clique em Alterar Letra da Unidadepara atribuir uma letra à unidade – assim você poderá ver o disco no Windows Explorer. (opcional)
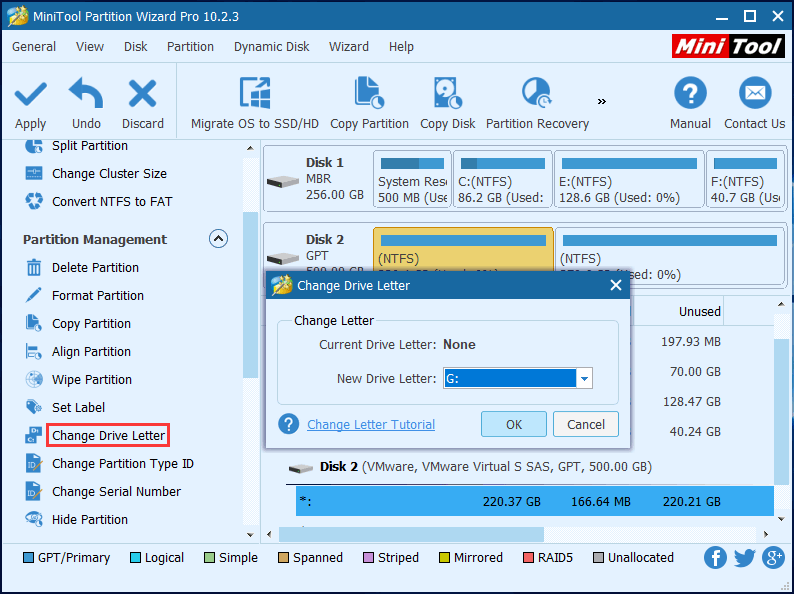
Passo 7: Clique no botão Aplicar no canto superior esquerdo para executar todas as alterações.
Viu? É muito fácil recuperar partições não alocadas com dados, não é?
Recomendação: Recupere Dados de um Espaço Não Alocado no HD Gratuitamente.
Método 2: Corrija o HD Não Alocado com o MiniTool Power Data Recovery
Como dissemos acima, se você deseja corrigir o espaço não alocado no disco rígido sem perder dados, recupere os dados do espaço não alocado e crie uma nova partição nesse espaço não alocado ou adicione o espaço não alocado à partição existente.
Agora, você pode estar se perguntando:
Como recuperar uma partição não alocada no Windows 10/8/7 sem danificar os dados originais?
Quer saber o melhor método?
Passo 1: Recuperar Dados do Espaço Não Alocado no HD no Windows 10/8/7
Quando se trata de recuperar dados de um HD não alocado, o MiniTool Power Data Recovery, um software de recuperação de dados verde e profissional desenvolvido por sua renomada empresa de software, é uma excelente opção.
Com este software multifuncional, você pode recuperar de maneira fácil, rápida e eficaz os dados perdidos do espaço não alocado no HD sem danificar o conteúdo original, devido à sua alta taxa de recuperação, operações fáceis e alta segurança. Não é exagero dizer que mesmo a nossa avó poderia usar facilmente essa ferramenta de leitura para realizar uma recuperação de dados em um HD não alocado.
Além disso, ele apresenta boa compatibilidade. Vários sistemas de arquivos comuns (como FAT12, FAT16, FAT32, VFAT e NTFS) e sistemas operacionais (como Windows XP, Windows 7, Windows 8 e Windows 10) podem ser compatíveis com todos os módulos do MiniTool Power Data Recovery.
Este software profissional de recuperação de dados permite recuperar arquivos não só do disco rígido, mas também de unidades flash, cartões de memória e cartão flash.
Se você quer recuperar dados de uma partição não alocada, adquira este software. Você pode experimentar a Versão de Teste (apenas verificação, sem suporte à recuperação) para verificar se consegue encontrar os arquivos necessários no espaço não alocado no HD. Caso encontre os arquivos, para concluir a operação de recuperação, basta obter a edição Personal Deluxe.
MiniTool Power Data Recovery FreeClique para baixar100%Limpo e seguro
Agora, como efetuar a recuperação de dados do HD não alocado com o MiniTool Power Data Recovery?
Passo 1: inicie o MiniTool Power Data Recovery para acessar a sua interface principal e, em seguida, você verá 4 módulos diferentes.
- Drive de Disco Rígido suporta totalmente a recuperação de dados do HD, incluindo partições excluídas por engano e discos sem tabela de partição devido a um ataque de vírus.
- Unidade de Disco Removível pode ajudá-lo a recuperar arquivos de fotos, música e vídeos de dispositivos de armazenamento, como cartões de memória e unidades flash USB.
- Recuperação de CD/DVD para que os usuários recuperem dados excluídos ou perdidos de CDs/DVDs formatados ou arranhados.
- Este PC foi projetado para recuperar dados de partições logicamente danificadas, formatadas e RAW. Em geral, o arquivo perdido pode ser recuperado usando este módulo enquanto a partição existir.
Aqui, selecione Unidade de Disco Rígido para recuperar dados do espaço não alocado no HD. Escolha o disco de destino e clique no botão Verificar para começar a pesquisar partições no mesmo. Esta função verifica, coleta e analisa todos os bytes do dispositivo.
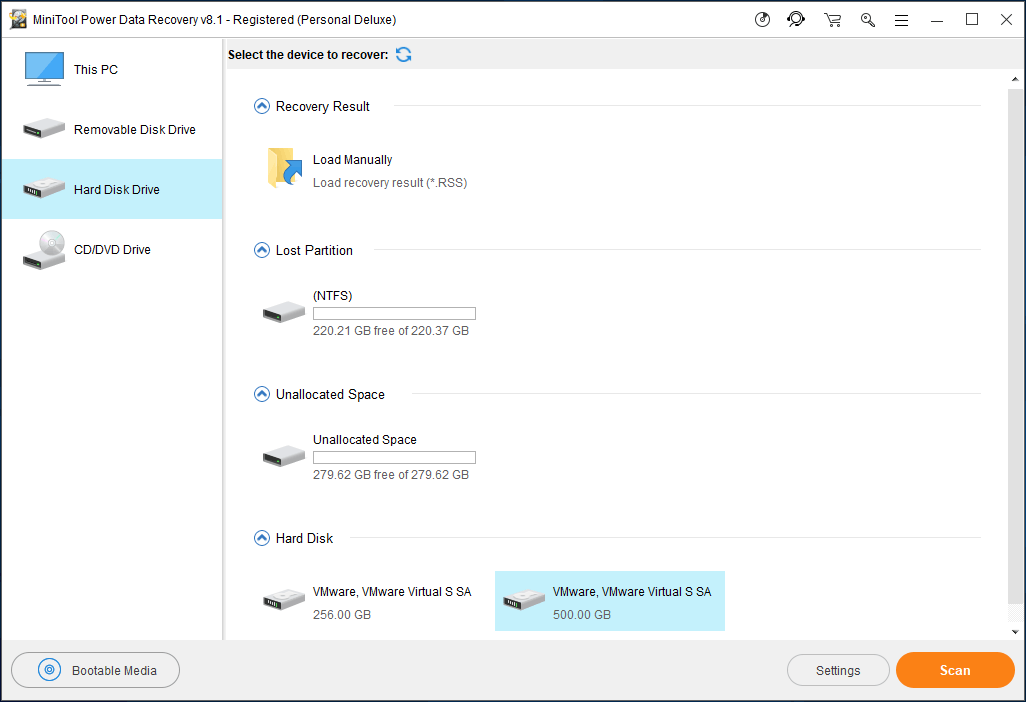
Se você deseja recuperar apenas alguns tipos de arquivos específicos, clique no recurso Configurações antes da verificação.
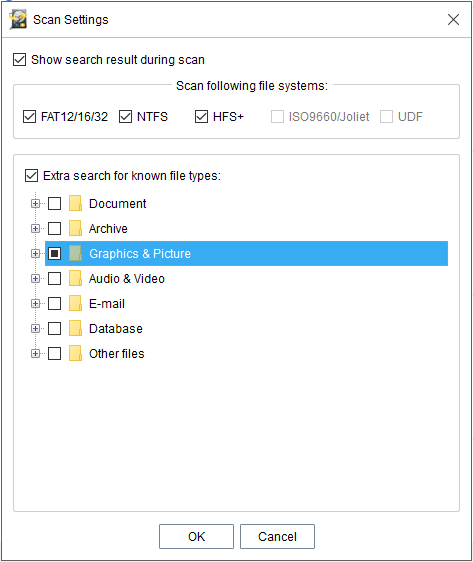
Passo 2: O software de recuperação de dados começará a verificar o disco de destino. Para garantir o melhor resultado de recuperação, aguarde pacientemente até que a verificação seja concluída.
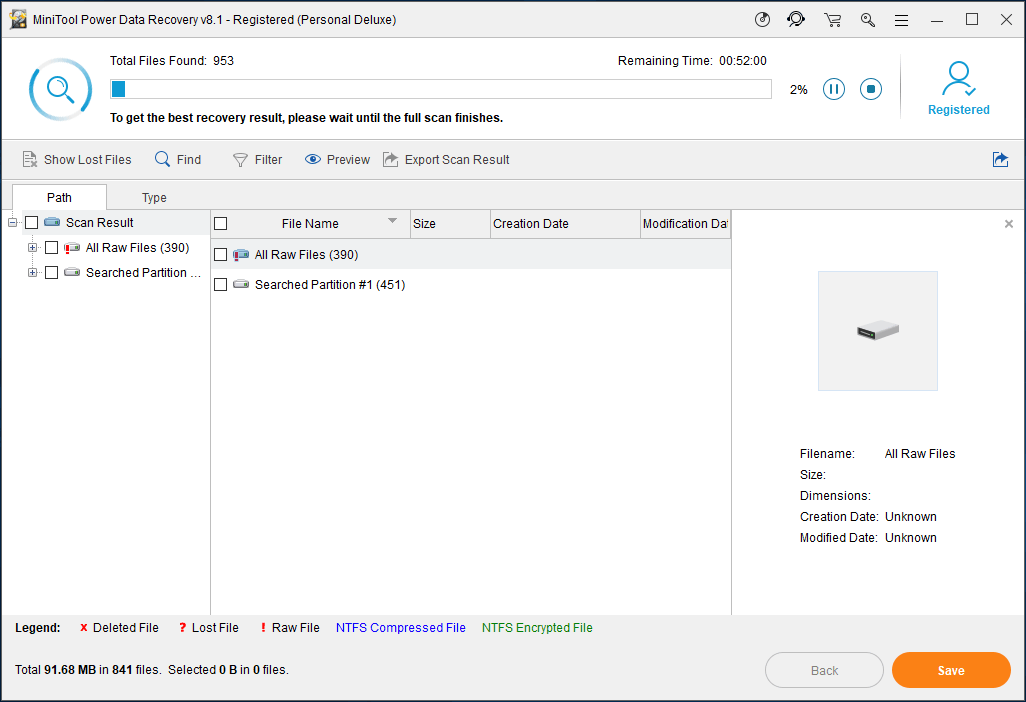
Passo 3: Por fim, marque todos os arquivos que deseja recuperar, clique no botão Salvar, selecione um local para salvar os arquivos verificados e clique no botão OK.
Note que você nunca deve salvar os arquivos necessários na unidade onde perdeu seus dados. Caso contrário, os arquivos perdidos/excluídos serão sobregravados.
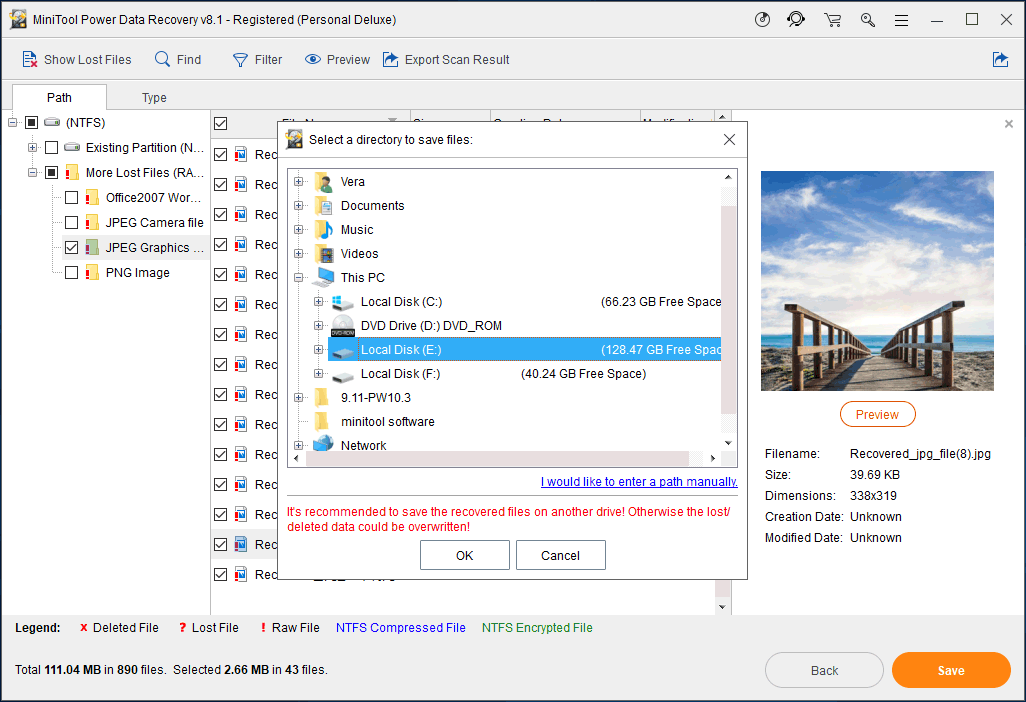
1. Se você estiver recuperando imagens ou arquivos .txt, poderá visualizá-los antes de salvar. Observe que a imagem ou arquivo .txt deve ter menos de 20 MB;
2. caso contrário, não poderá ser visualizado. Você pode clicar no ícone Filtro para filtrar arquivos desnecessários por extensão, tamanho, nome do arquivo ou data, o que é bom para promover a eficiência da recuperação de arquivos.
3. Além disso, as opções Mostrar Arquivos Perdidos e Localizar são úteis para você encontrar rapidamente os arquivos necessários.
Como você pode ver, utilizando o MiniTool Power Data Recovery, é possível recuperar dados de maneira eficaz, rápida e segura do espaço não alocado do HD no Windows 10/8/7 em três passos. Vá em frente e experimente este software.
<
MiniTool Power Data Recovery FreeClique para baixar100%Limpo e seguro
Após recuperar os dados, vamos ver como fazer uso desse espaço não alocado no disco rígido.
Passo 2: Corrigir Espaço não Alocado no Disco Rígido no Windows 10/8/7
Para alocar um espaço não alocado em um disco rígido, você tem 2 opções: adicionar o espaço não alocado a uma partição ou criar uma nova partição no espaço não alocado.
Opção 1: Como adicionar um espaço não alocado a uma partição?
Inicie o MiniTool Partition Wizard.
Selecione qualquer partição existente no disco onde há espaço não alocado e, em seguida, clique na função Aumentar Partição no painel de ação esquerdo.
Escolha o espaço não alocado na lista suspensa em “Ocupar Espaço Livre de“, arraste o botão deslizante para a direita e clique em OK para continuar.
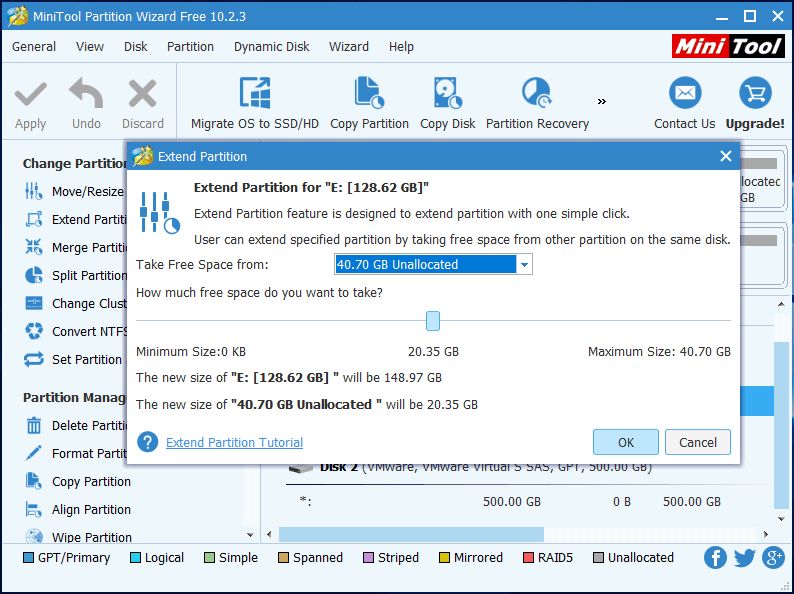
Por fim, clique em Aplicar para executar as alterações.
Se todo o disco rígido se tornar um espaço não alocado, você deve escolher a opção 2 para recuperar o espaço não alocado no disco rígido.
Opção 2: Como criar uma nova partição no espaço não alocado?
Inicie o MiniTool Partition Wizard.
Selecione o espaço não alocado e clique em Criar Partição no menu esquerdo.
Em seguida, confirme a Etiqueta da Partição, o Tipo de Partição, a Letra da Unidade, o Sistema de Arquivos, o Tamanho do Cluster, o Volume da Partição e o Local da Partição e clique no botão OK para voltar à interface principal do software. Se você não fizer alterações, todos esses parâmetros serão mantidos por padrão.
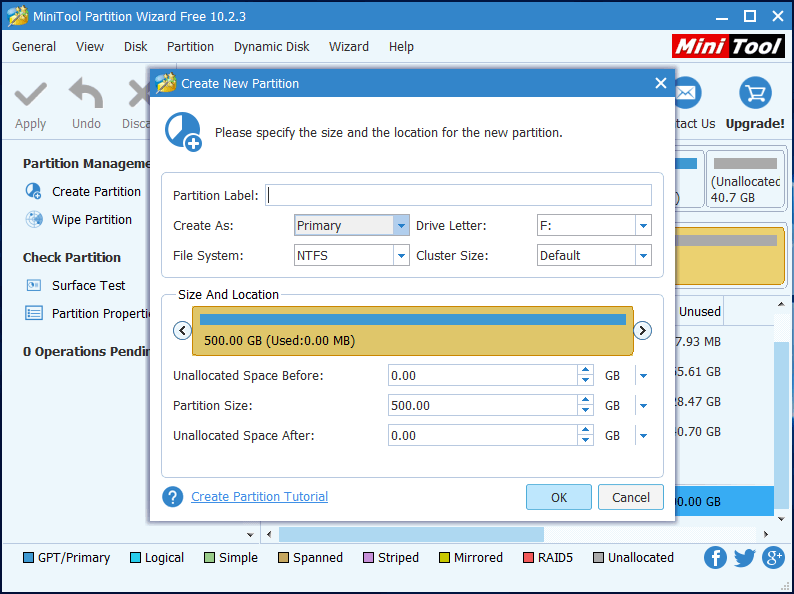
Por fim, clique em Aplicar para executar todas as alterações.
Recomendação: A Melhor Maneira de Criar Partições no Windows 10/8/7/Vista/XP
Conclusão
Você ainda está preocupado em recuperar partições não alocadas no Windows 10/8/7 sem perder os dados originais? Agora, você pode tentar os dois métodos mencionados acima para recuperar partições não alocadas com dados.
Gostou deste post? Compartilhe-o para ajudar mais usuários a se livrarem do erro de espaço não alocado!
Em caso de dúvidas ou sugestões, entre em contato conosco através de [email protected]ou deixe uma mensagem abaixo.
Perguntas Frequentes Sobre Partições Não Alocadas
- Clique com o botão direito em Este PC e selecione Gerenciar.
- Clique em Gerenciamento de Disco.
- Clique com o botão direito do mouse no espaço não alocado e selecione Novo Volume Simples.
- Digite o tamanho, clique em Avançar e pronto.
- Inicie o MiniTool Partition Wizard.
- Clique com o botão direito do mouse na unidade C e escolha Aumentar Partição,
- Escolha o espaço não alocado.
- Arraste o botão deslizante para a esquerda ou para a direita para decidir quanto espaço será necessário.
- Clique no botão OK e em Aplicar para executar todas as alterações.
- Inicie o MiniTool Partition Wizard.
- Selecione a partição de origem e clique em Mesclar Partição no painel de ação esquerdo.
- Clique no botão Avançar para continuar.
- Selecione a partição que será incluída na partição de destino e clique em Concluir.
- Clique no botão Aplicar no canto superior esquerdo para confirmar.