¿Cómo restablecer los valores de fábrica de un Toshiba Satellite MiniTool te ofrece algunos tutoriales detallados sobre esto. Además, como ya sabes, hacer un restablecimiento de fábrica de un ordenador portátil borrará todos los datos. Para mantener tus cosas seguras, es necesario hacer una copia de seguridad de las mismas, además, tienes el tutorial relacionado con ello en este artículo.
¿Por qué restablecer los valores de fábrica de un Toshiba Satellite?
¿Por qué quieres restablecer de fábrica tu ordenador portátil Toshiba Satellite? Existen varias razones por las que puedes querer restablecer los valores de fábrica de un ordenador portátil:
- Para acelerar el ordenador cuando va lento.
- Para prorrogar su vida útil (haz clic aquí para saber cuánto dura un ordenador).
- Borrar todos los datos antes de venderlo.
- Librarte de los errores BSOD.
- …
Algunos usuarios quieren restablecer de fábrica sus ordenadores portátiles para eliminar el malware. ¿Es eso posible? Existe una probabilidad de 50-50. Es posible que un malware sobreviva a un restablecimiento de fábrica de un Toshiba Satellite si se dan las siguientes condiciones:
- El malware puede esconderse en la BIOS del sistema Windows o en la unidad de recuperación, evitando de esta manera el restablecimiento de fábrica.
- Si restauramos una copia de seguridad que tenga el malware, es posible volver a introducir el malware en el sistema.
Haz una copia de seguridad de tus cosas antes de llevar a cabo un restablecimiento de fábrica
El restablecimiento de fábrica devolverá tu dispositivo a su estado original, como recién sacado de su embalaje. Los datos, los modos, la información guardada, el software instalado y demás, que hayas ido introduciendo, serán modificados o borrados.
Por esta razón, es necesario hacer una copia de seguridad de los datos antes de restablecer un ordenador portátil a sus valores de fábrica. Para realizar una copia de seguridad de esos archivos en tu ordenador, puedes probar MiniTool Partition Wizard. Ha sido diseñado y desarrollado por MiniTool , esta utilidad es experta en la administración de discos y particiones, en hacer una copia de seguridad de una partición entera y de un disco, y en recuperar datos perdidos de distintos dispositivos de almacenamiento, tales como discos duros, tarjetas SD y unidades flash USB.
A continuación, tienes un tutorial de cómo hacer una copia de seguridad de tus cosas con MiniTool Partition Wizard.
Paso 1: prepara una unidad externa vacía y lo suficientemente grande para que quepan todos los datos que necesitas para hacer una copia de seguridad y conéctala a tu Toshiba Satellite.
Paso 2: haz clic en el botón siguiente para comprar MiniTool Partition Wizard. La edición de pago puede ayudarte a realizar una copia de seguridad completa del disco del sistema. Si solo quieres hacer una copia de las particiones que no son del sistema, puedes probar con la edición gratuita.
MiniTool Partition Wizard DemoHaz clic para Descargar100%Limpio y seguro
Paso 3: instala las herramientas en tu Toshiba Satellite y ejecútalas para acceder a su interfaz mínima.
Etapa 4: observa el mapa del disco que tienes en la parte inferior y mira si tu disco duro externo conectado se ha reconocido.
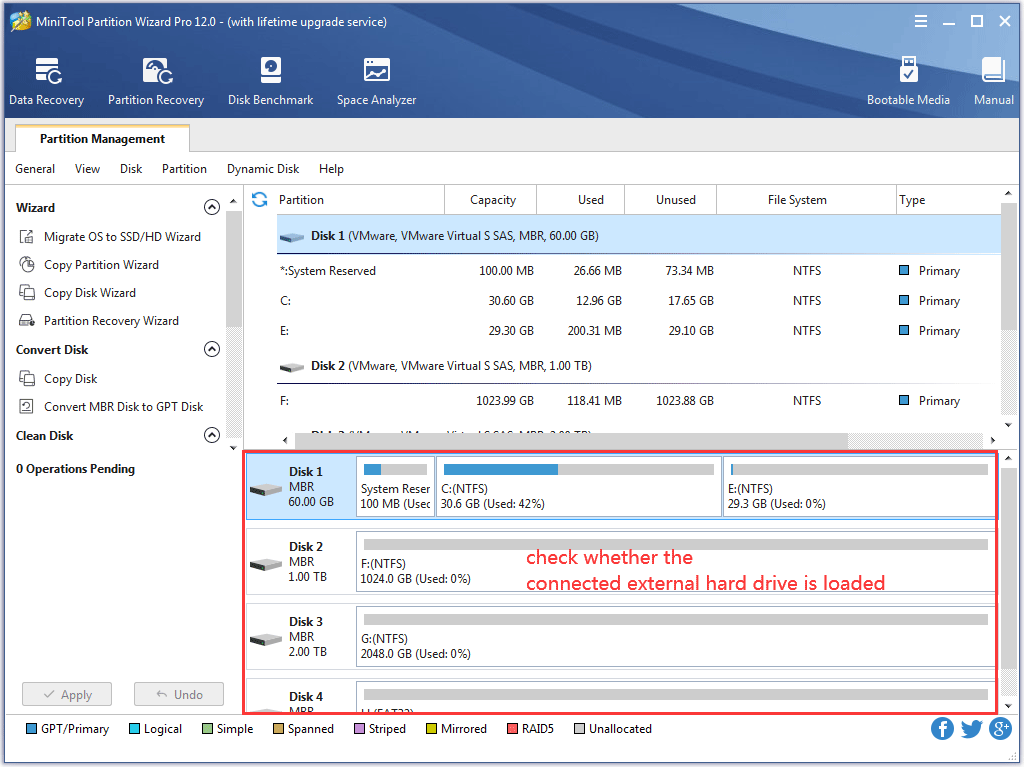
Paso 5: haz clic en el Asistente para copiar disco en el panel de la izquierda y después haz clic en el botón Siguiente de la ventana que aparece a continuación.
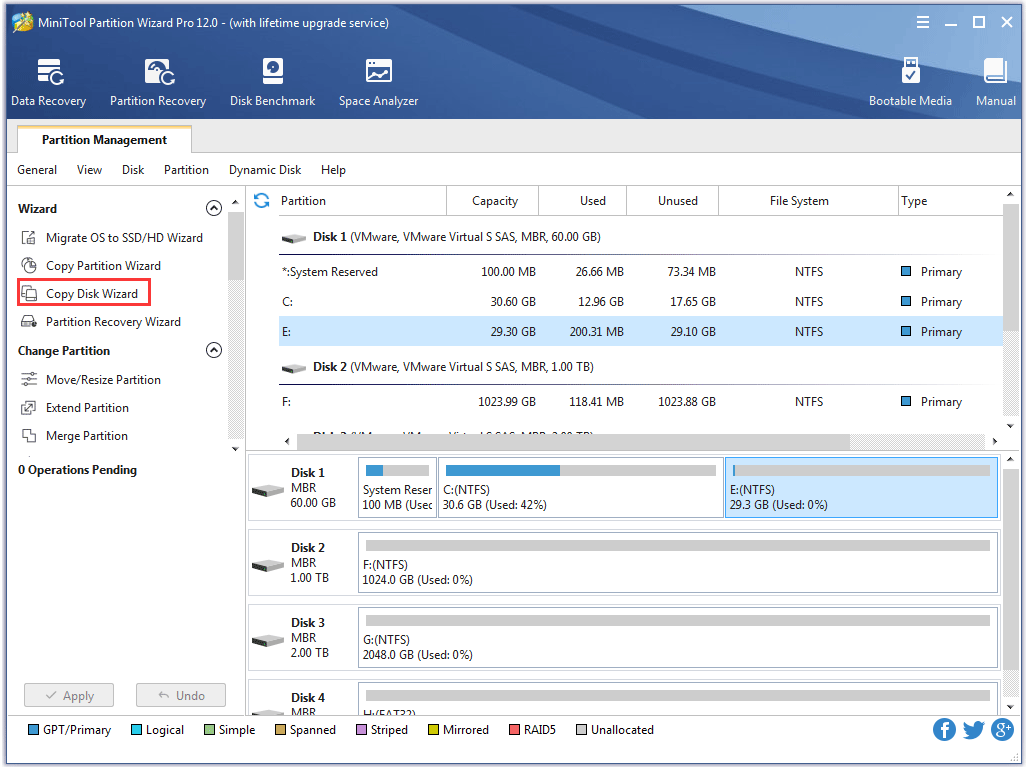
Paso 6: elige el disco del sistema y después haz clic en el botón Siguiente para continuar.
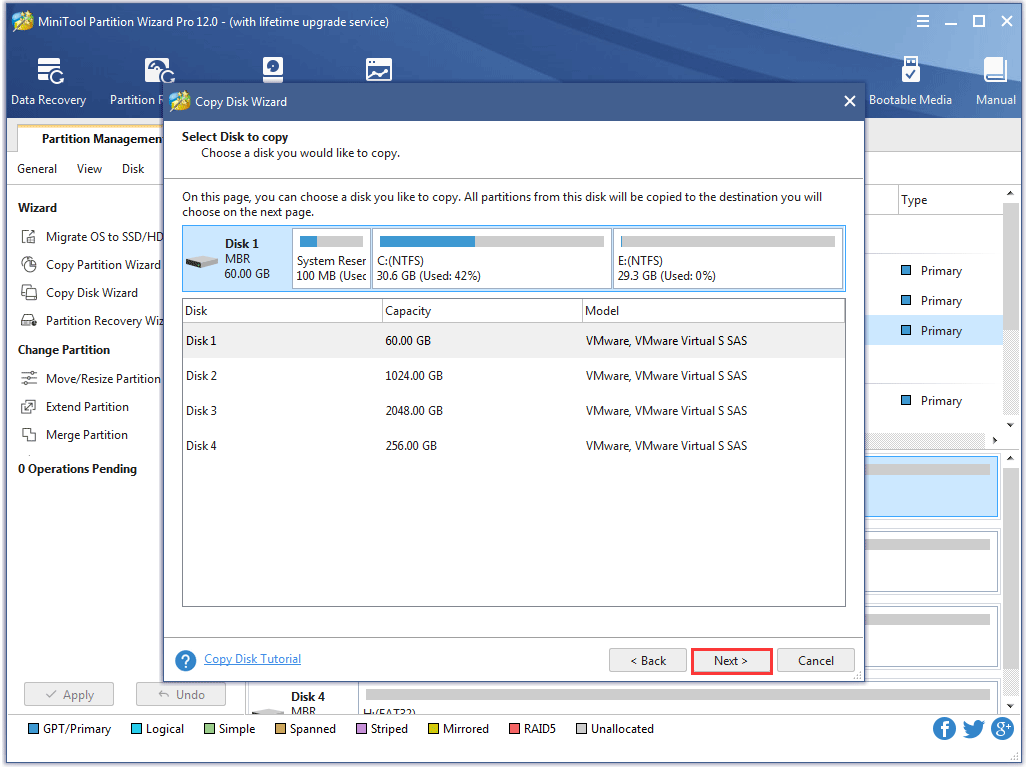
Paso 7: elige el disco duro externo conectado como disco de destino y después haz clic en el botón Siguiente para continuar.
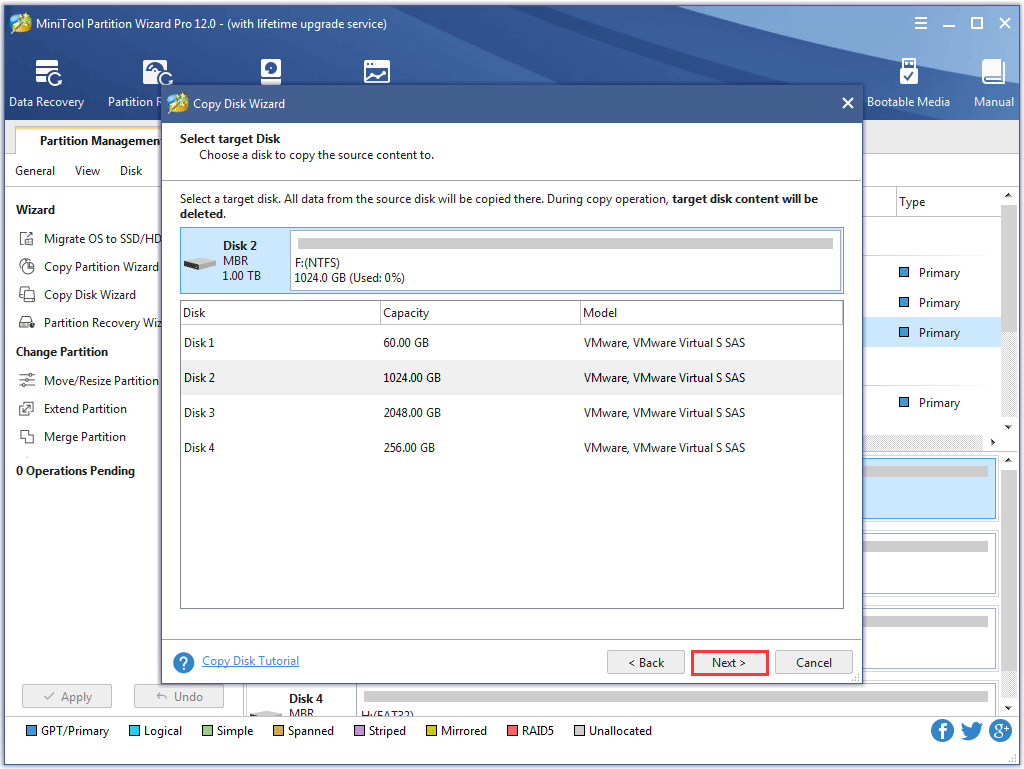
Paso 8: elige un método de copia y después haz clic en el botón Siguiente.
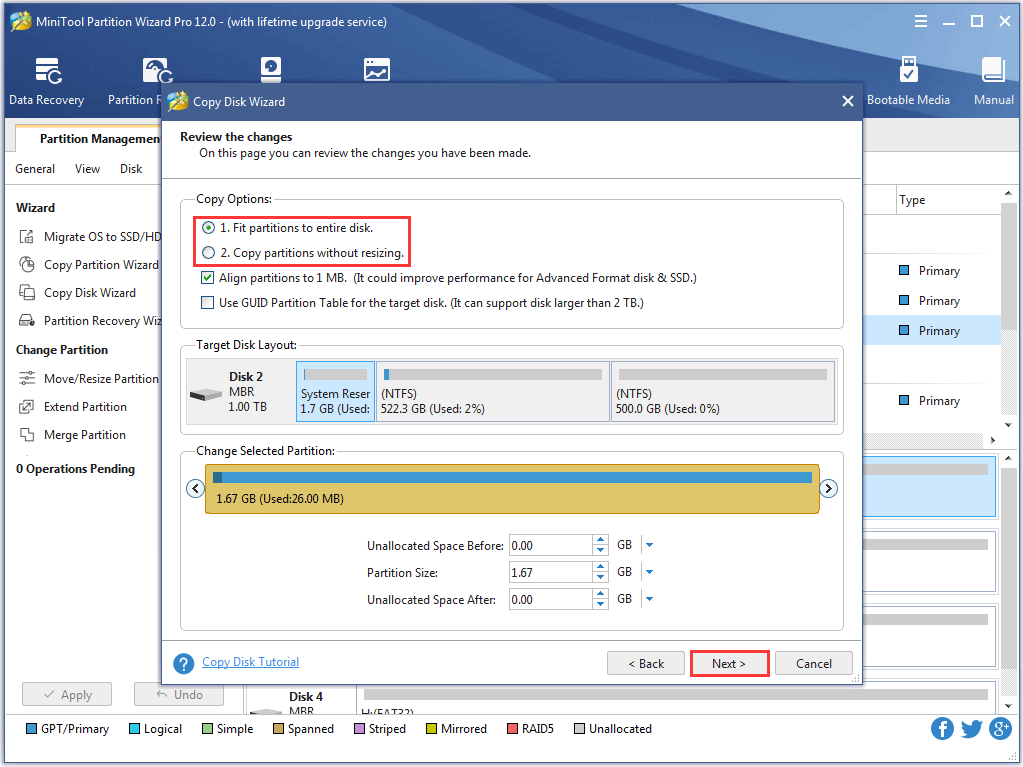
Paso 9: haz clic en el botón Finalizar después de leer la información que aparece en la ventana nueva.
Paso 10: volverás directamente a la interfaz principal. Haga clic en el botón Aplicar en la interfaz para empezar a hacer una copia de seguridad del sistema al completo.
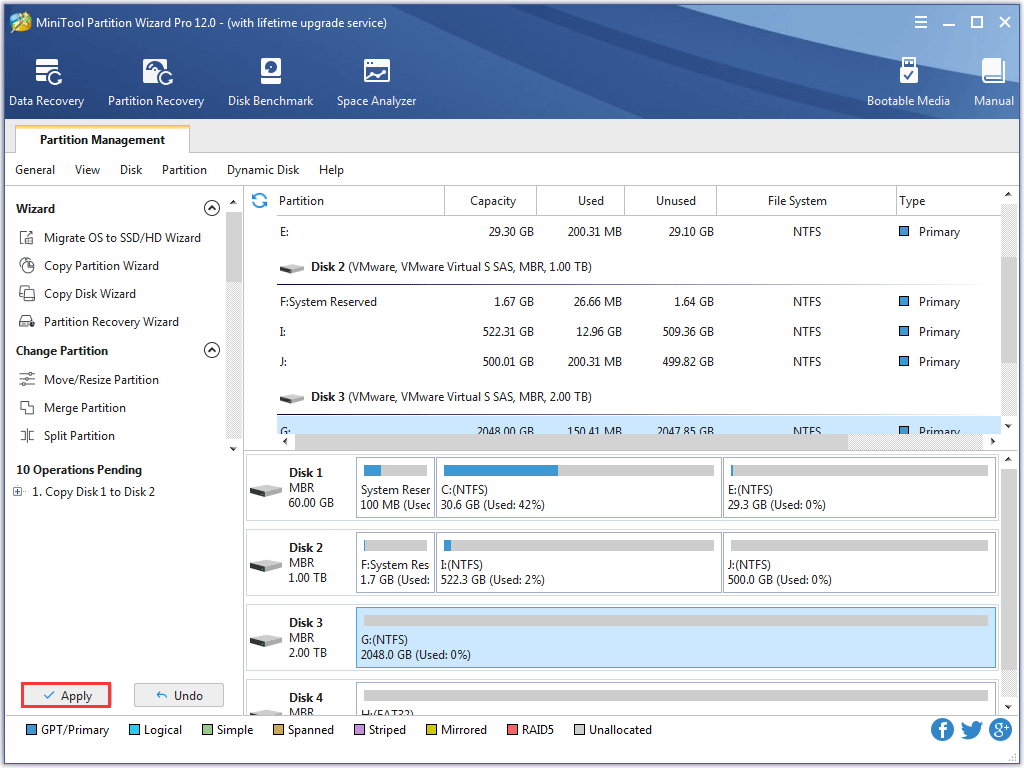
Ahora, ya has hecho una copia de seguridad de todos los archivos y puedes proceder a restablecer los valores de fábrica de un Toshiba Satellite.
Restablecer los valores de fábrica de un Toshiba Satellite
Desde mediados del año 2007 en adelante, Toshiba dejó de incluir un disco de recuperación con sus ordenadores portátiles nuevos. Un disco de recuperación es cualquier tipo de medio que contenga una copia de seguridad del estado original de fábrica de un ordenador, tal como lo configura el fabricante de equipo original o un usuario final.
Entonces, ¿cómo restablecer de fábrica un ordenador portátil Toshiba Satellite a sus ajustes de fábrica? Sigue leyendo hacia abajo para ver cómo hacerlo.
Restablecer de fábrica un Toshiba Satellite en Windows 7
Si te has comprado un portátil en estos últimos años, verás que el ordenador portátil viene sin un disco de recuperación pero incluye una partición oculta. Esta es la partición de recuperación del disco duro, que contiene el sistema operativo y los controladores del dispositivo. Así, puedes utilizar esta partición oculta para restaurar tu ordenador Toshiba Satellite y que funcione otra vez como nuevo.
Es algo bastante fácil de recuperar un Toshiba Satellite Windows 7 con la partición de recuperación. Este es el tutorial.
Paso 1: apagar el ordenador portátil y después retirar todos los periféricos externos, como el ratón y los discos duros externos.
Paso 2: conectar tu ordenador portátil Toshiba a una fuente de alimentación para evitar quedarse sin energía.
Paso 3: mantén presionada la tecla 0 en el teclado del ordenador portátil al mismo tiempo que le das al botón de encendido para poner en marcha el ordenador portátil. Cuando el ordenador empieza a pitar, suelta la tecla 0.
Paso 4: elige sí para continuar con la recuperación del sistema cuando te lo pida en la pantalla de advertencia.
Paso 5: elige el sistema operativo (Windows 7) aplicable a tu ordenador portátil Toshiba.
Paso 6: haz clic en sí para confirmar que comprendes el resultado del restablecimiento de fábrica de un Toshiba Satellite.
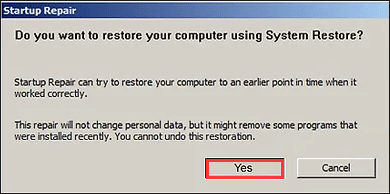
Paso 7: elige la opción de Recovery of Factory Default Software cuando te aparezca la pantalla del Asistente de recuperación de Toshiba. Entonces, haz clic en el botón Siguiente para continuar.
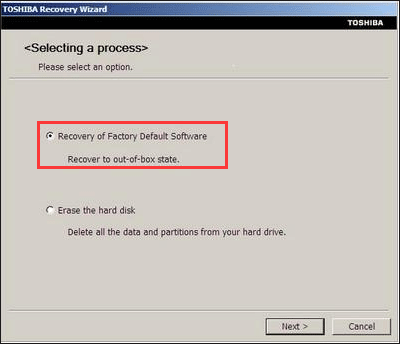
Paso 8: elige Recover to out-of-box state (System Recovery Options are included) y después haz clic en el botón Next para continuar.
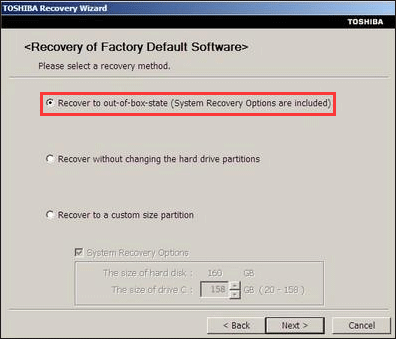
El proceso al completo tardará entre 15 minutos y 2 horas en completarse. Por lo tanto, asegúrate de reservar ese periodo de tiempo.
Restablecimiento de fábrica de un Toshiba Satellite en Windows 8.1
Si estás utilizando Windows 8.1 en tu ordenador portátil Toshiba Satellite, sigue los pasos que te indicamos a continuación para restaurar el ordenador portátil a su estado original.
Paso 1: abre el menú de Ajustes en Windows 8.1 y después elige la opción de Actualización y recuperación.
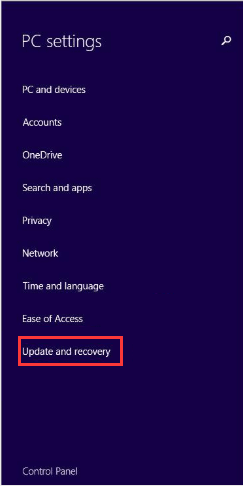
Paso 2: haz clic en la opción de Recuperación que tienes a la izquierda. Entonces, podrás ver dos opciones para restablecer de fábrica el ordenador portátil en el panel de la derecha.
- Restaurar tu PC sin afectar a tus archivos.
- Quitar todo y reinstalar Windows.
Paso 3: sigue las instrucciones que aparecen en pantalla para llevar a cabo el “Restablecimiento de fábrica de Toshiba Satellite”.
Restablecimiento de fábrica del Toshiba Satellite en Windows 10
Windows 10 ha introducido una función de restablecimiento que te permite restablecer tu ordenador portátil a su configuración de fábrica. A continuación, te mostramos el tutorial de cómo restablecer de fábrica un Toshiba Satellite en Windows 10.
Paso 1: haz clic derecho sobre el botón de Windows en la barra de tareas y después elige la opción de la Configuración del menú.
Paso 2: haz clic en la ventana de la ventana de configuración y haz clic en la opción de Actualización y seguridad.
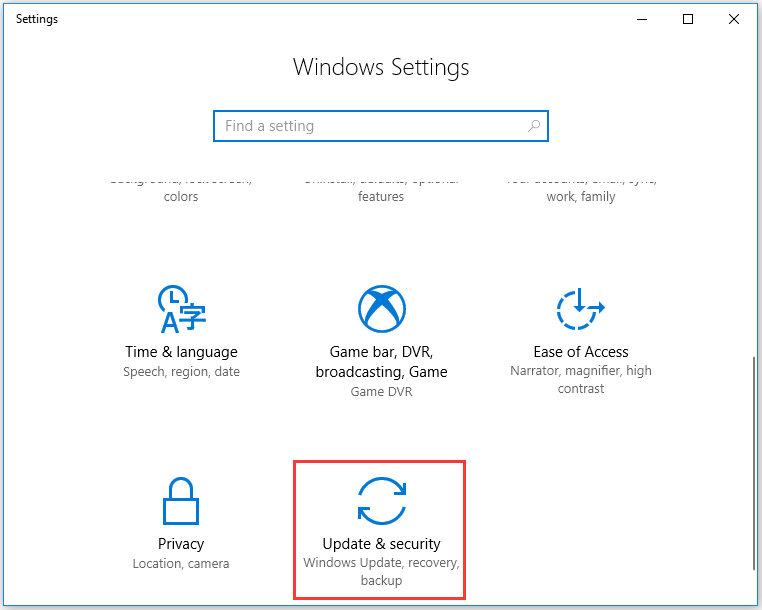
Paso 3: elige la opción de Recuperación del panel izquierdo y luego haz clic en el botón de Empezar que tienes debajo de Restablecer este PC.
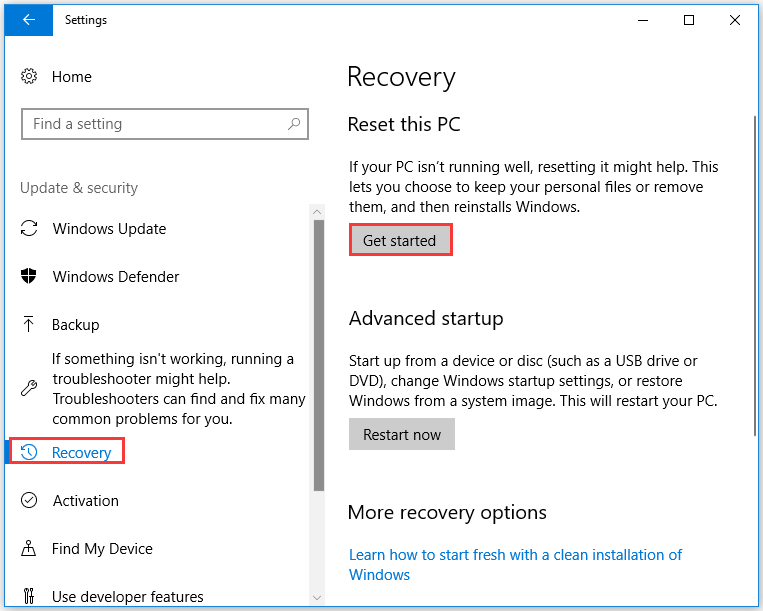
Paso 4: podrás ver dos opciones y tendrás que elegir una.
- Mantener mis archivos: con esta opción se quitarán todas las aplicaciones y las configuraciones, mientras que tus archivos personales no se verán afectados.
- Quitar todo: esta opción eliminará todos tus archivos, aplicaciones y configuraciones personales.
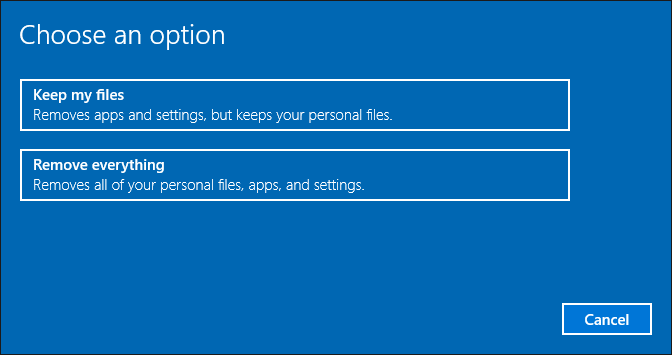
Paso 5: lo que tienes que hacer aquí depende de la opción que elijas en el paso anterior.
- Si eliges la opción de Mantener mis archivos, podrás ver el mensaje Preparando las cosas. Después, tienes que hacer clic en Siguiente cuando veas la información que dice Tus aplicaciones serán eliminadas. Finalmente, haz clic en el botón de Restablecer cuando estés preparado para hacer un reinicio de fábrica a tu restablecer de fábrica el Toshiba Satellite.
- Si eliges la opción de Quitar todo, podrás ver el mensaje Preparando las cosas. Entonces, tienes que decidir si quieres elegir la opción de Solo la unidad donde está instalado Windows o la opción Todas las unidades.
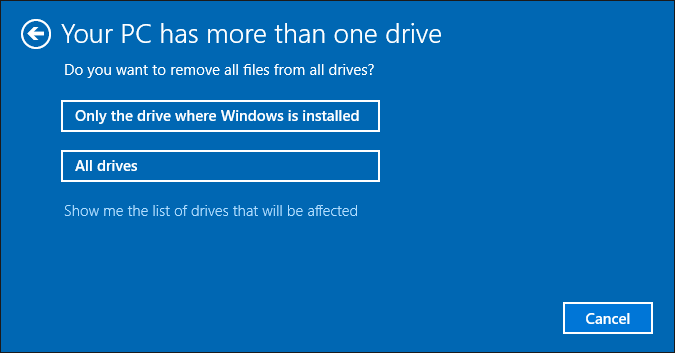
Paso 6: sigue las instrucciones que aparecen en pantalla para completar el restablecer de fábrica un Toshiba Satellite en Windows 10.
Articulo recomendado: 3 maneras de reparar el reiniciar Windows 10 atascado en la pantalla negra 1/66/99%
Restablecer de fábrica el Toshiba Satellite cuando no es posible iniciar Windows 8.1/10
El tutorial que te hemos mostrado antes es factible cuando tu Toshiba Satellite funciona bien. Pero, ¿cómo restablecer el ordenador portátil a su estado de fábrica cuando no se puede iniciar sesión en el sistema Windows? La solución también está incluida en este artículo.
Si estás utilizando Windows 10 en tu ordenador portátil Toshiba Satellite:
Paso 1: apaga por completo tu ordenador portátil Toshiba Satellite.
Paso 2: presiona el botón de encendido para encender tu ordenador portátil y luego mantén presionado el botón de encendido hasta que el ordenador portátil se apague de manera automática. Repite la acción 2 veces más hasta que aparezca una ventana diciendo Preparación la reparación automática.
Paso 3: espera que pasen unos segundos y haz clic en el botón de las Opciones avanzadas cuando veas la ventana de la reparación inicial.
Paso 4: haz clic en Solucionar problemas > Restablecer este PC > Mantener mis archivos/Quitar todo. Entonces, sigue las instrucciones que aparecen en pantalla para completar el reinicio de tu portátil.
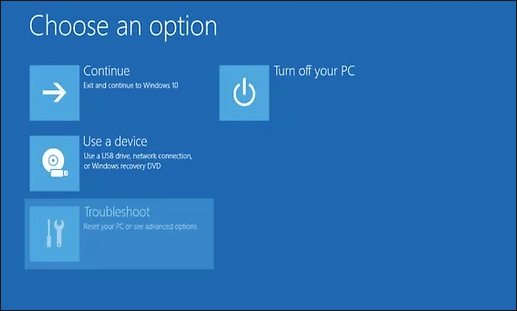
Si estás utilizando Windows 8.1 en tu ordenador portátil Toshiba Satellite:
Paso 1: apaga tu ordenador portátil.
Paso 2: presione el botón de encendido para poner en marcha tu portátil y luego dale a la tecla F12 hasta que puedas ver la pantalla del menú de arranque.
Paso 3: elige la opción de Recuperación del disco duro con las teclas de las flechas.
Paso 4: dale a la tecla intro verás la pantalla del Inicio avanzado.
Paso 5: haz clic en Solucionar problemas > Reiniciar.
Siga las instrucciones que te hemos presentado más arriba para finalizar de restablecer los valores de fábrica de un Toshiba Satellite. Cuando termines, tu ordenador portátil se reiniciará, te mostrará la pantalla de bienvenida inicial podrás continuar con lo que quieres hacer.
Conclusión
Ahora, ya sabes cómo restablecer de fábrica un ordenador portátil Toshiba Satellite y puedes probar a hacerlo cuando quieras. Pero, no te olvides de hacer una copia de seguridad antes de reiniciar el equipo portátil. Si tienes cualquier tipo de duda sobre hacer una copia de seguridad de los archivos con MiniTool Partition Wizard, envíanos un correo electrónico y nos pondremos en contacto contigo lo antes posible.
Si hay algo que no esté claro sobre restablecer un Toshiba Satellite a su estado de fábrica, deja tus dudas por escrito en la siguiente sección de comentarios y te responderemos de inmediato.
