Comment réinitialiser un ordinateur portable Toshiba Satellite? MiniTool propose des tutoriels détaillés à ce sujet. De plus, comme nous le savons, la réinitialisation d'un ordinateur portable effacera toutes les données. Pour conserver vos affaires en sécurité, vous devez les sauvegarder et le tutoriel correspondant est également inclus dans ce post.
Pourquoi réinitialiser votre Toshiba Satellite?
Pourquoi voulez-vous réinitialiser votre ordinateur portable Toshiba Satellite? Il existe plusieurs raisons de réinitialiser un ordinateur portable:
- Accélérer un ordinateur lent.
- Prolonger la longévité d’un ordinateur (cliquez ici pour savoir combien de temps dure un ordinateur).
- Effacer toutes les données d’un ordinateur avant de le vendre.
- Se débarrasser des erreurs BSOD.
- …
Certains utilisateurs veulent réinitialiser leur ordinateur portable pour enlever les logiciels malveillants. Est-ce possible? Il y a une chance sur deux. Un logiciel malveillant peut survivre à une réinitialisation dans les conditions suivantes:
- Les logiciels malveillants peuvent être masqués dans le BIOS du système Windows ou dans le lecteur de récupération, contournant ainsi la réinitialisation.
- La restauration de la sauvegarde qui contient le logiciel malveillant peut réintroduire ce dernier dans le système.
Sauvegarder vos affaires avant la réinitialisation
La réinitialisation permet de ramener un appareil à son état d’origine. Les données, les modes, les informations stockées, les logiciels nouvellement installés, entre autres, que vous avez définis seront modifiés ou supprimés.
Vous devez donc sauvegarder les données dont vous avez besoin avant de réinitialiser un ordinateur portable. Pour sauvegarder ces fichiers sur votre ordinateur, essayez MiniTool Partition Wizard. Conçu et développé par MiniTool, cet utilitaire est expert dans la gestion des partitions et des disques, la sauvegarde de l’ensemble d’une partition et d’un disque, et la récupération de données perdues sur différents périphériques de stockage tels que les disques durs, les clés USB et les cartes SD.
Vous trouverez ci-dessous un tutoriel expliquant comment sauvegarder vos données à l’aide de MiniTool Partition Wizard.
Étape 1: Préparez un disque dur externe vide et suffisamment grand pour contenir toutes les données que vous devez sauvegarder et connectez-le à votre Toshiba Satellite.
Étape 2: Cliquez sur le bouton d’achat suivant pour acheter MiniTool Partition Wizard. L’édition payante peut vous aider à compléter la sauvegarde du disque système. Si vous voulez seulement sauvegarder les partitions non système, essayez la version gratuite.
Étape 3: Installez la boîte à outils sur votre Toshiba Satellite et lancez-la pour accéder à son interface principale.
Étape 4: Regardez la carte des disques en bas de l’interface et voyez si votre disque dur externe connecté est chargé.
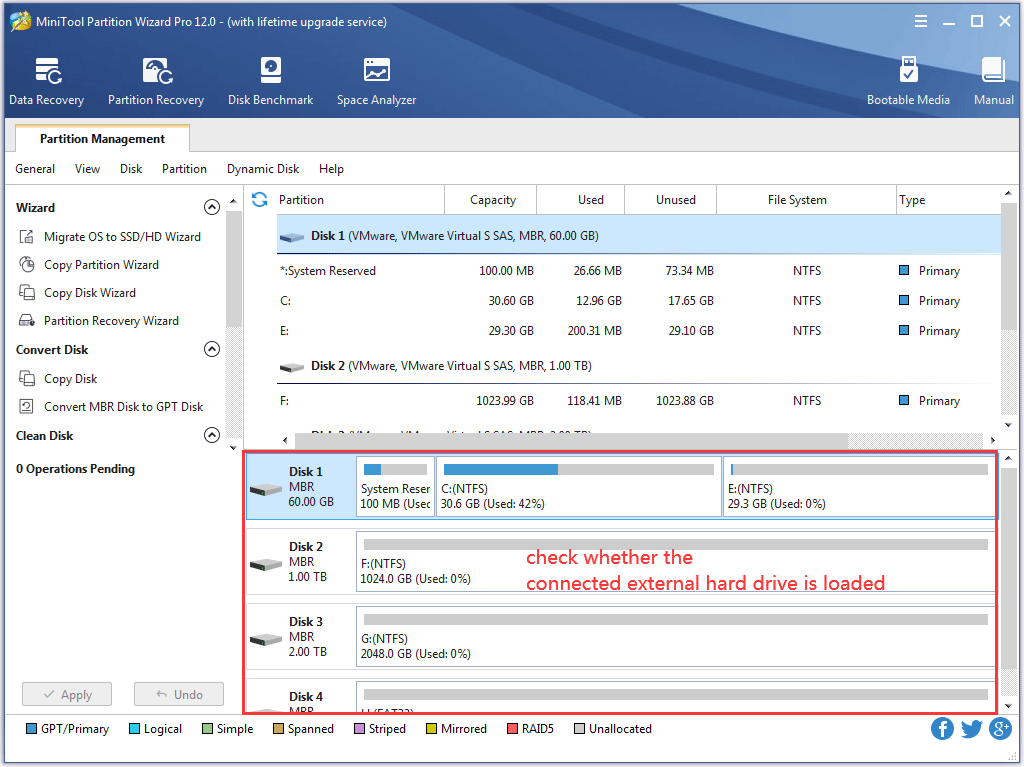
Étape 5: Cliquez sur la fonctionnalité de l’assistant Copier un disque dans le panneau de gauche, puis cliquez sur le bouton Suivant dans la fenêtre suivante.
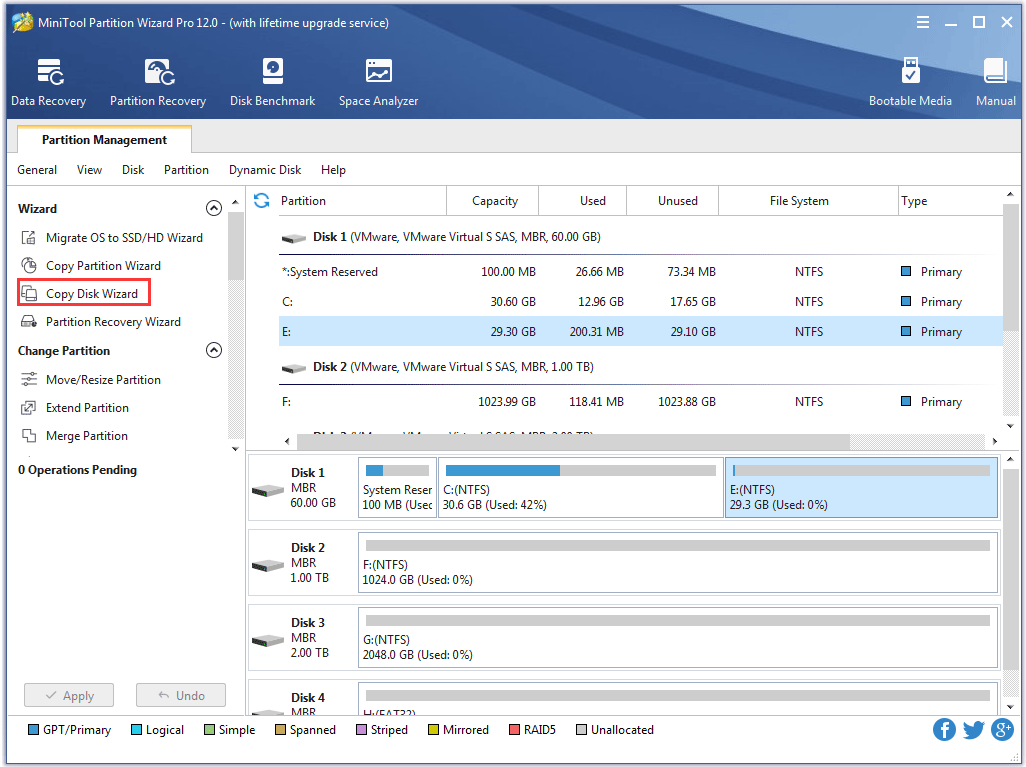
Étape 6: Sélectionnez le disque système, puis cliquez sur le bouton Suivant pour continuer.
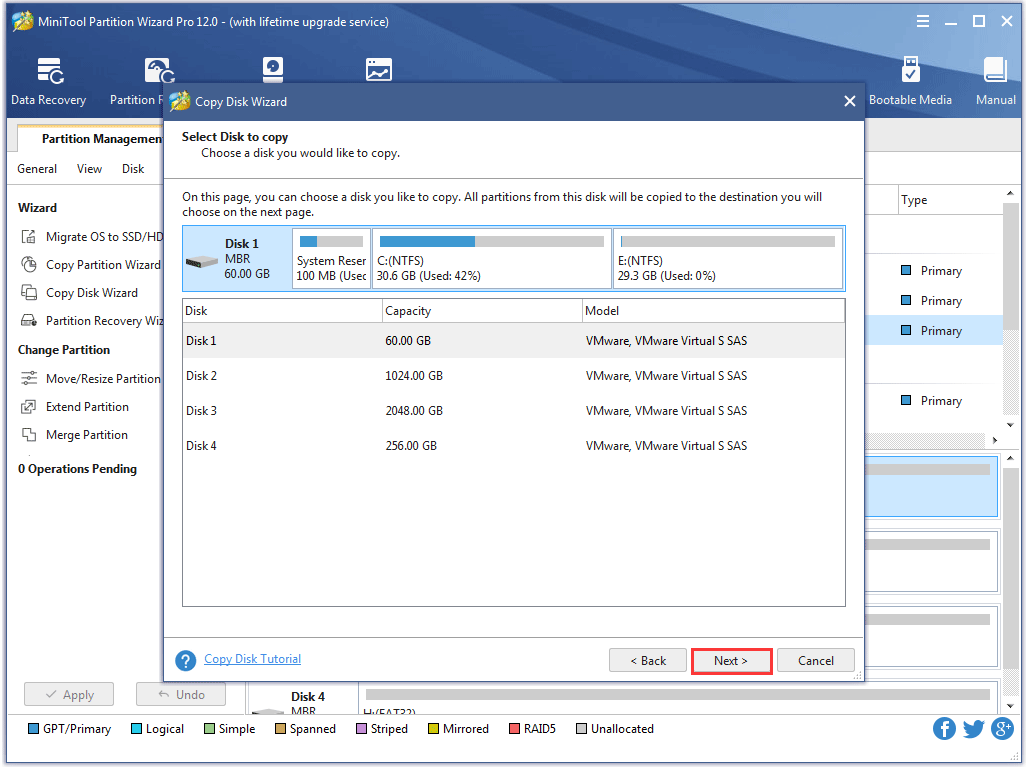
Étape 7: Sélectionnez le disque dur externe connecté comme disque cible, puis cliquez sur le bouton Suivant pour continuer.
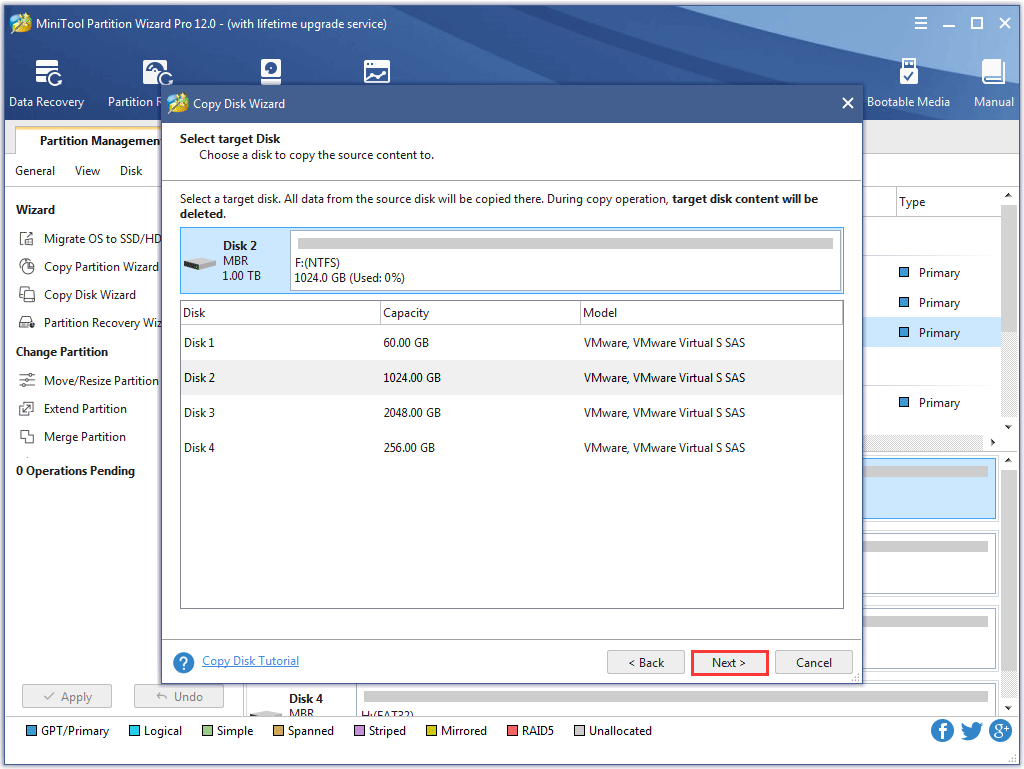
Étape 8: Choisissez une méthode de copie, puis cliquez sur le bouton Suivant.
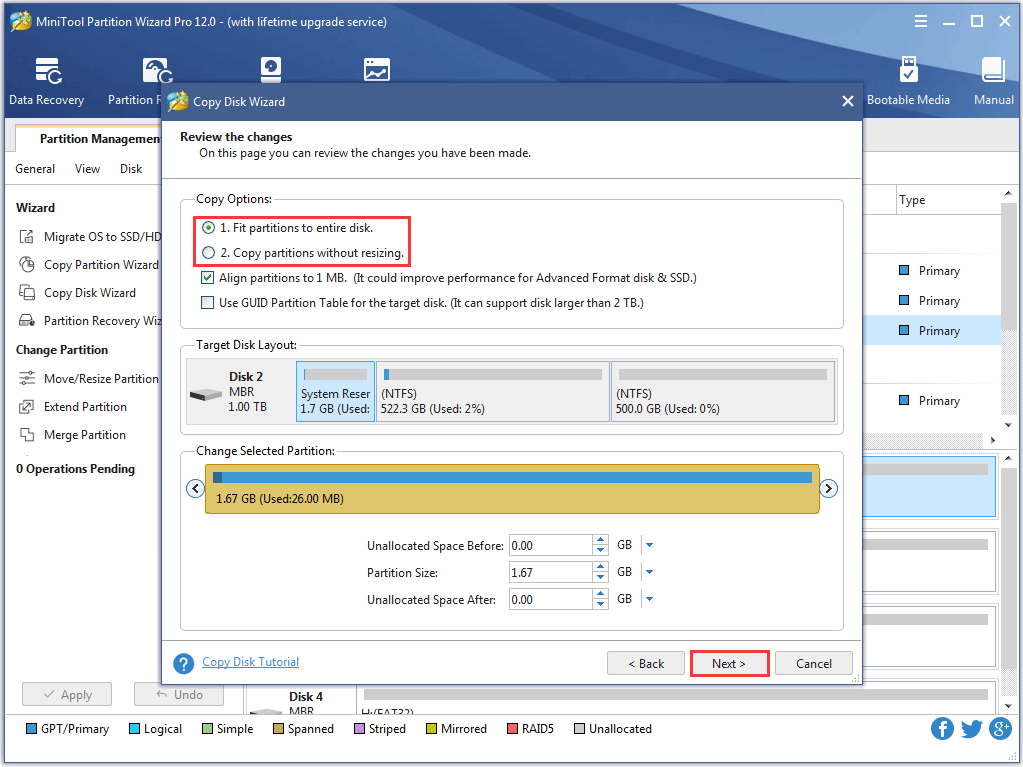
Étape 9: Cliquez sur le bouton Terminer après avoir lu les informations dans la nouvelle fenêtre.
Étape 10: Vous allez directement revenir à l’interface principale. Cliquez sur le bouton Appliquer de l’interface pour commencer à sauvegarder le disque système.
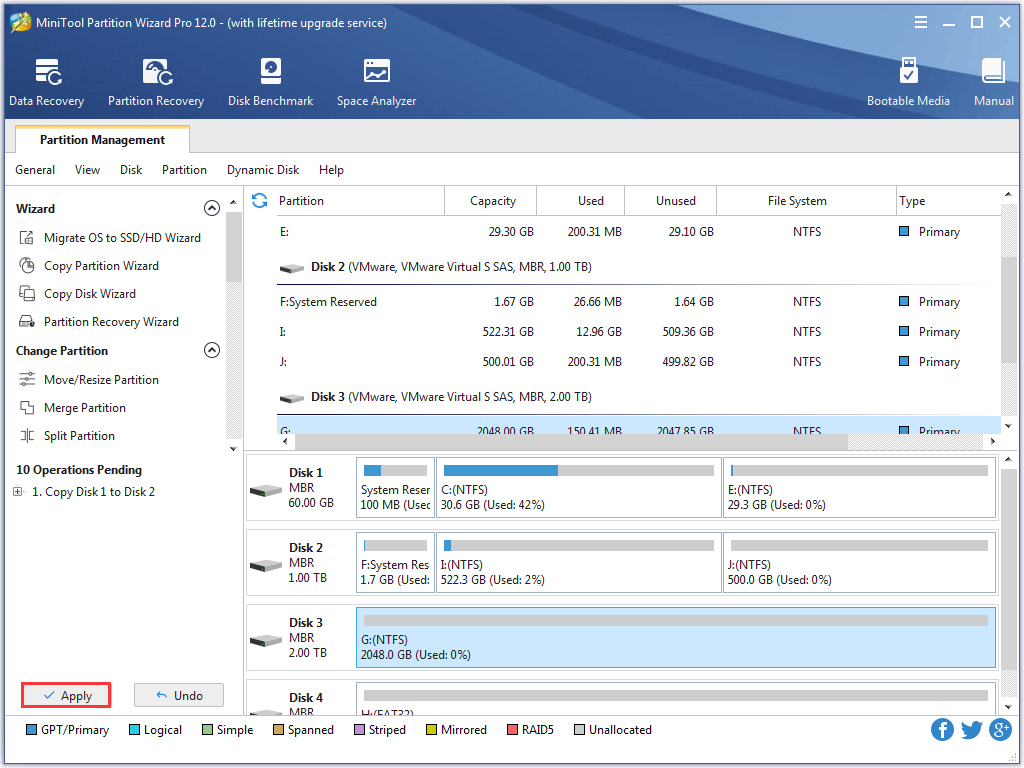
Maintenant, tous les fichiers ont été sauvegardés et vous pouvez commencer à réinitialiser votre Toshiba Satellite.
Réinitialisation du Toshiba Satellite
Depuis le milieu de l’année 2007, Toshiba a cessé d’inclure un disque de récupération avec les nouveaux ordinateurs portables. Le disque de récupération est l’un des différents supports contenant une sauvegarde de l’état d’origine d’un ordinateur, tel que configuré par un fabricant d’équipement d’origine ou un utilisateur final.
Alors, comment réinitialiser un ordinateur portable Toshiba Satellite? Faites défiler la page pour savoir comment procéder.
Réinitialisation du Toshiba Satellite sous Windows 7
Si vous avez acheté l’ordinateur portable au cours des dernières années, ce dernier est dépourvu de disque de récupération, mais il est doté d’une partition masquée. Il s’agit d’une partition de récupération sur le disque dur qui renferme le système d’exploitation et les pilotes de périphériques. Vous pouvez donc utiliser la partition masquée pour restaurer votre Toshiba Satellite et le faire fonctionner comme s’il était neuf.
Il est relativement facile de compléter « Toshiba Satellite Windows 7 » en utilisant la partition de récupération. Voici le tutoriel.
Étape 1: Éteignez l’ordinateur portable, puis enlevez tous les périphériques externes comme la souris et les disques durs externes.
Étape 2: Connectez votre ordinateur portable Toshiba à une source d’alimentation pour éviter toute panne de courant.
Étape 3: Maintenez enfoncée la touche 0 du clavier de l’ordinateur portable et cliquez simultanément sur le bouton d’alimentation pour démarrer l’ordinateur. Dès que l’ordinateur portable commence à émettre des bips, relâchez la touche 0.
Étape 4: Sélectionnez Oui pour continuer la récupération du système lorsque l’écran d’avertissement vous le demande.
Étape 5: Sélectionnez le système d’exploitation (Windows 7) qui s’applique à votre ordinateur portable Toshiba.
Étape 6: Cliquez sur Oui pour confirmer que vous comprenez le résultat de la réinitialisation du Toshiba Satellite.
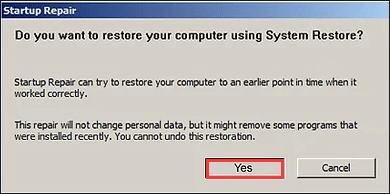
Étape 7: Sélectionnez l’option Récupération du logiciel par défaut d’usine lorsque vous voyez l’écran de l’assistant de récupération Toshiba. Ensuite, cliquez sur le bouton Suivant pour continuer.
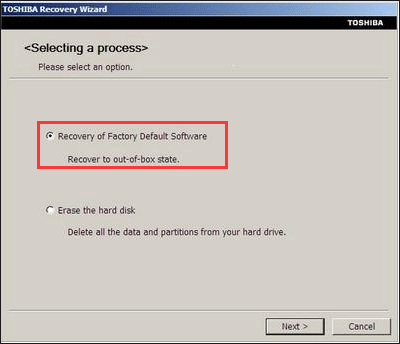
Étape 8: Sélectionnez Récupérer l’état d’origine (les options de récupération du système sont incluses), puis cliquez sur le bouton Suivant pour confirmer et continuer.
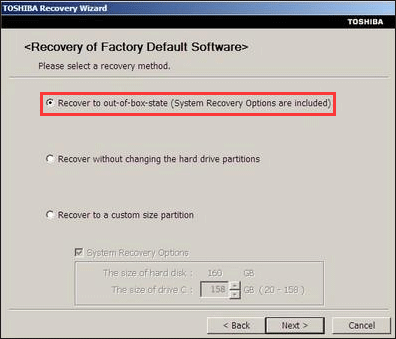
L’ensemble du processus peut prendre entre 15 minutes et 2 heures. Veillez donc à prévoir le temps nécessaire.
Réinitialisation du Toshiba Satellite sous Windows 8.1
Si vous utilisez Windows 8.1 sur votre ordinateur portable Toshiba Satellite, suivez les étapes ci-dessous pour restaurer l’ordinateur portable à son état d’origine.
Étape 1: Ouvrez le menu Paramètres de Windows 8.1, puis choisissez l’option Mise à jour et récupération.
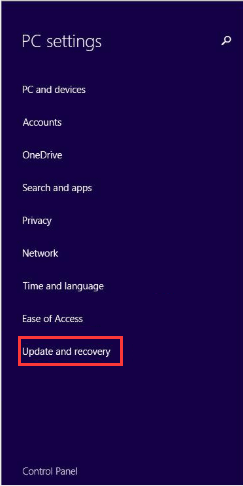
Étape 2: Cliquez sur l’option Récupération sur la gauche. Ensuite, vous verrez deux options pour réinitialiser l’ordinateur portable sur le panneau de droite.
- Actualiser votre PC sans affecter vos fichiers.
- Tout supprimer et installer Windows.
Étape 3: Suivez les instructions à l’écran pour compléter la « réinitialisation du Toshiba Satellite ».
Réinitialisation du Toshiba Satellite sous Windows 10
Windows 10 a introduit une fonctionnalité de réinitialisation qui vous permet de réinitialiser votre ordinateur portable aux paramètres d’usine. Vous trouverez ci-dessous le tutoriel sur la réinitialisation du Toshiba Satellite sous Windows 10.
Étape 1: Faites un clic droit sur le bouton Windows dans la barre des tâches, puis choisissez l’option Paramètres dans le menu.
Étape 2: Dans la fenêtre Paramètres, cliquez sur l’option Mise à jour et sécurité.
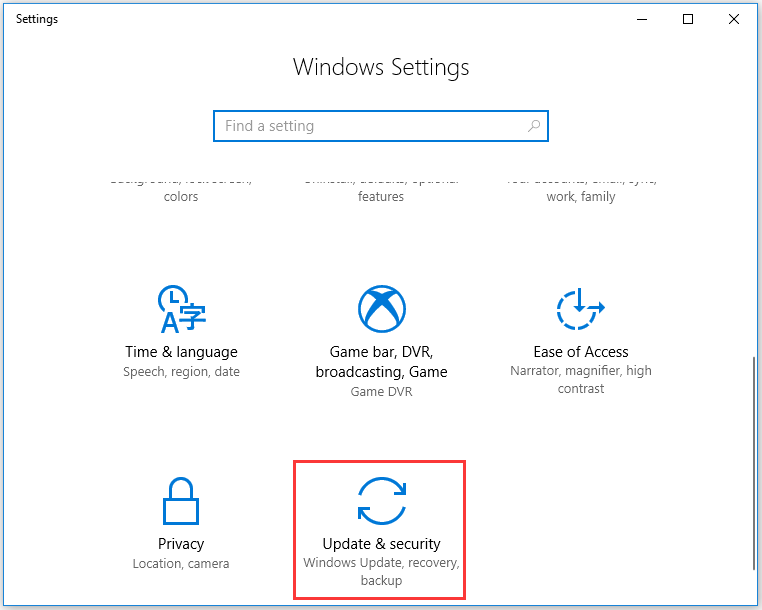
Étape 3: Sélectionnez l’option Récupération dans le panneau de gauche, puis cliquez sur le bouton Pour commencer sous Réinitialiser ce PC.
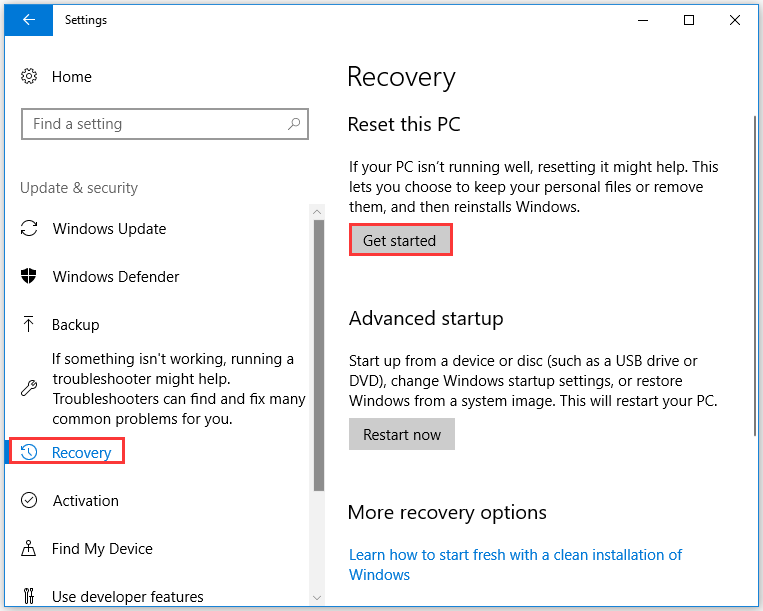
Étape 4: Vous verrez deux options, sélectionnez-en une.
- Conserver mes fichiers: Cette option supprimera toutes les applications et tous les paramètres, mais vos fichiers personnels ne seront pas affectés.
- Tout supprimer: Cette option supprimera tous vos fichiers personnels, applications et paramètres.
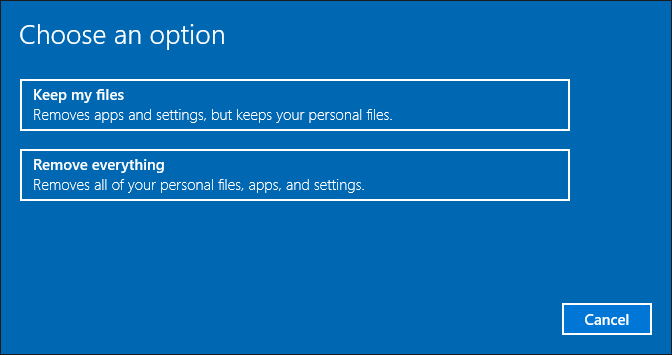
Étape 5: La marche à suivre dépend de l’option que vous avez choisie à l’étape précédente.
- Si vous choisissez l’option Conserver mes fichiers, vous verrez apparaître l’écran Préparer les choses. Ensuite, vous devez cliquer sur le bouton Suivant quand apparaît l’information disant Vos applications seront supprimées. Enfin, cliquez sur le bouton Réinitialiser lorsque vous êtes prêt à réinitialiser votre Toshiba Satellite.
- Si vous sélectionnez Tout supprimer, vous verrez apparaître l’écran Préparer les choses. Ensuite, vous devez décider de choisir l’option Uniquement le lecteur sur lequel Windows est installé ou l’option Tous les lecteurs.
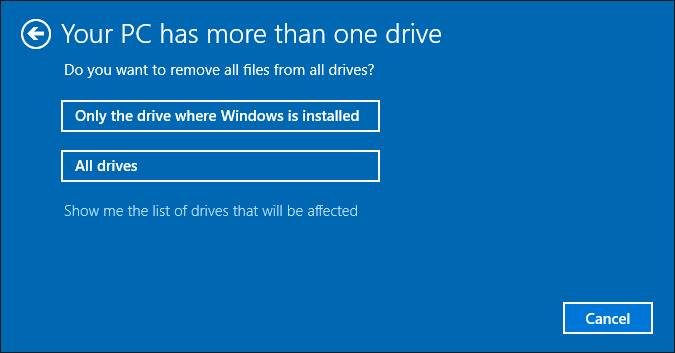
Étape 6: Suivez les instructions à l’écran pour compléter la « réinitialisation du Toshiba Satellite sous Windows 10« .
Article recommandé: 3 méthodes pour corriger la réinitialisation de Windows 10 coincée à 1/66/99% sur l’écran noir.
Réinitialisation du Toshiba Satellite en cas d’échec du démarrage de Windows 8.1/10
Le tutoriel ci-dessus est réalisable lorsque votre Toshiba Satellite fonctionne bien. Cependant, comment réinitialiser l’ordinateur portable lorsque vous ne pouvez pas vous connecter au système Windows? La solution est également incluse dans ce post.
Si vous exécutez Windows 10 sur votre ordinateur portable Toshiba Satellite:
Étape 1: Éteignez complètement votre ordinateur portable Toshiba Satellite.
Étape 2: Appuyez sur le bouton d’alimentation pour allumer votre ordinateur portable, puis maintenez-le enfoncé jusqu’à ce que l’ordinateur portable s’éteigne automatiquement. Répétez l’action plus de 2 fois jusqu’à ce que vous voyiez une fenêtre disant Préparation de la réparation automatique.
Étape 3: Attendez quelques secondes et cliquez sur le bouton Options avancées lorsque vous voyez la fenêtre Réparation au démarrage.
Étape 4: Cliquez sur Dépannage>Réinitialiser ce PC>Conserver mes fichiers/Tout supprimer. Ensuite, suivez les instructions à l’écran pour compléter la réinitialisation de votre ordinateur portable.
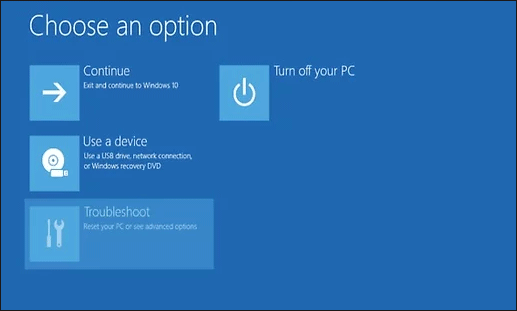
Si vous utilisez Windows 8.1 sur votre ordinateur portable Toshiba Satellite:
Étape 1: Éteignez votre ordinateur portable.
Étape 2: Appuyez sur le bouton d’alimentation pour allumer votre ordinateur portable, puis appuyez sur la touche F12 jusqu’à ce que vous voyiez l’écran du menu de démarrage.
Étape 3: Choisissez l’option Récupération du HDD à l’aide des touches fléchées.
Étape 4: Appuyez sur la touche Enter du clavier et vous verrez l’écran de démarrage avancé.
Étape 5: Cliquez sur Dépannage > Réinitialisation.
Suivez les instructions ci-dessus pour compléter la « réinitialisation du Toshiba Satellite ». Après cela, votre ordinateur portable redémarrera et affichera l’écran de bienvenue initial, et vous pourrez continuer votre travail.
Conclusion
Maintenant, vous savez comment réinitialiser un ordinateur portable Toshiba Satellite et vous pourrez essayer. Mais n’oubliez pas de créer une sauvegarde avant de réinitialiser votre ordinateur portable. Si vous avez des doutes sur la sauvegarde des fichiers avec MiniTool Partition Wizard, envoyez-nous un e-mail et nous vous contacterons dès que possible.
Si vous avez des questions sur la « réinitialisation du Toshiba Satellite », posez-les dans la zone de commentaires suivante et nous vous répondrons immédiatement.
FAQ – Réinitialisation du Toshiba Satellite
- Éteignez l’ordinateur portable, puis enlevez tous les périphériques externes comme la souris et les disques durs externes.
- Connectez votre ordinateur portable Toshiba à une source d’alimentation pour éviter toute panne de courant.
- Maintenez la touche 0 du clavier de l’ordinateur portable enfoncée tout en cliquant sur le bouton d’alimentation pour démarrer l’ordinateur portable. Lorsque l’ordinateur portable commence à émettre des bips, relâchez la touche 0.
- Sélectionnez Oui pour poursuivre la récupération du système lorsque l’écran d’avertissement vous le demande.
- Sélectionnez le système d’exploitation (Windows 7) qui s’applique à votre ordinateur portable Toshiba.
- Cliquez sur Oui pour confirmer que vous comprenez le résultat de la réinitialisation du Toshiba Satellite.
- Sélectionnez l’option Récupération du logiciel par défaut d’usine lorsque l’assistant de récupération Toshiba s’affiche, puis cliquez sur le bouton Suivant pour continuer.
- Sélectionnez l’option Récupération de l’état d’origine (les options de récupération du système sont incluses), puis cliquez sur le bouton Suivant pour confirmer et poursuivre.
