Como restaurar as configurações de fábrica de um notebook Toshiba Satellite? Neste post, a MiniTool oferece tutoriais detalhados para te ajudar nesta tarefa. Além disso, como você deve saber, a restauração de fábrica de um notebook limpará todos os dados armazenados na máquina. Para manter seus arquivos seguros, é necessário fazer um backup – o que também explicaremos nessa postagem.
Por Que Fazer a Restauração de Fábrica do seu Toshiba Satellite?
Por que você deseja restaurar seu notebook Toshiba Satellite para as configurações de fábrica originais? Existem vários fatores que podem guiar essa escolha:
- Acelerar um computador lento.
- Prolongar a longevidade do PC (clique aqui para saber mais sobre a vida útil de um computador).
- Limpar todos os dados de um computador antes de vendê-lo.
- Corrigir erros de tela azul.
- …
Alguns usuários tentam fazer restaurações de fabrica em seus notebooks para remover malware. É possível resolver o problema dessa forma? Há uma chance de 50%. Um malware pode sobreviver a uma restauração de fábrica nas seguintes condições:
- O malware pode se esconder no BIOS do sistema Windows ou na unidade de recuperação, que não são resetados na restauração de fábrica.
- Restaurar um backup que contém malware pode reintroduzir o malware no sistema.
Faça Backup Antes de Executar a Restauração de Fábrica
A restauração de fábrica reverterá o dispositivo de volta ao seu estado original de fábrica. Os dados, layouts, informações armazenadas, softwares recém-instalados e outras configurações definidas por você serão modificadas ou excluídas.
Portanto, você precisa fazer backup dos dados necessários antes de fazer a restauração de fábrica em seu notebook. Para fazer backup desses arquivos em seu computador, você pode utilizar o MiniTool Partition Wizard. Projetado e desenvolvido pela MiniTool, este utilitário é especialista em gerenciar partições e discos, fazer backup de partições e discos inteiros e recuperar dados perdidos de diferentes dispositivos de armazenamento, como discos rígidos, unidades flash USB e cartões SD.
Confira a seguir como fazer backup de seus dados com o MiniTool Partition Wizard.
Passo 1: Prepare um disco rígido externo vazio e grande o suficiente para armazenar todos os dados dos quais você precisa para fazer backup. Conecte este HD ao seu Toshiba Satellite.
Observação: Confira se o HD externo está vazio ou se não há arquivos importantes gravados nele, pois o MiniTool Partition Wizard destruirá os dados originais na unidade durante o processo de backup.
Passo 2: Clique no botão de compra a seguir para adquirir o MiniTool Partition Wizard. A edição paga permite que você faça backup do disco do sistema. Se você deseja apenas fazer backup das partições que não são do sistema, experimente a versão gratuita.
Passo 3: Instale o software em seu Toshiba Satellite e inicie o programa para acessar sua interface principal.
Passo 4: Verifique o Mapa do Disco na parte inferior da interface e veja se o seu HD externo conectado é exibido.
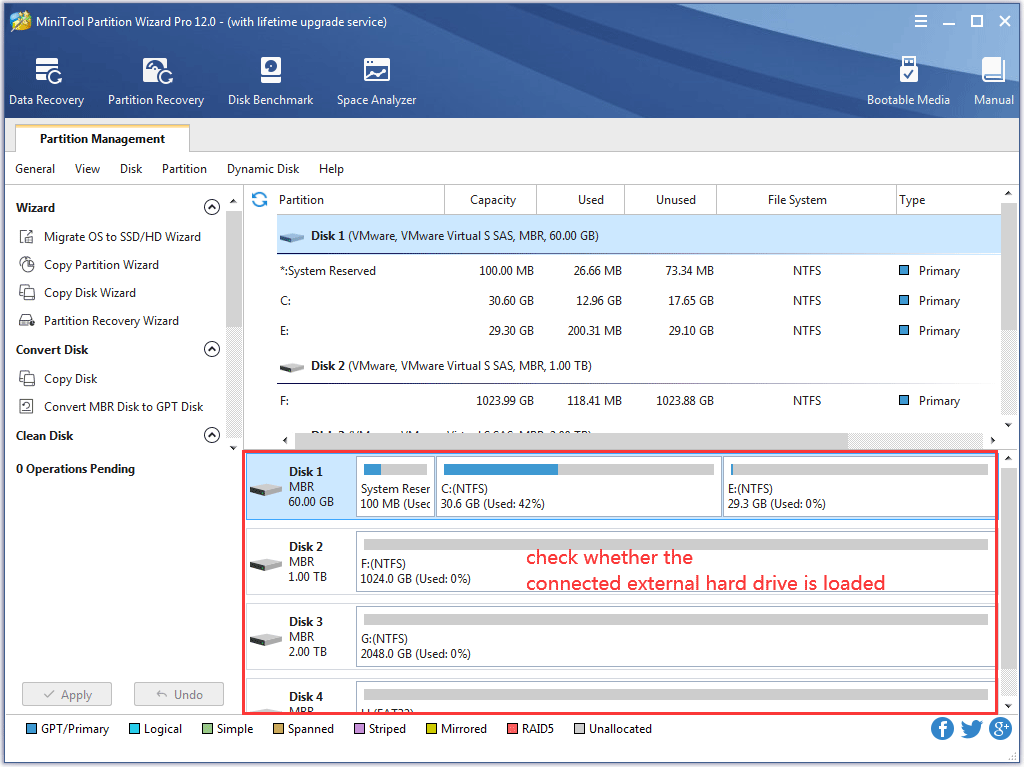
Passo 5: Clique no recurso Assistente de Cópia de Disco no painel esquerdo e, em seguida, clique no botão Avançar na próxima janela.
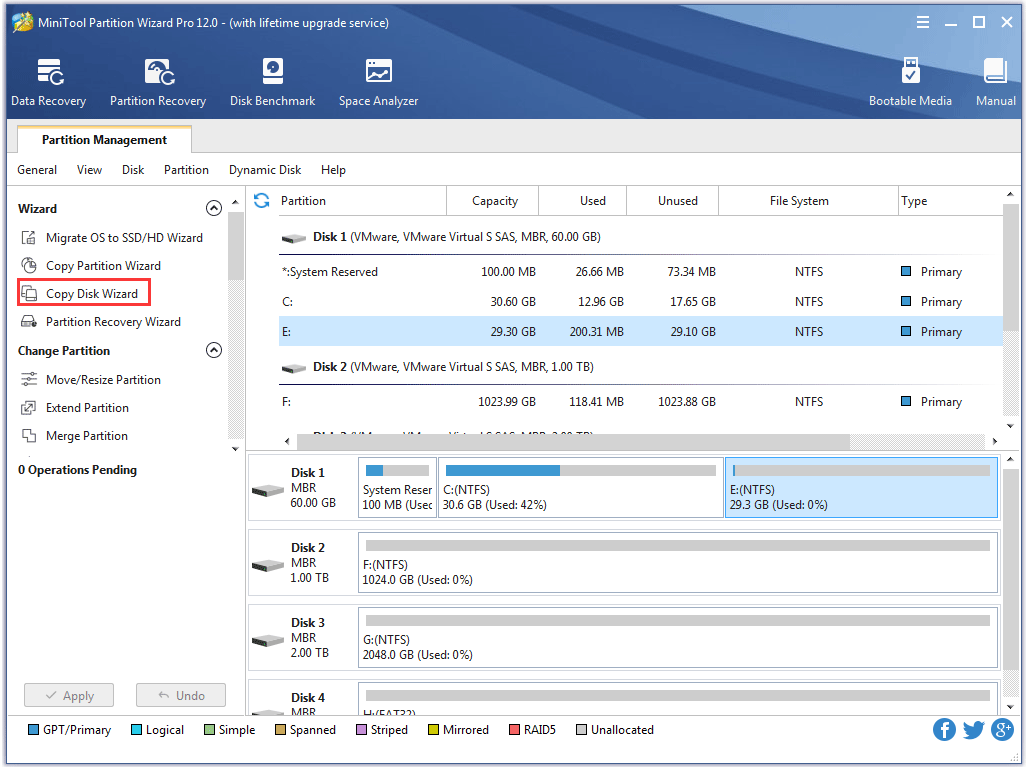
Passo 6: Selecione o disco do sistema e clique no botão Avançar para continuar.
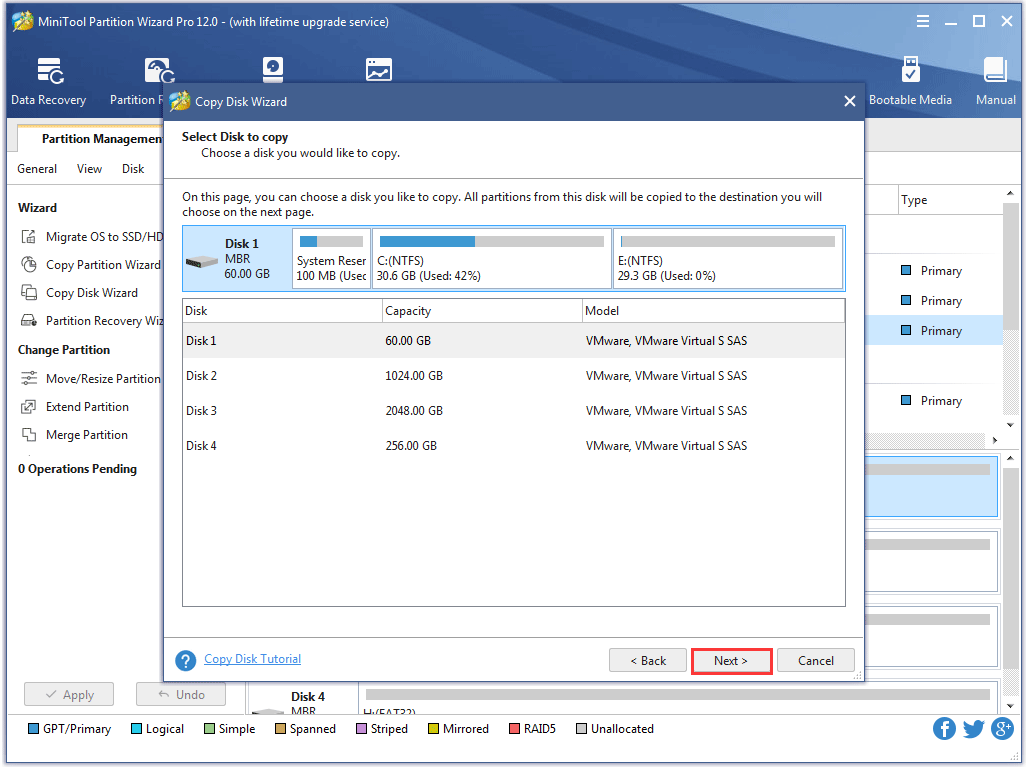
Passo 7: Selecione o HD externo conectado como disco de destino e clique no botão Avançar para continuar.
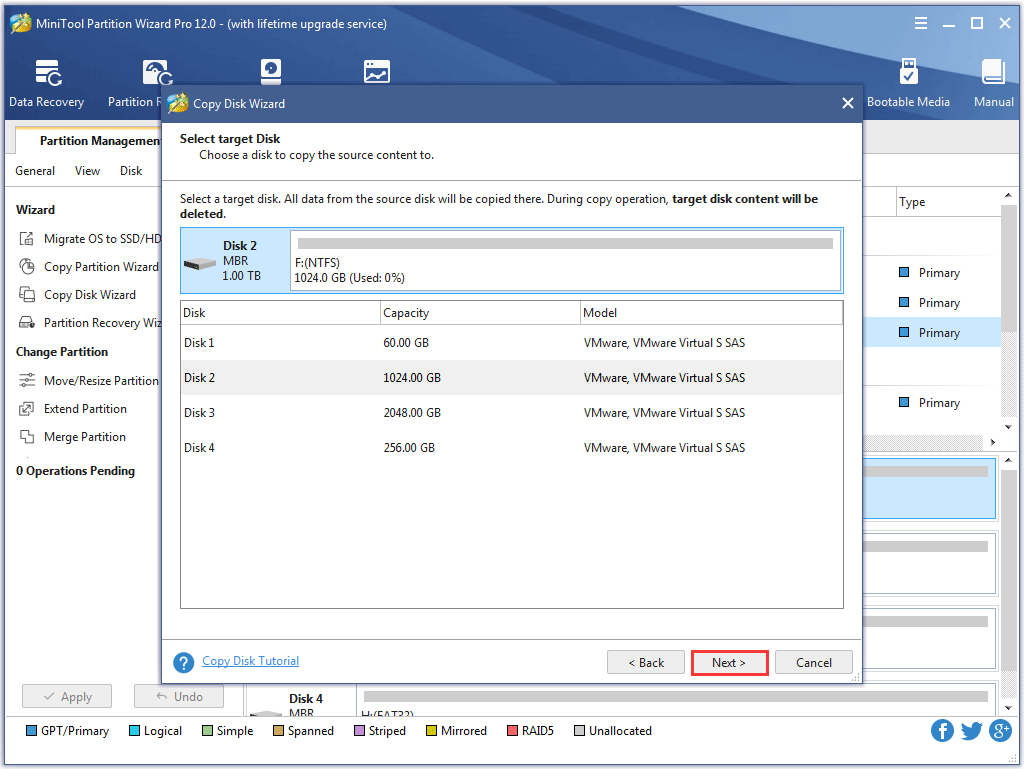
Passo 8: Escolha um método de cópia e clique no botão Avançar.
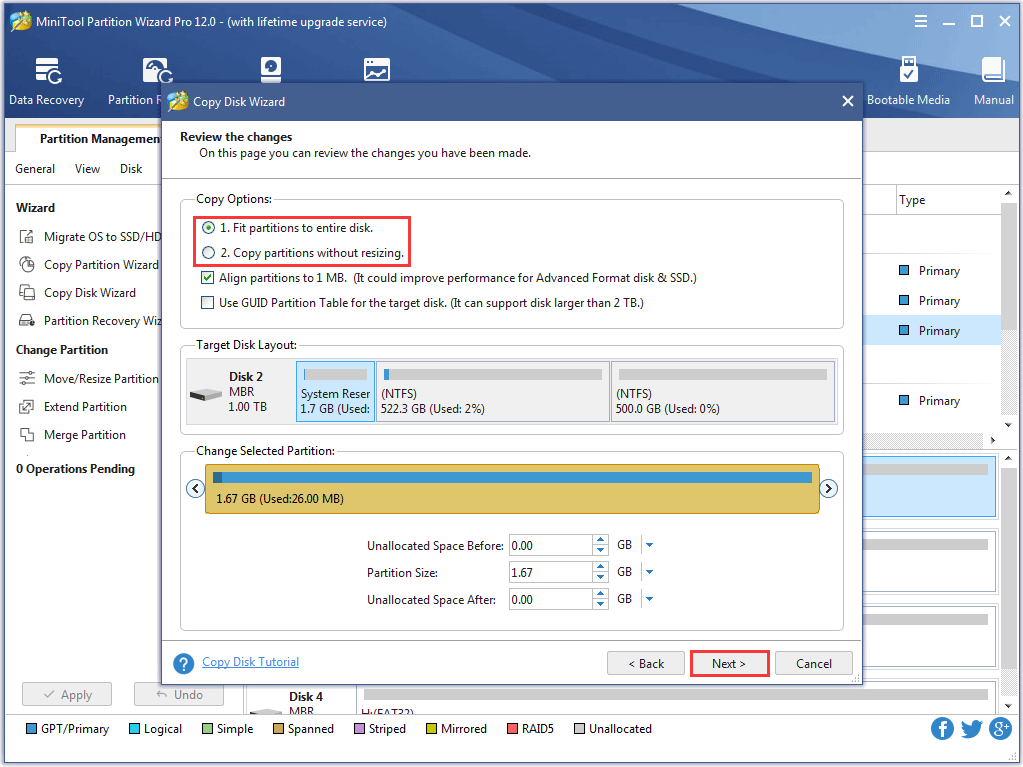
Passo 9: Clique no botão Concluir após ler as informações exibida na nova janela.
Passo 10: Você será redirecionado automaticamente para a interface principal. Clique no botão Aplicar na interface para iniciar o backup do disco do sistema.
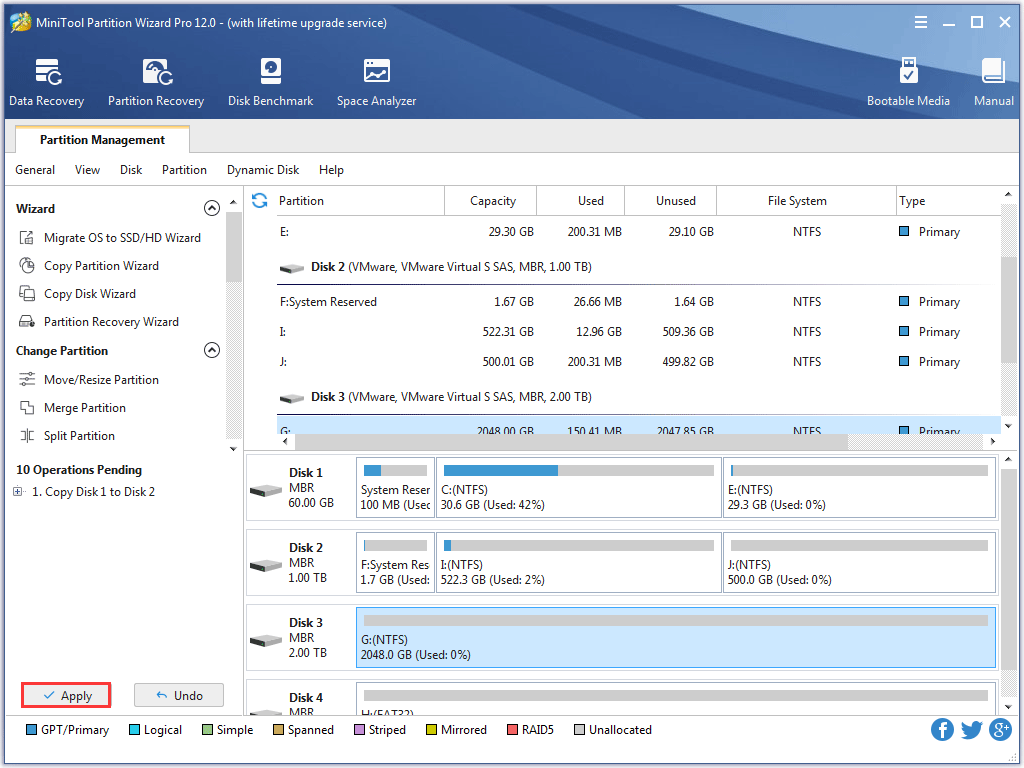
Agora, todos os arquivos foram copiados e você pode iniciar a restauração de fábrica do seu Toshiba Satellite.
Restauração de Fábrica do Toshiba Satellite
Desde 2007, a Toshiba parou de incluir discos de recuperação em seus notebooks. Um disco de recuperação é qualquer mídia que contém um backup das configurações originais de fábrica de um computador conforme configurado pelo fabricante do equipamento original ou pelo usuário final.
Agora, como restaurar um notebook Toshiba Satellite para suas configurações de fábrica? Continue lendo para saber como fazer isso.
Restauração de Fábrica do Toshiba Satellite no Windows 7
Se você comprou seu notebook nos últimos anos, ele não acompanha um disco de recuperação, mas tem uma partição oculta. Trata-se de uma partição de recuperação no disco rígido que contém o sistema operacional e os drivers de dispositivo. Dessa forma, você pode usar a partição oculta para restaurar seu Toshiba Satellite e fazê-lo funcionar como novo.
É muito fácil restaurar o Toshiba Satellite no Windows 7 usando a partição de recuperação. Confira o tutorial abaixo.
Passo 1: Desligue o notebook e remova todos os periféricos externos, como mouse e HDs.
Passo 2: Ligue o seu notebook Toshiba a uma fonte de alimentação para evitar quedas de energia.
Passo 3: Mantenha a tecla 0 pressionada e, ao mesmo tempo, pressione o botão liga/desliga para inicializar o notebook. Quando o notebook começar a apitar, solte a tecla 0.
Passo 4: Selecione Sim para continuar a recuperação do sistema quando for solicitado na tela de aviso.
Passo 5: Selecione o sistema operacional (Windows 7) que se aplica ao seu notebook Toshiba.
Passo 6: Clique em Sim para confirmar que compreende o resultado da restauração de fábrica do Toshiba Satellite.
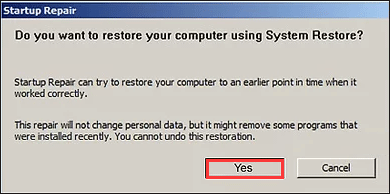
Passo 7: Selecione a opção Recuperação do Software Padrão de Fábrica assim que a tela Assistente de Recuperação Toshiba for exibida. Em seguida, clique no botão Avançar para continuar.
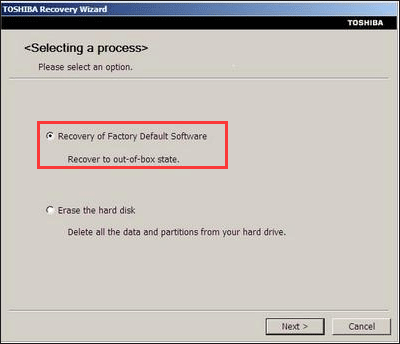
Passo 8: Selecione Restaurar para estado pronto para uso (incluindo as Opções de Recuperação do Sistema e clique no botão Avançar para confirmar e continuar.
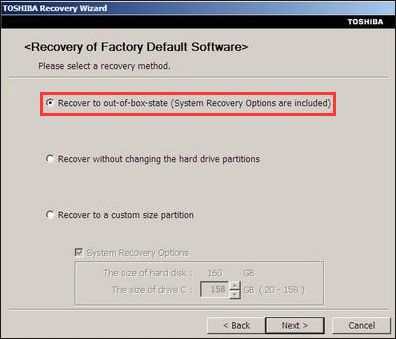
Todo o processo pode levar de 15 minutos a 2 horas. Aguarde até a conclusão total.
SAIBA MAIS: Os 3 Melhores Métodos para Restaurar as Configurações de Fábrica do Windows 7
Restauração de Fábrica do Toshiba Satellite no Windows 8.1
Se você estiver executando o Windows 8.1 em seu notebook Toshiba Satellite, siga as etapas abaixo para restaurá-lo ao estado original.
Passo 1: Abra o menu Configurações no Windows 8.1 e escolha a opção Atualização e recuperação.
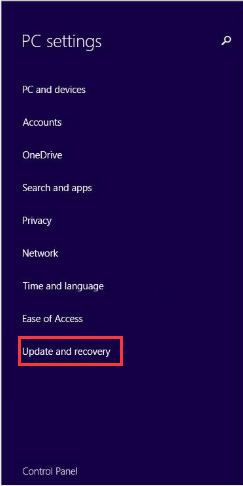
Passo 2: Clique na opção Recuperação à esquerda. Você verá duas opções para restaurar o notebook para as configurações de fábrica no painel direito.
- Redefinir seu PC sem afetar seus arquivos.
- Remover tudo e instalar o Windows.
Passo 3: Siga as instruções na tela para concluir a restauração de fábrica do Toshiba Satellite.
Restauração de Fábrica do Toshiba Satellite no Windows 10
O Windows 10 introduziu um recurso de restauração que permite resetar seu notebook para as configurações de fábrica. Confira o tutorial a seguir.
Observação: Remova todos os periféricos externos e conecte seu notebook a uma fonte de alimentação antes de restaurar seu notebook para as configurações de fábrica.
Passo 1: Clique com o botão direito do mouse no botão Windows na barra de tarefas e escolha a opção Configurações no menu.
Passo 2: Na janela Configurações, clique na opção Atualização e segurança.
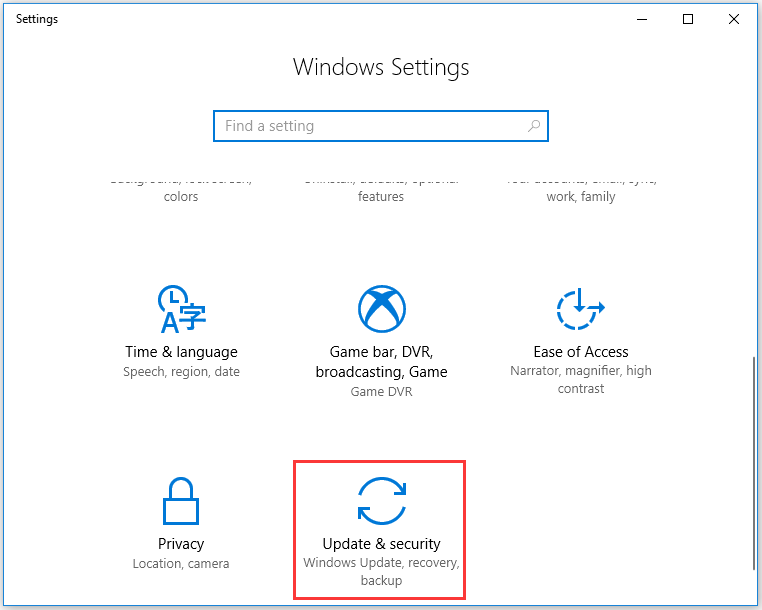
Passo 3: Selecione a opção Recuperação no painel esquerdo e clique no botão Iniciar abaixo da opção Restaurar este PC.
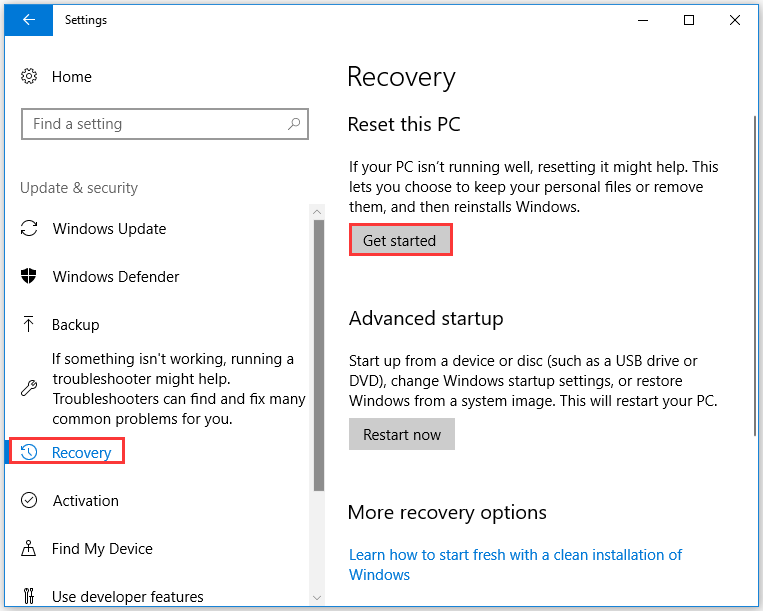
Passo 4: Você verá duas opções. Escolha uma delas de acordo com suas necessidades:
- Manter meus arquivos: esta opção removerá todos os programas e configurações, mas seus arquivos pessoais não serão afetados.
- Remover tudo: esta opção removerá todos os seus arquivos pessoais, programas e configurações.
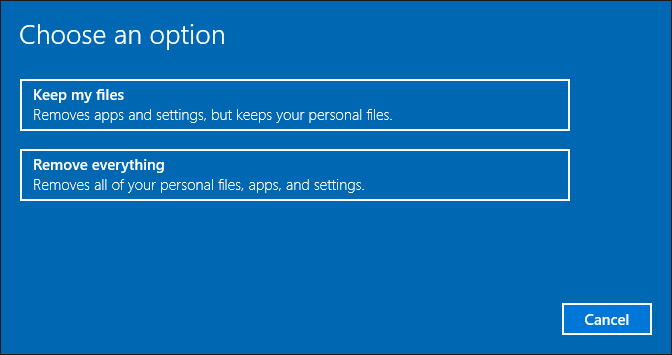
Passo 5: Aqui, você deve proceder conforme sua escolha no passo mostrado acima.
- Se você selecionou Manter meus arquivos, a mensagem “Preparando as coisas” será exibida na tela. Aqui, você deve clicar no botão Avançar ao ver a mensagem informando que Seus aplicativos serão removidos. Por fim, clique no botão Redefinir quando você estiver pronto para restaurar as configurações de fábrica do seu Toshiba Satellite.
- Se você selecionar Remover tudo, a mensagem “Preparando as coisas” será exibida na tela. Aqui, você deve escolher entre as opções Somente a unidade onde o Windows está instalado ou Todas as unidades.
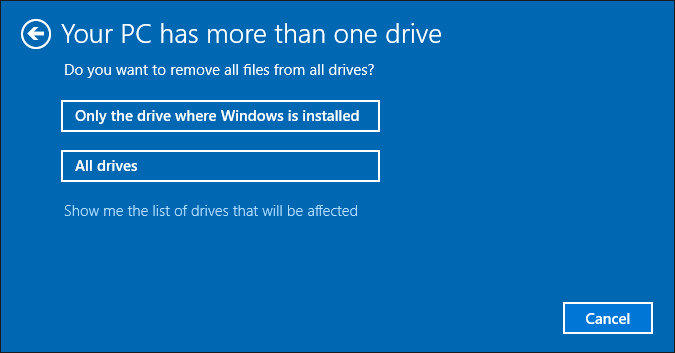
Passo 6: Siga as instruções na tela para concluir a restauração de fábrica do Toshiba Satellite no Windows 10.
Artigo recomendado: 3 Soluções – Restauração do Windows 10 Travada em Tela Preta a 1/66/99%
Restauração de Fábrica do Toshiba Satellite Quando o Windows 8.1/10 Não Inicializa
Os tutoriais acima podem ser facilmente executados quando o seu Toshiba Satellite funciona corretamente. Entretanto, como restaurar seu notebook quando você não consegue entrar no sistema Windows? Também mostraremos a solução para esse caso.
Se você estiver executando o Windows 10 em seu notebook Toshiba Satellite:
Passo 1: Desligue completamente o notebook Toshiba Satellite.
Passo 2: Pressione o botão liga/desliga para ligar o notebook e, em seguida, mantenha o botão liga/desliga pressionado até que o notebook desligue automaticamente. Repita a ação mais de 2 vezes até ver uma janela com a mensagem Preparando o Reparo Automático.
Passo 3: Aguarde alguns segundos e clique no botão Opções Avançadas quando a janela Reparo de Inicialização for exibida.
Passo 4: Clique em Solução de Problemas > Restaurar este PC > Manter meus arquivos/Remover tudo. Siga as instruções na tela para concluir a restauração do seu notebook.
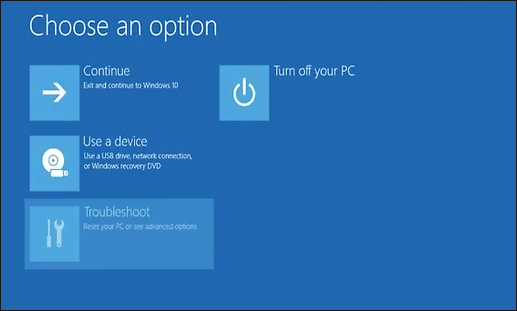
Se você estiver usando o Windows 8.1 em seu notebook Toshiba Satellite:
Passo 1: Desligue o notebook.
Passo 2: Pressione o botão liga/desliga para ligar o notebook e, em seguida, pressione a tecla F12 até ver a tela do Menu de Inicialização.
Passo 3: Escolha a opção de Recuperação de Disco Rígido (HDD Recovery) usando as teclas de seta.
Passo 4: Aperte a tecla Enter no teclado para acessar a tela de Inicialização Avançada.
Passo 5: Clique em Solução de Problemas > Restaurar.
Siga os tutoriais acima para concluir a restauração de fábrica do Toshiba Satellite. Após a conclusão do processo, seu notebook será reiniciado e exibirá a tela inicial de boas-vindas. A partir daí, você pode utilizar o notebook normalmente.
Conclusão
Após ler esta postagem, você já sabe como restaurar um notebook Toshiba Satellite para as configurações de fábrica e pode tentar resetar sua máquina por conta própria. No entanto, não se esqueça de criar um backup antes de restaurar seu notebook. Se você tiver dúvidas sobre como fazer backup de arquivos com o MiniTool Partition Wizard, envie-nos um e-mail e entraremos em contato o mais breve possível.
Se você deseja obter algum esclarecimento sobre a restauração de fábrica do Toshiba Satellite, compartilhe sua pergunta na seção de comentários abaixo e responderemos a você assim que possível.