Los dispositivos de almacenamiento SSD nacieron en la década de 1950 y ahora se han generalizado. Hay cantidad de usuarios que ya tienen un conocimiento básico de este tipo de unidades, sin embargo, el concepto de sobreaprovisionamiento del SSD les sigue pareciendo un poco confuso. Este artículo de MiniTool ha sido diseñado para explicarte con detalle qué es el sobreaprovisionamiento SSD y también te explica por qué es algo necesario.
¿Qué es el sobreaprovisionamiento del SSD (OP)?
Para entender mejor qué es el sobreaprovisionamiento del SSD, primero tenemos que saber cómo se guardan y se borran los datos en un SSD.
¿Cómo se guardan los datos en un SSD?
Como ya sabemos, los SSDs guardan los datos en un tipo de memoria flash NAND. Por esta razón, los datos en los SSDs no se pueden sobrescribir cuando se escriben datos nuevos. ¿Por qué? Sigue leyendo.
Cada memoria flash NAND tiene varios bloques y cada uno de esos bloques tiene unas 128 páginas. Los datos en los SSD se leen y se escriben a nivel de la página, pero se borran a nivel de bloque. Hay que borrar los datos existentes para poder escribir datos nuevos. Por lo tanto, en los SSD los datos no se sobrescriben.
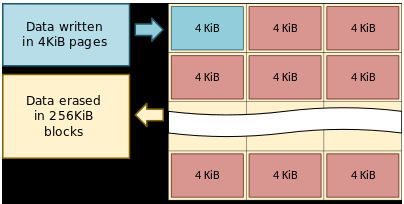
No obstante, el primer proceso de borrado y el posterior proceso de escritura reducen el rendimiento general de escritura en los SSD. Para mantener el rendimiento en tareas de escritura en un SSD, se emplea un proceso denominado recogida de basura (Garbage Collection). Este proceso sirve para crear bloques libres dentro de los SSDs, a través de la recopilación de páginas válidas en una sola ubicación y luego se borran los bloques que contienen páginas inválidas.
No obtante, el proceso de Garbage Collection también nos presenta un desafío nuevo: interfiere con la escritura del host. Para lidiar con este desafío, cuando programan el firmware, los fabricantes le asignan cierto porcentaje de la capacidad total del SSD para operaciones de escritura adicionales, a esta capacidad adicional se le llama sobreaprovisionamiento. Este es un proceso que sirve para crear un espacio de intercambio permanente para que el controlador del SSD administre todo el tráfico de datos y el almacenamiento dentro de la unidad SSD.
SSD VS HDD: ¿Qué diferencia hay? ¿Cuál deberías utilizar en tu PC?
Sobreaprovisionamiento del SSD
El sobreaprovisionamiento del SSD (OP), entendido como un almacenamiento adicional en el SSD, no es accesible para los usuarios y no se muestra en el sistema operativo anfitrión. La fórmula del ratio OP es la siguiente:
OP (%) = ((Capacidad física – Capacidad del usuario) / Capacidad del usuario) * 100
Por ejemplo, cuanto utilizamos 60 GB de un SSD de 64 GB como capacidad del usuario, 4 GB se asignan al OP y el OP (%) resultante es de alrededor del 7%.
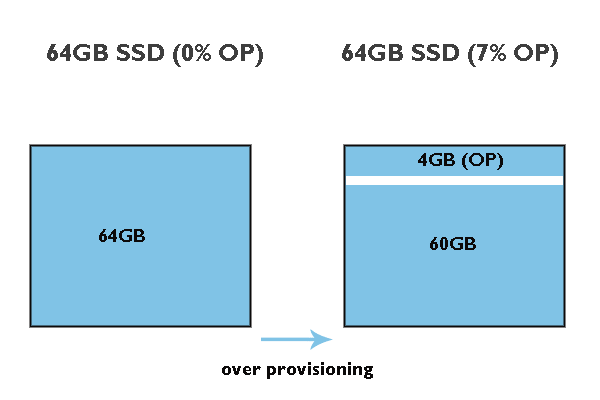
Más beneficios de utilizar el sobreaprovisionamiento del SSD:
- Reduce el tiempo para recoger la basura: como se ha indicado antes, GC crea unos bloques libres en los que se guardan los datos de manera temporal mientras que borra los bloques de datos no válidos. En este caso, el sobreaprovisionamiento OP le ofrece a los controladores el espacio libre adicional necesario para mover datos, lo que resulta en una mayor rapidez de ejecución.
- Se reduce el consumo de energía: gracias al OP, los controladores del SSD funcionan más rápidamente, lo que da como resultado un menor gasto de energía en los dispositivos para completar las tareas.
- Aumentar el rendimiento de los SSDs: el sobreaprovisionamiento le proporciona al controlador flash un espacio extra de búfer que sirve para administrar los ciclos de P/E y para garantizar que la operación de escritura tenga un acceso inmediato a un bloque que haya sido borrado anteriormente. Por ello, el sobreaprovisionamiento del SSD puede servir para aumentar su rendimiento e incluso para mantener el rendimiento del SSD a lo largo del tiempo.
- Aumentar la vida del SSD: OP puede servir para que los SSDs funcionen de manera más inteligente, razón por la que se minimizará el desgaste de los SSDs.
Ajustar el sobreaprovisionamiento del SSD
Ya hemos visto que el OP puede prorrogar la vida útil del SSD y también aumentar su rendimiento. Aunque los fabricantes de SSDs le asignan cierto espacio de los SSDs para la función OP, hay fabricantes como Samsung y Crucial que permiten ajustar el tamaño de este espacio si es necesario un sobreaprovisionamiento adicional en tus SSDs. Si utilizas SSDs de otras marcas, también existe un truco. Baja para poder ver los detalles.
Configurar el sobreaprovisionamiento de un SSD Samsung
Samsung es uno de los fabricantes que permite a los usuarios utilizar Samsung Magician para ajustar el OP predeterminado (6.7%) de los SSDs DC.
Vamos a ver cómo configurar el aprovisionamiento en los SSDs que fabrica Samsung.
Paso 1: ir a la página web oficial del fabricante para bajarte Samsung Magician.
Paso 2: cuando termines el proceso de descarga, has de descomprimir los archivos que has descargado e instalar la herramienta del sobreaprovisionamiento siguiendo el asistente que aparece en pantalla.
Paso 3: cuando se inicie la herramienta, podrás ver que tu SSD Samsung se muestra en el panel de la derecha. Luego, navega a la opción sobreaprovisionamiento que tienes en el panel de la izquierda.
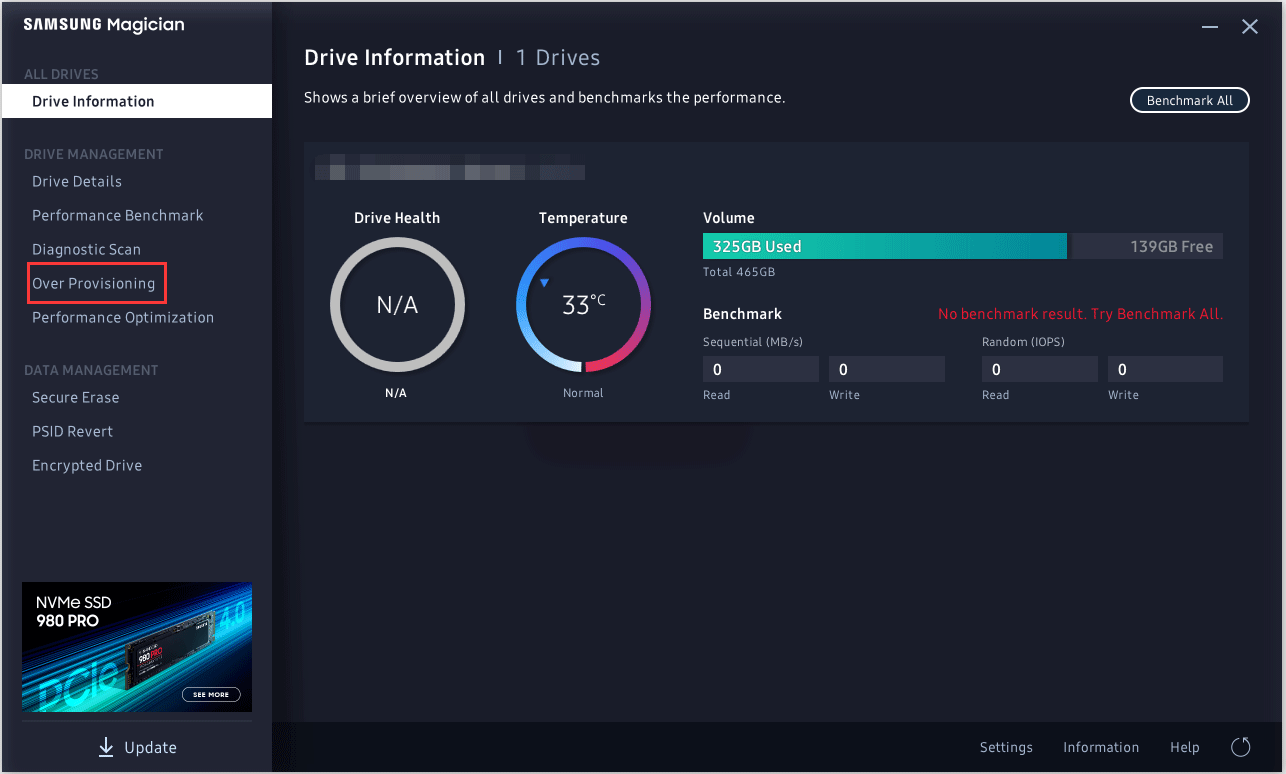
Paso 4: cuando la herramienta empiece a escanear, puedes hacer clic en el botón de Configurar OP que está en la esquina inferior derecha, así puedes establecer la cantidad asignada a esta característica. Por lo general, el porcentaje de OP ideal es del 10%, sin embargo, cuanto más alto sea mejor.
Espera hasta que termine la tarea. Cuando termine la tarea, ya se ha habilitado el sobreaprovisionamiento.
Las unidades SSD de consumo más grandes: Samsung 850 Pro y Evo 2 TB SSD
Configurar el sobreaprovisionamiento en los SSDs Crucial
Para configurar el sobreaprovisionamiento en SSDs Crucial, has de utilizar la herramienta de Crucial para el sobreaprovisionamiento llamada Storage Executive.
Sin embargo, antes de configurar el sobreaprovisionamiento en SSDs Crucial que utilizan esta herramienta, has de asegurarte de que tu unidad Crucial es compatible con la herramienta de sobreaprovisionamiento Crucial, que esté preparada para que puedas habilitar el sobreaprovisionamiento: debe contar con una partición separada y una letra de la unidad enumerada al final del SSD.
Los modelos de SSD compatibles son:
- M500
- M550
- MX100
- MX200
- MX300
- MX500
- BX100
- BX200
- BX300
- BX500
- P1
- P1W2
- P2
- P5
- X8 Portable SSD
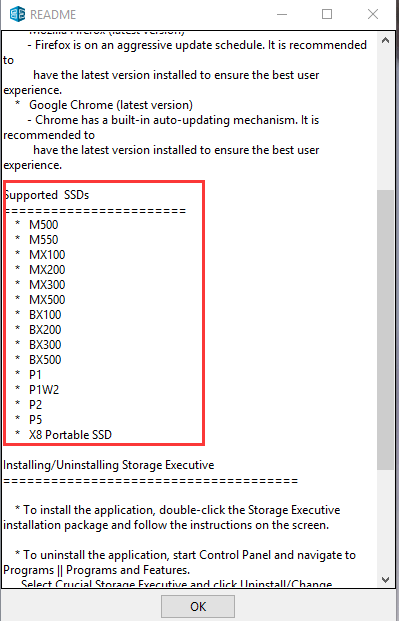
En caso de que tu SSD Crucial no se encuentre en la lista de unidades soportadas, ve ahora a la Administración de discos y comprueba si esa partición se encuentra disponible. Si no es así, puedes reducir la partición de tu SSD y después crear una partición para el OP. Se puede reducir la partición y crear una nueva con la Administración de discos. Sin embargo, existe la posibilidad de que la herramienta de Windows no te sirva para reducir el volumen. En estos casos, puede probar con otros administradores de particiones disponibles para Windows 10, por ejemplo con MiniTool Partition Wizard.
MiniTool Partition Wizard, es un administrador profesional de particiones, que te brinda muchas funciones para la administración de discos, como por ejemplo crear/borrar/reducir/ampliar/formatear particiones, así como otras funciones populares de recuperación de datos y de particiones, realizar copias de respaldo de un disco, comprobar la velocidad y el estado de una unidad, ayuda para actualizar un disco duro a un SSD, etcétera.
Aquí tienes un tutorial de cómo reducir el tamaño de una partición y cómo crear una partición con MiniTool Partition Wizard.
Paso 1: descarga MiniTool Partition Wizard haciendo clic en el siguiente botón.
MiniTool Partition Wizard FreeHaz clic para Descargar100%Limpio y seguro
Paso 2: cuando termine la descarga, haz clic en el archivo ejecutable para instalar este programa.
Paso 3: cuando el software esté instalado, solo tienes que iniciarlo para lllegar hasta su interfaz principal.
Paso 4: marca la partición que quieras utilizar en la interfaz del software y después elige la función de mover/redimensionar en el panel de la izquierda.
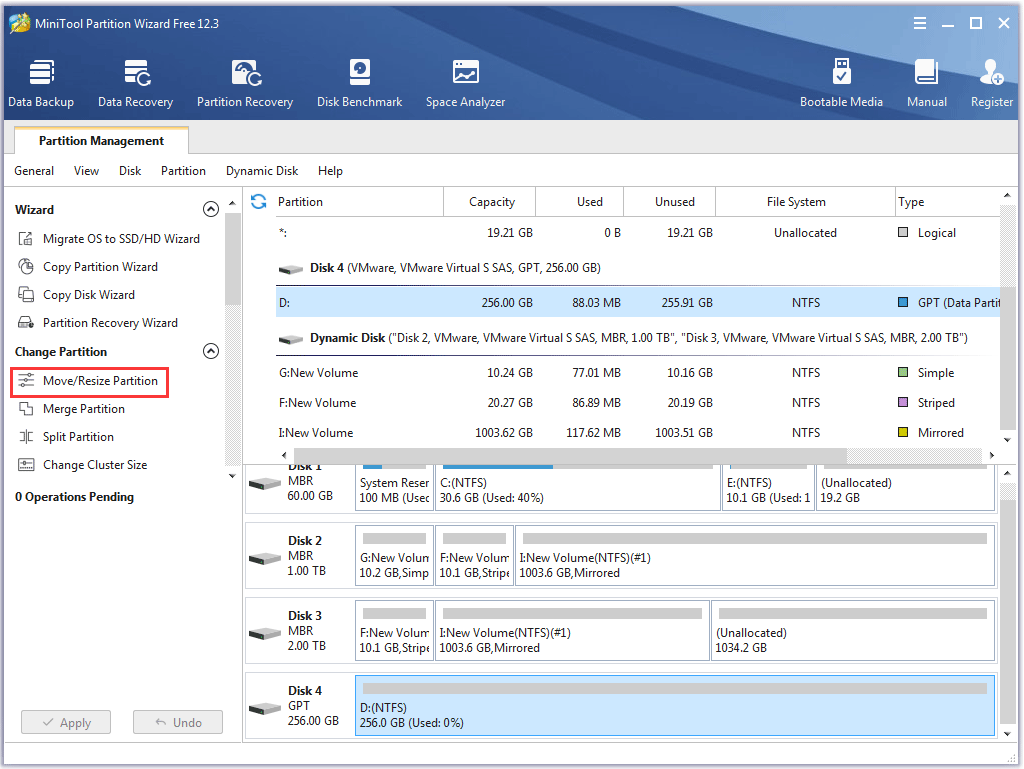
Paso 5: ya en la ventana de mover/redimensionar partición, acorta el espacio azul arrastrando el triángulo derecho hacia la izquierda.
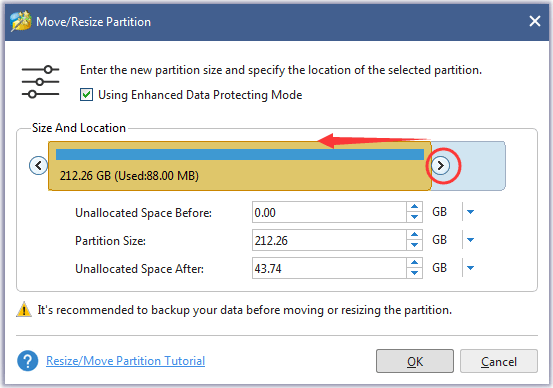
Paso 6: haz clic en el botón Aceptar para confirmar los cambios.
Paso 7: continúa creando la partición para OP.
- Marca el espacio no asignado y, a continuación, elige la opción de crear partición que tienes en el panel de la izquierda.
- MiniTool Partition Wizard le asignará automáticamente una letra de unidad a la partición. Haz clic en el botón Aceptar.
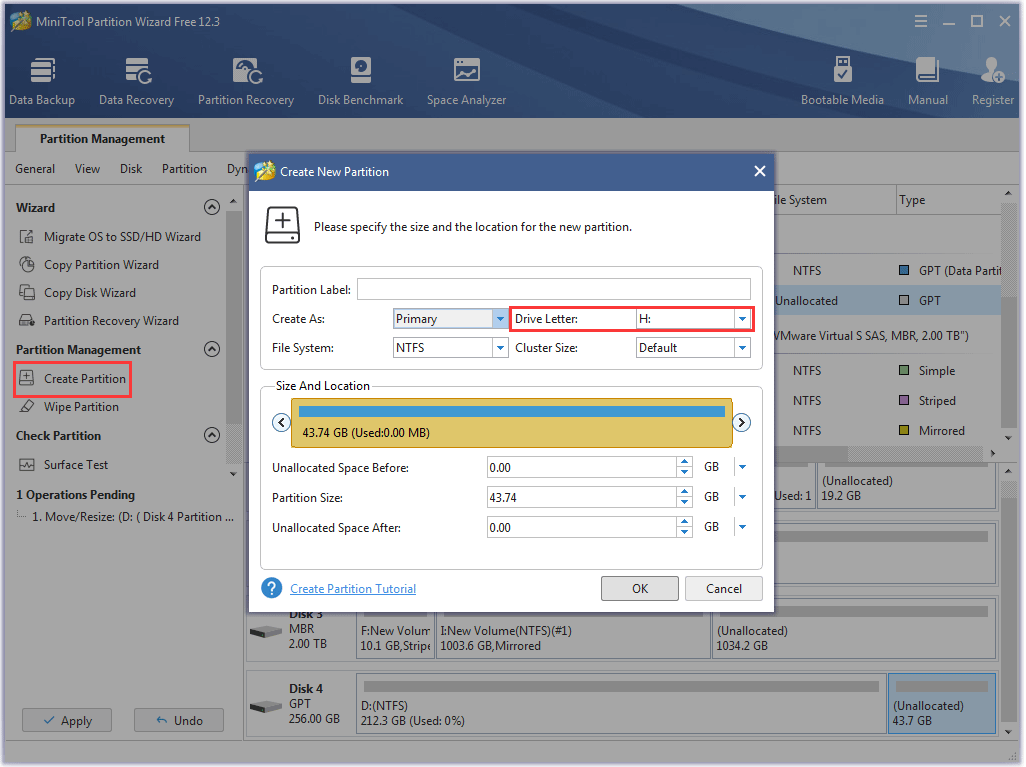
Paso 8: haz clic en el botón Aplicar de la interfaz principal. MiniTool Partition Wizard empezará a ejecutar todas las operaciones pendientes.
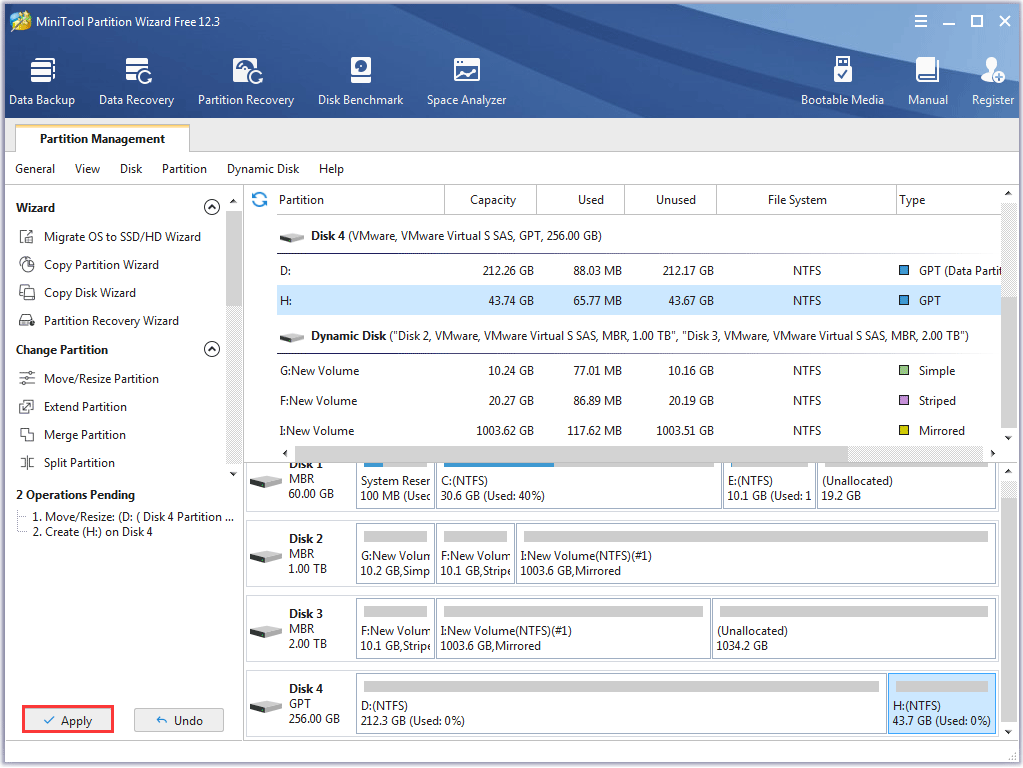
Ahora, tu unidad SSD se encuentra preparada para que habilites la función de sobreaprovisionamiento, así ya podrás utilizar Crucial Storage Executive para ajustar el sobreaprovisionamiento de tu SSD Crucial.
Paso 1: ve a la página web oficial para bajarte Crucial Storage Executive.
Paso 2: cuando termine el proceso de descarga, instala el programa.
Paso 3: cuando se abra el software, solo tienes que cambiar a la opción de sobreaprovisionamiento.
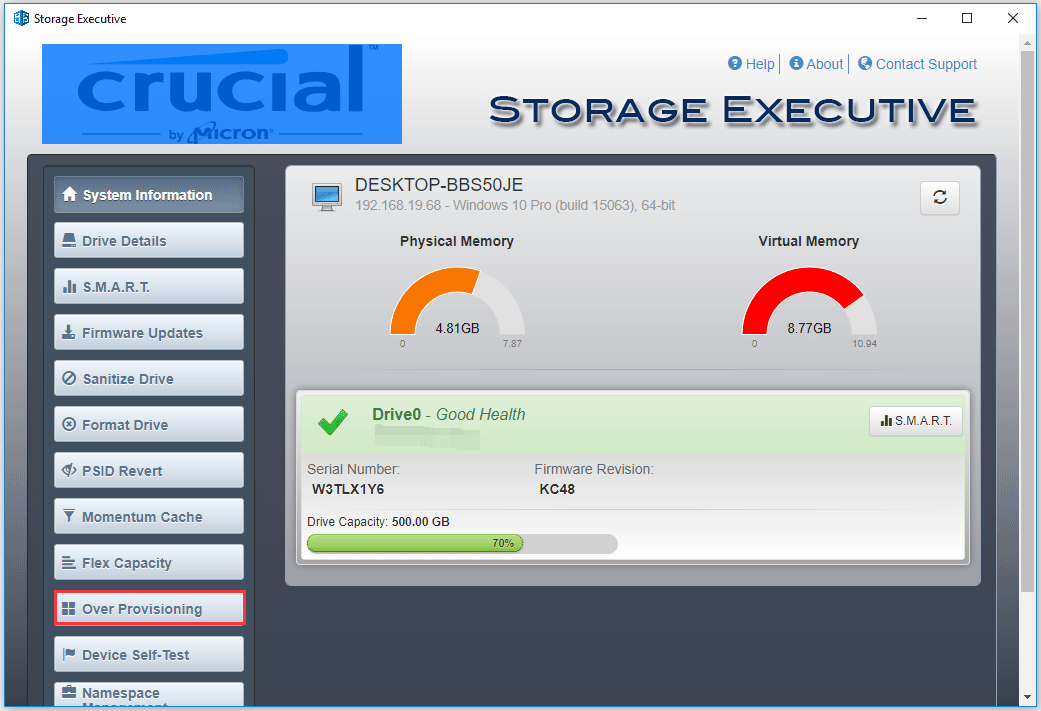
Paso 4: establece el ratio de OP que desees y luego haz clic en el botón Set OP.
Ahora, ya has configurado el sobreaprovisionamiento de tu SSD Crucial.
Configurar el sobreaprovisionamiento en SSDs de otras marcas
Si utilizas un SSD de otra marca, también puedes configurar el sobreaprovisionamiento de estos SSDs, incluso si no dispones de programas como Samsung Magician o Crucial Storage Executive.
Es un proceso muy sencillo. Solo tienes que utilizar la función de reducir volumen/partición que se encuentra en la administración de discos de Windows o el software MiniTool Partition Wizard para convertir entre el 15 y el 20% del espacio del SSD en espacio sin asignar. El espacio sin no asignado se asignará automáticamente por el firmware del SSD para el sobreaprovisionamiento.
Los precios los SSD continúan bajando, ¡actualiza tu disco duro ahora!
Conclusión
Esta información ha sido completamente sobre el sobreaprovisionamiento de los SSD. ¿Te ha quedado alguna duda tras leer esto? Por favor, déjanos tus dudas en la zona de comentarios siguiente y te ayudaremos a resolverlas lo antes posible.
¿Tienes algún tipo de problema utilizando MiniTool Partition Wizard? En caso de que sea así, ponte en contacto con nosotros en [email protected] y nos pondremos contigo lo antes posible.
Preguntas frecuentes sobre el sobreaprovisionamiento de los SSD
Sí, es necesario. El sobreaprovisionamiento de los SSDs ayuda a mejorar el rendimiento del SSD y a prorrogar su vida útil.
Es recomendable asignarle un porcentaje del 15 % al 20 % del espacio total del SSD para la función de OP. Si quieres asignarle espacio al OP, puedes utilizar la función de reducir volumen en la administración de discos de Windows o utilizar cualquier otro administrador de particiones de terceros.
Se recomienda dejar un poco de espacio libre en los SSD para poder disfrutar de un rendimiento excelente. Es recomendable dejar, por lo menos, un 25% del espacio total.
Una unidad SSD llena puede llegar a provocar cantidad de problemas.
El primer problema es que algunos programas no podrán funcionar correctamente.
El segundo problema es que el ordenador funcionará más despacio, incluso fallará.
Por lo tanto, cuando veas que tu SSD está casi lleno, libera espacio lo antes posible. Para hacer esto, puedes consultar las 10 maneras de liberar espacio en disco en Windows 10 [Actualizado en 2021].