Os SSDs se originaram na década de 1950, e nos últimos anos seu uso vem crescendo exponencialmente em popularidade. Muitos usuários têm um conhecimento básico desse tipo de unidade, mas o conceito de excesso de provisionamento em SSDs ainda é confuso para muitos. Esta postagem da MiniTool explica de forma detalhada o que é o excesso de provisionamento de SSD e por que ele é necessário.
O Que é o Excesso de Provisionamento de SSD (OP)?
Para entender melhor o que é o excesso de provisionamento de SSD, vamos primeiro aprender como os dados são armazenados e apagados em SSDs.
Como os SSDs armazenam dados?
Como sabemos, os SSDs armazenam dados com base na Memória flash NAND. Devido a isso, os dados nos SSDs não podem ser sobregravados quando novos dados são gravados. Por quê? Continue lendo para saber.
Cada memória flash NAND possui vários blocos e cada bloco consiste em cerca de 128 páginas. Os dados nos SSDs são lidos e gravados no nível da página, mas são apagados no nível do bloco. Os dados existentes devem ser apagados para gravar novos dados. Portanto, os dados não são sobregravados em SSDs.
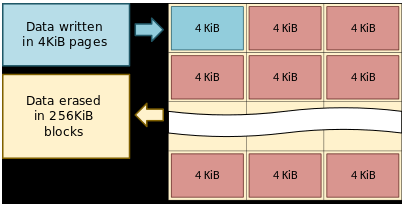
O primeiro processo de apagamento e o processo de gravação seguinte diminuem o desempenho geral de gravação dos SSDs. Para manter o desempenho de gravação, aplica-se um processo chamado coleta de lixo (GC). Esse processo consiste em criar blocos livres dentro de SSDs, coletando páginas válidas em um único local e apagando os blocos contendo páginas inválidas.
No entanto, o processo de GC também apresenta um novo desafio — ele interfere na gravação do host. Para enfrentar esse obstáculo, durante a programação do firmware, os fabricantes alocam uma certa porcentagem de uma capacidade SSD para operações extras de gravação. Essa capacidade extra é chamada de excesso de provisionamento. O processo cria um espaço de troca permanente para o controlador do SSD para gerenciar todo o tráfego de dados e armazenamento para SSDs.
leia também: SSD x HDD: Qual é a Diferença? Qual Deles Você Deve Usar no PC.
Excesso de Provisionamento em SSDs
O excesso de provisionamento de SSD (OP), ou seja, a inclusão de armazenamento extra em SSDs, é inacessível aos usuários e não é exibido no sistema operacional do host. A fórmula da razão do OP é representada da seguinte forma:
OP (%) = ((Capacidade Física – Capacidade do Usuário) / Capacidade do Usuário) * 100
Por exemplo, quando 60 GB de um SSD de 64 GB são usados como capacidade do usuário, 4 GB são alocados ao OP e o OP (%) é de cerca de 7%.
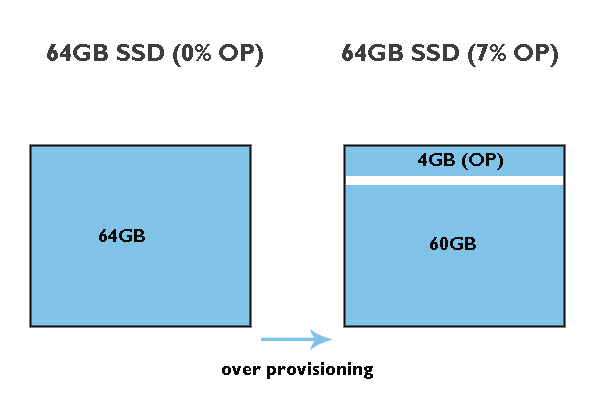
Outras vantagens do excesso de provisionamento no SSD:
- Reduz o Tempo de Coleta de Lixo: Como dito anteriormente, o GC cria blocos livres para armazenar dados temporariamente enquanto apaga blocos de dados inválidos. Nesse caso, o OP oferece aos controladores espaço livre extra necessário para mover dados e resulta em uma execução mais rápida.
- Reduz o consumo de energia: Graças ao OP, os controladores SSD podem operar rapidamente, resultando em menos energia necessária dos dispositivos para concluir as tarefas.
- Aumenta o desempenho do SSD: O OP oferece ao controlador flash espaço extra de buffer para gerenciar ciclos de P/E e garantir que uma operação de gravação tenha acesso imediato a um bloco pré-apagado. Portanto, o provisionamento em excesso aumenta o desempenho do SSD e também ajuda a manter o desempenho do SSD ao longo do tempo.
- Aumenta a Vida útil do SSD: O OP pode fazer com que os SSDs funcionem de forma mais inteligente, portanto, essa função ajuda a minimizar o desgaste nos SSDs.
Como Configurar o Excesso de Provisionamento em SSDs
O OP pode prolongar a vida útil e aumentar o desempenho do SSD. Embora os fabricantes de SSD costumem alocar um certo espaço de SSDs para OP, a Samsung e a Crucial permitem ajustar o tamanho do espaço se você precisar de OP adicional em seus SSDs. Se você estiver usando um SSD de outras marcas, também há um truque que pode ser utilizado. Role para baixo para ver os detalhes.
Como Configurar Excesso de Provisionamento em SSDs Samsung
A Samsung permite que seus usuários usem o Samsung Magician para ajustar o OP padrão (6,7%) dos SSDs DC.
Agora, vamos ver como configurar o excesso de provisionamento em SSDs Samsung.
Passo 1: Acesse o site oficial para baixar o Samsung Magician.
Passo 2: Quando o processo de download terminar, descompacte os arquivos baixados e instale a ferramenta de provisionamento seguindo o assistente na tela.
Passo 3: Quando a ferramenta for iniciada, você verá que seu SSD Samsung está listado no painel direito. Em seguida, navegue até a opção Excesso de Provisionamento no painel esquerdo.
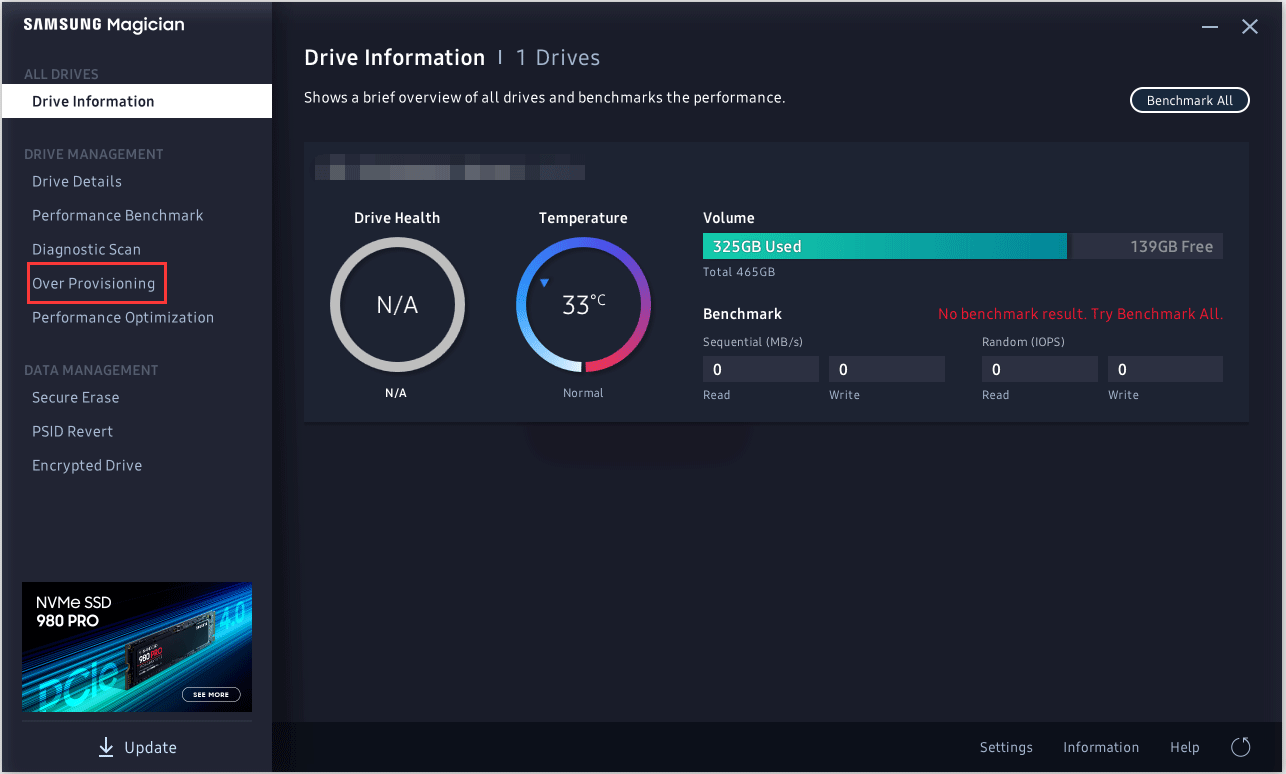
Passo 4: Assim que a ferramenta concluir a verificação, clique no botão Definir OP no canto inferior direito para definir o valor que deseja alocar. Geralmente, o OP ideal (%) é 10%, mas quanto maior, melhor.
Aguarde a conclusão da tarefa. Após o término do processo, o excesso de provisionamento será ativado.
As Maiores Unidades SSD Para Usuários Comuns: Samsung 850 Pro e Evo 2TB SSD
Como Configurar Excesso de Provisionamento em SSDs Crucial
Para configurar o excesso de provisionamento em SSDs Crucial, você deve utilizar a ferramenta de provisionamento da Crucial chamada Storage Executive.
No entanto, antes de configurar o excesso de provisionamento em SSDs Crucial usando este programa, você deve certificar-se de que o Storage Executive oferece suporte ao seu modelo de SSD e que o mesmo está pronto para aplicação do excesso de provisionamento. Para saber se seu dispositivo atende a esse requisito, confira se há uma partição separada com uma letra de unidade listada no final do SSD.
A ferramenta oferece suporte aos seguintes modelos de SSD Crucial:
- M500
- M550
- MX100
- MX200
- MX300
- MX500
- BX100
- BX200
- BX300
- BX500
- P1
- P1W2
- P2
- P5
- SSD portátil X8
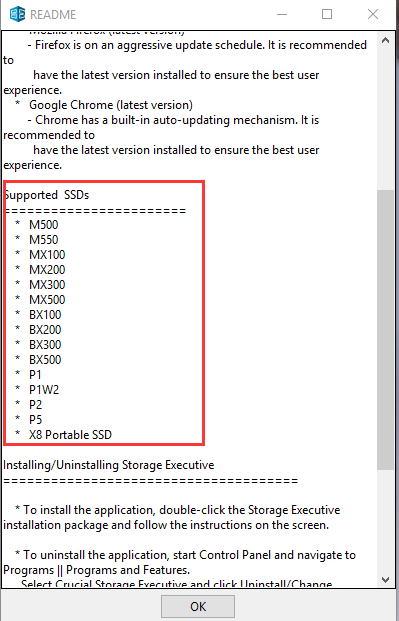
Se o seu SSD Crucial estiver na lista de dispositivos compatíveis, acesse o Gerenciamento de Disco e veja se você encontra essa partição disponível. Caso contrário, você pode reduzir a partição no seu SSD e criar uma partição para o OP usando o Gerenciamento de disco. Porém, há uma chance de que a ferramenta do Windows não consiga diminuir o volume. Nesse caso, você pode tentar usar outros gerenciadores de partição para Windows 10, como o MiniTool Partition Wizard.
O MiniTool Partition Wizard, um gerenciador de partições profissional, conta com várias funções de gerenciamento de disco, como criar/excluir/reduzir/estender/formatar partições. Além disso, ele possui outros recursos populares, como recuperar dados e partições, fazer backup de disco, testar a velocidade e saúde da unidade, fazer upgrade de HDD para SSD, etc.
A seguir, confira o tutorial para reduzir uma partição e criar outra partição usando o MiniTool Partition Wizard.
Observação: Para redimensionar a unidade C sem problemas de inicialização, recomendamos usar a Edição Inicializável do MiniTool Partition Wizard.
Passo 1: Baixe o MiniTool Partition Wizard clicando no botão a seguir.
MiniTool Partition Wizard FreeClique para baixar100%Limpo e seguro
Passo 2: Quando o processo de download terminar, clique no arquivo executável para instalar o software.
Passo 3: Após concluir a instalação, inicie o software para acessar sua interface principal.
Passo 4: Destaque a partição que você precisa reduzir na interface do software e selecione o recurso Mover/Redimensionar Partição no painel esquerdo.
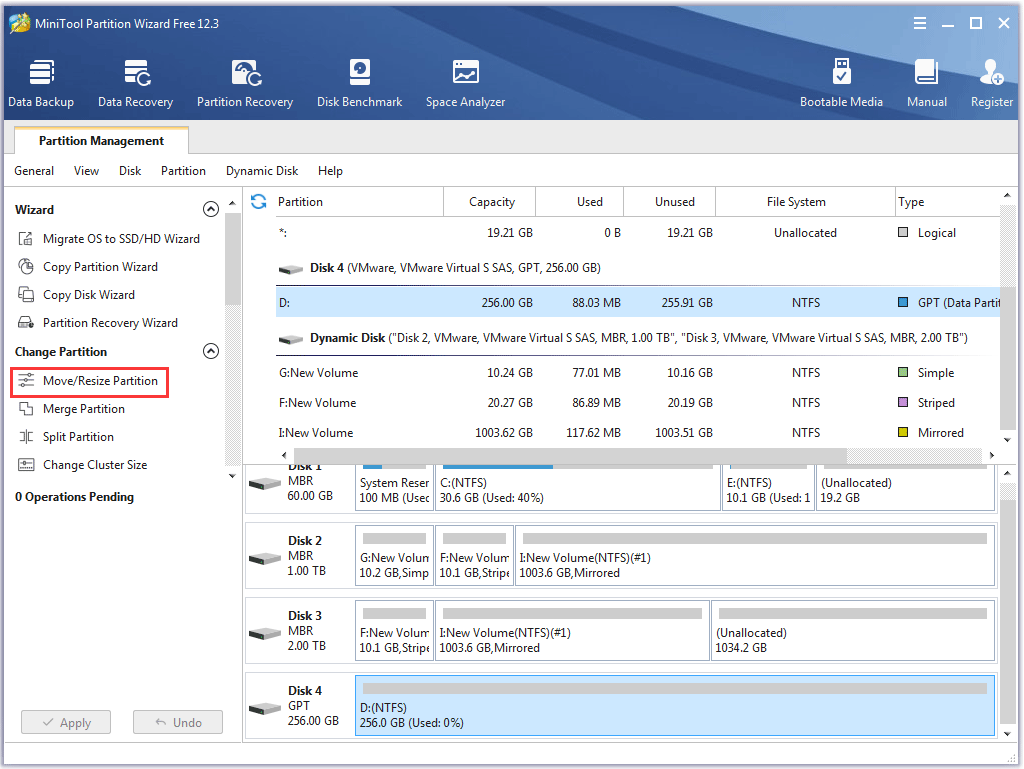
Passo 5: Na janela Mover/Redimensionar Partição, reduza o comprimento da barra azul arrastando o triângulo direito para a esquerda.
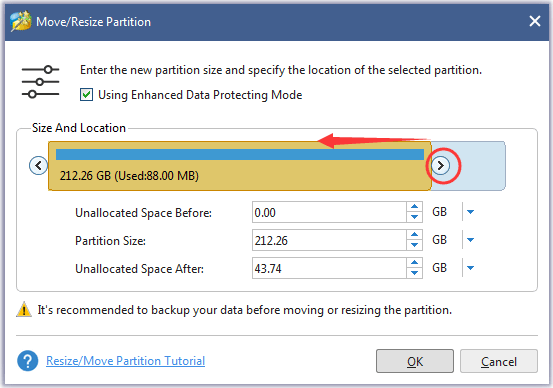
Passo 6: Clique no botão OK para confirmar as alterações.
Passo 7: Continue a criar uma partição para o OP.
- Destaque o espaço não alocado e escolha a opção Criar Partição no painel esquerdo.
- O MiniTool Partition Wizard atribuirá uma letra de unidade à partição automaticamente. Clique no botão OK.
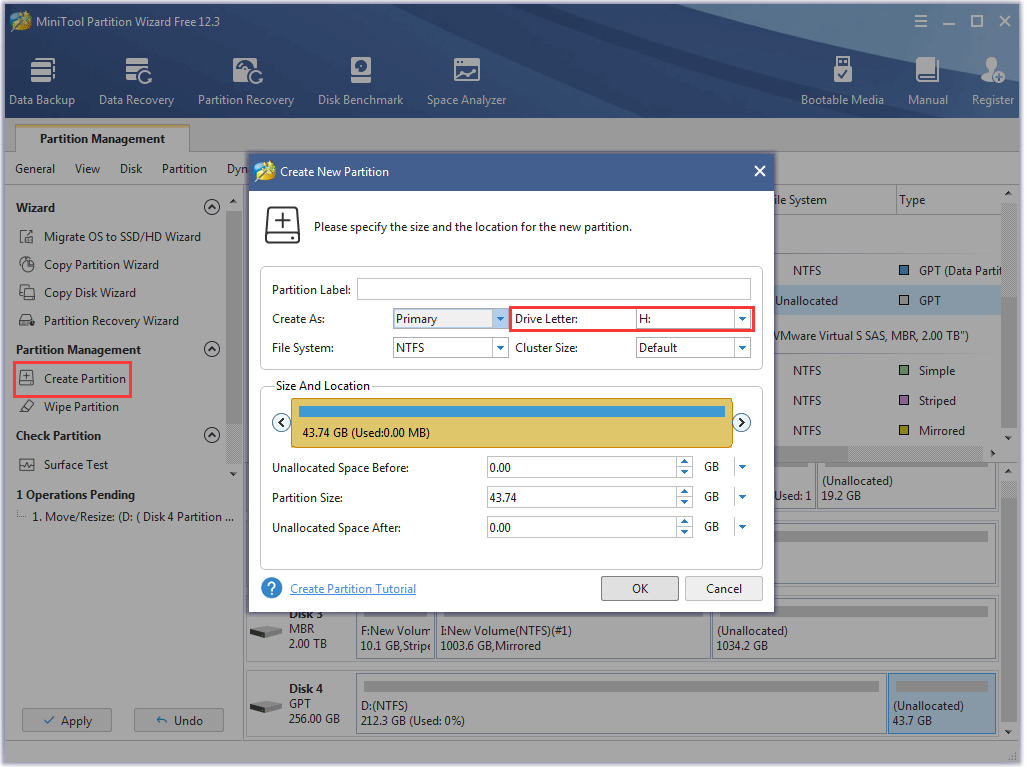
Passo 8: Clique no botão Aplicar na interface principal. O MiniTool Partition Wizard começará a executar as operações pendentes.
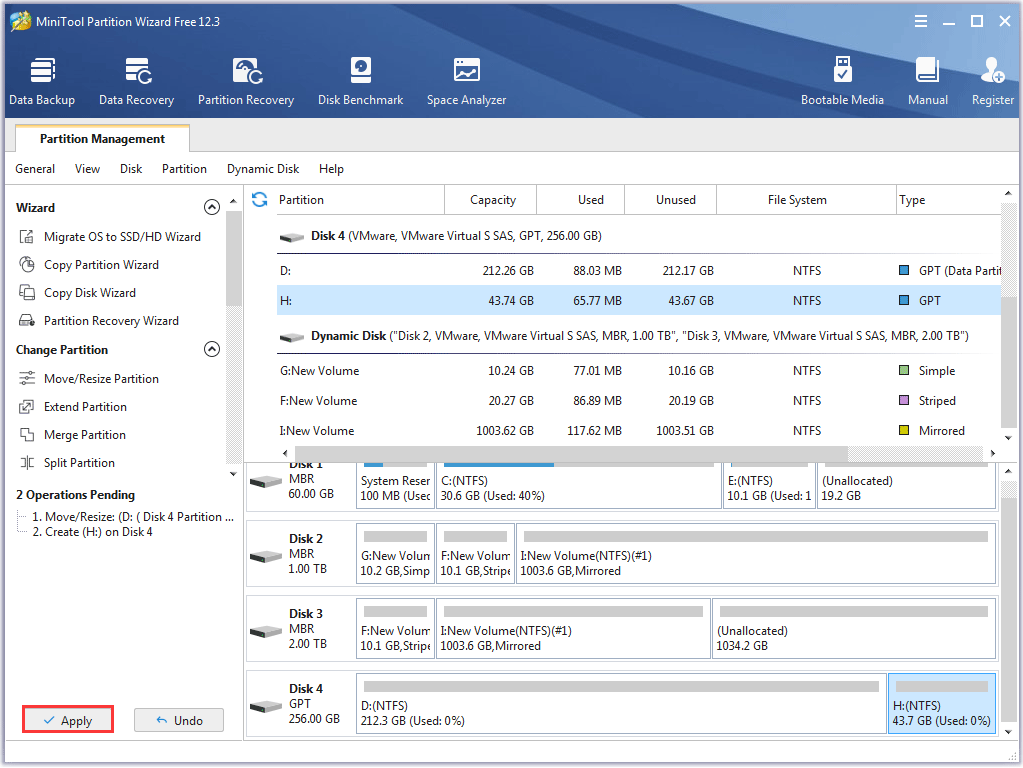
Agora, sua unidade SSD está pronta para a ativação do excesso de provisionamento. Basta usar o Crucial Storage Executive para configurar o excesso de provisionamento em seu SSD Crucial.
Passo 1: Acesse o site oficial para baixar o Crucial Storage Executive.
Passo 2: Quando o processo de download terminar, instale o software.
Passo 3: Após concluir a instalação, abra o software e alterne para a opção Excesso de Provisionamento.

Passo 4: Defina a proporção do OP e clique no botão Definir OP.
Agora, você terminou de configurar o excesso de provisionamento em seu SSD Crucial.
Como Configurar o Excesso de Provisionamento em SSDs de outras marcas
Se você estiver usando SSDs de outras marcas, também pode configurar o excesso de provisionamento mesmo sem o auxílio de ferramentas específicas como o Samsung Magician ou Crucial Storage Executive.
Todo o processo é bastante fácil. Basta usar o recurso Reduzir Volume/Partição do Gerenciamento de Disco ou do MiniTool Partition Wizard para tornar 15 a 20% de todo o espaço do SSD não alocado. O espaço não alocado será atribuído automaticamente pelo firmware do SSD para o excesso de provisionamento.
Veja também: Os Preços dos SSDs Continuam Caindo, é Hora de Fazer Upgrade do Seu HD!
Conclusão
Chegamos ao final do nosso guia sobre excesso de provisionamento de SSDs. Ficou com alguma dúvida depois de ler? Por favor, compartilhe com a gente na seção de comentários a seguir e nós responderemos o mais rápido possível.
Encontrou algum problema ao usar o MiniTool Partition Wizard? Em caso positivo, entre em contato através do e-mail [email protected] e retornaremos em breve.