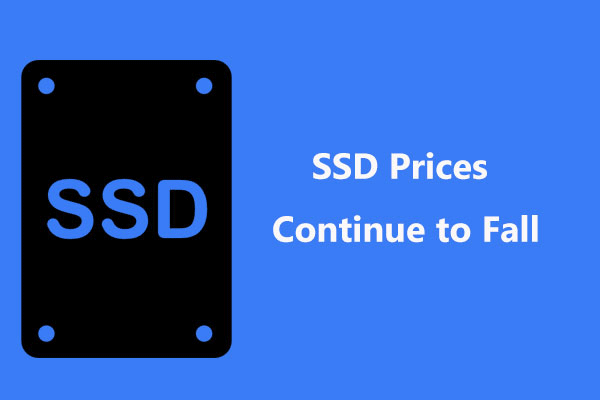Les SSD sont apparus dans les années 1950 et sont désormais très répandus. De nombreux utilisateurs ont une connaissance de base de ce type de lecteur, mais le concept de surdimensionnement des SSD reste déroutant. Ce post de MiniTool vise à détailler ce qu'est le surdimensionnement des SSD et à expliquer pourquoi elle est nécessaire.
Qu’est-ce que le Surdimensionnement (SD)?
Pour mieux comprendre ce qu’est le surdimensionnement des SSD, apprenons d’abord comment les données sont stockées et effacées sur les SSD.
De quelle façon les SSD stockent les données?
Comme nous le savons, les SSD stockent les données en comptant sur la mémoire flash NAND. De ce fait, les données des SSD ne peuvent pas être écrasées lorsque de nouvelles données sont écrites. Pourquoi? Poursuivez votre lecture.
Chaque mémoire flash NAND est constituée de plusieurs blocs et chacun d’entre eux comprend environ 128 pages. Les données sur les SSD sont lues et écrites au niveau de la page, mais sont effacées au niveau du bloc. Les données existantes doivent être effacées pour pouvoir écrire de nouvelles données. Par conséquent, les données ne seront pas écrasées sur les SSD.
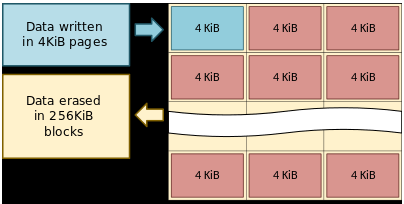
Cependant, le premier processus d’effacement, puis le processus d’écriture, diminuent les performances globales d’écriture des SSD. Pour maintenir les performances d’écriture, un processus appelé collecte des déchets (GC) est utilisé. Ce processus consiste à créer des blocs libres dans les SSD en rassemblant les pages valides en un seul emplacement et en effaçant les blocs contenant des pages invalides.
Cependant, le processus GC présente également un nouveau défi : il interfère avec l’écriture hôte. Pour relever ce défi, lors de la programmation du firmware, les fabricants allouent un certain pourcentage de la capacité d’un SSD pour des opérations d’écriture supplémentaires ; cette capacité supplémentaire est appelée surdimensionnement. Ce processus crée un espace d’échange permanent pour le contrôleur du SSD afin de gérer tout le trafic de données et le stockage des SSD.
Surdimensionnement du SSD
Le surdimensionnement (SD) des SSD, c’est-à-dire l’inclusion de stockage supplémentaire dans les SSD, est inaccessible aux utilisateurs et n’est pas affiché dans le système d’exploitation hôte. La formule du ratio SD est la suivante:
SD (%) = ((Capacité physique – Capacité utilisateur) / Capacité utilisateur) * 100
Par exemple, lorsque 60 Go d’un SSD de 64 Go sont utilisés comme capacité utilisateur, 4 Go sont alloués au SD et le SD (%) est d’environ 7%.
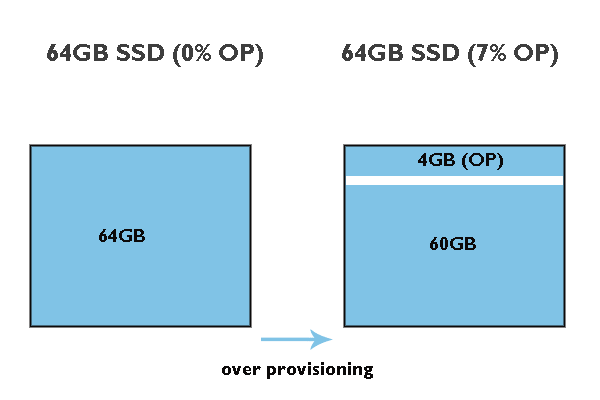
Plus d’avantages du surdimensionnement d’un SSD:
- Réduire le temps de la Collecte des déchets: Comme indiqué précédemment, GC crée des blocs libres pour stocker temporairement les données tout en effaçant les blocs de données non valides. Dans ce cas, le SD donne aux contrôleurs de l’espace libre supplémentaire nécessaire pour déplacer les données et résulte en une exécution plus rapide.
- Réduire la consommation d’énergie: Grâce au SD, les contrôleurs SSD peuvent fonctionner rapidement, ce qui se traduit par une réduction de l’énergie nécessaire aux périphériques pour accomplir les tâches.
- Améliorer les performances des SSD: Le SD offre au contrôleur flash un espace tampon supplémentaire pour gérer les cycles P/E et garantir qu’une opération d’écriture aura un accès immédiat à un bloc pré effacé. Ainsi, le surdimensionnement augmente les performances des SSD et permet même de les préserver au fil du temps.
- Accroître la durée de vie des SSD: Le SD peut faire fonctionner les SSD de manière plus judicieuse, ce qui permet de minimiser l’usure des SSD.
Configurer le Surdimensionnement sur les SSD
Le SD peut prolonger la durée de vie des SSD et améliorer leurs performances. Bien que les fabricants de SSD aient alloué un certain espace des SSD pour le SD, Samsung et Crucial vous permettent d’ajuster la taille de l’espace si vous avez besoin de SD supplémentaire sur leurs SSD. Si vous utilisez des SSD d’autres marques, il existe également une astuce. Faites défiler la page pour voir les détails.
Configurer le Surdimensionnement sur les SSD Samsung
Samsung permet à ses utilisateurs d’utiliser Samsung Magician pour ajuster le SD par défaut (6,7%) des SSD DC.
Voyons comment configurer le surdimensionnement sur les SSD Samsung.
Étape 1: Allez sur le site officiel pour télécharger Samsung Magician.
Étape 2: Une fois le processus de téléchargement terminé, décompressez les fichiers téléchargés et installez l’outil de surdimensionnement en suivant l’assistant à l’écran.
Étape 3: Une fois l’outil lancé, vous verrez que votre SSD Samsung est répertorié dans le panneau de droite. Ensuite, naviguez jusqu’à l’option Surdimensionnement dans le panneau de gauche.
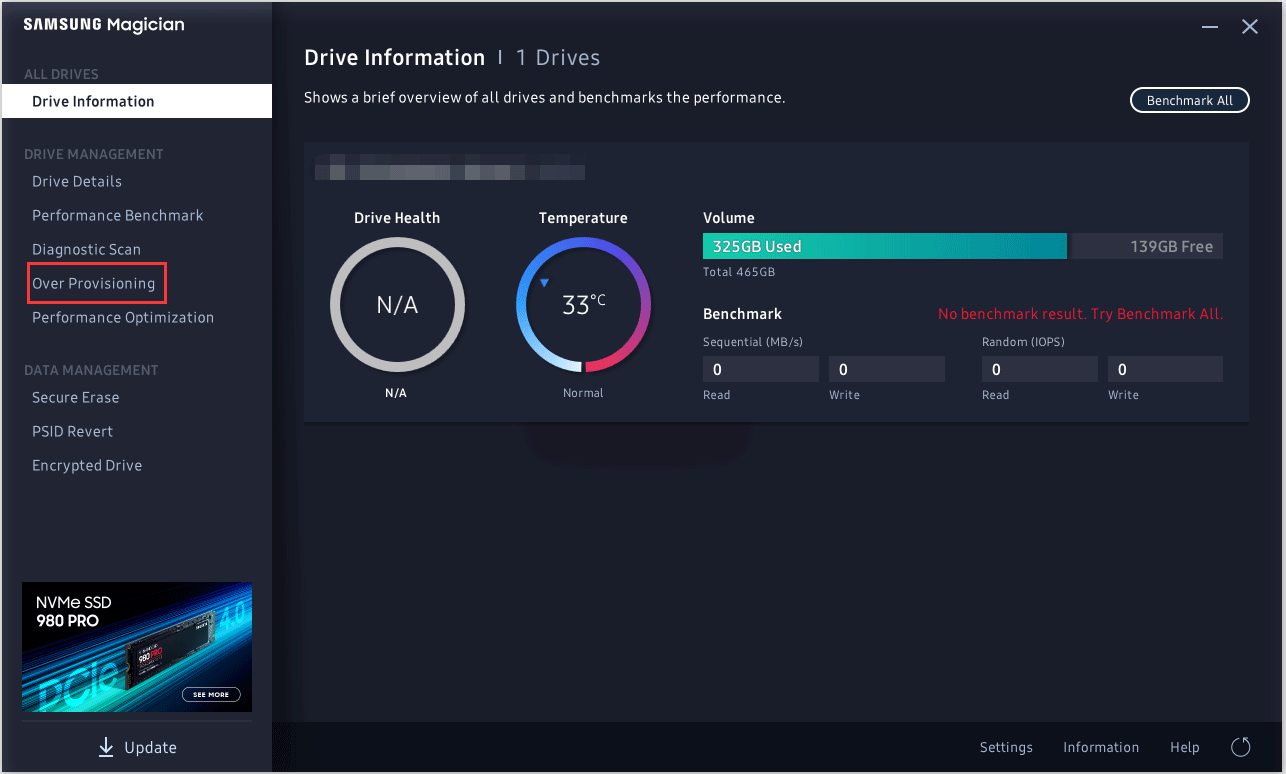
Étape 4: Une fois que l’outil a complété l’analyse, cliquez sur le bouton Régler le SD dans le coin inférieur droit pour régler la quantité à allouer. En général, le SD idéal (%) est de 10%, mais plus il est élevé, mieux c’est.
Attendez que la tâche se termine. Une fois la tâche terminée, le surdimensionnement est activé.
Les plus importants SSD grand public: Samsung 850 Pro et Evo 2TB SSD
Configurer le Surdimensionnement sur les SSD Crucial
Pour configurer le surdimensionnement sur les SSD Crucial, vous devez utiliser l’outil de surdimensionnement Crucial appelé Storage Executive.
Mais avant de configurer le surdimensionnement sur les SSD Crucial à l’aide de l’outil, vous devez veiller à ce que votre lecteur Crucial soit pris en charge par l’outil de surdimensionnement Crucial et soit prêt à activer le surdimensionnement ( il doit y avoir une partition séparée avec une lettre de lecteur répertoriée à la fin du SSD).
Les SSD pris en charge sont les suivants:
- M500
- M550
- MX100
- MX200
- MX300
- MX500
- BX100
- BX200
- BX300
- BX500
- P1
- P1W2
- P2
- P5
- X8 Portable SSD
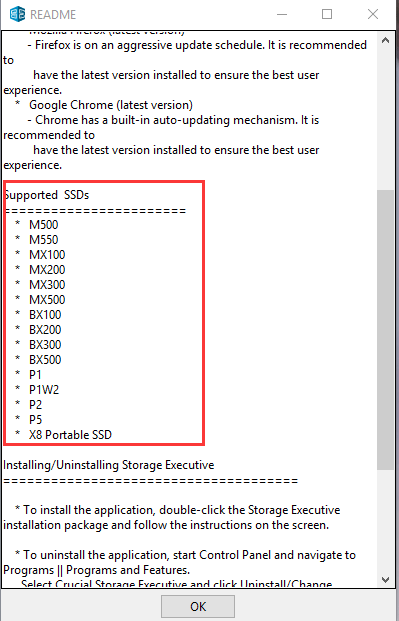
Si votre SSD Crucial est dans la liste de supports, allez dans Gestion de disques maintenant et voyez si une telle partition est disponible. Si ce n’est pas le cas, vous pouvez réduire la partition de votre SSD, puis créer une partition pour SD. Vous pouvez réduire la partition et créer une nouvelle partition en utilisant la Gestion de disques. Mais il est possible que l’outil Windows ne puisse pas réduire le volume. Dans ce cas, essayez d’autres gestionnaires de partitions pour Windows 10, comme MiniTool Partition Wizard.
MiniTool Partition Wizard, un gestionnaire de partitions professionnel, est doté de multiples fonctions de gestion de disques telles que la création, la suppression, la réduction, l’extension et le formatage de partitions, ainsi que d’autres fonctionnalités populaires comme la récupération de données et de partitions, la sauvegarde de disques, le test de la vitesse et de la santé des lecteurs, la mise à niveau d’un HDD en SSD, etc.
Voici le tutoriel sur la réduction d’une partition et la création d’une partition en utilisant MiniTool Partition Wizard.
Étape 1: Téléchargez MiniTool Partition Wizard en cliquant sur le bouton suivant.
MiniTool Partition Wizard FreeCliquez pour télécharger100%Propre et sûr
Étape 2: Une fois le processus de téléchargement terminé, cliquez sur le fichier exécutable pour installer le logiciel.
Étape 3: Une fois le logiciel installé, lancez le logiciel pour accéder à son interface principale.
Étape 4: Mettez en surbrillance la partition que vous devez réduire dans l’interface du logiciel, puis choisissez la fonctionnalité Déplacer/Redimensionner une partition dans le panneau de gauche.
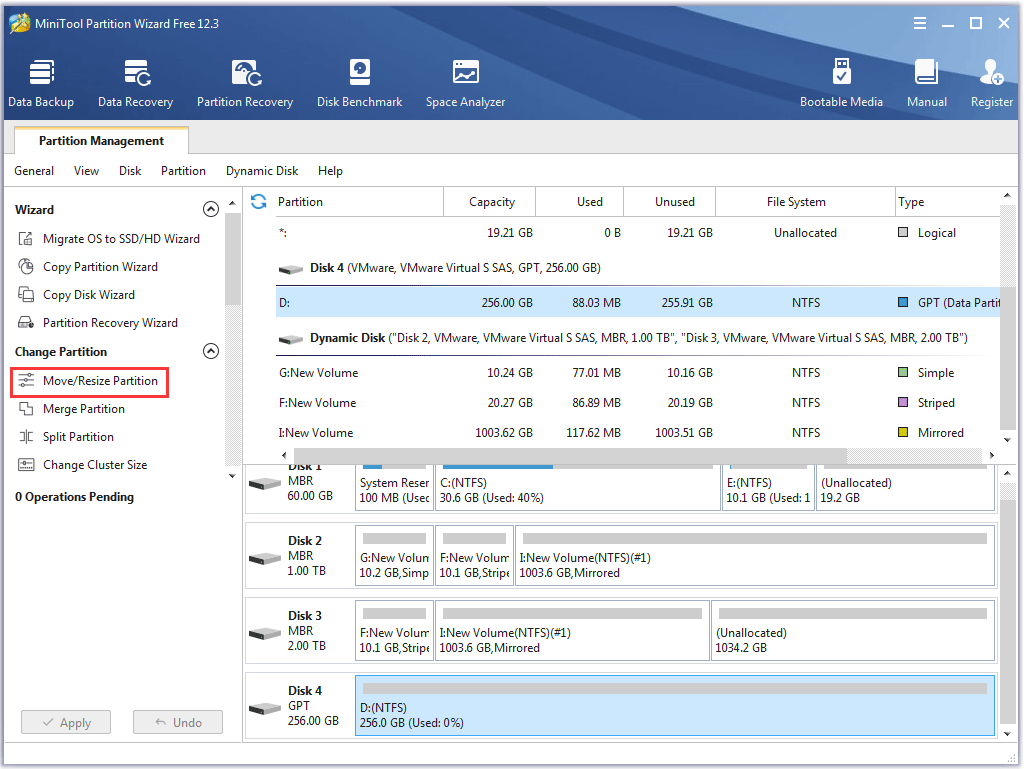
Étape 5: Dans la fenêtre Déplacer/Redimensionner une partition, raccourcissez le curseur bleu en faisant glisser le triangle droit vers la gauche.
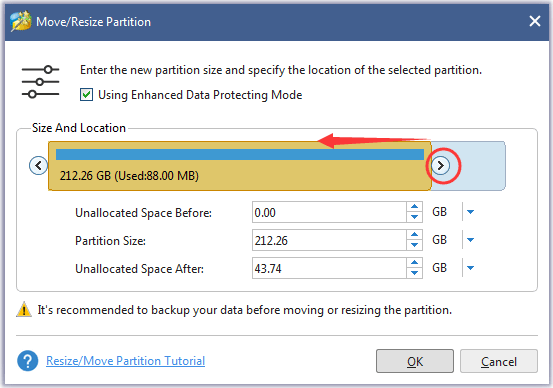
Étape 6: Cliquez sur le bouton OK pour confirmer les changements.
Étape 7: Continuez à créer une partition pour SD.
- Mettez en surbrillance l’espace non alloué, puis choisissez l’option Créer une partition dans le panneau de gauche.
- MiniTool Partition Wizard attribuera automatiquement une lettre de lecteur à la partition. Cliquez sur le bouton OK.
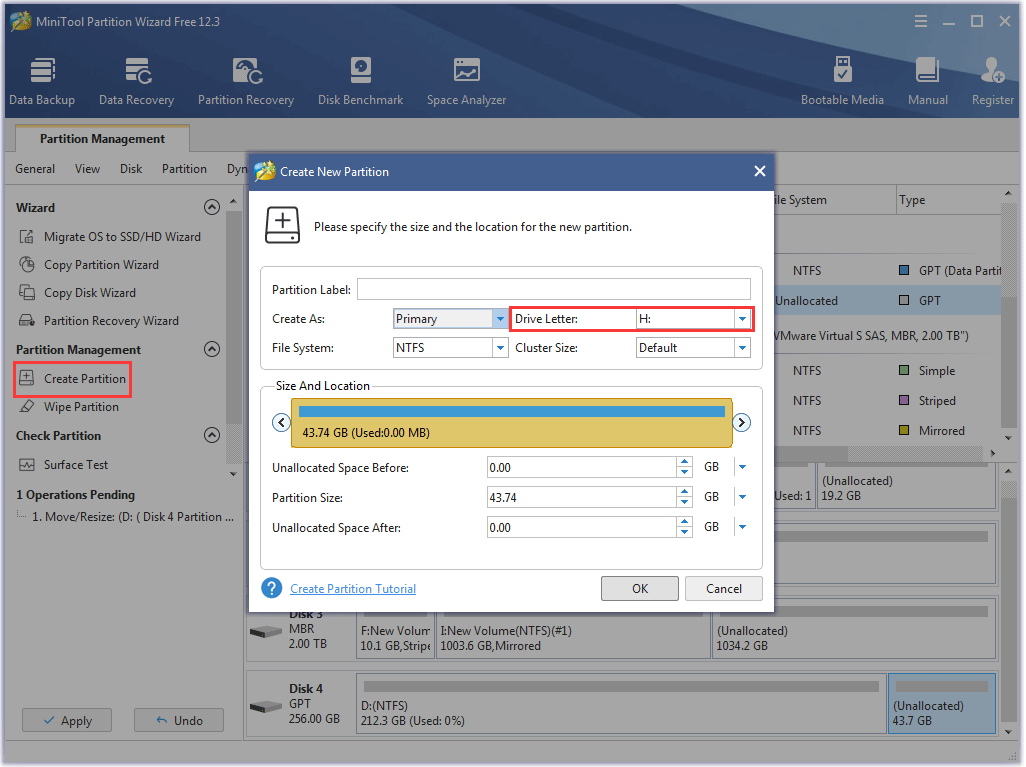
Étape 8: Cliquez sur le bouton Appliquer dans l’interface principale. MiniTool Partition Wizard commencera à exécuter les opérations en attente.
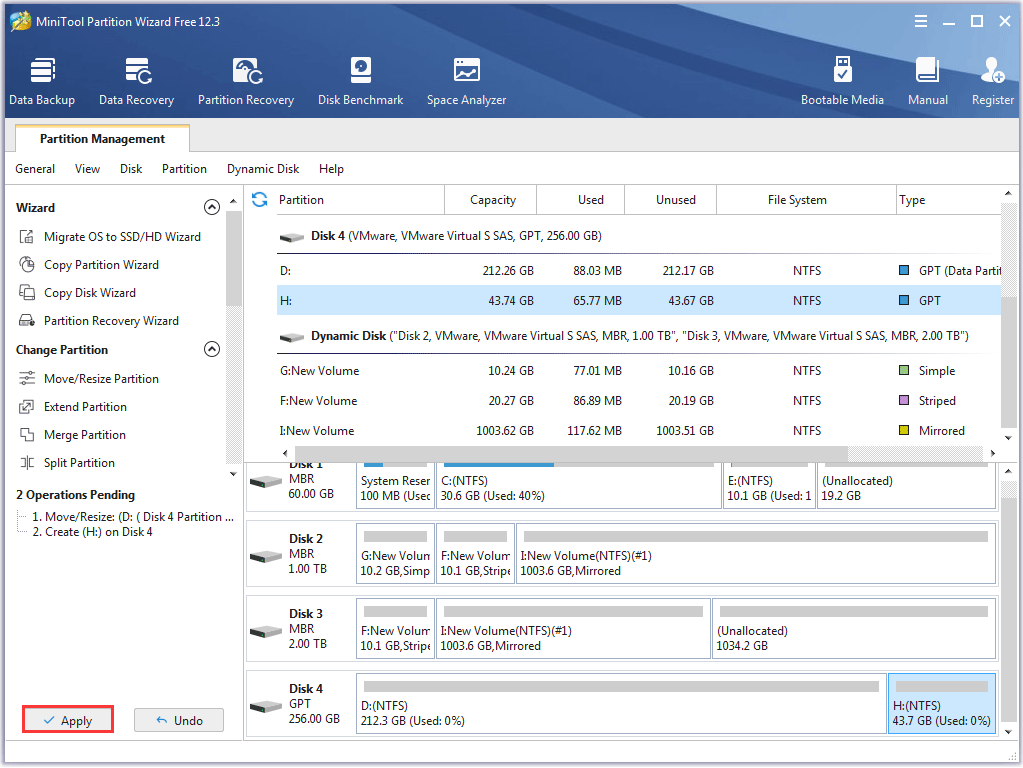
Maintenant, votre SSD est prêt pour que le surdimensionnement soit activé et vous pouvez utiliser Crucial Storage Executive pour configurer le surdimensionnement sur votre SSD Crucial.
Étape 1: Allez sur le site officiel pour télécharger Crucial Storage Executive.
Étape 2: Une fois le processus de téléchargement terminé, installez le logiciel.
Étape 3: Une fois le logiciel ouvert, passez à l’option Surdimensionnement.
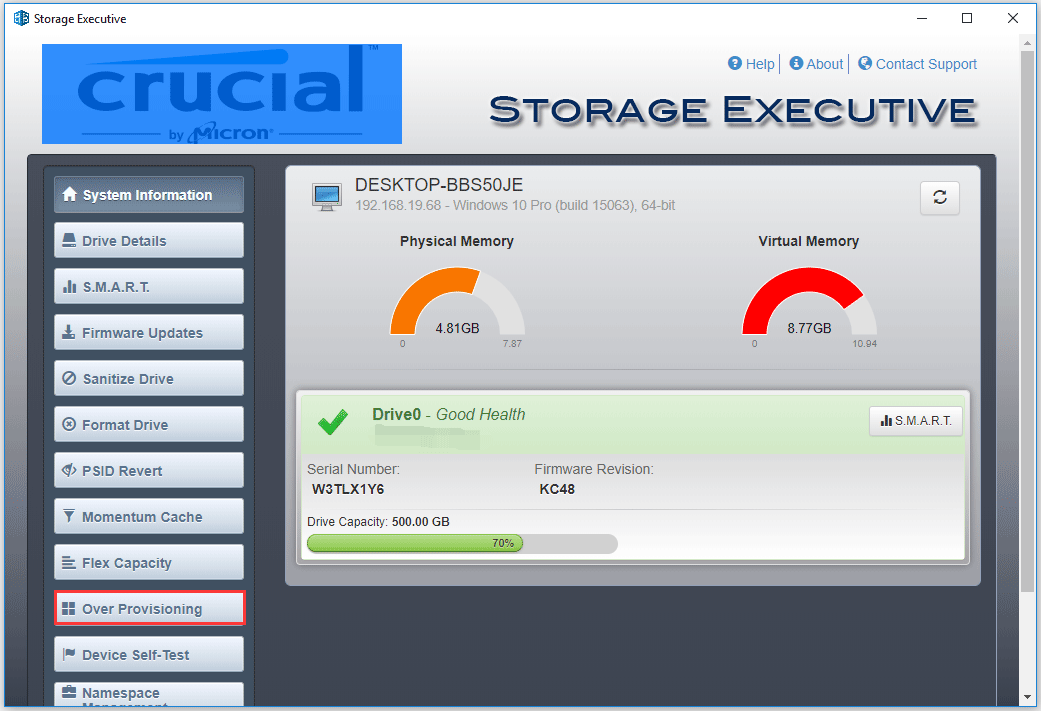
Étape 4: Réglez le ratio SD et cliquez sur le bouton Régler le SD.
Maintenant, vous devriez avoir configuré le surdimensionnement sur votre SSD Crucial.
Configurer le Surdimensionnement sur des SSD d’autres marques
Si vous utilisez des SSD d’autres marques, vous pouvez également configurer le surdimensionnement sur ces SSD même en l’absence de logiciels comme Samsung Magician ou Crucial Storage Executive.
L’ensemble du processus est relativement simple. Il suffit d’utiliser la fonctionnalité Réduire le volume/la partition de Gestion de disques ou de MiniTool Partition Wizard pour que 15 à 20% de l’espace total du SSD ne soit pas alloué. L’espace non alloué sera automatiquement attribué par le firmware du SSD pour le surdimensionnement.
Conclusion
Tout ceci est à propos du surdimensionnement des SSD. Avez-vous des doutes après la lecture? Veuillez laisser vos doutes dans la zone de commentaires suivante et nous les dissiperons dès que possible.
Avez-vous rencontré des problèmes lors de l’utilisation de MiniTool Partition Wizard? Si oui, contactez-nous via [email protected] et nous vous répondrons dans les plus brefs délais.
FAQ – Surdimensionnement des SSD
Lorsqu’un SSD est plein, cela peut entraîner de nombreux problèmes.
Le premier est que certains programmes peuvent ne pas fonctionner correctement.
Le second est que l’ordinateur s’exécutera au ralenti, voire se plantera.
Ainsi, lorsque votre SSD est presque plein, veuillez le libérer au plus vite. Pour le libérer, référez-vous à 10 méthodes pour libérer de l’espace disque sous Windows 10 [Mise à jour 2021].