Si te ha aparecido el error 'La vista de la consola de administración de discos no está actualizada" cuando asignabas una letra a una unidad o formateabas una partición, prueba a leer este artículo, porque te muestra métodos para solucionar el problema la vista de consola de administración de disco no esta actualizada sin provocar ningún daño a los datos originales.
Descripción del error «La vista de consola de administración de disco no está actualizada»
Como se sabe bien, el administrador de discos es una utilidad incluida en Windows que permite a los usuarios realizar algunas operaciones básicas con particiones y discos, por ejemplo, crear una partición, eliminar una partición, formatear una partición, cambiar la letra y la ruta de la unidad y ampliar una partición.
Por lo general, los usuarios pueden realizar estas operaciones fácilmente porque se proporcionan instrucciones detalladas, pero muchos usuarios informan de este error frecuentemente: La vista de consola de administración de disco no está actualizada, realizan operaciones específicas, como formatear una partición, asignarle una letra a una unidad y ver las propiedades de una partición.
Este tipo de partición siempre carece de letra de unidad, sistema de archivos, tipo de partición (primaria o lógica) u otra información que es necesaria. Abajo se encuentra una miniatura del mensaje de error:
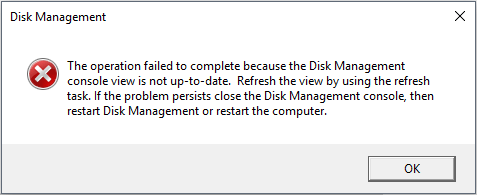
Además del problema de la vista de consola en el administrador de dispositivos, en ocasiones Windows puede mostrar el error «se ha producido un error inesperado» y también puede pedir cerrar la consola del administrador de discos, luego reiniciar el administrador de discos o reiniciar el ordenador. Sin embargo, esto no funciona en casi ningún caso.
¿Te preocupa este mismo problema u otro parecido? Si esto es así, sigue leyendo este artículo, en el que puede que encuentres una solución.
Cómo solucionar el error «La vista de consola de administración de disco no está actualizada»
Existen muchos factores que pueden provocar ese problema, como un particionado indebido, un ataque de virus y los cortes de suministro eléctrico repentinos. Para utilizar tanto las particiones creadas anteriormente como las particiones recién creadas, puede que recibas el mismo mensaje de error. No obstante, las soluciones pueden ser diferentes aunque el error sea el mismo.
Ahora, vamos a ver las soluciones específicas.
Prueba estos 4 métodos si tienes datos importantes guardados en la partición
Solución 1. Asignarle una letra a la partición inaccesible con Diskpart.
Cuando termines de asignar una letra en el Administrador de discos, puedes intentar hacerlo con Diskpart.exe. Por favor, introduce diskpart en la caja de Búsqueda y ejecútala como administrador. Cuando se haya abierto esta herramienta, solo necesitarás introducir los comandos siguientes y, después de cada uno, ir pulsando la tecla intro. En este caso, vamos a tomar Windows 7 como ejemplo. Por favor introduce:
List volume
Select volume # (# se corresponde con el número del volumen al que quieres asignar la letra)
Assing letter= X (X se refiere a la letra que quieres asignarle al volumen inaccesible y puede ser cualquier tecla que no hayas utilizado)
Exit
Después de hacer esto, es posible que puedas acceder a esta partición.
No obstante, en ocasiones el volumen inaccesible no aparece en la lista de volúmenes de diskpart o no puedes asignarle una letra con Diskpart. Si ese es el caso, prueba nuestra segunda solución.
Solución 2. Asignarle una letra conMiniTool Partition Wizard
MiniTool Partition Wizard es una herramienta que puede ser de ayuda para que los usuarios de Windows realicen operaciones de particionamiento básicas y avanzadas, como por ejemplo crear particiones, formatear una partición, asignar/cambiar la letra de una unidad, cambiar el tamaño de una partición, convertir entre sistemas de archivos FAT32 y NTFS y cambiar el estilo de una partición entre MBR y GPT. Para descubrir más funciones, consulta Administrador de particiones gratuito.
Para asignarle una letra y solucionar el error la vista de consola de administración de disco no está actualizada, por favor, descarga este Partition Magic primero, que es gratis para los usuarios de Windows no server.
MiniTool Partition Wizard FreeHaz clic para Descargar100%Limpio y seguro
Luego, ejecuta el programa para llegar hasta su ventana principal.
A continuación, elige la partición que carece de letra de unidad y elige la opción Cambiar letra de unidad de la parte izquierda.
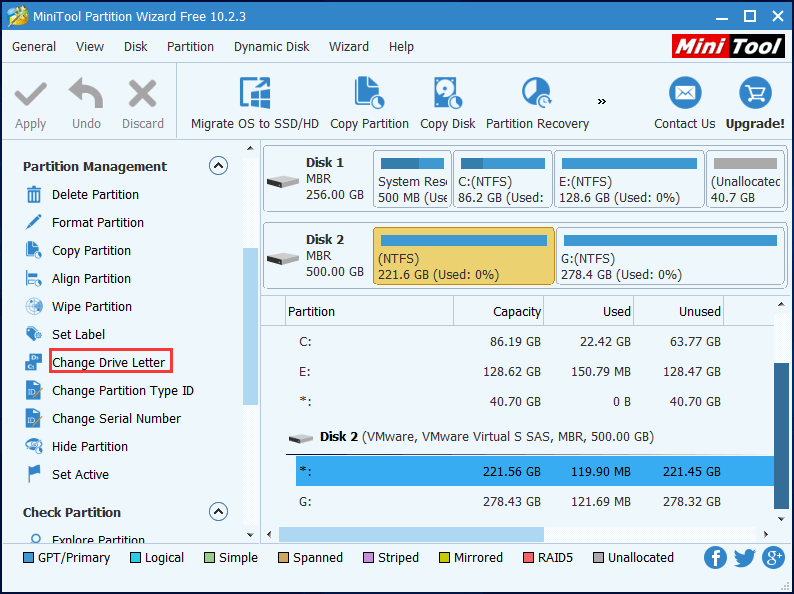
Después, elige una letra para la partición y haz clic en «Aceptar».
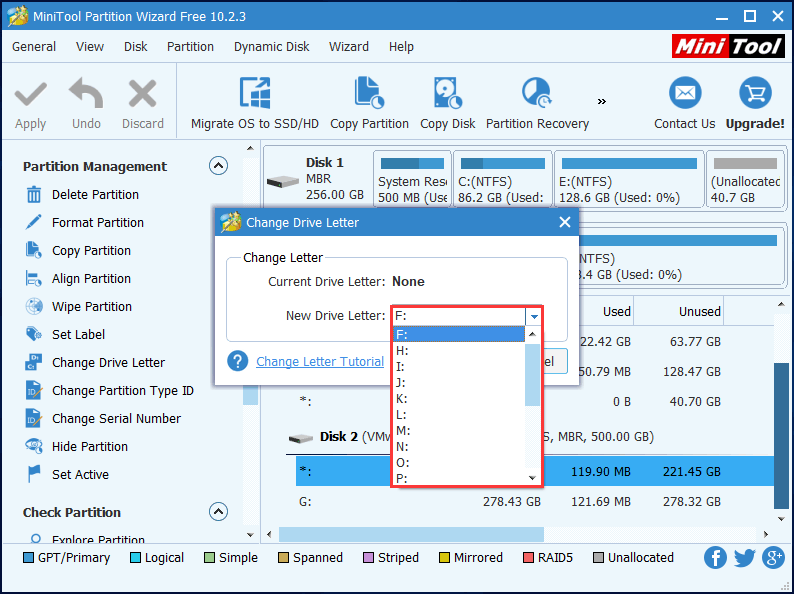
Por último, haz clic en el botón «Aceptar» para confirmar el cambio.
Sin embargo, en caso de que Partition Wizard no pueda resolver el problema de que la vista de consola de administración de disco no está actualizada, entonces prueba el tercer método.
Solución 3. Recuperar una partición inaccesible con MiniTool Partition Wizard
Un ataque de virus o una operación equivocada pueden provocar daños a la tabla de particiones, algo que puede dejar las correspondientes particiones inaccesibles. Por lo tanto, puedes probar a reconstruir la tabla de particiones para ver si este método funciona para solucionar tu situación. La razón más importante para recomendar este método es que mucha gente ha dicho que les había sido de ayuda para recuperar la partición y todos los archivos importantes.
Puede que te interese este post Cómo solucionar: La partición desaparece con la actualización Windows 10 Anniversary Update.
Por cierto, este es un método inofensivo, por lo que puedes probarlo sin preocuparte de la pérdida de datos.
La función «Recuperar partición» no se encuentra disponible en la edición gratuita. Para utilizar esta función, tendrás que adquirir la Professional Edition, si no eres usuario de server.
Bueno, vamos a empezar con la recuperación.
Paso 1. Instalar este software en tu ordenador.
Paso 2. Ejecuta este software y regístralo. Después, llegarás a la siguiente interfaz. Haz clic derecho en el disco en el que se encuentra la partición inaccesible y elige «Recuperación de partición» para empezar a reparar el problema «La vista de consola de administración de disco no está actualizada».
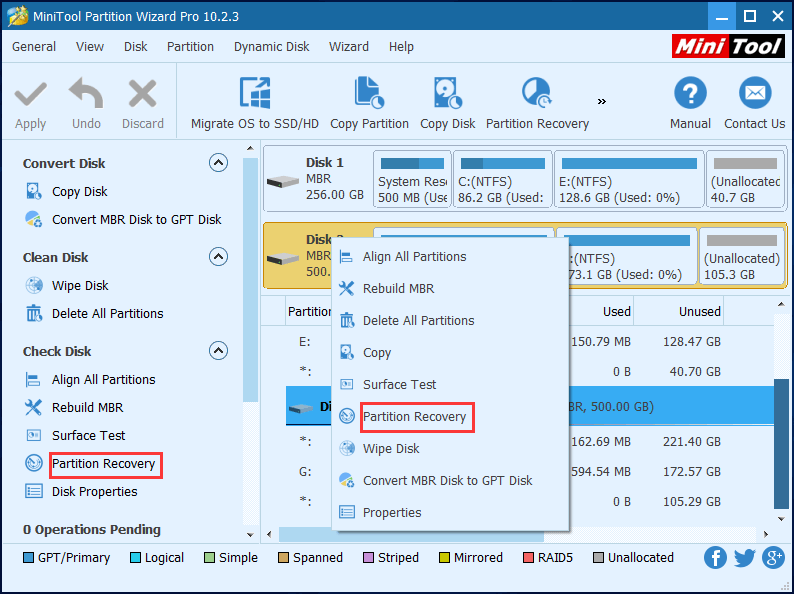
Paso 3. Configurar el rango del escaneo para el disco que has seleccionado. En este paso, te recomendamos elegir la opción de escanear Todo el disco. Después, haz clic en «Siguiente» para continuar.
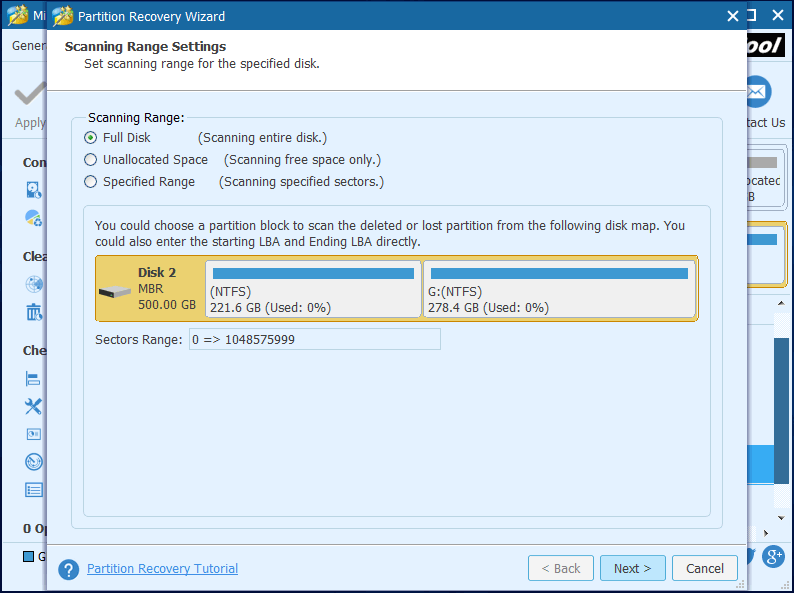
Paso 4. Configura un método de escaneo para el rango seleccionado y haz clic en «Siguiente». Primero, puedes elegir Escaneo rápido, que resulta mucho más rápido. Pero, en caso de que este método no pueda encontrar la partición deseada, entonces hay que volver atrás y elegir Análisis completo.
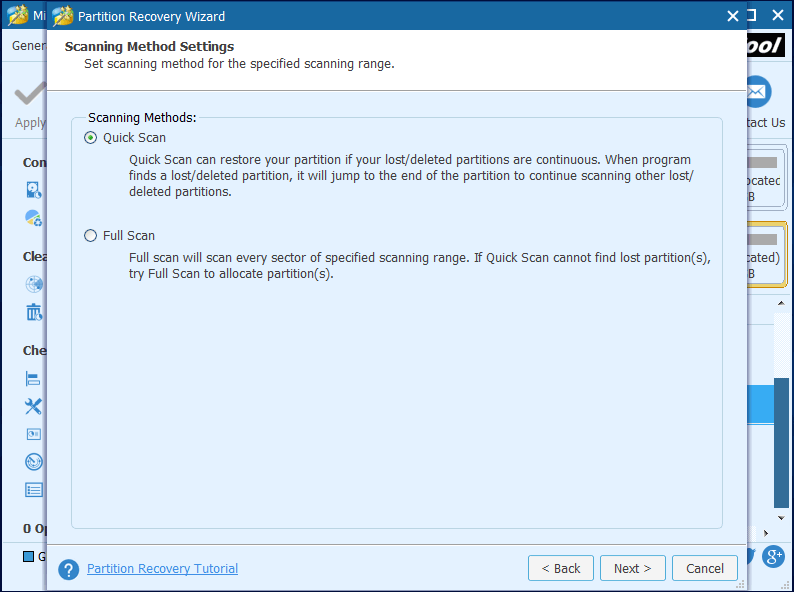
Paso 5. Marcar todas las particiones que sean necesarias, tanto las existentes como las perdidas/eliminadas y hacer clic en el botón «Finalizar».
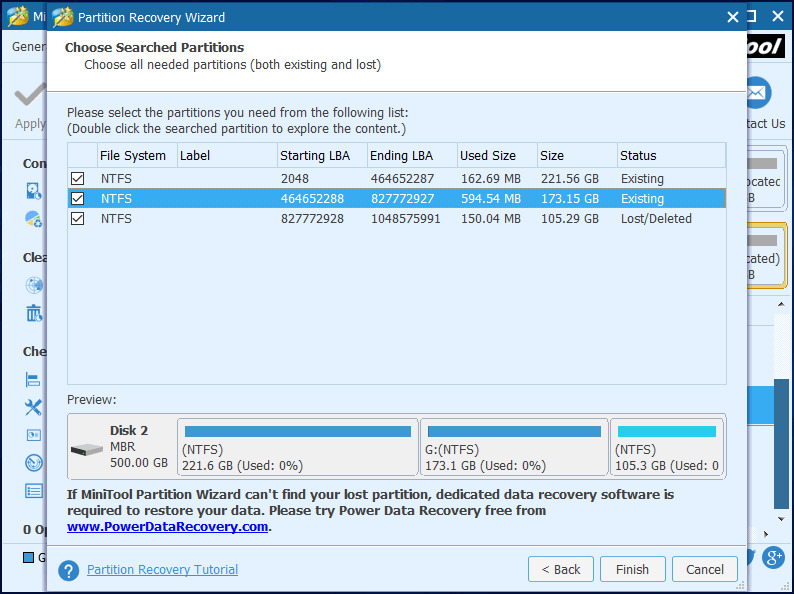
Paso 6. Elige la partición recuperada, luego la opción «Cambiar letra de la unidad» del panel de acciones que se encuentra a la izquierda, para asignarle una letra a esta partición que has recuperado.
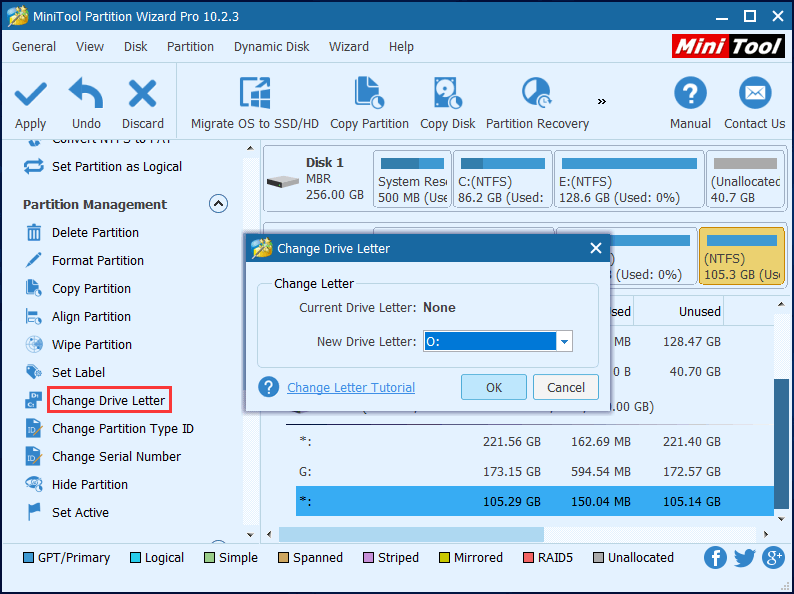
Paso 7. Haz clic en el botón «Aplicar» que se encuentra en la esquina superior izquierda para confirmar todos los cambios que has realizado.
Haz clic en el botón «Aplicar» que se encuentra en la esquina superior izquierda para confirmar todos los cambios que has realizado.
Ahora, debes poder acceder a la partición, así como a sus datos.
No obstante, si este método tampoco te ha funcionado para resolver el error «la vista de consola de administración de disco no está actualizada», prueba entonces la siguiente solución.
Solución 4. Transferir los archivos importantes, eliminar y volver a crear la partición
Muchos usuarios han dicho que su partición solo se puede acceder en un determinado equipo pero que luego no funciona bien en otras máquinas. Por lo tanto, si tu partición inaccesible está ubicada en un disco duro externo (no en dispositivos extraíbles), simplemente conecta el disco a otro ordenador y comprueba si así la partición es accesible.
En caso afirmativo, procede a sacar los datos que tenga y borrar luego la partición inaccesible. Si no se te permite borrarla, prueba a hacer una limpieza y formateo del disco con diskpart.
Pero, si la partición está ubicada en un disco interno o también es inaccesible en otros ordenadores, tendrás que utilizar herramientas de terceros para sacarle los datos. Sigue los siguientes pasos para hacerlo.
Primero, tendrás que descargar e instalar MiniTool Power Data Recovery en tu equipo. Para esto, puedes probar su edición de prueba, Trial Edition, para comprobar si puede encontrar los archivos que necesitas. Si así es, actualiza a la Personal Deluxe Editionj.
MiniTool Power Data Recovery TrialHaz clic para Descargar100%Limpio y seguro
Paso 1: inicia este programa para llegar a su ventana principal, en la que puedes elegir el módulo «Disco duro«. Luego, elige el disco de destino en el que se encuentra la partición inaccesible y haz clic en Escanear para continuar.
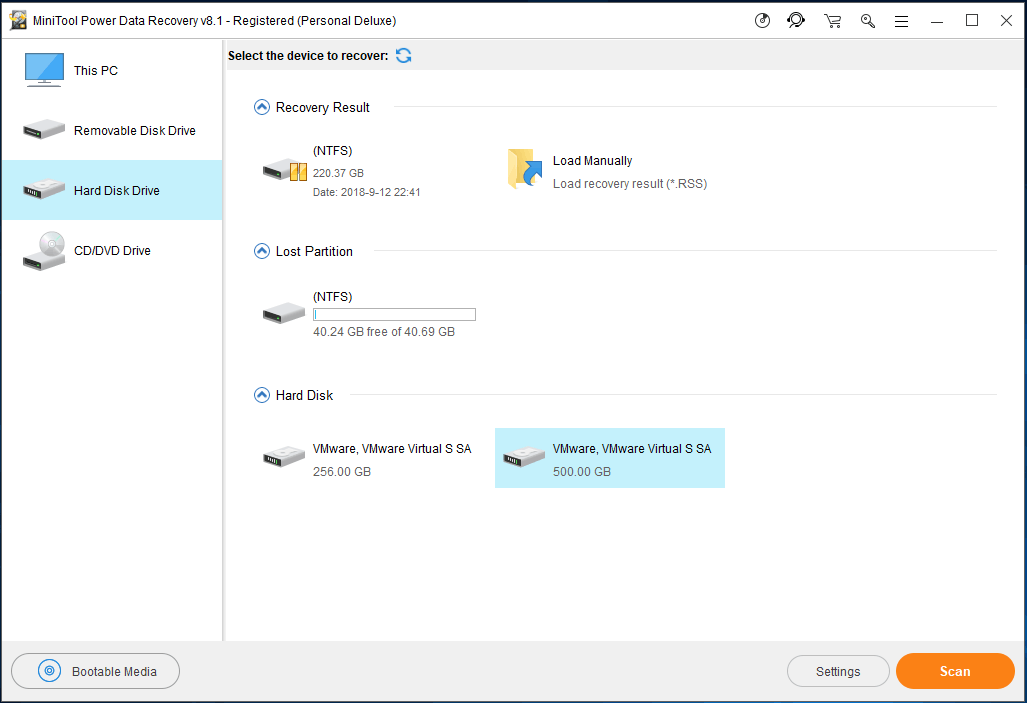
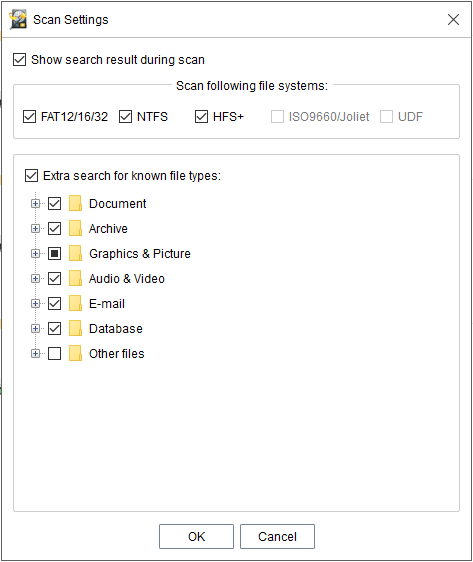
Aquí, si la partición original utilizaba el sistema de archivos NTFS, puedes desmarcar FAT12/16/32 y HFS +, aparte de quitar las marcas de verificación de los tipos de archivos que no son están relacionados con tu problema de pérdida de datos.
Paso 2: entonces, el software empezará a escanear el disco de destino.

Paso 3: cuando se realice el escaneo con éxito, MiniTool Power Data Recovery te mostrará todas las particiones que encuentre, así como los archivos almacenados en esas particiones.
En esos momentos, solo tendrás que buscar los archivos que quieras, luego los marcas y, finalmente, guardas en otro dispositivo de almacenamiento.
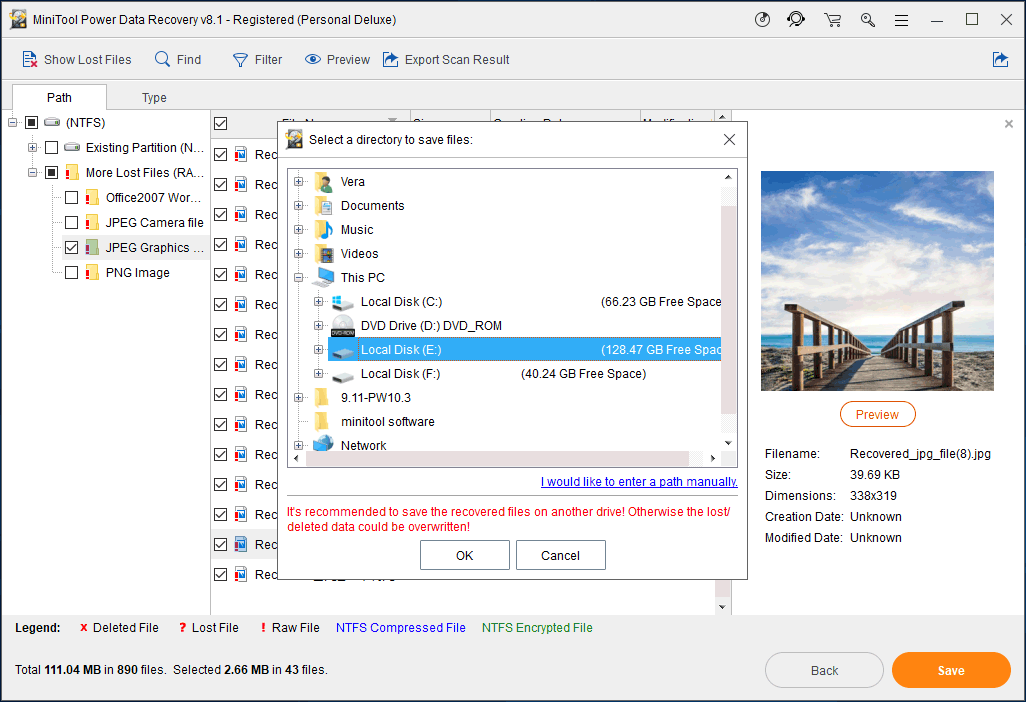
No obstante, si no puedes encontrar la partición ni los datos con esta función, vuelve a la interfaz principal del programa y elige «Este PC» para probar.
Cuando termines de transferir los datos importantes, entonces puedes eliminar la partición en el Administrador de discos o en Diskpart sin tener que preocuparte por la pérdida de datos.
Como alternativa, puedes elegir desinstalar la partición desde el Administrador de dispositivos. Es posible que esto puede solucionar tu problema, pero no te lo podemos garantizar.
Aparte, algunas personas sugieren actualizar Windows, porque eso les ha ayudado a solucionar el error la vista de consola de administración de disco no está actualizada. Puedes probarla si las 3 soluciones que te hemos presentado anteriormente han resultado inútiles. Para ver los pasos de cómo actualizar Windows, puedes consultar este post Cómo obtener una actualización con Windows Update.
Sin embargo, si todo lo anterior no es aplicable a tu situación, puedes seguir leyendo.
Desinstalar una partición inaccesible si la partición ha sido creada recientemente
Si se produce un corte de energía poco después de haber creado una partición nueva con el Administrador de discos o con Diskpart, es muy posible que esta partición se quede inaccesible. Cuando modifiques esta partición, es posible que aparezca el problema»La vista de consola de administración de disco no está actualizada«. Esto ocurre porque la información de configuración para esa nueva partición no se había terminado de escribir al disco cuando se produjo el corte de energía.
Para solucionar este problema, tendrás que seguir los siguientes pasos:
Paso 1. Haz clic derecho en el icono del Equipo que hay en el escritorio y elige el Administrador de dispositivos del menú emergente. Por supuesto, también existen otras maneras de acceder al Administrador de dispositivos, como por ejemplo escribir devmgmt.msc en la caja de diálogo de Buscar o en la de Ejecutar.
Paso 2. Busca los dispositivos desconocidos en la ventana del Administrador de dispositivos. Si no encuentras ese dispositivo, entra a la pestaña Ver y elige la opción Mostrar dispositivos ocultos. Si todavía no puedes encontrar el dispositivo desconocido después de 2 intentos, busca en Volúmenes de almacenamiento y expande ese elemento. Si no puedes encontrar los Volúmenes de almacenamiento, busca en Otros dispositivos y expándelo.
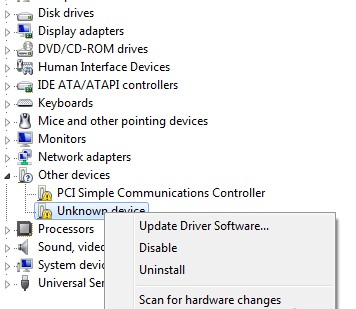
Paso 3. Haz clic derecho en el dispositivo desconocido y dale a la opción Desinstalar, luego confirma la operación.
Paso 4. Reinicia tu ordenador si se te pide que lo hagas. Sin embargo, si no te pide reiniciar el ordenador, simplemente haz clic derecho sobre cualquier elemento y elige la opción Buscar cambios de hardware. Cuando el escaneo o el reinicio se completen, podrás acceder a esa partición.
Desinstala la partición si es que aparece el error cuando vas a crear la nueva partición
Si se corta la luz o se cuelga el sistema poco después de crear una partición, es muy posible que la partición quede inaccesible. En el administrador de discos, no se permite realizar ninguna operación, excepto la de borrar.
Cuando intentas crear una partición desde ahí, el Administrador de discos te muestra el error «Error al completar la operación; la vista de la consola administración de discos no está actualizada». Actualiza la vista utilizando la tarea de actualización. En caso de que el problema persista, hay que cerrar la consola del Administrador de discos y luego reiniciar el Administrador de discos o el ordenador», después de esperar un poco de tiempo.
Incluso si, finalmente, se puede volver a crear la partición, también queda inaccesible. Esto ocurre porque algunas de las entradas de registro de ese volumen recién creado no han sido escritas al disco.
Para solucionar el problema, por favor, introduce Administrador de dispositivos conforme se indica en la solución anterior, busca el dispositivo desconocido, haz clic con el botón derecho y elige Desinstalar. Cuando consigas realizar una desinstalación con éxito, elimina o formatea la partición en el Administrador de discos o en Diskpart.
Prueba uno de estos 3 métodos si el error aparece cuando estás modificando una unidad USB
Desinstalar el dispositivo USB desconocido en el Administrador de dispositivos.
En la parte anterior, hemos indicado cómo desinstalar un dispositivo o una partición. Por lo tanto, no mostraremos de nuevo esas operaciones específicas.
Desinstala el controlador USB en el administrador de dispositivos.
Algunas personas han solucionado el problema entrando al Administrador de dispositivos y desinstalando el controlador USB. Cuando volvieron a enchufar esa unidad USB, Windows reinstaló el controlador y el dispositivo USB funcionó. Para saber más detalles, por favor, consulta el post la vista de la consola no está actualizada en el foro de Windows.
Saca los datos y luego elimina la partición del dispositivo USB.
En la Solución 3, te hemos indicado cómo transferir los datos de una partición inaccesible, así como borrar la partición y limpiar el disco, pero todavía hay algo que debemos mencionar: cómo borrar una partición en un dispositivo extraíble.
Como ya sabemos, el administrador de discos de Windows no permite a los usuarios eliminar las particiones de dispositivos extraíbles, por lo que te recomendamos utilizar MiniTool Partition Wizard Free Edition para hacerlo.
MiniTool Partition Wizard FreeHaz clic para Descargar100%Limpio y seguro
Una vez hayas ejecutado Partition Wizard con éxito, podemos ver todos los discos y particiones, tanto internas como externas. Para borrar una partición de un dispositivo extraíble, elige la partición y luego la opción «Eliminar partición» que tienes en el panel de la izquierda, luego haz clic en el botón «Aplicar» para ejecutar finalmente estos cambios. Después de eso, puedes volver a crear la partición en un dispositivo extraíble.
Conclusión
¿Te estás encontrando con el problema de que la vista de consola de administración de disco no está actualizada al formatear, asignar una letra a la unidad o crear una partición? Si así es, prueba con nuestras soluciones que pueden ayudarte a solucionar el problema.
Si una de las soluciones ha servido para resolverlo, déjanos un comentario en la sección de Comentarios o envía un correo electrónico a [email protected], que puede resultar útil para otros. Si, por el contrario, todas nuestras soluciones no han funcionado para solucionar tu situación pero puedes solucionarlo con otro método, por favor, compártelo con nosotros. ¡Muchas gracias!