Si vous recevez l'erreur "Vue console de la Gestion de disque n'est pas à jour" lors de l'attribution d'une lettre ou d'une partition de formatage, essayez de lire cet article puisqu'il montre les méthodes pour résoudre le problème de vue console de la Gestion de disque non mise à jour et ne causera aucun dommage aux données d'origine.
Description de l’erreur “Vue console de la Gestion de disque n’est pas à jour”
Il est bien connu que la Gestion de disque est un utilitaire Windows instantané permettant aux utilisateurs d’effectuer quelques opérations de base sur le disque et le partitionnement, telles que créer une partition, supprimer une partition, formater une partition, changer la lettre de lecteur et le chemin d’accès, ainsi qu’étendre une partition.
En général, les utilisateurs peuvent terminer ces opérations facilement puisque des instructions détaillées sont fournies, mais bon nombre d’utilisateurs signalent fréquemment l’erreur – vue console de la Gestion de disque n’est pas à jour – lorsqu’ils effectuent des opérations spécifiques, comme formater une partition, attribuer une lettre de lecteur et visualiser les propriétés de la partition.
Ce type de partition est toujours sans lettre de lecteur, sans système de fichiers, sans type de partition (primaire ou logique), ou sans autre information nécessaire. Vous trouverez ci-dessous la miniature du message d’erreur en question:
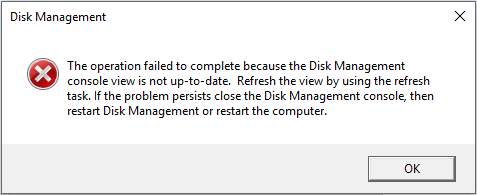
L’opération a échoué car la vue console de la Gestion de disque n’est pas à jour. Actualisez la vue en utilisant la tâche d’actualisation. Si le problème persiste, fermez la console de Gestion de disque, puis redémarrez la Gestion de disque ou redémarrez l’ordinateur. OK
En plus de ce problème concernant la vue console de la Gestion de disque, Windows peut parfois afficher le message « une erreur inattendue est survenue » et demander également de fermer la console de la Gestion de disque, puis de redémarrer la Gestion de disque ou de redémarrer l’ordinateur. Cependant, dans la plupart des cas, cela ne fonctionne pas.
Êtes-vous préoccupé par le même problème ou un problème similaire? Si oui, continuez à lire ce post, dans lequel vous pourriez trouver une solution.
Comment corriger l’erreur “Vue console de la Gestion de disque n’est pas à jour”
De nombreux facteurs peuvent être à l’origine de ce problème, tels qu’un mauvais partitionnement, une attaque de virus et une panne de courant soudaine. De même, si vous utilisez à la fois des partitions précédemment créées et des partitions nouvellement créées, vous risquez de recevoir le même message d’erreur. Néanmoins, les solutions devraient être différentes bien que l’erreur soit la même.
À présent, voyons les solutions spécifiques.
Essayez ces 4 méthodes si la partition enregistre des données importantes
Solution 1. Attribuer une lettre pour la partition inaccessible dans Diskpart.
Si vous ne parvenez pas à attribuer une lettre dans la Gestion de disque, vous pouvez essayer de le faire dans Diskpart.exe. Veuillez taper diskpart dans le champ de recherche, puis l’exécuter en tant qu’administrateur. Une fois l’outil ouvert, il vous suffit de taper les commandes suivantes, chacune devant se terminer par une pression sur la touche Enter. Ici, nous prenons Windows 7 à titre d’exemple. Veuillez taper:
List volume
Select volume # (# est le numéro du volume auquel vous voulez attribuer une lettre)
Assign letter=X (X est la lettre que vous voulez attribuer au volume inaccessible et il peut s’agir de n’importe quelle lettre inutilisée)
Exit
Après avoir fait cela, vous devriez être en mesure de visiter cette partition.
Cependant, il arrive que le volume inaccessible n’apparaisse pas dans la liste des volumes de Diskpart ou que vous ne puissiez lui attribuer une lettre dans Diskpart. À ce moment-là, veuillez essayer notre deuxième solution.
Solution 2. Attribuer une lettre avec MiniTool Partition Wizard
MiniTool Partition Wizard est un outil pouvant aider les utilisateurs de Windows à effectuer des opérations de partitionnement de base et avancées, telles que créer une partition, formater une partition, attribuer/changer une lettre de lecteur, redimensionner une partition, convertir un système de fichiers entre FAT32 et NTFS, ainsi que changer un style de partition entre MBR et GPT. Pour plus de fonctions, veuillez consulter le Gestionnaire de partitions Gratuit.
Pour attribuer une lettre afin de corriger l’erreur Vue console de la Gestion de disque n’est pas à jour, veuillez d’abord télécharger cette partition magic, lequel est gratuit pour les utilisateurs non-serveurs de Windows.
MiniTool Partition Wizard FreeCliquez pour télécharger100%Propre et sûr
Ensuite, lancez le programme pour accéder à son interface principale.
Ensuite, sélectionnez la partition qui n’a pas de lettre de lecteur, puis choisissez la fonction Changer la lettre de lecteur dans la partie gauche.
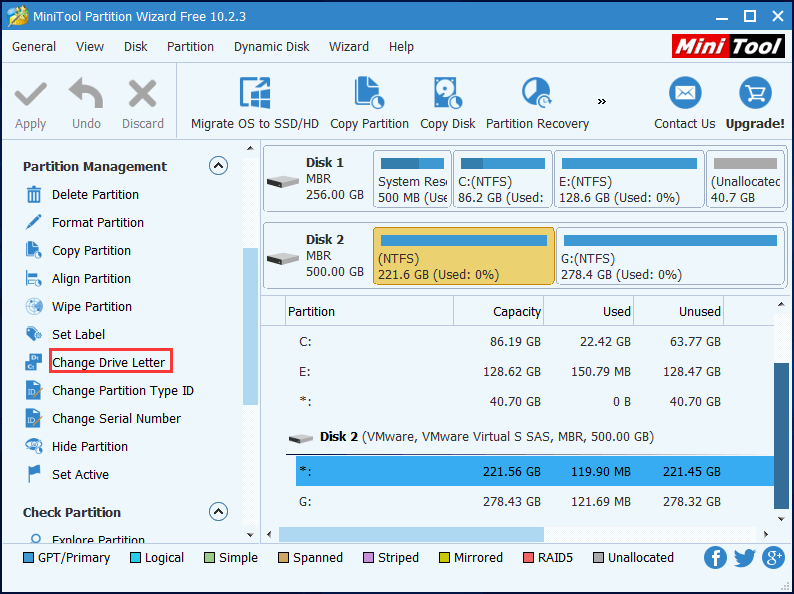
Ensuite, choisissez une lettre pour la partition et cliquez sur “Ok”.
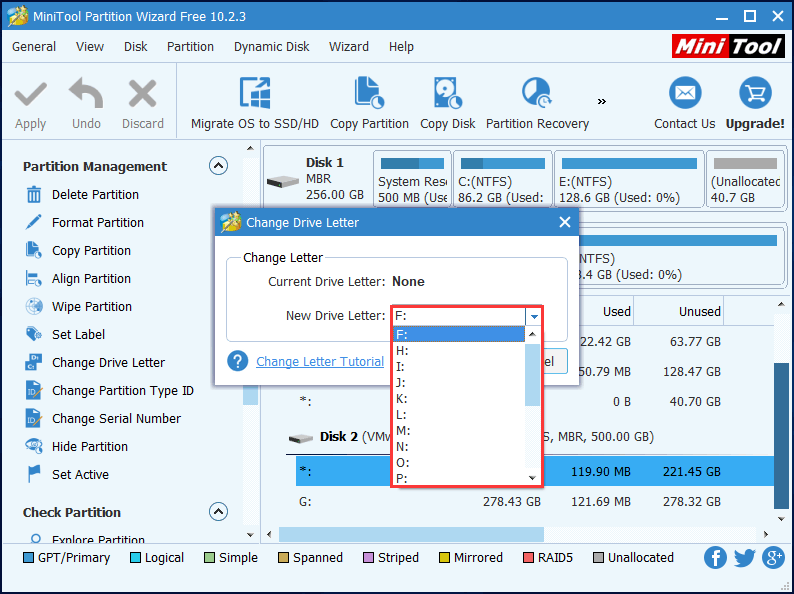
Enfin, cliquez sur le bouton “Appliquer” pour effectuer le changement.
Cependant, si Partition Wizard ne parvient pas à résoudre le problème posé par la vue console de la Gestion de disque qui n’est pas mise à jour, essayez la troisième méthode.
Solution 3. Récupérer une partition inaccessible avec MiniTool Partition Wizard
Une attaque de virus ou une mauvaise opération peut endommager la table de partition, ce qui pourrait rendre la ou les partitions correspondantes inaccessibles. Vous pouvez donc essayer de recréer la table de partition pour voir si cette méthode est adaptée à votre situation. Et la principale raison de recommander cette méthode réside dans le fait que de nombreuses personnes ont déclaré qu’elle les aidait à récupérer la partition ainsi que tous les fichiers importants.
Vous pourriez être intéressé par le post Comment corriger: Une partition disparaît lors de la mise à jour du 10ème anniversaire de Windows.
Par ailleurs, cette méthode est inoffensive, vous pouvez donc l’essayer sans craindre de perdre des données.
La fonctionnalité « Récupération de partition » n’est pas disponible dans l’édition Gratuit. Pour utiliser cette fonction, vous devez vous procurer l’édition Professionnel si vous êtes un utilisateur non serveur.
Ensuite, commençons la récupération.
Étape 1. Installez ce logiciel sur votre ordinateur.
Étape 2. Lancez ce logiciel et procédez à l’inscription. Ensuite, vous entrerez dans l’interface suivante. Cliquez avec le bouton droit de la souris sur le disque où se trouve la partition inaccessible et choisissez la fonctionnalité « Récupération de partition » pour commencer à corriger le problème posé par la vue console de la Gestion de disque qui n’est pas à jour.
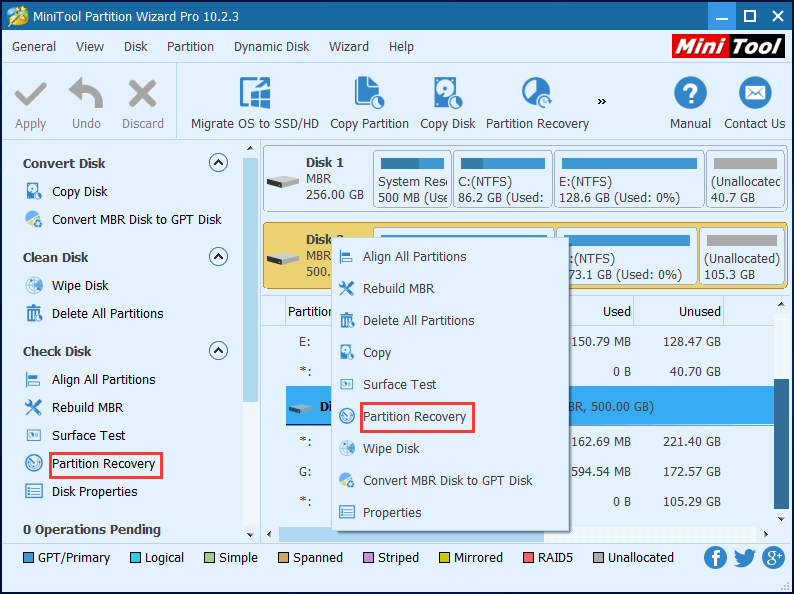
Étape 3. Définissez la plage d’analyse pour le disque sélectionné. Ici, nous vous suggérons de choisir Disque complet. Ensuite, cliquez sur « Suivant » pour continuer.
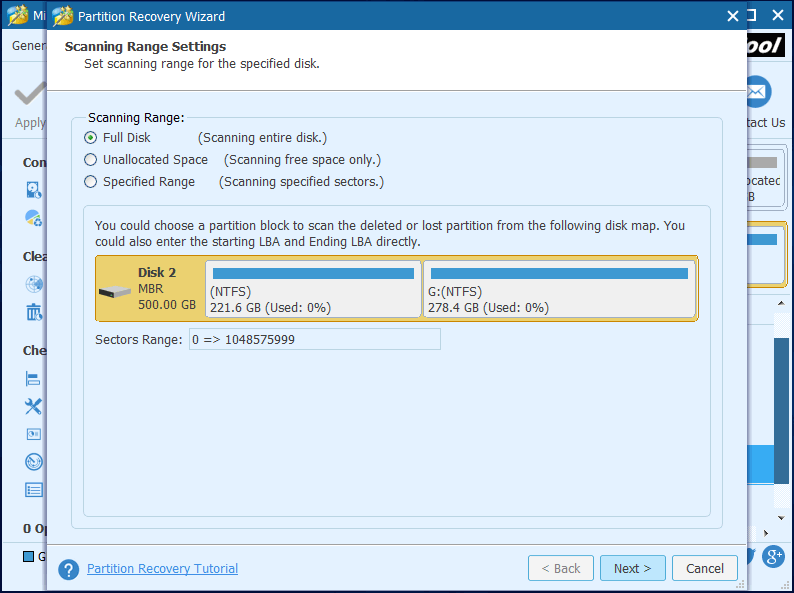
Étape 4. Définissez la méthode d’analyse pour la plage d’analyse sélectionnée et cliquez sur « Suivant« . Tout d’abord, vous pouvez choisir l’option Analyse rapide, qui est beaucoup plus rapide. Mais si cette méthode d’analyse ne permet pas de trouver la partition souhaitée, revenez en arrière et choisissez Analyse complète.
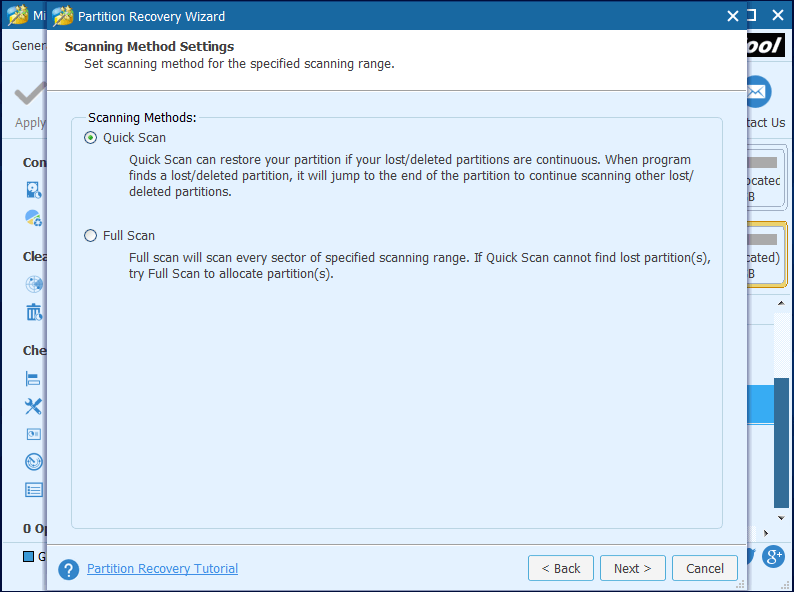
Étape 5. Cochez toutes les partitions nécessaires, tant celles existantes que celles perdues/supprimées, puis cliquez sur le bouton « Terminer« .
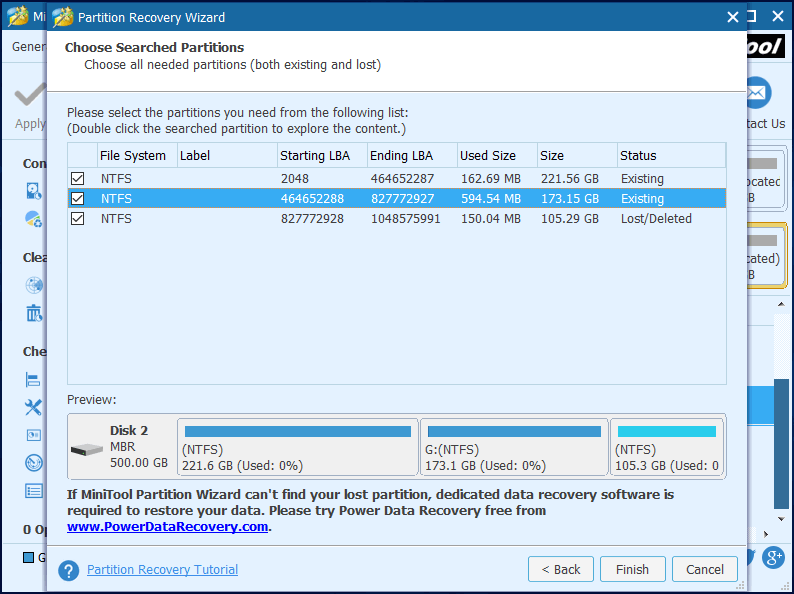
Étape 6. Sélectionnez la partition récupérée, choisissez la fonctionnalité “Changer la lettre de lecteur” dans le panneau d’action de gauche et attribuez une lettre à la partition récupérée.
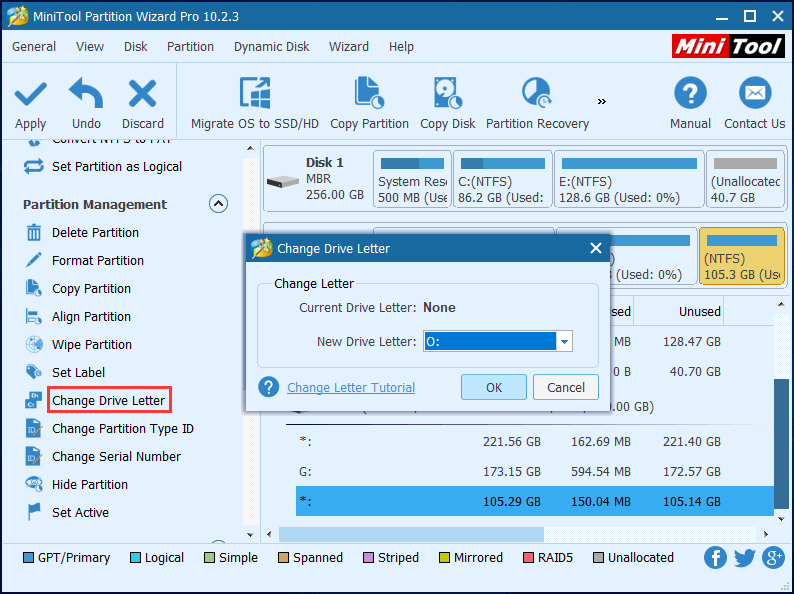
Étape 7. Cliquez sur le bouton “Appliquer” dans le coin supérieur gauche pour effectuer tous les changements.
À présent, vous devriez être en mesure d’accéder à la partition ainsi qu’à ses données.
Néanmoins, si cette méthode ne fonctionne pas non plus pour résoudre le problème « Vue console de la Gestion de disque n’est pas à jour », essayez la troisième solution.
Solution 4. Transférer les fichiers importants, supprimer et recréer la partition
De nombreux utilisateurs ont déclaré que leur partition n’est inaccessible que sur un ordinateur spécifique mais qu’elle fonctionne bien sur d’autres appareils. Ainsi, si votre partition inaccessible réside sur un disque dur externe (pas sur des périphériques amovibles), vous devez simplement connecter le disque à un autre ordinateur pour voir si la partition est accessible.
Si oui, transférez les données, puis supprimez la partition inaccessible. Si vous n’êtes pas autorisé à supprimer, essayez de nettoyer et de formater le disque dans diskpart.
Cependant, si la partition se trouve sur le disque interne ou est également inaccessible sur d’autres ordinateurs, vous devez utiliser des outils tiers pour transférer les données. Les étapes sont les suivantes.
Tout d’abord, vous devez télécharger et installer MiniTool Power Data Recovery sur votre ordinateur. Ici, vous pouvez essayer son édition Essai pour vérifier si les fichiers nécessaires peuvent être trouvés. Si c’est le cas, mettez à niveau vers l’édition Personnel Deluxe.
MiniTool Power Data Recovery TrialCliquez pour télécharger100%Propre et sûr
Étape 1: Démarrez le programme pour accéder à sa fenêtre principale où vous pourrez choisir le module « Lecteur de disque dur« . Ensuite, sélectionnez le disque cible où se trouve la partition inaccessible et cliquez sur Analyser pour continuer.
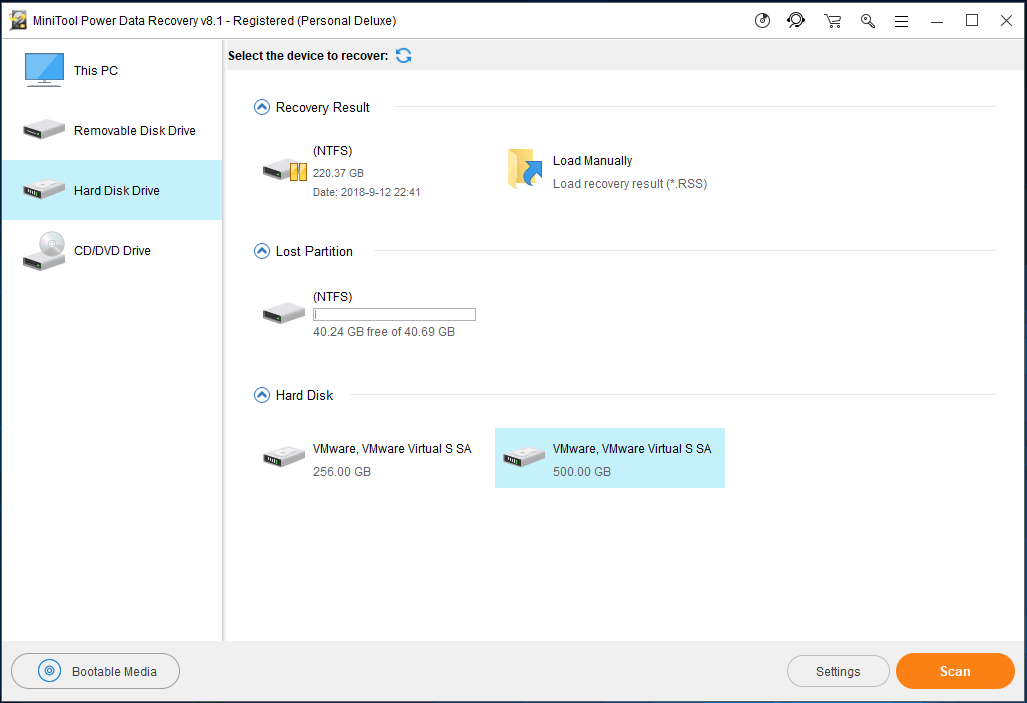
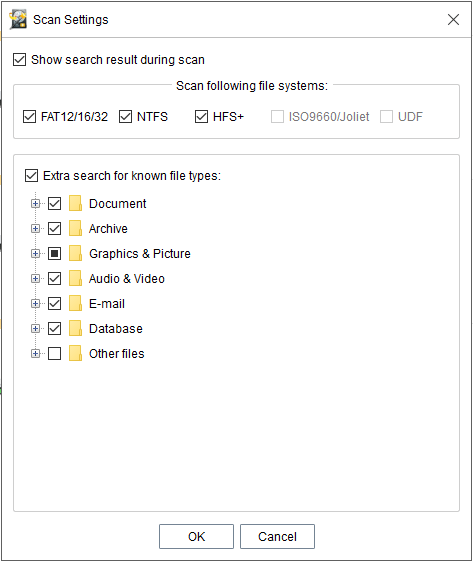
Ici, vous pouvez décocher FAT12/16/32 et HFS+ si la partition inaccessible était à l’origine une partition NTFS, ainsi que supprimer les coches des types de fichiers qui ne sont pas liés à votre problème.
Étape 2: Ensuite, ce logiciel analysera le disque cible.
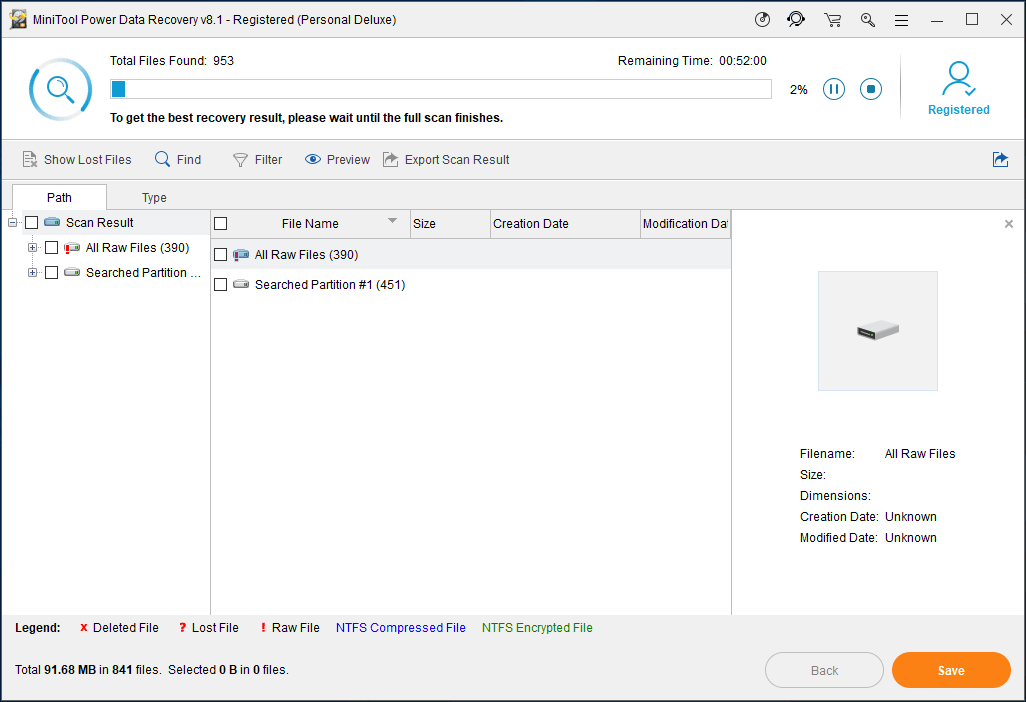
Étape 3: Après une analyse réussie, MiniTool Power Data Recovery affichera toutes les partitions qu’il a trouvées ainsi que les fichiers enregistrés dans ces partitions.
À ce moment-là, il vous suffit de chercher les fichiers souhaités, puis de les cocher pour enfin les enregistrer sur un autre périphérique de stockage.
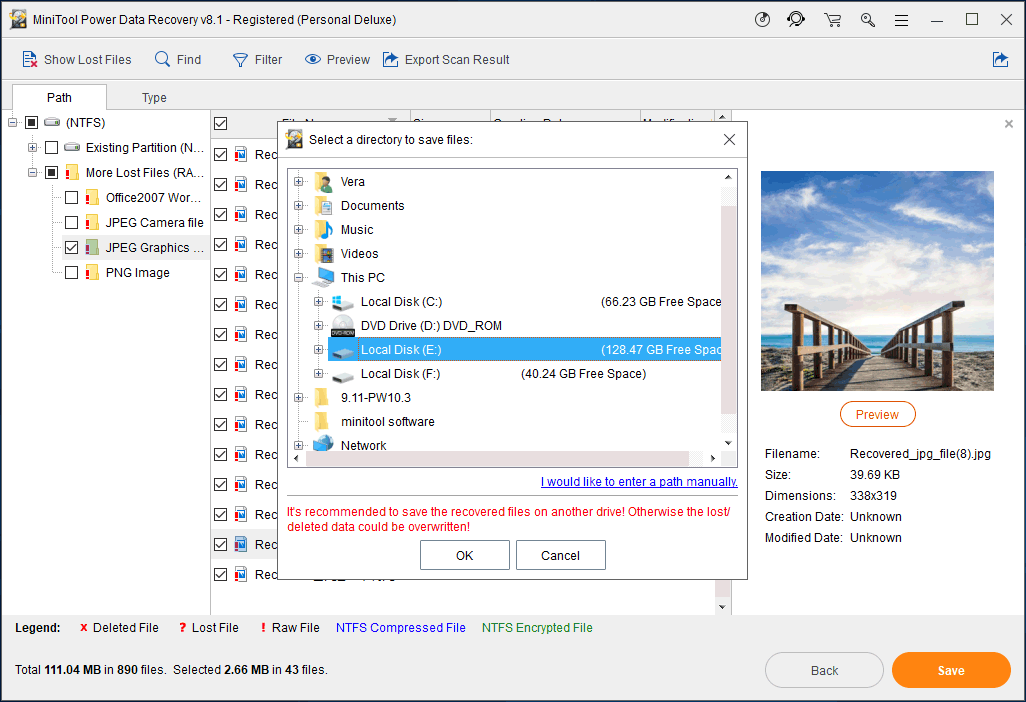
Cependant, si vous ne parvenez pas à trouver la partition et les données via cette fonction, revenez à l’interface principale du programme et choisissez « Ce PC » pour faire un essai.
Une fois les données importantes transférées, vous pouvez supprimer la partition dans la Gestion de disque ou Diskpart sans vous soucier de la perte de données.
Vous pouvez également choisir de désinstaller la partition dans le Gestionnaire de périphériques. Cela pourrait corriger votre problème, mais nous ne pouvons rien vous garantir.
De plus, une personne a suggéré de mettre à jour Windows car cela l’a aidé à corriger son erreur « Vue console de la Gestion de disque n’est pas à jour ». Et vous pouvez l’essayer si les trois solutions ci-dessus sont inutiles. Pour connaître les étapes de la mise à jour de Windows, vous pouvez consulter le post Comment obtenir une mise à jour via la mise à jour de Windows.
Cependant, si les solutions ci-dessus ne s’appliquent pas à votre situation, poursuivez votre lecture.
Désinstaller une partition inaccessible si la partition est nouvellement créée
Si une perte de puissance survient peu après la création d’une nouvelle partition dans la Gestion de disque ou Diskpart, il est fort probable que cette partition soit inaccessible. Lorsque vous modifiez cette partition, il se peut que vous receviez l’erreur « Vue console de la Gestion de disque n’est pas à jour« . Cela est dû au fait que les informations de configuration de la nouvelle partition n’ont pas été écrites sur le disque au moment où la perte de puissance s’est produite.
Pour corriger ce problème, vous devez entreprendre les étapes suivantes:
Étape 1. Cliquez avec le bouton droit de la souris sur l’icône du bureau de l’ordinateur, puis choisissez Gestionnaire de périphériques dans le menu contextuel. Bien sûr, d’autres méthodes permettent d’entrer dans le Gestionnaire de périphériques, comme taper devmgmt.msc dans le champ de recherche ou Exécuter.
Étape 2. Recherchez les périphériques inconnus dans la fenêtre du Gestionnaire de périphériques. Si vous ne trouvez pas un tel périphérique, allez dans l’onglet Visualiser et choisissez Afficher les périphériques masqués. Si vous ne trouvez toujours pas un périphérique inconnu après les deux tentatives, recherchez l’élément Volumes de stockage et agrandissez-le. S’il n’y a pas non plus de Volumes de stockage, recherchez Autres périphériques et agrandissez-le.
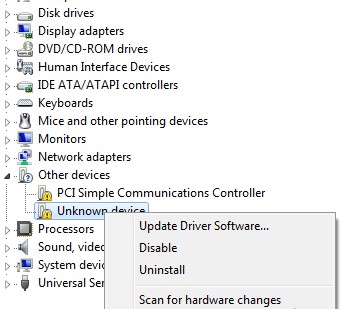
Étape 3. Cliquez avec le bouton droit de la souris sur le périphérique inconnu, appuyez sur Désinstaller et confirmez l’opération.
Étape 4. Redémarrez votre ordinateur si vous y êtes invité. Cependant, si l’on ne vous demande pas de redémarrer l’ordinateur, il suffit de cliquer avec le bouton droit de la souris sur n’importe quel élément ici et de choisir Analyser les changements matériels. Une fois le redémarrage ou l’analyse terminés, vous pourrez accéder à cette partition.
Désinstaller la partition si l’erreur apparaît lorsque vous créez une partition
Si une perte de puissance ou un plantage du système se produit peu après la création d’une partition, il est fort probable que cette partition soit inaccessible. Dans la Gestion de disque, vous n’êtes pas autorisé à effectuer des opérations sur celle-ci, à l’exception de la suppression.
Lorsque vous recréez une partition ici, la Gestion de disque donne l’erreur « L’opération a échoué parce que la vue console de la Gestion de disque n’est pas à jour. Actualisez la vue en utilisant la tâche d’actualisation. Si le problème persiste, fermez la console de Gestion de disque, puis redémarrez la Gestion de disque ou redémarrez l’ordinateur », après un certain temps d’attente.
Même si la partition est finalement recréée, elle est néanmoins inaccessible. Cela est dû au fait que certaines entrées de registre pour le périphérique de volume nouvellement créé n’ont pas été écrites sur le disque
Pour corriger ce problème, veuillez entrer dans le Gestionnaire de périphériques en vous référant à la solution ci-dessus, rechercher un périphérique inconnu, faire un clic droit dessus et choisir Désinstaller. Après une désinstallation réussie, supprimez ou formatez la partition dans la Gestion de disque ou Diskpart.
Essayez ces 3 méthodes si l’erreur apparaît lorsque vous modifiez un lecteur USB
Désinstaller le périphérique USB inconnu dans le Gestionnaire de périphériques.
Quant à la désinstallation d’un périphérique ou d’une partition, nous l’avons présentée dans la partie ci-dessus. Nous n’indiquons donc pas ici les opérations spécifiques.
Désinstaller le pilote USB dans le Gestionnaire de périphériques.
Certaines personnes ont corrigé le problème en allant dans le Gestionnaire de périphériques et en désinstallant le pilote USB. Lorsqu’ils ont rebranché le lecteur USB, Windows a réinstallé le pilote et leur périphérique USB a fonctionné. Pour plus de détails, veuillez consulter le post Vue console de la Gestion de disque n’est pas à jour dans le forum Windows.
Transférer les données et supprimer ensuite la partition du périphérique USB.
Dans la Solution 3, nous avons présenté la manière de transférer des données depuis une partition inaccessible ainsi que de supprimer une partition et de nettoyer le disque, mais il y a encore une autre chose que nous devrions mentionner : comment supprimer une partition sur un périphérique amovible.
Comme nous le savons, la Gestion de disque ne permet pas aux utilisateurs de supprimer des partitions d’un périphérique amovible, nous suggérons donc d’utiliser MiniTool Partition Wizard Édition Gratuit pour effectuer la suppression.
MiniTool Partition Wizard FreeCliquez pour télécharger100%Propre et sûr
Après avoir exécuté avec succès Partition Wizard, vous pourrez voir tous les disques et partitions, tant internes qu’externes. Pour supprimer une partition d’un périphérique amovible, veuillez sélectionner la partition et choisir la fonctionnalité « Supprimer une partition » sur le côté gauche, puis appuyez sur le bouton « Appliquer » pour que ce changement soit finalement exécuté. Ensuite, vous pouvez recréer la partition sur le périphérique amovible.
Conclusion
Êtes-vous confronté au problème posé par la vue console de la Gestion de disque n’est pas mise à jour lors du formatage, de l’attribution d’une lettre de lecteur ou de la création d’une partition? Si oui, essayez nos solutions pour corriger votre problème.
Si l’une des solutions a résolu votre problème, veuillez nous faire part de vos commentaires dans la partie Commentaires ou envoyer un e-mail à [email protected], car cela pourrait être utile à d’autres. Au contraire, si toutes nos solutions n’ont pas fonctionné pour votre situation mais que le problème est finalement résolu par une autre solution, nous vous invitons à nous en faire part. Nous vous en serions très reconnaissants!