Se você receber o erro 'O modo de exibição do console de gerenciamento de disco não está atualizado' ao atribuir uma letra ou partição de formatação, tente ler este artigo, pois ele mostra as maneiras de resolver o problema de exibição do console de gerenciamento de disco não atualizado e não causaria nenhum dano ao os dados originais.
Descrição do erro “A exibição do console de gerenciamento de disco não está atualizada.”
Como é bem conhecido, o Gerenciamento de disco é um utilitário embutido do Windows que permite aos usuários concluir algumas operações básicas de disco e particionamento, como criar partição, excluir partição, formatar partição, alterar letra de unidade e caminho e estender partição.
Geralmente, os usuários podem concluir essas operações com facilidade, uma vez que instruções detalhadas são fornecidas, mas muitos usuários relatam o erro com frequência – A exibição do console de gerenciamento de disco não está atualizada, quando estão fazendo operações específicas, como formatar partição, atribuir uma letra de unidade e visualizar propriedades de partição.
Este tipo de partição é sempre sem uma letra de unidade, sistema de arquivos, tipo de partição (primária ou lógica) ou outras informações necessárias. E abaixo está a miniatura da própria mensagem de erro:

Além desse problema no modo de exibição do console de Gerenciamento de disco, às vezes o Windows pode mostrar a mensagem “ocorreu um erro inesperado” e também pedir para fechar o console de Gerenciamento de disco e reiniciar o Gerenciamento de disco ou reiniciar o computador. Mas, na maioria dos casos, isso não funciona.
Você está preocupado com o mesmo problema ou semelhante? Se sim, continue lendo esta postagem, a partir da qual você pode encontrar uma solução.
Como corrigir o erro “A exibição do console de gerenciamento de disco não está atualizada.”
Muitos fatores podem resultar nesse problema, como particionamento incorreto, ataque de vírus e queda repentina de energia. E para operar partições anteriores e partições recém-criadas, você pode receber a mesma mensagem de erro. No entanto, as soluções devem ser diferentes, embora o erro seja o mesmo.
Agora, vamos ver soluções específicas.
Experimente estes 4 métodos se a partição salvar dados importantes.
Solução 1. Atribuir uma letra para a partição inacessível no Diskpart.
Ao falhar ao atribuir letras no Gerenciamento de disco, você pode tentar fazê-lo no Diskpart.exe. Digite diskpart na caixa de pesquisa e execute-o como administrador. Uma vez que esta ferramenta é aberta, você só precisa digitar os seguintes comandos, e cada comando deve terminar pressionando a tecla Enter. Aqui, pegamos o Windows 7 como exemplo. Por favor digite:
List volume
Select volume # (# é o número do volume ao qual você deseja atribuir uma letra)
Assign letter=X (X é a letra que você deseja atribuir ao volume inacessível, e pode ser qualquer letra não utilizada)
Exit
Depois de fazer isso, você poderá dar uma olhada nesta partição.
No entanto, às vezes o volume inacessível não aparece na lista de volumes do diskpart ou você não consegue atribuir uma letra a ele no Diskpart. Neste momento, tente nossa segunda solução.
Solução 2. Atribuir uma letra com MiniTool Partition Wizard.
O MiniTool Partition Wizard é uma ferramenta que pode ajudar os usuários do Windows a concluir operações de particionamento básicas e avançadas, como criar partição, formatar partição, atribuir/alterar letra de unidade, redimensionar partição, converter sistema de arquivo entre FAT32 e NTFS e alterar estilo de partição entre MBR e GPT. Para mais funções, consulte Partition Manage gratuito.
Para atribuir uma letra para corrigir o erro de exibição do console de gerenciamento de disco não atualizado, faça, primeiro, o download deste mago da partição, que é gratuita para usuários do Windows que não são servidores.
MiniTool Partition Wizard FreeClique para baixar100%Limpo e seguro
Em seguida, inicie o programa para obter sua janela principal.
Em seguida, selecione a partição que não tem uma letra de unidade e escolha a função Change Drive Letter no lado esquerdo.
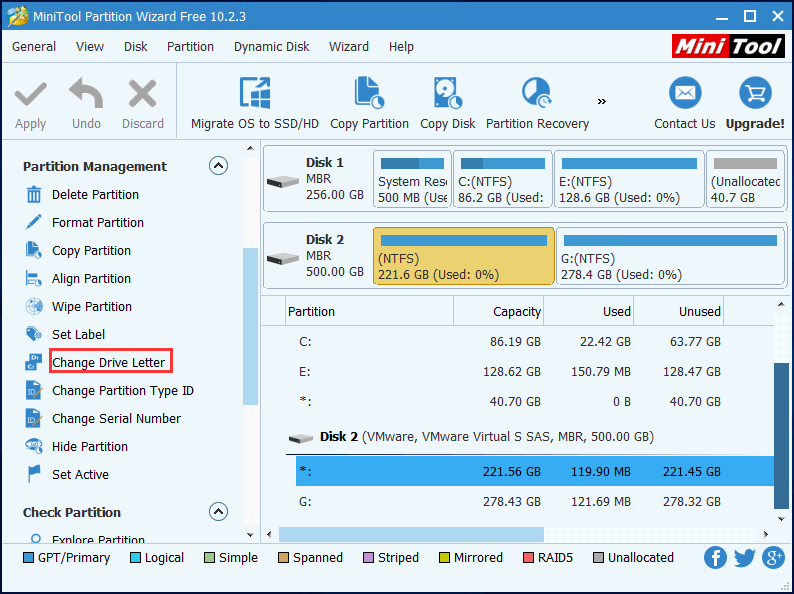
Em seguida, escolha uma letra para a partição e clique “OK“.
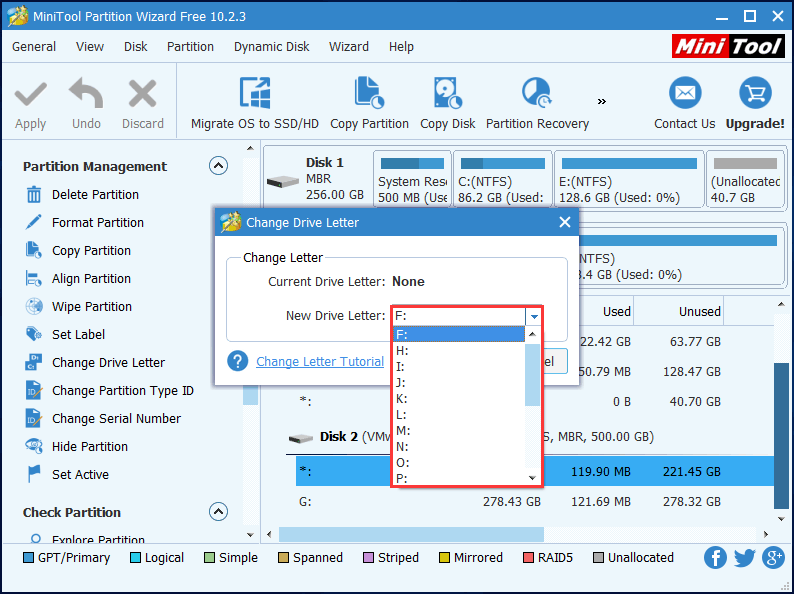
Por fim, clique no botão “Apply” para efetuar a alteração.
No entanto, se o Assistente de partição não resolver o problema de exibição do console de gerenciamento de disco não atualizada, tente o terceiro método.
Solução 3. Recuperar partição inacessível com o Assistente de Partição MiniTool.
Um ataque de vírus ou operação incorreta pode danificar a tabela de partição, o que pode tornar a(s) partição(ões) correspondente(s) inacessível. Portanto, você pode tentar reconstruir a tabela de partição para ver se esse método funciona para sua situação. E a principal razão para recomendar este método é que muitas pessoas disseram que ele as ajudou a recuperar a partição, bem como todos os arquivos importantes.
Você pode estar interessado na postagem Como corrigir: Partição desaparece na atualização de aniversário do Windows 10.
A propósito, este método é inofensivo, então você pode experimentá-lo sem se preocupar com a perda de dados.
O recurso “Partition Recovery” não está disponível na edição gratuita. Para usar esta função, você deve obter a Professional Edition se for um usuário não servidor.
Então, vamos começar a recuperar.
Passo 1. Instale este programa no seu computador.
Passo 2. Inicie este software e registre-o. Então, você entrará na seguinte interface. Clique com o botão direito no disco onde reside a partição inacessível e escolha o recurso “Partition Recovery” para começar a corrigir o problema de não atualizar o console de gerenciamento de disco.
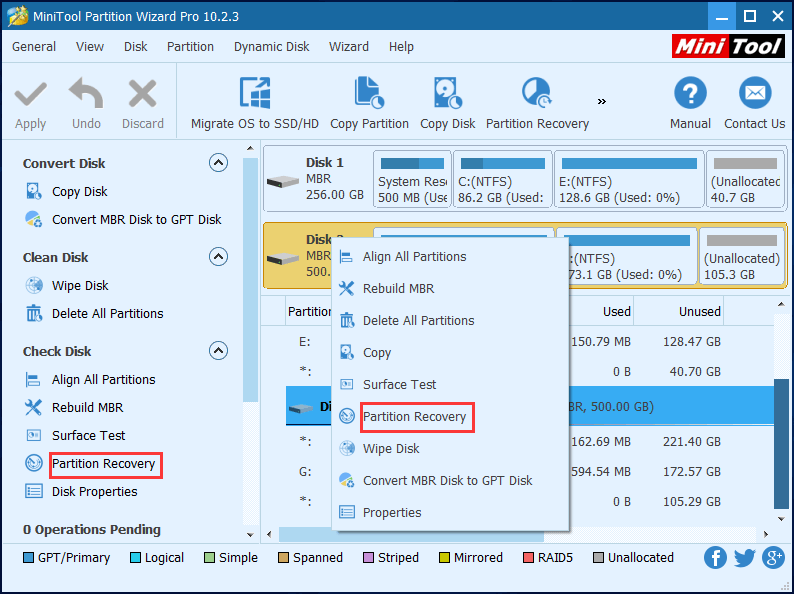
Passo 3. Defina o intervalo de verificação para o disco selecionado. Aqui, sugerimos escolher Full Disk. Depois, clique em “Next” para continuar.
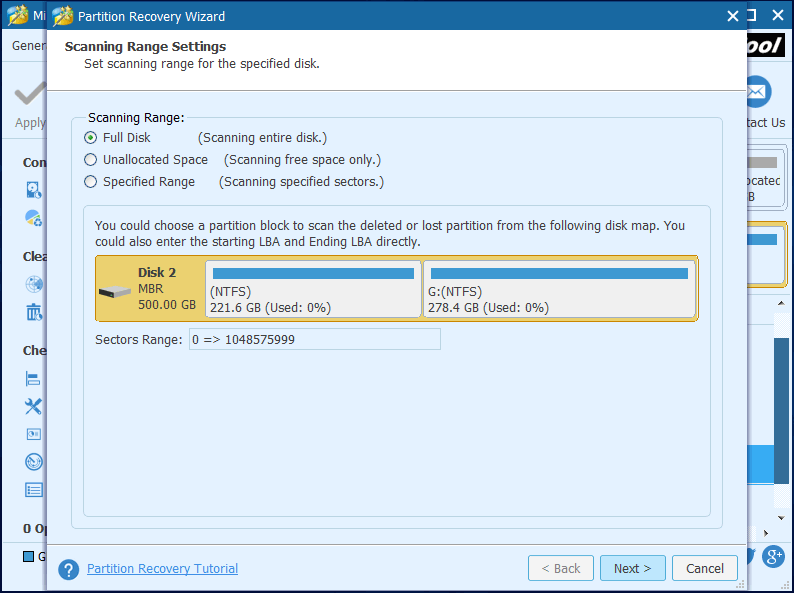
Passo 4. Defina o método de verificação para o intervalo de digitalização selecionado e clique em “Next“. Em primeiro lugar, você pode escolher Quick Scan, o que é muito mais rápido. Mas se este método de verificação falhar em encontrar a partição desejada, volte e escolha Full Scan.
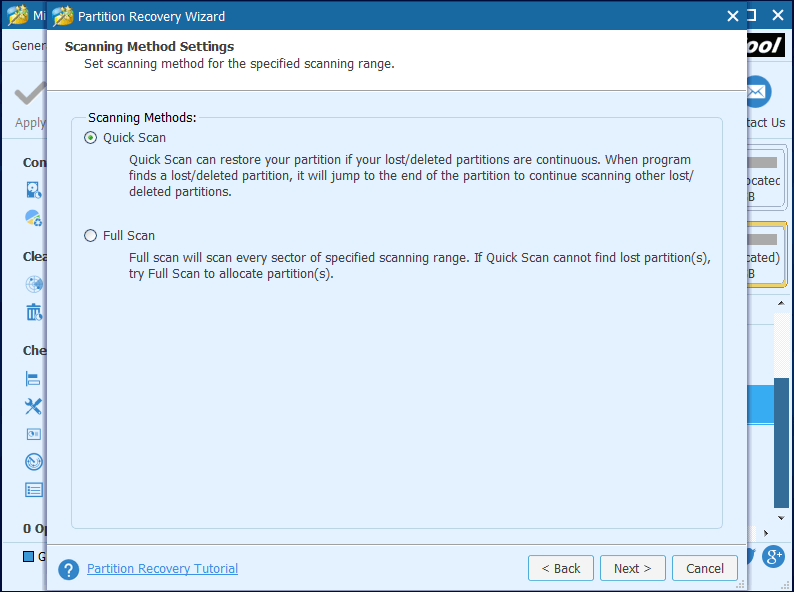
Passo 5. Verifique todas as partições necessárias, tanto as existentes quanto as perdidas/excluídas, e clique no botão “Finish“.
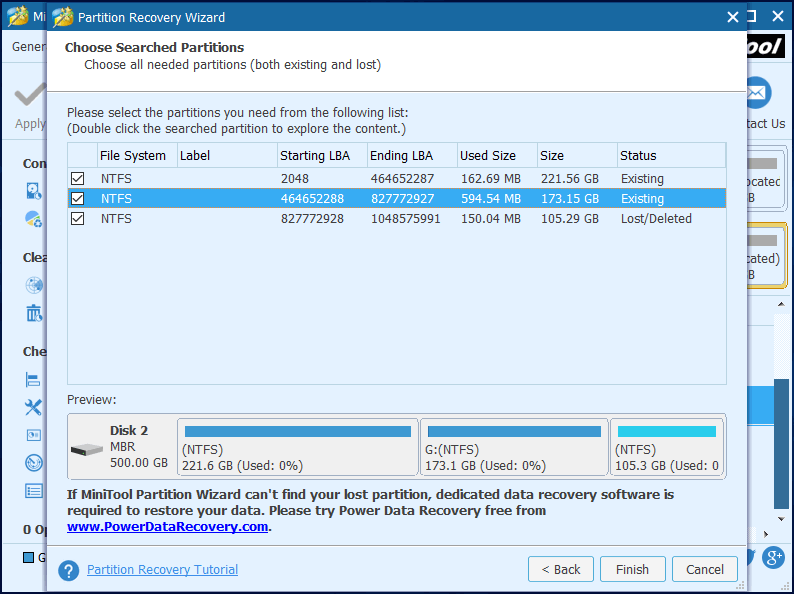
Passo 6. Selecione a partição recuperada, escolha o recurso “Change Drive Letter” no painel de ação esquerdo e atribua uma letra para esta partição recuperada.
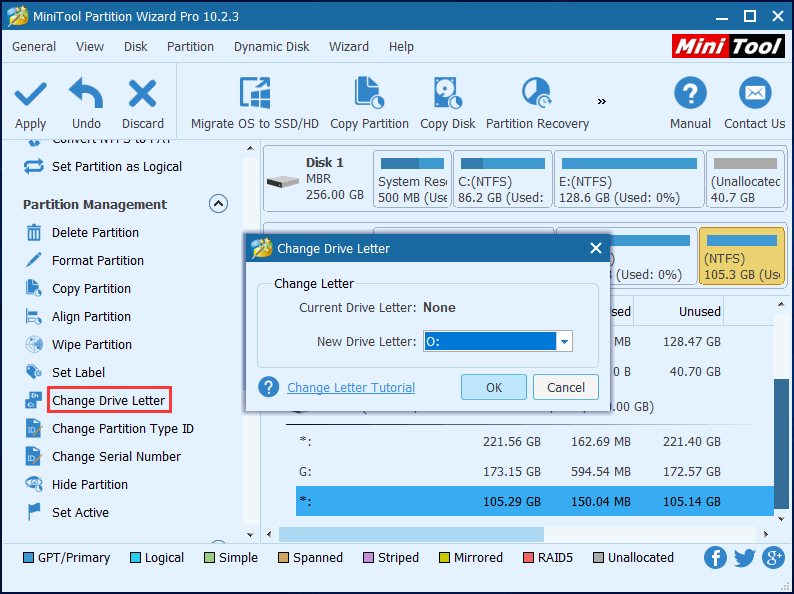
Passo 7. Clique no botão “Apply” no canto superior esquerdo para fazer todas as alterações realizadas.
Agora, você deve conseguir acessar a partição e também seus dados.
No entanto, se esse método também não funcionar para resolver a “exibição do console de gerenciamento de disco não está atualizada”, tente a quarta solução.
Solução 4. Transferir arquivos importantes, excluir e recriar a partição.
Muitos usuários disseram que sua partição é inacessível apenas em um computador específico, mas funciona bem em outras máquinas. Portanto, se sua partição inacessível residir em um disco rígido externo (dispositivos não removíveis), basta conectar o disco a outro computador para ver se a partição está acessível.
Em caso afirmativo, transfira os dados e exclua a partição inacessível. Se você não tem permissão para excluir, tente limpando e formatando disco no diskpart.
No entanto, se a partição estiver localizada no disco interno ou também inacessível em outros computadores, você precisará usar ferramentas de terceiros para transferir os dados. As etapas são as seguintes.
Em primeiro lugar, você precisa baixar e instalar o MiniTool Power Data Recovery em seu computador. Aqui, você pode experimentar sua edição de teste para verificar se os arquivos necessários podem ser encontrados. Se sim, atualize para o seu Personal Deluxe Edition.
MiniTool Power Data Recovery TrialClique para baixar100%Limpo e seguro
Passo 1: Inicie o programa para obter a janela principal onde você pode escolher o módulo “Hard Disk Drive“. E então, selecione o disco de destino onde reside a partição inacessível e clique em Scan para continuar.
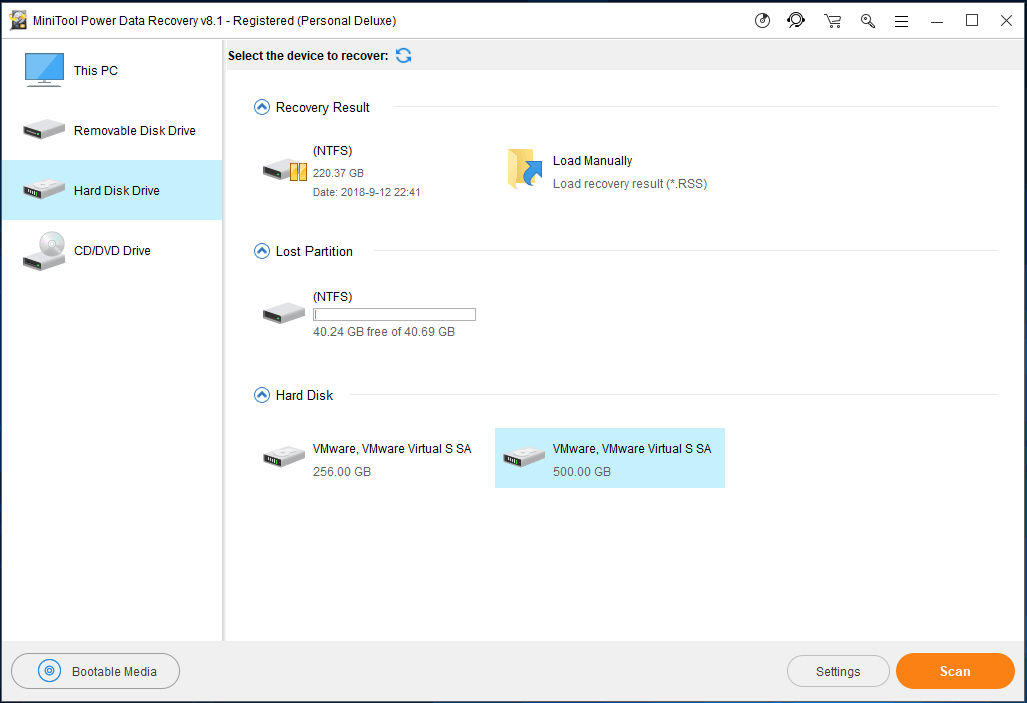
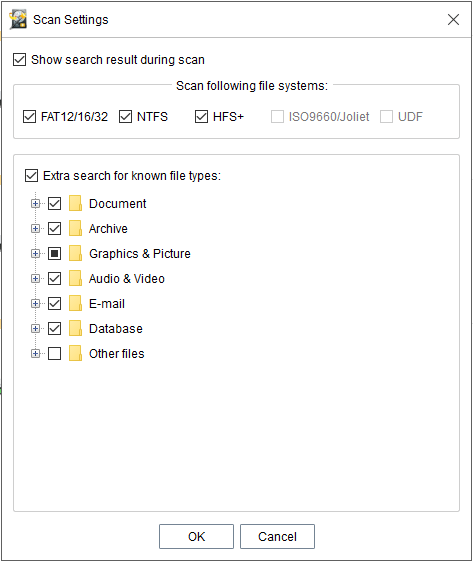
Aqui, você pode desmarcar FAT12/16/32 e HFS+ se a partição inacessível era originalmente uma partição NTFS, bem como remover as marcas de seleção de tipos de arquivo não relacionados ao seu problema.
Passo 2: Então, este software está verificando o disco de destino.
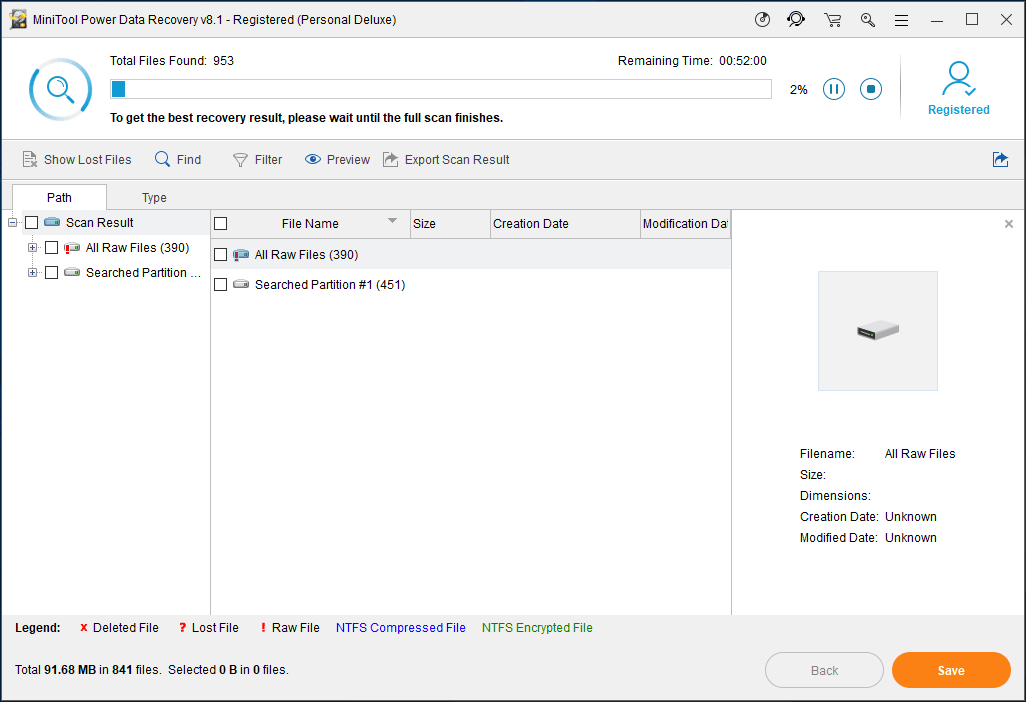
Passo 3: Após uma verificação bem-sucedida, o MiniTool Power Data Recovery mostrará todas as partições encontradas, bem como os arquivos salvos nessas partições.
Neste momento, você só precisa procurar os arquivos que deseja, dar-lhes marcas de seleção e, finalmente, salvá-los em outro dispositivo de armazenamento.
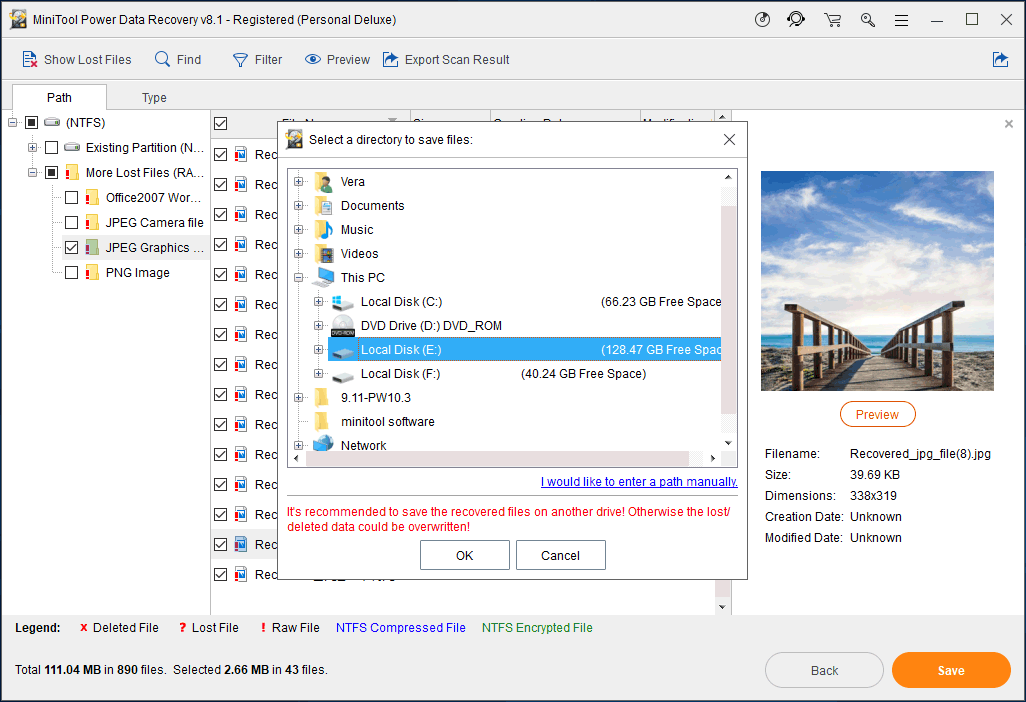
No entanto, se você não conseguir encontrar a partição e os dados por meio desta função, volte para a interface principal do programa e escolha “This PC” e tente.
Assim que os dados importantes forem transferidos, você pode excluir a partição no Gerenciamento de disco ou no Diskpart sem se preocupar com a perda de dados.
Como alternativa, você pode escolher desinstalar a partição no Gerenciador de dispositivos. Talvez isso possa resolver o seu problema, mas não podemos garantir.
Além disso, alguém sugere a atualização do Windows, pois isso o ajudou a corrigir o erro “A exibição do console de gerenciamento de disco não está atualizada”. E você pode tentar se todas as 3 soluções acima forem inúteis. Para obter as etapas de atualização do Windows, você pode consultar a postagem Como obter uma atualização por meio do Windows Update.
No entanto, se tudo acima não se aplica à sua situação, continue lendo.
Desinstalar partição inacessível se a partição foi criada recentemente.
Se houver perda de energia logo após a criação de uma nova partição no Gerenciamento de disco ou no Diskpart, é muito provável que essa partição esteja inacessível. Ao modificar esta partição, você pode receber o erro ” A exibição do console de gerenciamento de disco não está atualizada “. Isso ocorre porque as informações de configuração para a nova partição não foram gravadas no disco no momento em que ocorreu a perda de energia.
Para corrigir esse problema, você precisa seguir os seguintes passos:
Passo 1. Clique com o botão direito no ícone Computador na área de trabalho e escolha Gerenciador de Dispositivo do menu popup. Claro, existem outras maneiras de entrar no Gerenciador de Dispositivos, como digitar na caixa de Pesquisa ou de Execução o comando devmgmt.msc.
Passo 2. Procure dispositivos desconhecidos na janela do Gerenciador de dispositivos. Se não encontrar esse dispositivo, vá para a guia Exibir e escolha Mostrar dispositivos ocultos. Se você ainda não conseguir encontrar um dispositivo desconhecido após as 2 tentativas, procure o item Volumes de Armazenamento, e expanda-o. Se também não houver Volumes de Armazenamento, procure por Outros dispositivos e expanda.
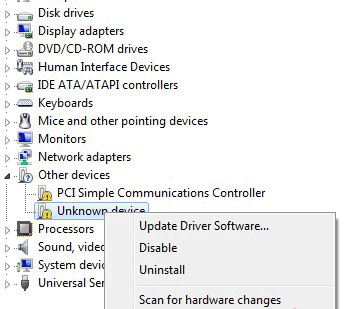
Passo 3. Clique com o botão direito no dispositivo desconhecido, toque Desinstalar, e confirme a operação.
Passo 4. Reinicie seu computador se for solicitado. No entanto, se você não for solicitado a reiniciar o computador, apenas clique com o botão direito em qualquer item aqui e escolha Verificar se há alterações de hardware. Assim que a reinicialização ou varredura for concluída, você será capaz de acessar esta partição.
Dica: Se você for solicitado a formatar a partição, basta fazer o que ele pede ou recriar uma partição.
Desinstale a partição se o erro aparecer durante a criação da partição
Se ocorrer perda de energia ou travamento do sistema logo após a criação de uma partição, é muito provável que esta partição esteja inacessível. No Gerenciamento de disco, você não tem permissão para realizar nenhuma operação, exceto excluí-lo.
Quando você recria uma partição aqui, o Gerenciamento de disco mostra o erro “A operação falhou ao concluir porque a exibição do console de gerenciamento de disco não está atualizada. Atualize a exibição usando a tarefa de atualização. Se o problema persistir, feche o console de gerenciamento de disco , reinicie o Gerenciamento de disco ou reinicie o computador “, após suspender por algum tempo.
Mesmo que a partição seja finalmente recriada, ela também fica inacessível. Isso ocorre porque algumas entradas de registro para o dispositivo de volume recém-criado não foram gravadas no disco.
Para corrigir esse problema, entre no Gerenciador de Dispositivos consultando a solução acima, procure por dispositivo desconhecido, clique com o botão direito e escolha Desinstalar. Após a desinstalação bem-sucedida, exclua ou formate a partição em Gerenciamento de disco ou Diskpart.
Experimente estas três maneiras se o erro aparecer durante a modificação da unidade USB.
Desinstale o dispositivo USB desconhecido no Gerenciador de dispositivos.
Quanto à desinstalação de um dispositivo ou partição, apresentamos na parte acima. Portanto, aqui não mostramos operações específicas.
Desinstale o driver USB no Gerenciador de Dispositivos.
Algumas pessoas corrigiram o problema acessando o Gerenciador de dispositivos e desinstalando o driver USB. Quando eles conectaram a unidade USB de volta, o Windows reinstalou o driver e o dispositivo USB funcionou. Para obter detalhes, consulte o post A visualização do console de gerenciamento de disco não está atualizada no fórum do Windows.
Transfira os dados e exclua a partição do dispositivo USB.
Na Solução 3, apresentamos como transferir dados de uma partição inacessível, bem como excluir a partição e limpar o disco, mas há ainda outra coisa que devemos mencionar: como excluir a partição em um dispositivo removível.
Como sabemos, o Gerenciamento de disco não permite que os usuários excluam partições de dispositivos removíveis, por isso sugerimos o uso MiniTool Partition Wizard Free edition para fazer a exclusão.
MiniTool Power Data Recovery TrialClique para baixar100%Limpo e seguro
Depois de executar o Partition Wizard com sucesso, podemos ver todos os discos e partições, internos e externos. Para excluir a partição do dispositivo removível, selecione a partição e escolha o recurso “Delete Partition” do lado esquerdo e, em seguida, toque no botão “Apply” para que esta alteração seja finalmente executada. Depois disso, você pode recriar a partição em um dispositivo removível.
Resumo
Você está enfrentando o problema de exibição do console Gerenciamento de disco não atualizado ao formatar, atribuir uma letra de unidade ou criar uma partição? Em caso afirmativo, tente nossas soluções que podem resolver seu problema.
Se uma das soluções resolveu o seu problema, envie-nos um feedback na parte dos comentários ou envie um e-mail para [email protected], o que pode ser útil para outros. Pelo contrário, se todas as nossas soluções não funcionaram para a sua situação, mas o problema foi finalmente resolvido com outra solução, por favor, compartilhe conosco. Muito apreciado!