¿Qué es la BIOS?
BIOS, que es la abreviatura de Basic Input/Output System, se encarga de controlar el proceso de arranque del ordenador. Cuando inicias el ordenador, la BIOS realiza una auto-comprobación de encendido (POST) y concede el control al cargador de arranque, encargado de iniciar el sistema operativo instalado en tu equipo.
La BIOS es un software del sistema de bajo nivel que se guarda en un chip de la placa base, a diferencia del sistema operativo, que se guarda en el disco duro del ordenador.
Algunos ordenadores nuevos vienen con un firmware UEFI en lugar de la BIOS tradicional. Su función es la misma que la de la BIOS, además de ser también un software de sistema de bajo nivel.
Actualización de la BIOS: ¿necesitas actualizar la BIOS de tu equipo?
Por lo general, no debes actualizar la BIOS de tu ordenador con Windows 10, pero en ocasiones podrías tener que actualizarla.
Cuando no debes actualizar la BIOS
Normalmente, las actualizaciones de la BIOS son actualizaciones pequeñas. Pueden servir para corregir un error o para añadir soporte para un nuevo modelo de CPU o de tarjeta gráfica. Si tu ordenador funciona bien, es posible que nunca necesites actualizar la BIOS y tampoco notarás ninguna diferencia después de actualizar la BIOS.
En algunos casos, actualizar la BIOS puede incluso traerle más problemas a tu equipo. Por ello, es recomendable entrar en la página web del fabricante de tu ordenador y buscar tu modelo de ordenador, comprobar cuidadosamente las actualizaciones a las nuevas versiones de la BIOS y determinar si es realmente necesario actualizar la BIOS del equipo.
Además, actualizar la BIOS es una practica de cierto riesgo. Hay que tener cuidado con las actualizaciones de la BIOS porque pueden provocar bloqueos del ordenador, cuelgues o pérdidas de potencia en el proceso de actualización, además la BIOS o el firmware UEFI pueden resultar dañados. Esto puede provocar que tu ordenador no se pueda arrancar (Relacionado: Solucionar el PC no arranca después de actualizar la BIOS)
Cuándo puedes actualizar la BIOS en Windows 10
No sabemos con seguridad si actualizar la BIOS puede hacer que tu ordenador funcione de manera más rápida, por ejemplo arrancando más rápido, mejorar su rendimiento general o solucionar problemas de compatibilidad. En ocasiones, actualizar la BIOS puede solucionar los problemas con la placa base de tu ordenador y hacer que tu ordenador funcione mejor que antes, pero no siempre es así.
Si estás experimentando fallos en tu ordenador que han sido solucionados en una versión más recientes de la BIOS, después de revisar el registro de actualizaciones de la BIOS en la página web del fabricante, puedes elegir actualizar la BIOS para corregir esos errores. Además, si te pones en contacto con el soporte técnico profesional de tu fabricante y ellos también te aconsejan actualizar la BIOS para reparar los problemas de Windows 10, puedes probar a hacerlo.
Resumiendo, no es recomendable actualizar la BIOS/UEFI a no ser que tengas que solucionar algún problema específico que necesite de una versión más reciente de la BIOS.
En caso de que decidas actualizar la BIOS, hay varias maneras de hacerlo, vamos abarcarlas a continuación. Si todavía no sabes cuál es tu versión de la BIOS, puedes seguir la guía que aparece a continuación para aprender cómo comprobar la versión de la BIOS primero.
Una manera única de realizar una copia de seguridad del sistema operativo del sistema operativo, archivos y carpetas de tu equipo antes de realizar la actualización de la BIOS
Como se ha indicado anteriormente, actualizar la BIOS es una tarea arriesgada, porque puede provocar que tu ordenador no arranque o que funcione de manera anormal.
Por lo tanto, es muy recomendable hacer una copia de seguridad de tu sistema informático Windows y de los datos/archivos importantes que tengas en tu PC antes empezar a aprender cómo actualizar la BIOS en Windows 10. Esto puede ser de ayuda para que mantengas tus datos seguros, además de para restaurar fácilmente tu sistema Windows 10 si te encuentras con algún tipo de problema a la hora de actualizar la BIOS.
Para hacer una copia de respaldo de un sistema Windows, de los archivos y las carpetas, una partición o un disco de Windows, MiniTool ShadowMaker es profesional y fácil de usar.
Principales características de MiniTool ShadowMaker:
1. Realiza copias de seguridad y restauración del sistema operativo Windows: permite hacer una copia de seguridad del sistema Windows 10 a una unidad USB, a un disco duro externo, etcétera. Y restaurar tu sistema operativo a un buen estado anterior desde un USB o un disco duro eterno utilizando una imagen de copia de seguridad del sistema realizada anteriormente.
2. Copias de seguridad de archivos individuales y carpetas del PC: esta herramienta gratuita para hacer una copia de seguridad y recuperar Windows también permite elegir archivos y carpetas individuales como deseemos para hacer copias de seguridad a una unidad USB o a un disco duro externo a una alta velocidad.
3. Hacer una copia de seguridad de una partición o un disco: si deseas hacer una copia de seguridad de una partición del disco duro en concreto o del disco duro al completo, MiniTool ShadowMaker también te permite hacerlo seleccionado una partición para respaldar o eligiendo la función Clonar disco que se encuentra en la pestaña Herramientas.
4. Sincronización de archivos: también es un programa para sincronizar archivos, permitiéndote sincronizar archivos a otras ubicaciones en el equipo local, en otros equipos, en unidades USB o discos duros externos, en unidades de red, etcétera.
5. Funciones de copia de seguridad avanzadas: programar copias de seguridad automáticas, hacer una programación de las copias de seguridad y más.
6. Creador de dispositivos de arranque: te permite crear una unidad USB arrancable o una unidad de disco para que puedas iniciar tu ordenador con Windows a un entorno de recuperación y utilizar MiniTool ShadowMaker en este entorno WinPE para hacer una copia de seguridad de los datos sin tener que arrancar o una restauración del sistema.
Descarga e instala este software profesional de copia de seguridad – MiniTool ShadowMaker – en tu ordenador con Windows 10/8/7 y sigue los pasos que aparecen a continuación para realizar una copia de seguridad de tu sistema o archivos antes de que actualices la BIOS. (Comparación de ediciones de MiniTool ShadowMaker)
MiniTool ShadowMaker TrialHaz clic para Descargar100%Limpio y seguro
Paso 1. Entra en la interfaz de usuario principal de MiniTool ShadowMaker
Puedes ejecutar MiniTool ShadowMaker y hacer clic en el botón Seguir probando para utilizar la Trial Editión (edición de prueba).
Después de que aparezca la pantalla que tienes a continuación, puedes hacer clic en el botón Conectar que se encuentra debajo de Este Equipo y esto te llevará a la interfaz principal de MiniTool ShadowMaker.
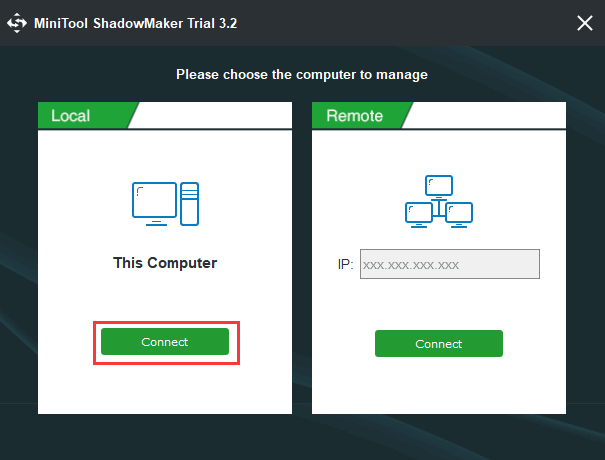
Paso 2. Elige el modo de copia de seguridad
A continuación, puedes hacer clic en el icono Copia de Seguridad que tienes en la barra de herramientas. Este software elige las particiones de sistema y de arranque como origen del respaldo. Si quieres hacer una copia de seguridad del sistema Windows 10, puedes dejarlo tal como está.
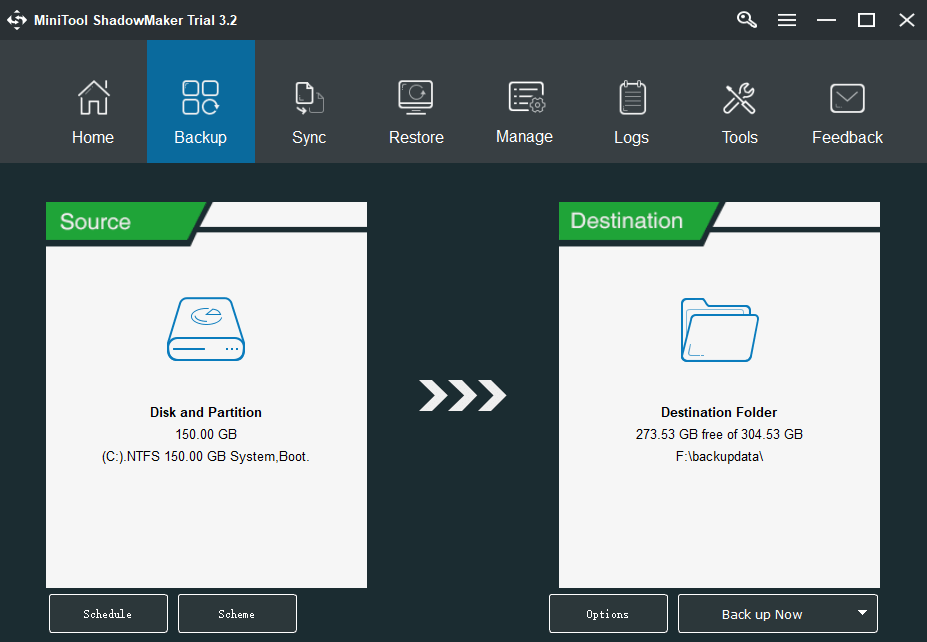
Pero, si lo que quieres en hacer una copia de seguridad de archivos y carpetas, puedes hacer clic en la sección Origen y luego hacer clic en la opción Carpetas y archivos.
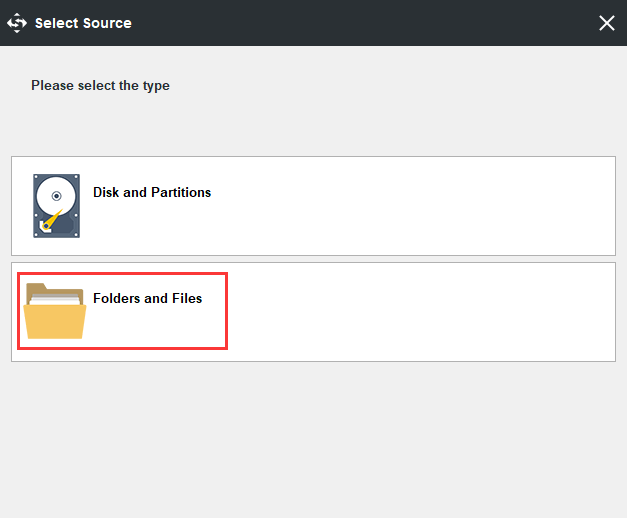
Paso 3. Elija una ruta de destino
Una vez seleccionados los archivos y los datos de origen, puedes hacer clic en Destino en la interfaz de usuario principal para elegir una ruta de destino en la que guardar los datos y archivos de la copia de seguridad.
La ruta de destino puede ser cualquier otra ubicación del equipo, una unidad flash USB externa o un disco duro, etcétera.
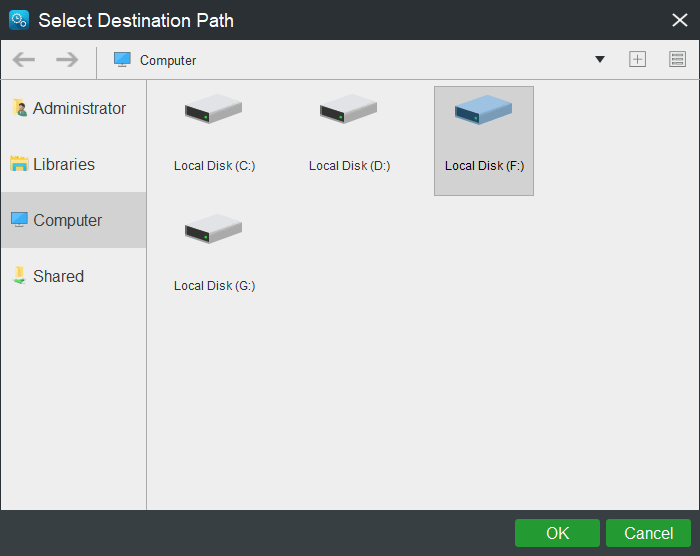
Paso 4. Empezar a hacer una copia de seguridad del sistema o de los archivos
Cuando termines de hacerlo todo, puedes hacer clic en el botón Hacer copia de seguridad ahora, que está en la interfaz de usuario principal, para comenzar a realizar la copia de seguridad del sistema operativo Windows 10 o a hacer una copia de seguridad de los archivos y carpetas a una alta velocidad.
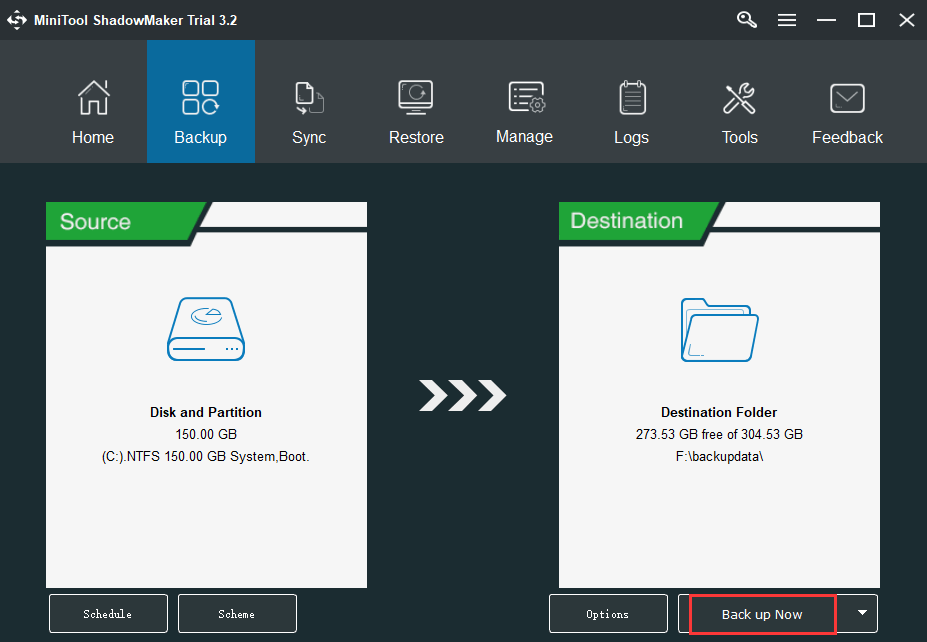
MiniTool ShadowMaker TrialHaz clic para Descargar100%Limpio y seguro
Ahora que ya has creado una imagen del sistema para tu ordenador con Windows 10 y realizado una copia de seguridad de los archivos y carpetas necesarios, puedes continuar con cómo actualizar la BIOS ahora.
¿Cómo comprobar la versión de la BIOS en Windows 10?
Antes de actualizar la BIOS de un portátil ASUS, Dell, HP, Acer, Lenovo u otros ordenadores, tendrás que comprobar la versión actual de tu equipo para ver si ya se encuentra en su última versión.
Para averiguar la versión actual de la BIOS en Windows 10, puedes echar un vistazo a las 4 maneras siguientes.
Manera 1. Comprobar la versión de la BIOS en la información del sistema
Paso 1. Puedes pulsar Windows + R para abrir el diálogo de ejecutar de Windows, introducir msinfo32 y darle al intro para que se abra la ventana de información del sistema Windows.
Paso 2. Después, puedes desplazarte hacia abajo para encontrar la versión de la BIOS/fecha que se encuentra dentro de Resumen del sistema. Comprueba y anota la versión actual de tu BIOS.
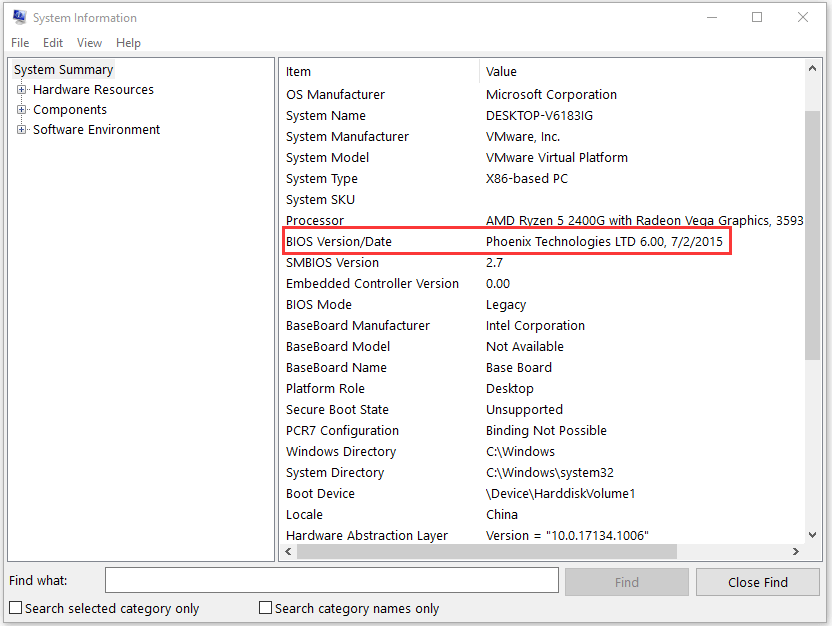
Manera 2. Cómo comprobar la versión de la BIOS con CMD
También puedes verificar la versión de la BIOS utilizando el símbolo del sistema de Windows.
Paso 1. Puedes pulsar Windows + R a la vez para abrir la ventana de Ejecutar, introducir cmd y pulsar intro para abrir el símbolo del sistema de Windows 10.
Paso 2. En la ventana del símbolo del sistema, puedes introducir la siguiente línea de comando para que te aparezca la versión de la BIOS de tu ordenador.
- wmic bios get smbiosbiosversion
- wmic bios get biosversion (esta línea de comando sirve para obtener información detallada de tu BIOS actual, incluyendo la versión y la fecha de la BIOS)
- wmic bios get version
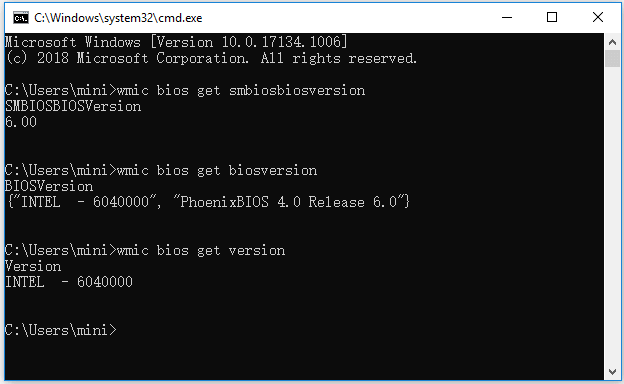
Manera 3. Cómo comprobar la versión de la BIOS desde el registro de Windows
También puedes descubrir tu versión actual de la BIOS en el registro de Windows.
Paso 1. Puedes pulsar Windows + R, escribir regedit en la caja de Ejecutar para abrir la ventana del editor de registro.
Paso 2. A continuación, puedes hacer clic tal como aparece a continuación en la ventana del registro para encontrar la siguiente clave:
HKEY_LOCAL_MACHINE -> HARDWARE -> DESCRIPTION -> System
Paso 3. Después de haber hecho clic en el Sistema, puedes buscar las claves SystemBiosDate y SystemBiosVersion. Anota la versión de la BIOS del sistema de tu equipo.
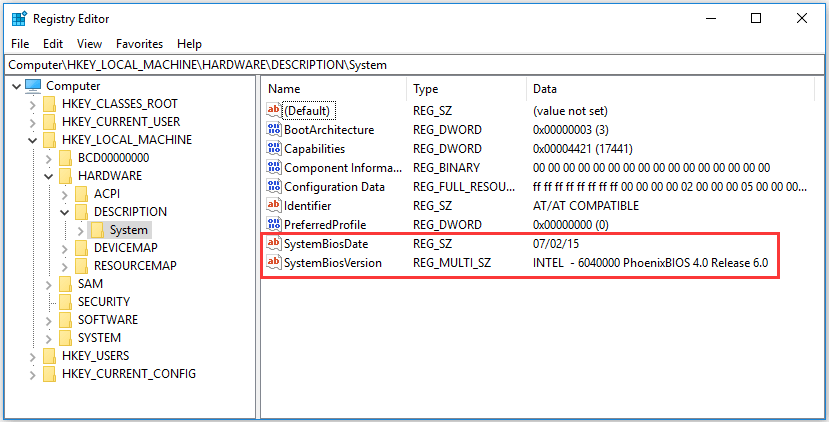
Manera 4. Comprobar la versión de la BIOS en el inicio
Paso 1. Puedes entrar en la BIOS en Windows 10 pulsando las teclas F12, DEL, F10 o cualquier otra tecla de acceso rápido durante la pantalla de inicio de Windows.
Paso 2. Navega por la ventana de configuración de la BIOS para ver si aparece la información de la versión de la BIOS.
Cómo actualizar la BIOS Windows 10
- Comprueba el modelo de tu equipo
- Encuentra la última actualización de la BIOS en la página web del fabricante
- Descarga y descomprime el archivo de la BIOS
- Copia el archivo de la BIOS a una unidad flash USB
- Reinicia tu ordenador para arrancar a la pantalla de BIOS
- Haz una copia de seguridad del archivo de la BIOS actual de tu equipo
- Actualizar la BIOS Windows 10
Cómo actualizar la BIOS de un portátil HP, ASUS, etcétera, en Windows 10
Cuando sepas cuál es la BIOS actual de tu ordenador, puedes compararla con la versión más reciente disponible en la página de soporte para tu placa base, en la página web del fabricante de tu ordenador.
Si te decides a actualizar la BIOS de un portátil HP/ASUS/Dell/Lenovo con Windows 10, comprueba cómo puedes actualizar el BIOS a continuación.
Paso 1. Comprueba el modelo de tu equipo
Aparte de saber cuál es la versión actual de la BIOS, tendrás que saber el modelo y número del ordenador o de la placa base.
Puedes presionar Windows + R, escribir msinfo32 y darle al intro para abrir la ventana de información del sistema.
Es posible averiguar tu modelo del sistema en la ventana de la derecha. Debes tomar nota, porque lo necesitarás para buscar el archivo de actualización de la BIOS luego.
Si utilizas un ordenador montado, tendrás que averiguar el modelo de placa base.
Paso 2. Encuentra la última actualización de la BIOS en la página web del fabricante
A continuación, puedes abrir la página web oficial del fabricante del ordenador y luego entrar en la sección de Descargas o en la página de Soporte para encontrar tu modelo específico de computadora.
Debes poder ver una lista de las versiones de BIOS disponibles, incluyendo su fecha de publicación, el tamaño del archivo zip comprimido, un botón de descarga y la descripción de la actualización.
Paso 3. Descarga y descomprime el archivo de la BIOS
A continuación, puedes comprobar la descripción de las distintas versiones de las actualizaciones de la BIOS disponibles para averiguar cuál quieres descargar. Es posible que quieras descargar la última versión de la BIOS.
Descargar el archivo de actualización de la BIOS para tu ordenador. Casi todos los archivos de actualización de la BIOS son carpetas Zip. Puedes descomprimir y extraer el archivo Zip en Windows 10 utilizando WinZip/WinRAR/7-Zip.
Cuando hayas extraído la carpeta zip correctamente, debes poder ver un archivo readme.txt dentro de ella. Lee este archivo cuidadosamente antes de seguir con la actualización de la BIOS, porque te ofrece instrucciones detalladas de cómo actualizar la BIOS.
Paso 4. Copia el archivo de la BIOS a una unidad flash USB
Luego, tienes que conectar un USB en blanco a tu ordenador y transferir el archivo de actualización de la BIOS a la unidad flash USB, ya que tu BIOS no puede acceder a los archivos guardados en tu equipo.
Deja el USB conectado a tu equipo para la operación de actualización de la BIOS posterior.
Paso 5. Reinicia tu ordenador para arrancar a la pantalla de BIOS
A continuación, puedes hacer clic en Inicio -> Energía -> Reiniciar para reiniciar tu ordenador y pulsar la tecla necesaria durante el proceso de arranque para acceder la pantalla de la BIOS o UEFI.
Paso 6. Haz una copia de seguridad del archivo de la BIOS actual de tu equipo
Por si algo saliera mal durante el proceso de actualización de la BIOS, puedes ir a la pestaña Principal y hacer clic en Backup (respaldar) o Save (guardar) para hacer una copia de seguridad de los ajustes actuales de la BIOS. Puedes conectar otro USB vacío a tu ordenador y hacer una copia de seguridad de la BIOS a la unidad flash USB. Esto puede ayudarte a restaurar los ajustes de tu BIOS si falla el proceso de actualización de la BIOS.
Paso 7. Actualizar la BIOS Windows 10
Por último, puedes ejecutar la actualización de la BIOS o firmware UEFI o la herramienta de actualización y elegir el nuevo archivo de la BIOS actualizada que has copiado a la unidad USB para iniciar el proceso de actualización de la BIOS.
Para ejecutar la herramienta de actualización de la BIOS, normalmente puedes elegir la pestaña Boot (inicio) con las flechas del teclado para seleccionarla y habilitar las opciones relacionadas con «Flash» del menú, luego elegir «Start flash» en la pestaña Advanced para iniciar la actualización de la BIOS en Windows 10.
Cuando haya finalizado el proceso de actualización de la BIOS, el equipo se reiniciará automáticamente con la nueva versión del firmware de la BIOS instalada.
Cómo recuperar los datos después de un fallo de actualización de la BIOS en Windows 10
En caso de que hubieras perdido datos en tu equipo con Windows 10 por culpa de la actualización de la BIOS, vamos a proporcionarte una manera fácil que te ayudará a recuperar los datos perdidos en un ordenador con Windows 10. Funciona incluso si tu ordenador con Windows 10 no arranca después de una actualización de la BIOS.
MiniTool Power Data Recovery, el mejor software de recuperación de datos para Windows, te permite recuperar los datos perdidos o los archivos eliminados del disco duro del ordenador, de un disco duro externo, SSD, de una unidad USB (recuperación de datos de un pendrive), de una Tarjeta SD, etcétera. Es extremadamente fácil de usar y 100% limpio.
Este programa también puede recuperar datos del PC cuando no arranca. Puedes usar su función de creador de medios de arranque para crear una unidad de arranque que te permita iniciar el equipo y ejecutar MiniTool Power Data Recovery en un entorno WinPE y recuperar datos de un PC que no se inicia. Ten en cuenta que esta función solo se encuentra disponible en las versiones avanzadas. (Comparativa de las ediciones de MiniTool Power Data Recovery)
Descarga MiniTool Power Data Recovery, instálalo en tu equipo con Windows 10 (también es compatible con Windows 8/8.1/7/Vista) y luego sigue los pasos detallados a continuación, que te ayudarán a recuperar los datos perdidos en tu PC.
MiniTool Power Data Recovery TrialHaz clic para Descargar100%Limpio y seguro
Paso 1 (opcional). Si tu ordenador no arranca por la actualización de la BIOS, puedes descargar MiniTool Power Data Recovery en un PC que funcione bien y utilizarlo para crear una unidad de arranque USB primero. Luego, conecta el USB arrancable a tu equipo e inicia el ordenador desde el mismo para ejecutar MiniTool Power Data Recovery.
Paso 2. Después de ejecutar MiniTool Power Data Recovery, elige Este PC del panel de la izquierda y luego elige una partición en la ventana de la derecha. Haz clic en el botón Escanear para empezar a analizar los datos de tu PC.
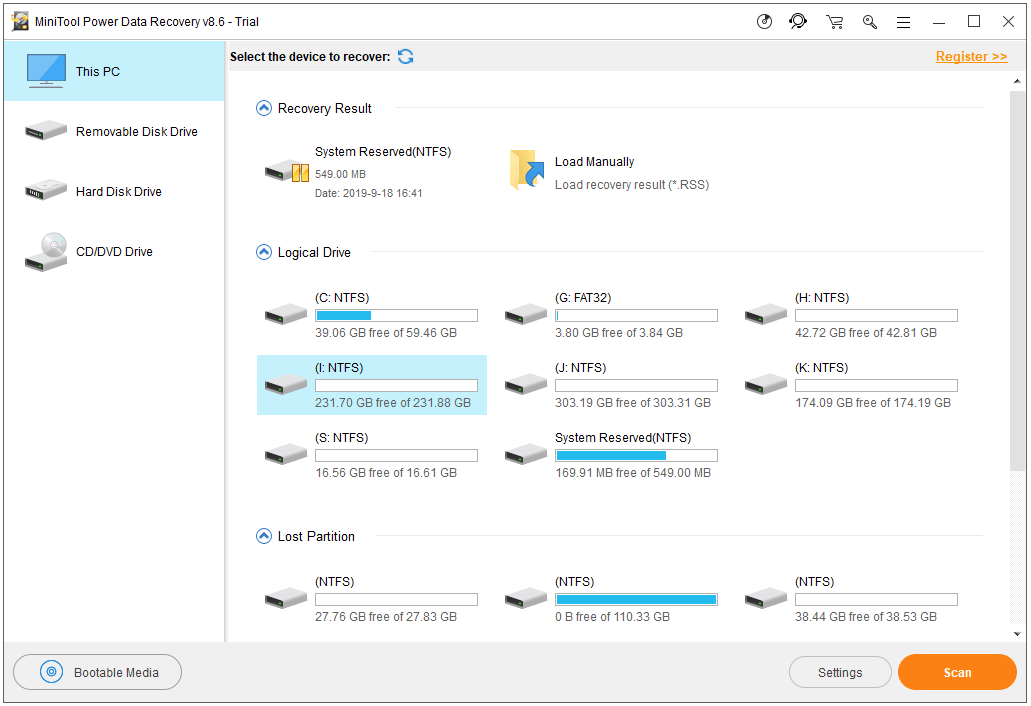
Paso 3. Cuando termine el escaneo, puedes comprobar los resultados del análisis, encontrar los archivos y carpetas necesarios y hacer clic en Guardar para especificar la ruta de destino en la que se guardarán los archivos que hayan sido recuperados.
Conclusión
Resumiendo, no es necesario actualizar la BIOS a menos que esto sea estrictamente necesario. Si realmente necesitas solucionar cómo actualizar la BIOS de un portátil ASUS, HP, Lenovo, Dell, Acer con Windows 10 esperamos que este tutorial te haya brindado algunas buenas pistas.
Además, resulta altamente recomendable que hagas una copia de seguridad de los archivos y carpetas de tu sistema con Windows 10 antes de actualizar la BIOS. Si pierdes datos importantes después de actualizar la BIOS, debes utilizar una herramienta profesional de recuperación de datos para poder recuperar los datos perdidos de inmediato y así evitar sobreescribir los datos y provocar la pérdida permanente de los mismos.
Si todavía tienes problemas con cómo utilizar MiniTool ShadowMaker y MiniTool Power Data Recovery, ponte en contacto con [email protected].