- Comment mettre à jour le BIOS de mon ordinateur ASUS sous Windows 10?
- Devriez-vous mettre à jour votre BIOS?
- Comment vérifier la version du BIOS sous Windows 10?
Qu’est-ce que le BIOS?
Le BIOS, abréviation de Basic Input / Output System, contrôle le processus de démarrage de votre ordinateur. Lorsque vous démarrez votre ordinateur, BIOS lance le test d’autodiagnostic (POST) et transmet le contrôle au chargeur de démarrage qui démarre l’OS de votre ordinateur.
Le BIOS est un logiciel système de bas niveau et il est stocké sur une puce de votre carte mère, contrairement au système d’exploitation qui est stocké sur le disque dur de l’ordinateur.
Certains ordinateurs récents sont équipés d’un firmware UEFI au lieu du BIOS traditionnel. Sa fonction est la même que celle du BIOS, et il s’agit également d’un logiciel système de bas niveau.
Mise à jour du BIOS – Devez-vous mettre à jour le BIOS de votre ordinateur?
En général, vous ne devez pas mettre à jour le BIOS de votre ordinateur Windows 10, mais il peut arriver que cela soit nécessaire.
Quand ne devriez-vous pas mettre à jour BIOS?
Normalement, les mises à jour du BIOS sont de petites mises à jour. Elles peuvent corriger un bogue ou ajouter le support d’un nouveau modèle de CPU ou de carte graphique. Si votre ordinateur fonctionne bien, vous n’avez probablement pas besoin de mettre à jour votre BIOS et vous ne verrez aucune différence après une mise à jour du BIO
Dans certaines circonstances, la mise à jour du BIOS peut même entraîner de nouveaux problèmes sur votre ordinateur. Il est donc recommandé de vous rendre sur le site du fabricant de votre ordinateur pour trouver votre modèle d’ordinateur et de vérifier attentivement les détails de mise à jour des nouvelles versions du BIOS, ceci afin de déterminer s’il est nécessaire de mettre à jour le BIOS de votre ordinateur.
Par ailleurs, la mise à jour du BIOS est une pratique risquée. Prudence avec la mise à jour du BIOS, elle peut provoquer le gel de votre ordinateur, un plantage ou une perte de puissance lors du processus de mise à jour, et le firmware du BIOS/UEFI peut être corrompu. Cela peut entraîner l’impossibilité de démarrer l’ordinateur (connexe: Résoudre le problème de non démarrage du PC après une mise à jour du BIOS).
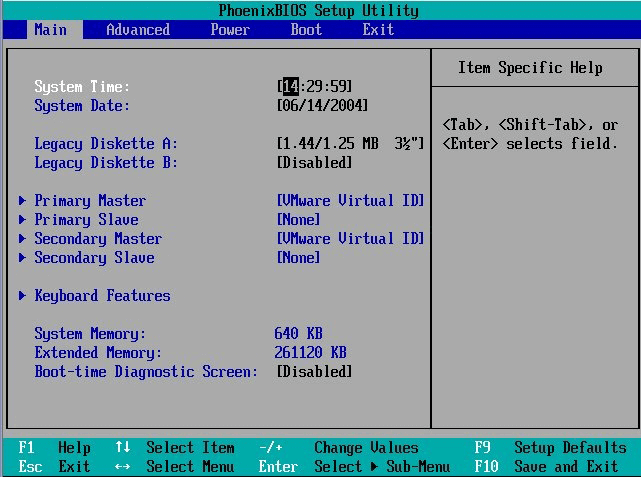
Quand devriez-vous mettre à jour BIOS sous Windows 10?
Nous ne savons pas avec certitude si la mise à jour du BIOS peut accélérer et améliorer le fonctionnement de votre ordinateur, par exemple en réduisant le temps de démarrage, en optimisant les performances globales de l’ordinateur ou en corrigeant les problèmes de compatibilité. Dans certains cas, une mise à jour du BIOS peut corriger un problème de carte mère pour votre ordinateur et accroître ses performances, mais ce n’est pas toujours le ca
Si vous constatez des bogues dans votre ordinateur qui ont été corrigés au moyen d’une version plus récente du BIOS après avoir consulté le journal des mises à jour du BIOS sur le site du fabricant, vous pouvez choisir de mettre à jour le BIOS pour corriger ces bogues. De plus, si vous contactez le support technique professionnel de votre fabricant et qu’il vous recommande également de faire une mise à jour du BIOS pour réparer les problèmes de Windows 10, faites un essai.
En bref, il n’est pas recommandé de mettre à jour votre firmware BIOS/UEFI à moins que vous ne trouviez quelque chose de spécifique dont vous avez besoin dans les nouvelles versions des mises à jour du BIOS.
Si vous décidez d’effectuer une mise à jour du BIOS, plusieurs possibilités s’offrent à vous, nous les aborderons ci-dessous. Si vous ne connaissez pas encore votre version actuelle du BIOS, suivez le guide ci-dessous pour vérifier la version du BIOS dans un premier temps.
Une méthode unique pour sauvegarder votre système informatique, vos fichiers et vos dossiers avant la mise à jour du BIOS.
Tel que mentionné ci-dessus, la mise à jour du BIOS est une tâche risquée dans la mesure où elle peut empêcher votre ordinateur de démarrer ou de fonctionner normalement.
Par conséquent, il est fortement suggéré de sauvegarder votre système informatique Windows et les données/fichiers importants sur votre PC avant de savoir comment mettre à jour BIOS sous Windows 10. Cela peut vous aider à protéger vos données et à restaurer facilement votre système Windows 10 si vous rencontrez des problèmes de mise à jour du BIOS.
Pour sauvegarder le système Windows, les fichiers et les dossiers, la partition ou le disque, MiniTool ShadowMaker est professionnel et facile à utiliser.
Principales fonctionnalités de MiniTool ShadowMaker:
- Sauvegarde et restauration de l’OS Windows: Vous permet de sauvegarder le système Windows 10 sur une clé USB ou un disque dur externe, entre autres, en toute facilité. De plus, vous pouvez restaurer votre système dans un état de santé antérieur depuis une clé USB ou un disque dur externe en utilisant une sauvegarde d’image système antérieure.
- Sauvegarde des fichiers et dossiers individuels sur le PC: Cet outil gratuit de sauvegarde et de restauration de Windows vous permet également de choisir librement les fichiers et dossiers individuels à sauvegarder sur une clé USB ou un disque dur externe avec une rapidité accrue.
- Sauvegarde d’une partition ou d’un disque: Si vous souhaitez sauvegarder une partition spécifique ou l’ensemble du disque dur, MiniTool ShadowMaker vous permet également de le faire en sélectionnant une partition à sauvegarder, ou en choisissant la fonction Cloner un disque sous l’onglet Outils.
- Synchronisation des fichiers: Il s’agit également d’un programme de synchronisation de fichiers, vous permettant de synchroniser des fichiers vers d’autres emplacements sur un ordinateur local, d’autres ordinateurs, une clé USB ou un disque dur externe, un lecteur réseau, etc.
- Fonctionnalités de sauvegarde avancées: Programmer une sauvegarde automatique, un schéma de sauvegarde incrémentielle, et plus encore.
- Bootable media builder: Vous permet de créer un disque ou une clé USB bootable pour démarrer votre ordinateur Windows dans WinPE, et d’utiliser MiniTool ShadowMaker dans WinPE pour sauvegarder des données sans avoir à démarrer ou à restaurer le système.
Téléchargez et installez gratuitement ce logiciel professionnel de sauvegarde pour PC – MiniTool ShadowMaker – sur votre ordinateur Windows 10/8/7, puis suivez les étapes ci-dessous pour sauvegarder votre système ou vos fichiers avant de mettre à jour BIOS. (Comparaison des éditions de MiniTool ShadowMaker)
MiniTool ShadowMaker TrialCliquez pour télécharger100%Propre et sûr
Étape 1. Entrer dans l’interface principale de MiniTool ShadowMaker
Pour utiliser l’édition d’essai, lancez MiniTool ShadowMaker et cliquez sur le bouton Conserver l’essai.
Après avoir vu l’écran ci-dessous, cliquez sur le bouton Connecter sous Cet ordinateur pour accéder à l’interface principale de MiniTool ShadowMaker.
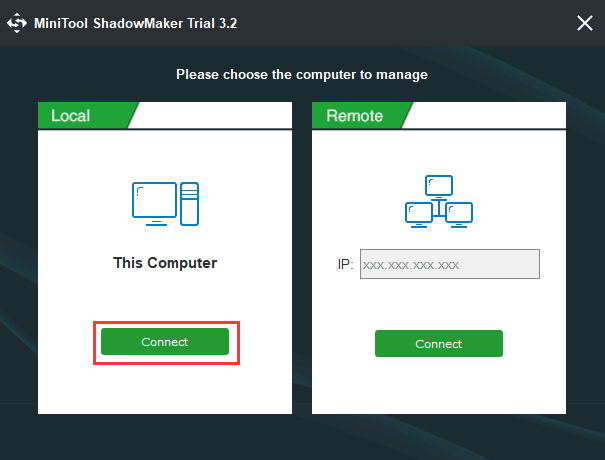
Étape 2. Choisir le mode de sauvegarde.
Ensuite, cliquez sur l’icône Sauvegarde dans la barre d’outils. Ce logiciel a choisi le système et les partitions de démarrage comme ressource de sauvegarde. Si vous voulez sauvegarder le système Windows 10, il vous suffit de le laisser.
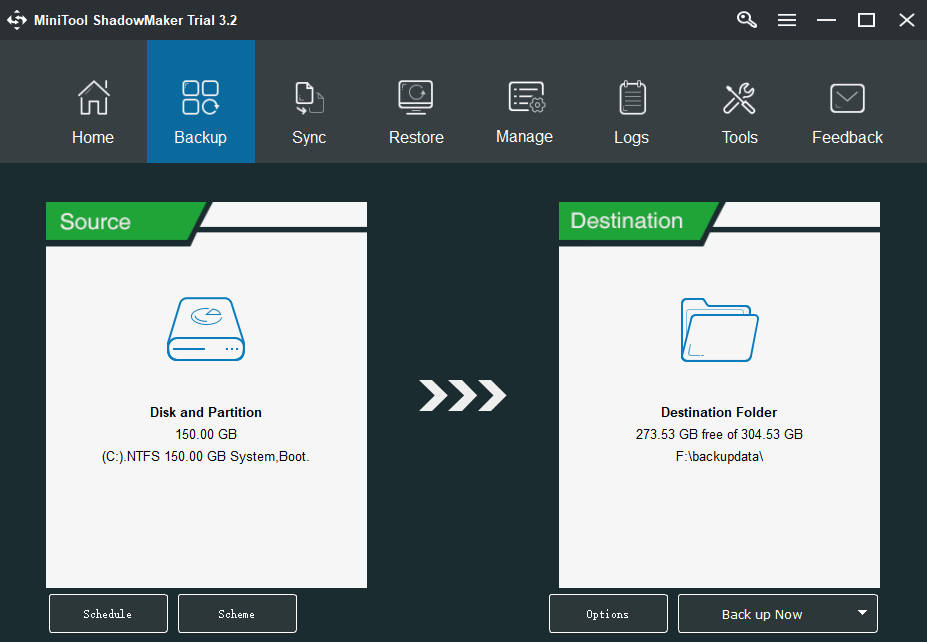
Cependant, si vous souhaitez sauvegarder des fichiers et des dossiers, cliquez sur la section Source, puis sur l’option Dossiers et fichiers.
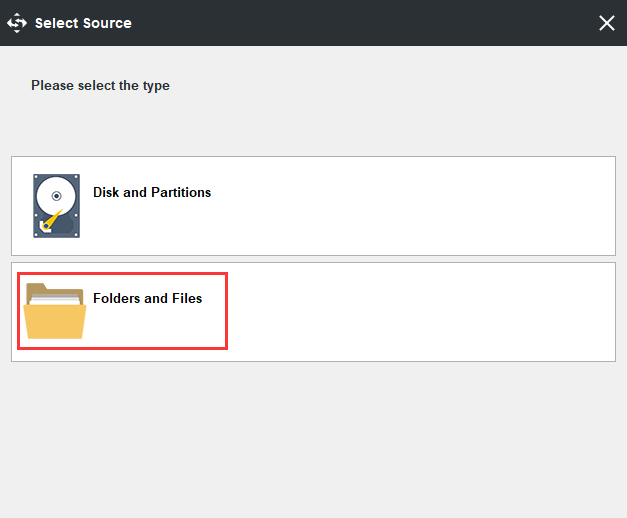
Étape 3. Choisir le chemin de destination.
Après avoir sélectionné les données et fichiers sources, cliquez sur la section Destination de l’interface utilisateur principale pour sélectionner un chemin de destination afin de stocker les données et fichiers de sauvegarde.
Le chemin de destination peut être un autre emplacement de l’ordinateur, une clé USB externe ou un disque dur, par exemple.
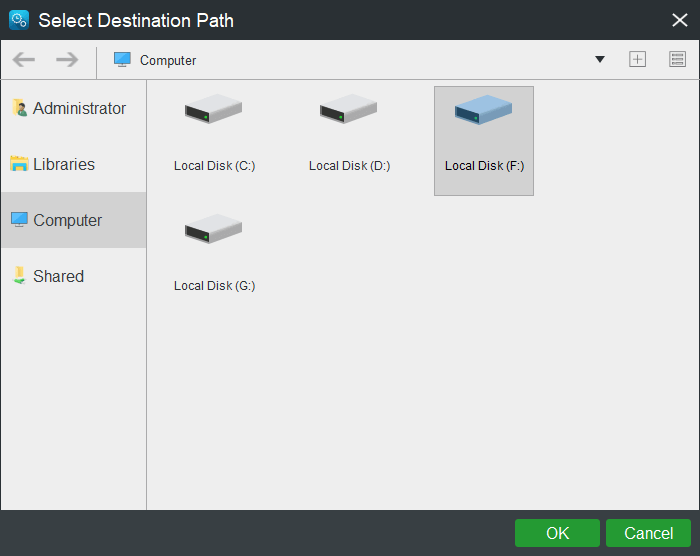
Étape 4. Commencer à sauvegarder le système ou les fichiers.
Lorsque tout est fait, cliquez sur le bouton Sauvegarder maintenant de l’interface principale pour commencer à sauvegarder l’OS Windows 10, ou sauvegarder des fichiers et des dossiers avec une rapidité accrue.
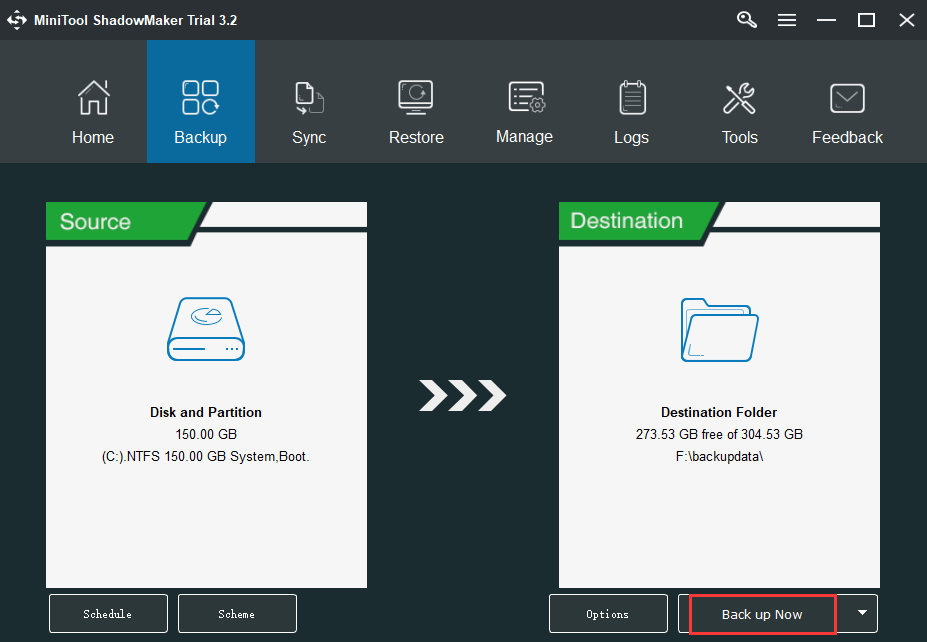
MiniTool ShadowMaker TrialCliquez pour télécharger100%Propre et sûr
Maintenant que vous avez créé une image système de votre ordinateur Windows 10 et sauvegardé les fichiers et dossiers nécessaires, vous pouvez continuer à vérifier comment mettre à jour BIOS.
Comment vérifier la version du BIOS sous Windows 10?
Avant de mettre à jour le BIOS de vos ordinateurs ASUS, HP, Dell, Lenovo, Acer ou autres sous Windows 10, vous devez vérifier la version actuelle du BIOS de votre ordinateur pour voir si ce n’est pas déjà la dernière version.>
Pour identifier la version actuelle du BIOS sur Windows 10, veuillez consulter les 4 méthodes ci-dessous.
Méthode 1. Vérifier la version du BIOS depuis les informations système
Étape 1. Appuyez sur Windows + R pour ouvrir la boîte de dialogue Exécuter de Windows, tapez msinfo32, puis appuyez sur le bouton Enter pour ouvrir la fenêtre Information système de Windows.
Étape 2. Ensuite, faites défiler la page vers le bas pour trouver l’élément version/date du BIOS sous Sommaire du système. Vérifiez et notez la version actuelle du BIOS de votre ordinateur.
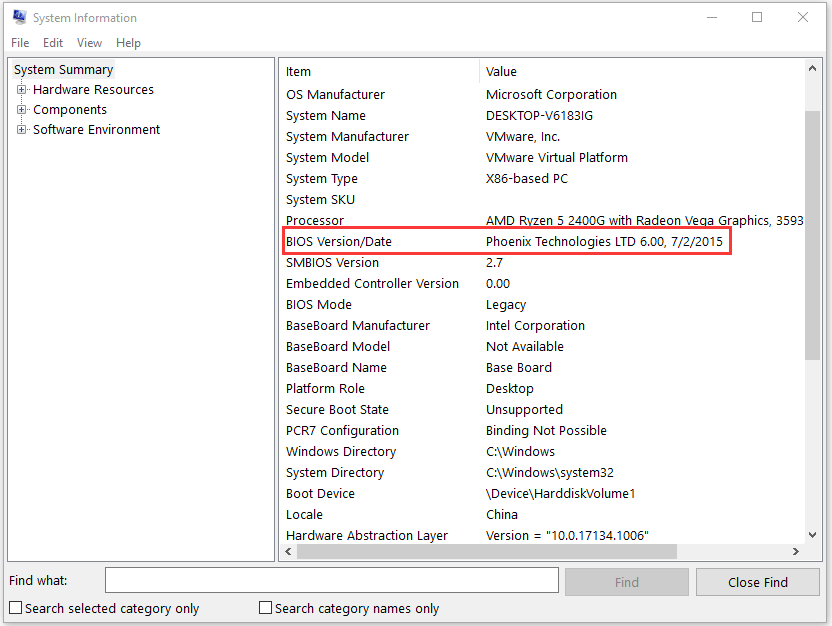
Méthode 2. Comment vérifier la version du BIOS avec CMD
Vous pouvez également vérifier la version du BIOS en utilisant l’Invite de commandes de Windows.
Étape 1. Appuyez simultanément sur les touches Windows + R pour ouvrir la fenêtre Exécuter, tapez cmd et appuyez sur Enter pour ouvrir Invite de commandes sous Windows 10.
Étape 2. Dans la fenêtre Invite de commandes, tapez la ligne de commande suivante pour obtenir la version du BIOS de votre ordinateur.
- wmic bios get smbiosbiosversion
- wmic bios get biosversion(this command line can get the detailed information of your current BIOS incl. BIOS version and date)
- wmic bios get biosversion (cette ligne de commande peut obtenir les informations détaillées de votre BIOS actuel, y compris la version et la date du BIOS)
- wmic bios get version
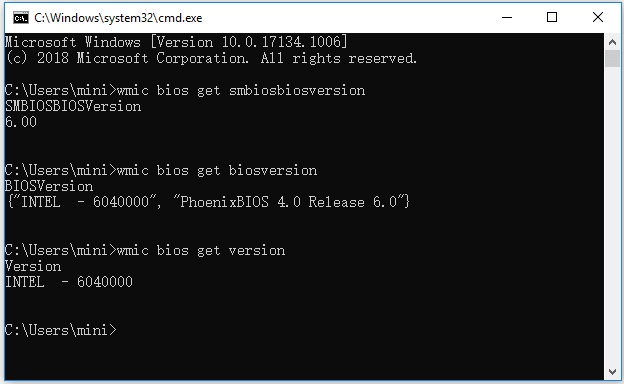
Méthode 3. Comment vérifier la version du BIOS depuis le registre Windows
Vous pouvez également trouver votre version actuelle du BIOS dans le registre Windows.
Étape 1. Appuyez sur Windows + R, tapez regedit dans le champ Exécuter pour ouvrir la fenêtre de l’éditeur de registre.
Étape 2. Ensuite, cliquez dans la fenêtre du registre pour trouver la clé suivante:
HKEY_LOCAL_MACHINE -> HARDWARE -> DESCRIPTION -> System
Étape 3. Après avoir cliqué sur Système, vous trouverez les clés SystemBiosDate et SystemBiosVersion. Il vous suffit de noter la version du BIOS de votre système informatique.
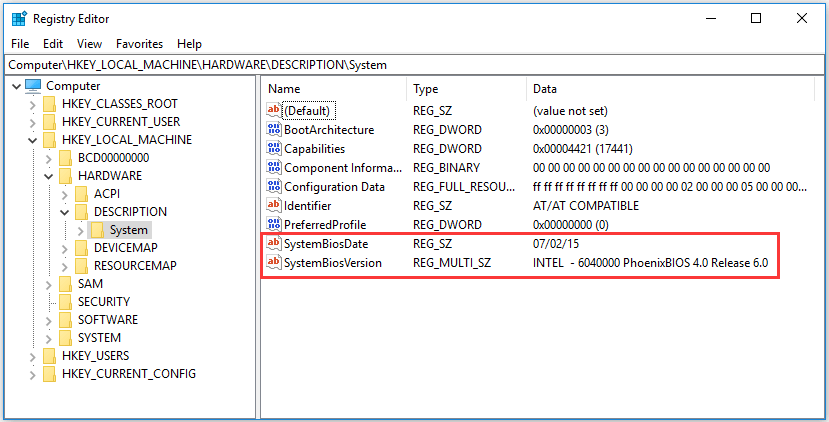
Méthode 4. Vérifier la version du BIOS au démarrage
Étape 1. Vous pouvez entrer en mode BIOS sous Windows 10 en appuyant sur F12, DEL, F10 ou toute autre touche de raccourci requise sur l’écran de démarrage de Windows.
Étape 2. Naviguez dans la fenêtre de configuration du BIOS pour trouver s’il y a des informations sur la version du BIOS.
Comment mettre à jour BIOS sous Windows 10Vérifiez le nom du modèle de votre ordinateur
- Vérifiez le nom du modèle de votre ordinateur
- Trouvez la dernière mise à jour du BIOS sur le site du fabricant
- Téléchargez et décompressez le fichier BIOS
- Copiez le fichier BIOS sur une clé USB
- Redémarrez votre ordinateur pour démarrer dans l’écran du BIOS
- Sauvegardez le fichier BIOS actuel de votre ordinateur
- Mettez à jour BIOS sous Windows 10
Comment mettre à jour le BIOS de votre ordinateur (ASUS, HP, etc.) sous Windows 10
Une fois que vous connaissez la version actuelle du BIOS de votre ordinateur, il vous suffit de la comparer à la version la plus récente disponible sur la page d’assistance de votre carte mère, sur le site du fabricant de votre ordinateur.
Si vous décidez de mettre à jour le BIOS de votre ordinateur ASUS/HP/Dell/Lenovo sous Windows 10, consultez la section ci-dessous sur la mise à jour du BIOS.
Étape 1. Vérifier le nom du modèle de votre ordinateur
Outre la version actuelle du BIOS, vous devez connaître le nom du modèle de l’ordinateur ou le modèle de la carte mère.
Appuyez sur Windows + R, tapez msinfo32 et appuyez sur Enter pour ouvrir la fenêtre Informations système.
Vous trouverez votre modèle de système dans la fenêtre de droite. Vous devez l’enregistrer car vous en aurez besoin ultérieurement pour rechercher le fichier de mise à jour du BIOS.
Si vous utilisez un ordinateur assemblé, vous devez trouver le modèle de la carte mère.
Étape 2. Rechercher la dernière mise à jour du BIOS sur le site du fabricant
Ensuite, ouvrez le site officiel du fabricant de votre ordinateur et trouvez la page de Téléchargements ou de Soutien correspondant à votre modèle d’ordinateur.
Vous devriez voir une liste des versions du BIOS disponibles, y compris la date de sortie, la taille du fichier compressé de l’archive, le bouton de téléchargement et la description de la mise à jour.
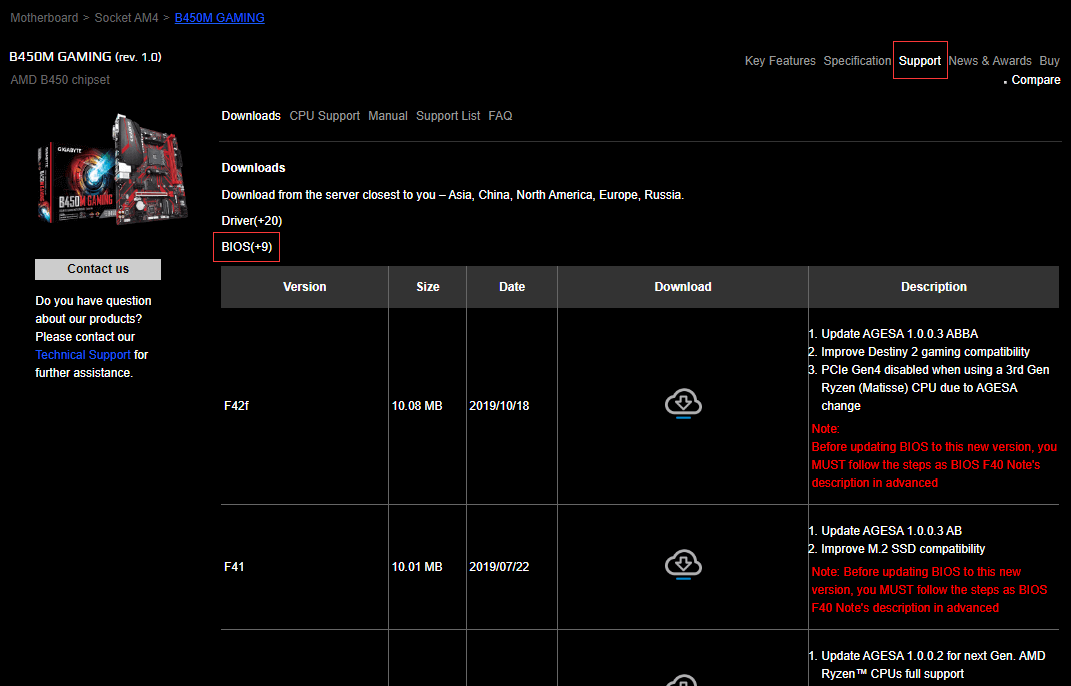
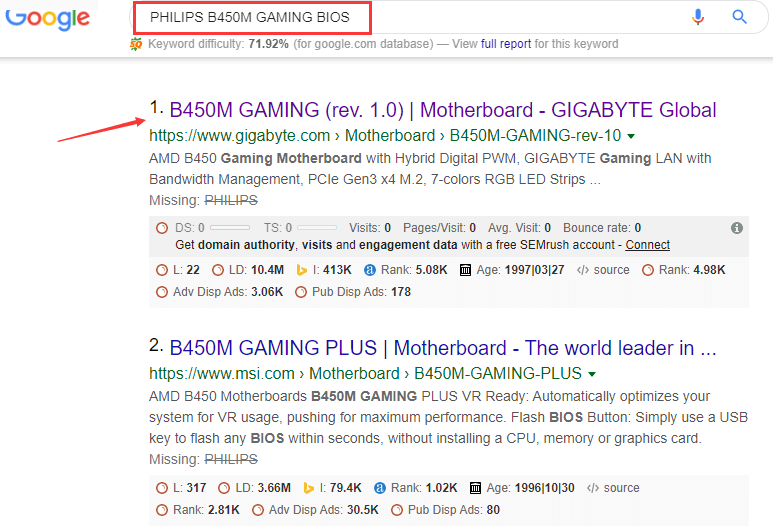
Étape 3. Télécharger et décompresser le fichier BIOS
Ensuite, vous pouvez consulter la description des versions de mise à jour du BIOS pour déterminer celle que vous souhaitez télécharger. Il est probable que vous souhaitiez télécharger la dernière version du BIOS.
Téléchargez le fichier de mise à jour du BIOS sur votre ordinateur. La plupart des fichiers de mise à jour du BIOS sont des dossiers Zip. Vous pouvez décompresser et extraire le fichier Zip sous Windows 10 avec WinZip/WinRAR/7-Zip.
Après avoir extrait le dossier Zip avec succès, vous devriez y voir un fichier readme.txt. Lisez attentivement ce fichier avant de continuer à mettre à jour le BIOS, car il contient des instructions détaillées pour la mise à jour de votre BIOS.
Étape 4. Copier le fichier BIOS sur une clé USB
Vous devez ensuite brancher une clé USB vierge sur votre ordinateur et transférer le fichier de mise à jour du BIOS sur la clé USB, car votre BIOS ne peut pas accéder aux fichiers de votre ordinateur.
Laissez la clé USB branchée sur votre ordinateur pour les opérations ultérieures de mise à jour du BIOS.
Étape 5. Redémarrer votre ordinateur pour démarrer dans l’écran du BIOS
Ensuite, cliquez sur Démarrer -> Alimentation -> Redémarrer pour redémarrer votre ordinateur, puis appuyez sur la touche requise lors du processus de démarrage afin d’accéder à l’écran du BIOS ou de l’UEFI.
En cas de problème dans le processus de mise à jour du BIOS, appuyez sur l’onglet principal, puis cliquez sur l’option Sauvegarder ou Enregistrer pour sauvegarder les paramètres actuels du BIOS. Il est possible de brancher une autre clé USB vierge à votre ordinateur et de sauvegarder le BIOS sur la clé USB. Cela peut vous aider à restaurer les paramètres de votre BIOS si la mise à jour du BIOS échoue.
Étape 7. Mettre à jour BIOS sous Windows 10
Enfin, vous pouvez lancer l’outil de mise à jour ou de clignotement du firmware du BIOS/UEFI, et sélectionner le nouveau fichier de mise à jour du BIOS préalablement copié sur la clé USB pour lancer le processus de mise à jour du BIOS.
Pour lancer l’outil de mise à jour du BIOS, il faut normalement sélectionner l’onglet Démarrage (utilisez les touches fléchées du clavier pour le choisir), activer les options « Flash » dans le menu et sélectionner Démarrer Flash dans l’onglet Avancé pour lancer la mise à jour du BIOS sous Windows 10.
Une fois le processus de mise à jour du BIOS terminé, votre ordinateur redémarrera automatiquement avec la nouvelle version de firmware du BIOS.
Comment récupérer des données après l’échec de la mise à jour du BIOS sous Windows 10
Au cas où vous perdriez certaines données sur votre ordinateur Windows 10 en raison de la mise à jour du BIOS, nous vous proposons ici une méthode simple pour vous aider à récupérer les données perdues depuis votre ordinateur Windows 10. Cela fonctionne même si votre ordinateur Windows 10 ne démarre pas à la suite de la mise à jour du BIOS.
MiniTool Power Data Recovery, le meilleur logiciel de récupération de données pour Windows, vous permet de récupérer des données perdues ou des fichiers supprimés depuis un disque dur d’ordinateur, un disque dur externe, un SSD, une clé USB (stylo USB de récupération de données), une carte SD, entre autres. Extrêmement facile à utiliser et 100% sans virus.
Ce programme peut également récupérer des données lorsque le PC ne démarre pas. Sa fonction Bootable Media Builder vous permet de créer un lecteur bootable pour démarrer votre ordinateur et d’ouvrir MiniTool Power Data Recovery dans WinPE pour récupérer les données du PC qui ne démarre pas. Veuillez noter que cette fonction n’est disponible que pour les versions avancées. (Comparaison des éditions de MiniTool Power Data Recovery)
Procurez-vous MiniTool Power Data Recovery et installez-le sur votre ordinateur Windows 10 (qui prend également en charge Windows 8/8.1/7/Vista), et suivez les étapes ci-dessous pour vous aider à récupérer les données perdues sur votre PC.
MiniTool Power Data Recovery TrialCliquez pour télécharger100%Propre et sûr
Étape 1 (facultative). Si votre ordinateur ne peut pas démarrer en raison de la mise à jour du BIOS, vous pouvez télécharger MiniTool Power Data Recovery sur un ordinateur fonctionnant normalement pour l’utiliser dans un premier temps afin de créer une clé USB bootable. Ensuite, vous pouvez brancher l’USB bootable sur votre ordinateur et démarrer l’ordinateur depuis celui-ci et lancer MiniTool Power Data Recovery.
Étape 2. Après avoir lancé MiniTool Power Data Recovery, vous pouvez sélectionner Ce PC dans le panneau de gauche et choisir une partition dans la fenêtre de droite. Cliquez sur le bouton Analyser pour lancer l’analyse des données sur votre PC.
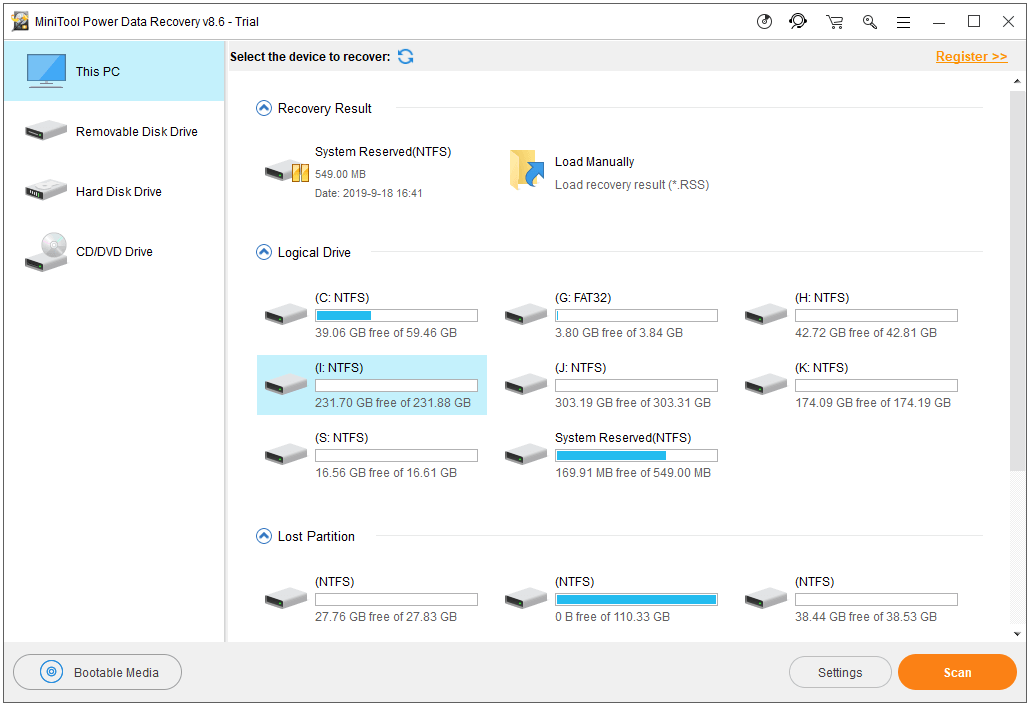
Étape 3. Une fois le processus d’analyse terminé, il est possible de vérifier le résultat de l’analyse pour trouver les fichiers et dossiers nécessaires, et de cliquer sur le bouton Enregistrer pour spécifier un nouveau chemin de destination afin de stocker les fichiers récupérés.
Conclusion
Pour résumer, il n’est pas nécessaire de mettre à jour BIOS, sauf si cela est indispensable. Néanmoins, si vous avez vraiment besoin de mettre à jour le BIOS des ordinateurs ASUS, HP, Dell, Lenovo, Acer sous Windows 10, nous espérons que ce tutoriel vous indiquera la marche à suivre.
Par ailleurs, il est fortement recommandé de faire une sauvegarde de votre système, de vos fichiers et de vos dossiers Windows 10 avant d’effectuer une mise à jour du BIOS. Si vous avez perdu des données importantes à la suite d’une mise à jour du BIOS, vous devez utiliser des outils professionnels de récupération des données pour récupérer immédiatement les données perdues afin d’éviter l’écrasement des données et de provoquer une perte permanente.
Si vous éprouvez des difficultés à utiliser MiniTool ShadowMaker et MiniTool Power Data Recovery, veuillez contacter [email protected]
![[RÉSOLU] Comment remettre Windows 10/11 en service avec le lecteur de récupération | Correctif facile](https://mt-test.minitool.com/images/uploads/2020/10/reparer-disque-recuperation-windows-10-thumbnail.png)