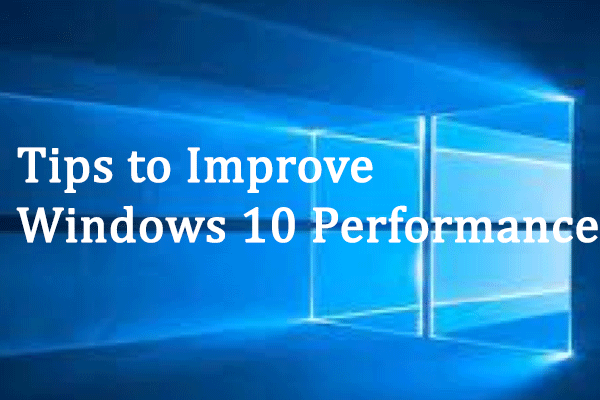El problema de que faltan archivos en el acceso rápido de Windows 10 o carpetas, se convierte en un problema candente, por eso, nos gustaría ofrecerte soluciones útiles para restaurar los archivos que faltan en el acceso rápido. Después de haber leído esta página cuidadosamente, no será difícil hacer esta tarea, siempre que tengas a mano MiniTool Data Recovery.
El acceso rápido es una de las características más destacadas de Windows 10. Para ser exactos, la barra de herramientas de acceso rápido incluye una serie de comandos independientes de la pestaña de la cinta que se muestra actualmente y que se pueden personalizar.
Esta claro que, con la ayuda del acceso rápido, se puede acceder a un archivo/carpeta rápidamente. De hecho, los elementos (incluyendo archivos y carpetas) en los que has trabajado o abierto recientemente se mostrarán en el acceso rápido. Estos elementos se pueden dividir en dos grupos: “Carpetas frecuentes” y “Archivos recientes” y se mantienen ahí durante cierto tiempo (un par de días o así). ¿Cómo te sentirías si, de repente, te ocurre el problema de que faltan archivos en el acceso rápido de Windows 10?

¿Te asustarías? ¿Te deprimirías? ¿Sentirías pánico? Estas son algunas de las respuestas más naturales al problema de que falta contenido en el acceso rápido. Pero, no te preocupes cuando faltan archivos en el acceso rápido de Windows 10 o carpetas, porque tenemos maneras fáciles de ayudarte a salir del atolladero (con la ayuda del software Minitool).
Faltan archivos en el acceso rápido de Windows 10:
- En ocasiones, los elementos desaparecidos del acceso rápido, simplemente han desaparecido de la lista.
- En otros casos, los archivos o carpetas han sido eliminados/perdidos permanentemente de un equipo con Windows 10.
De cualquier manera, se pueden recuperar archivos en Windows 10 y te vamos a dar nuestras propias sugerencias para hacerlo: utilizar el solucionador de problemas de Windows 10 o utilizar MiniTool Power Data Recovery para recuperar tus datos en Windows 10.
Bueno, ¿cómo recuperar archivos en Windows 10/8/7 borrados permanentemente? En cuanto a cómo recuperar los datos cuando ocurre el problema de que desaparecen los archivos recientes del acceso rápido y cómo restaurar de nuevo los archivos faltantes en el acceso rápido de Windows 10, te proporcionaremos unos tutoriales detallados para que los puedas consultar.
Parte 1: los archivos del acceso rápido de Windows 10 han desaparecido por completo
La realidad es que los archivos eliminados/perdidos permanentemente todavía existen en el disco, hasta que se sobrescriben con datos nuevos. Para ayudarte a aprovechar la mejor manera de recuperar archivos en Windows 10, te sugerimos que dejes de escribir datos nuevos en el ordenador (esto es algo importante que debes tener en cuenta cuando descubras que faltan archivos en tu PC), y luego utilizar MiniTool Power Data Recovery inmediatamente.

¿Cómo realizar una recuperación de datos en Windows 10?
Normalmente, la gente duda de la seguridad de un programa desconocido, por lo que MiniTool te proporciona una edición de prueba del software de recuperación de datos (que te permite escanear discos y previsualizar los datos que se han encontrado). Teniendo esto presente, te recomendamos descargar esta edición rápidamente haciendo clic en el botón que se encuentra a continuación. Luego, instala el programa correctamente para poder resolver el problema de que faltan archivos en el acceso rápido de Windows 10.
MiniTool Power Data Recovery TrialHaz clic para Descargar100%Limpio y seguro
¿Cómo solucionar el problema de que faltan archivos recientes en el acceso rápido de Windows 10?
Paso 1: ejecuta el software de recuperación de datos al final de la instalación. A continuación, podrás ver la interfaz principal. En este momento, debemos elegir Este PC si necesitas recuperar archivos/carpetas eliminados de una unidad local en tu equipo después de que los eches de menos en el acceso rápido de Windows 10.
Paso 2: ahora tendrás que elegir la unidad que te gustaría recuperar. Selecciona la unidad que contiene los archivos eliminados que faltan en el acceso rápido y luego haz clic en el botón Escanear para iniciar el proceso de escaneo.

Atención:
- Si la unidad, incluyendo tus archivos/carpetas eliminados, ha resultado dañada o no puedes encontrarla en la lista que se muestra en Unidad lógica, tendrás que comprobar las ubicaciones en Partición perdida o en el Espacio sin asignar para averiguar dónde se solían guardarse los archivos perdidos.
- La función de Cargar manualmente no se encuentra disponible en la edición de prueba. Lo que es mejor, si quieres utilizarla en una de las ediciones completas (registrada con una licencia), deberás exportar el resultado del escaneo manualmente al lugar designado después del proceso de escaneo.
Paso 3: durante el escaneo, se irán mostrando los resultados uno por uno en la interfaz del software, tal como se muestra a continuación. Ahora, ¿qué se supone que tengo que hacer? Por supuesto, debes revisar los elementos encontrados cuidadosamente para comprobar cuáles son los que realmente necesitas recuperar.
Paso 4: por último, pulsa el botón de Guardar para elegir en la ventana emergente una ruta de almacenamiento segura: elige un directorio que desees para guardar tus archivos. Por favor, asegúrate de que la unidad que has elegido tiene suficiente espacio libre para guardar los datos que han sido recuperados y luego haz clic en el botón Aceptar para confirmar la acción.
Por favor, ten en cuenta:
Si todavía no tienes claro qué archivos recuperar y cuáles no son necesarios, tienes 2 opciones:
- Elegir un archivo y hacer clic en el botón Previsualizar que está en la barra de menú del programa o en la barra lateral derecha para echarle un vistazo a su contenido real.
- Recuperar todos los archivos y luego revisar los elementos recuperados después de completar la recuperación de los archivos de Win10.

Cuando se hayan guardado todos los archivos seleccionados al lugar designado, entonces aparecerá automáticamente una ventana en el programa. Te indicará que puedes dar por finalizado el proceso de recuperación y cerrar el software.
Si quieres utilizar MiniTool Data Recovery para recuperar tus datos, por favor, actualízalo a una edición completa.
Leyendo esto, debes estar muy familiarizado con el proceso de utilizar este fabuloso software de recuperación de datos para Windows 10 para restaurar tus datos perdidos. Pero, si todavía tienes dudas, no dudes en dejarnos un mensaje corto describiendo tu problema en los comentarios al final de este artículo.
Por cierto, MiniTool Power Data Recovery también puede ayudarte cuando planeas recuperar archivos perdidos en un sistema Windows Server.
Parte 2: faltan accesos directos en la lista de acceso rápido
Como se ha mencionado en la primera parte, hay bastantes casos en los que, en realidad, los elementos no han desaparecido del ordenador sino que el acceso rápido se ha ido parcialmente. La situación real es: las entradas de acceso a los archivos que faltan en el acceso rápido simplemente se han perdido.
En estos casos, no necesitas recuperarlas; solo tienes que recuperar las entradas de las carpetas y los archivos faltantes en el acceso rápido de Windows 10.
Ahora, vamos a ver cómo solucionar los problemas de archivos perdidos en el acceso rápido de Windows 10.
Solución: no funciona el acceso rápido en Windows 10
- Método 1: desactivar el acceso rápido y volver a activarlo.
- Método 2: desactivar la itinerancia de acceso rápido.
- Método 3: reiniciar el acceso rápido.
Es cómodo que se queden guardados los archivos usados/archivos abiertos/carpetas abiertas recientemente en el acceso rápido, una función nueva del panel de navegación del explorador de archivos de Windows 10 (explorador de Windows). Suponemos que hay personas a las que les gusta esta función que se sienten muy molestas al descubrir que el acceso rápido de Windows 10 se ha roto o no funciona bien. Teniendo en cuenta esto, nos sentimos obligados a ayudarte a salir del problema.
Por favor, sigue los pasos siguientes para mostrar los archivos usados recientemente en el acceso rápido cuando no esté funcionando.
Método 1: desactivar el acceso rápido y volver a activarlo.
¿Cómo deshabilitar el acceso rápido?
- Abre el explorador de archivos de Windows 10. (¿Cómo solucionar cuando el explorador de Windows no responde o no funciona?)
- Elige la pestaña de Vista en la interfaz de cinta.
- Mueve el cursor a las opciones y luego haz clic en ellas.
- Elige la opción Cambiar carpeta y opciones de búsqueda del menú desplegable.
- Asegúrate de que el acceso rápido (en lugar de Este PC) se encuentra seleccionado de la lista, después de la opción Abrir el explorador de archivos.
- Desmarca la opción Mostrar los archivos usados recientemente en el acceso rápido y Mostrar las carpetas usadas con frecuencia en el acceso rápido en la sección de Privacidad.
- Haz clic en el botón Aceptar para confirmar los cambios que has hecho en las Opciones de carpeta.


Por favor, lee esta página si quieres personalizar el explorador de archivos de Win 10 por tu propia cuenta.
¿Cómo volver a habilitar el acceso rápido en Win 10?
Los pasos para habilitar el acceso rápido son básicamente los mismos que los utilizados para deshabilitar el acceso rápido.
- Abre el explorador de archivos.
- Elige Ver.
- Desplázate hasta la zona de Opciones.
- Elige la opción Cambiar carpeta y opciones de búsqueda.
- Marca las opciones Mostrar los archivos usados recientemente en el acceso rápido y Mostrar las carpetas usadas con frecuencia en el acceso rápido en la sección Privacidad.
- Haz clic en el botón Aceptar.
Después de hacer eso, puedes comprobar si ahora funciona bien el acceso rápido o no. Si funciona bien, ¡felicidades! Si no funciona (todavía está estropeado), por favor, consulta los métodos siguientes.
Método 2: limpiar el roaming.
- Para esto, también necesitas abrir el explorador de archivos en Windows 10.
- Pega las rutas de las carpetas indicadas a continuación en la barra de direcciones como corresponde: % AppData% \Microsoft\Windows\Recent\AutomaticDestinations y %AppData% \Microsoft\Windows\Recent\ CustomDestinations.
- Pulsa intro y elige todos los elementos mostrados a continuación.
- Haz clic derecho sobre los elementos y elige la opción Borrar para borrarlos rápidamente.
- Reinicia tu equipo

Ahora, por favor, comprueba si este método ha funcionado para resolver el problema faltan archivos en el acceso rápido de Windows 10.
Método 3: restablecer el acceso rápido (también se puede utilizar el editor del registro o el símbolo del sistema para restablecer la barra de herramientas del acceso rápido en Windows 10).
¿Cómo restablecer el acceso rápido a sus valores predeterminados por medio del registro?
- Introduce regedit en el cuadro de búsqueda de la barra de tareas. (¿Cómo solucionar cuando no funciona la barra de tareas de Windows 10?)
- Haz clic derecho en regedit de los resultados y elige la opción Ejecutar como administrador.
- Elige Sí en la ventana emergente para que se abra el editor del registro. (Otras maneras de abrir el editor del registro en Windows.)
- Expande HKEY_CURRENT_USER, Software, Microsoft, Windows, CurrentVersion y Explorer.
- Elige Ribbon de la barra lateral que la izquierda.
- Luego haz clic derecho en QatItems en el panel derecho.
- Elige eliminar del menú contextual.
- Haz clic en Sí en la ventana emergente de confirmar el borrado del valor para permitir que se realicen los cambios.


Lo cierto es que el archivo QatItems volverá a ser creado por Windows inmediatamente después de abrir el explorador de archivos la próxima vez.
¿Cómo restablecer la barra de herramientas del acceso rápido con el símbolo del sistema (CMD)?
- Ejecuta el símbolo del sistema como administrador de la manera que prefieras.
- Introduce o copiar y pegar lo siguiente del /F /Q %APPDATA%\Microsoft\Windows\Recent\AutomaticDestinations\ * en la ventana del símbolo del sistema.
- Pulsa intro en el teclado.
- Espera a que el comando se termine.
- Cierra el símbolo del sistema y después abre el explorador de archivos para comprobarlo.

En este post te explicamos cómo recuperar archivos perdidos con la ayuda de CMD.
¿Cómo restablecer/restaurar las carpetas del acceso rápido?
- Abre el explorador de archivos y verás el icono del acceso rápido.
- Cambia a la pestaña Ver en la interfaz de cinta.
- Elige las Opciones en el submenú.
- Elige Cambiar carpeta y opciones de búsqueda.
- Cambiar a Ver desde General.
- Busca la sección de vistas de carpeta.
- Haz clic en el botón de Restablecer carpetas.
- Haz clic en el botón Sí de la ventana emergente.
- Haz clic en el botón Aceptar en la interfaz de las opciones de carpeta para confirmar.

Los métodos que se han mencionado en el contenido anterior surtirán efecto para ayudarte a limpiar las carpetas ancladas personalizadas y los archivos utilizados frecuentemente que aparecen listados en el Acceso rápido.
Lee esta página si quieres mejorar el rendimiento de tu PC con Windows 10 (incluyendo aumentar la velocidad):
Configuración del acceso rápido de Windows 10
- ¿Cómo anclar carpetas al acceso rápido de Windows 10?
- ¿Cómo desanclar carpetas del acceso rápido?
- ¿Cómo quitar archivos del acceso rápido?
¿Cómo anclar carpetas al acceso rápido de Windows 10?
- Abrir el explorador de archivos de Windows.
- Navegue hasta la carpeta determinada que quieres añadir al acceso rápido.
- Haz clic derecho sobre la carpeta y elige Anclar al acceso rápido en el menú contextual.

Después de hacer eso, podrás ver que esa carpeta aparece en la lista del Acceso rápido y que puedes arrastrarla directamente en el Acceso rápido para cambiar el orden.
¿Cómo desanclar carpetas del acceso rápido?
- Abre el explorador de archivos de Windows 10.
- Busca en la sección de Carpetas frecuentes.
- Haz clic derecho sobre la carpeta que quieras desanclar.
- Elige la opción Desanclar del acceso rápido.

¿Cómo quitar archivos del acceso rápido?
- Abre el explorador de archivos de Windows 10.
- Encuentra la sección de Archivos recientes.
- Haz clic derecho sobre el archivo que quieres eliminar.
- Elige la opción Eliminar del acceso rápido.

Parte 3 – Conclusión
Para ser honestos, el problema de que faltan archivos en el acceso rápido de Windows 10 surge en muchas ocasiones sin aviso previo. Por lo tanto, no tiene uno oportunidad ni tiempo de prepararse bien para ello. Pero, la buena noticia es que puedes recuperar archivos en Windows 10 por tu cuenta.
Cuando los archivos faltantes en el acceso rápido se hayan perdido/borrado de un ordenador con Windows 10, puedes echar mano a MiniTool Power Data Recovery para conseguir ayuda.
Además, te proporcionaremos las soluciones correspondientes para que puedas solucionar los problemas frecuentes mencionados:
- El acceso rápido de Windows 10 se ha roto
- El acceso rápido de Windows 10 sigue desapareciendo
- El acceso rápido de Windows 10 no funciona
- Faltan carpetas en el acceso rápido de Windows 10
Por favor, sigue los pasos siguientes detenidamente para tratar de resolver tu problema actual.
Los archivos en el acceso rápido de Windows 10 no funcionan
Puedes restaurar el acceso rápido de Windows 10 borrando el historial del acceso rápido.
- Abre el cuadro de búsqueda de Windows y escribe opciones del explorador de archivos.
- Pulsa intro en el teclado o elige de entre los resultados.
- Busca la sección de Privacidad en la pestaña General.
- Asegúrate de que las dos opciones de esta sección están marcadas.
- Haz clic en el botón Limpiar.
- Abre el explorador de archivos como más te guste.
- Elige Ver en la barra de menú y haz clic en Opciones.
- Elige Este PC del menú desplegable de Abrir explorador a.
- Entra en la sección de Privacidad y desmarca las dos opciones que hay dentro.
- Haz clic en el botón Limpiar y haz clic en Aplicar.
- Cierra el explorador de archivos y vuelve a abrirlo.