Percebendo que a mensagem de erro, arquivos/pastas ausentes no Acesso Rápido do Windows 10, torna-se um grande problema, gostaria de oferecer algumas soluções úteis para restaurar arquivos ausentes do Acesso Rápido. Depois de ler esta página com atenção, você descobrirá que não é tão difícil fazer este trabalho, desde que tenha o MiniTool data recovery.
O Acesso Rápido é um recurso proeminente no Windows 10. Para ser específico, a Barra de Ferramentas de Acesso Rápido inclui um conjunto de comandos (eles são independentes da guia na faixa de opções, que é exibida atualmente) e pode ser personalizada.
Obviamente, você pode acessar um arquivo/pasta em um curto espaço de tempo com a ajuda do Acesso Rápido. Na verdade, os itens (incluindo arquivos e pastas) em que você trabalhou ou abriu recentemente serão exibidos no Acesso rápido. Esses itens serão divididos em dois grupos: “Pastas frequentes” e “Arquivos recentes” e serão mantidos por um determinado período de tempo (cerca de alguns dias). Como você se sentiria se, de repente, o problema – arquivos ausentes do Acesso Rápido no Windows 10 – acontecesse com você?
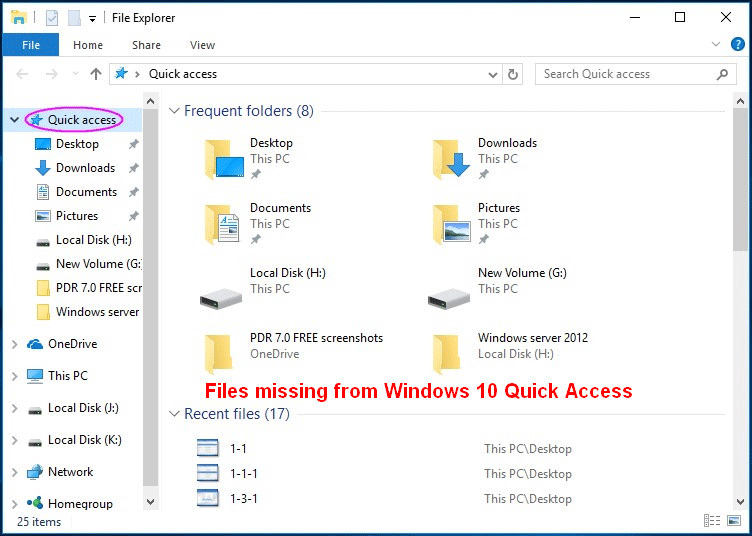
Você iria pirar? Sentiria-se deprimido? Entraria em pânico? Essas são as respostas naturais ao problema de falta de conteúdo do Acesso Rápido. Mas, não se preocupe quando as pastas ou arquivos ausentes do Acesso Rápido no Windows 10 ocorre, porque tenho maneiras fáceis, mas eficazes de ajudá-lo a sair dessa confusão (voltando-se para MiniTool Software).
Arquivos ausentes do Acesso Rápido no Windows 10:
- Às vezes, os itens que desapareceram do Acesso Rápido simplesmente sumiram da lista.
- Em outros casos, os arquivos ou pastas são excluídos/perdidos permanentemente de um computador com Window 10.
De qualquer forma, a recuperação de arquivos no Windows 10 pode ser feita e eu darei minhas próprias sugestões sobre como fazê-lo: use uma solução de problemas do Windows 10 ou use o MiniTool Power Data Recovery para recuperar dados no Windows 10.
Bem, como recuperar arquivos excluídos permanentemente no Windows 10/8/7? Quanto a como recuperar dados exatamente quando ocorre o problema de acesso rápido não mostrando arquivos recentes e como restaurar arquivos para o acesso rápido do Windows 10 novamente, darei tutoriais detalhados para você consultar.
Parte 1 – Os arquivos do Acesso Rápido no Windows 10 estão totalmente ausentes
A verdade é que o conteúdo dos arquivos excluídos/perdidos permanentemente ainda existe até que seja coberto por novos dados. Para ajudá-lo a aproveitar o melhor momento para recuperar arquivos e pastas no Windows 10, sugiro que você pare de gravar novos dados no computador (isso é algo importante a lembrar quando encontrar arquivos que estavam faltando no PC), e usar o MiniTool Power Data Recovery imediatamente.
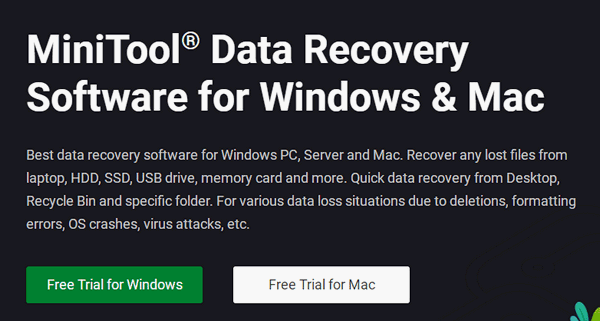
Como você conclui a recuperação de dados do Windows 10.
Normalmente, as pessoas duvidam da segurança de um programa desconhecido, então o MiniTool fornece aos usuários uma edição de teste do software de recuperação de dados (que permite verificar o disco e visualizar os dados encontrados). Com isso em mente, aconselho você a obter esta edição rapidamente clicando no botão abaixo. Em seguida, instale-o corretamente para resolver o problema de falta das pastas do Acesso Rápido no Windows 10.
MiniTool Power Data Recovery TrialClique para baixar100%Limpo e seguro
Como lidar com o problema de falta de arquivos recentes do Acesso Rápido no Windows 10?
Passo 1: inicie o software de recuperação de dados no final da instalação. Então, você verá a interface principal de forma correspondente. Neste momento, This PC deve ser escolhido se você precisar recuperar arquivos/pastas excluídos de uma unidade local em seu PC depois que eles sumiram do Acesso Rápido do Windows 10.
Passo 2: agora você precisa selecionar a unidade que deseja recuperar. Selecione a unidade que contém seus arquivos excluídos ou ausentes no Acesso Rápido e clique no botão Scan para iniciar a verificação.
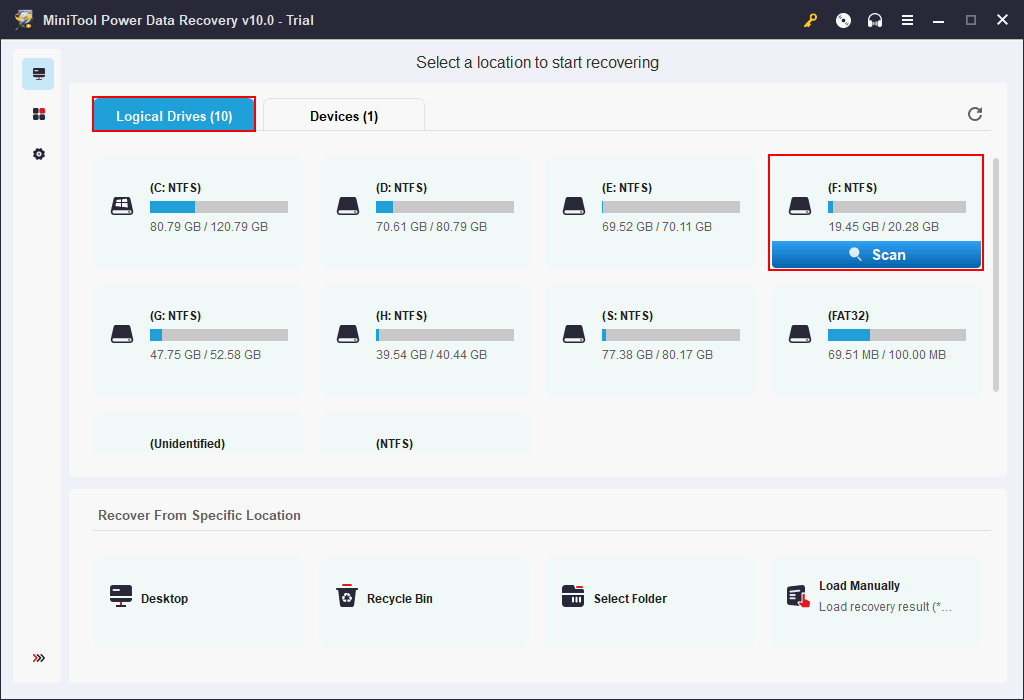
Atenção:
- Se a unidade incluindo seus arquivos/pastas excluídos estiver danificada no momento ou você não conseguir encontrá-la na lista mostrada em Logical Drive, você tem que verificar os locais em Lost Partition ou Unallocated Space para identificar onde os arquivos perdidos costumavam ser salvos.
- A função Load Manually não está disponível na edição de teste. Além disso, se você quiser usá-lo em uma versão completa (que é registrada com uma licença), você precisa exportar o resultado da digitalização manualmente para o local designado após a digitalização.
Passo 3: durante o processo de verificação, os resultados da verificação serão listados um por um na interface do software mostrada abaixo. Agora, o que você espera fazer? Obviamente, você deve examinar os itens encontrados cuidadosamente para verificar aqueles que realmente precisa recuperar.
Passo 4: finalmente, pressione o botão Save para escolher um caminho de armazenamento seguro na janela pop-up: Select a directory to save files. Certifique-se de que a unidade que você escolheu tem espaço livre suficiente para armazenar os dados recuperados e clique no botão OK para confirmar.
Nota:
Se ainda não sabe quais arquivos recuperar e quais não são necessários, você tem 2 opções para confirmar:
- Selecione um arquivo e clique no botão Preview na barra de menu do software ou na barra lateral direita para dar uma olhada em seu conteúdo real.
- Recupere todos os arquivos e, em seguida, navegue pelos itens recuperados após a conclusão da recuperação dos arquivos Win10.
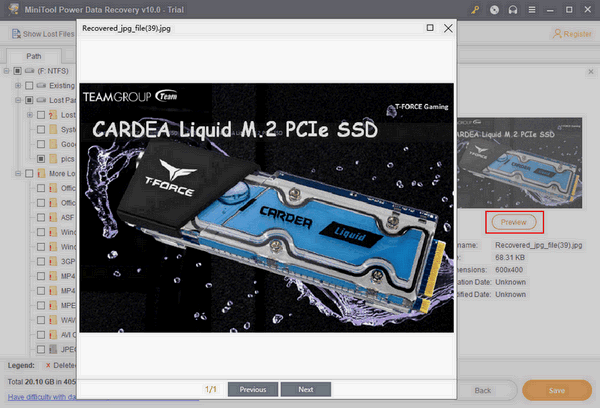
Quando todos os arquivos selecionados forem salvos no local designado, uma janela de prompt aparecerá no software automaticamente. Isso indica que você pode encerrar o processo de recuperação e fechar o software.
Se você deseja usar esta recuperação de dados MiniTool para recuperar seus dados, por favor atualize para a versão completa.
Lendo aqui, você deve estar muito familiarizado com o processo de uso do fabuloso software de recuperação de dados do Windows 10 para restaurar seus dados perdidos. Mas, se ainda tiver dúvidas, sinta-se à vontade para deixar uma pequena mensagem descrevendo seu problema no final deste artigo.
A propósito, MiniTool Power Data Recovery também pode oferecer ajuda quando você planeja recuperar arquivos perdidos em um sistema Windows Server.
Parte 2 – Entradas do Acesso Rápido estão faltando na lista
Como mencionado na parte 1, existem alguns casos em que os itens não estão realmente faltando no computador quando o Acesso Rápido desaparece parcialmente. A situação real é: as entradas para os arquivos ausentes no Acesso Rápido são simplesmente perdidas.
Você não precisa recuperá-los sob tais circunstâncias; você só precisa recuperar as entradas de pastas e arquivos do Acesso Rápido.
Agora, vamos ver como solucionar o problema dos arquivos ausentes no Acesso Rápido do Windows 10.
Correção: o Acesso Rápido no Windows 10 não está funcionando
- Método 1: desative o Acesso Rápido e ative-o novamente.
- Método 2: Limpe o roaming do Acesso Rápido.
- Método 3: reinicie o Acesso Rápido.
Adquirir arquivos/pastas usados/abertos recentemente por meio do Acesso rápido, a nova função do Explorador de arquivos do Windows 10 (Windows Explorer) painel de navegação, é conveniente. Acho que as pessoas que gostam desse recurso ficarão muito chateadas ao descobrir que o Acesso Rápido do Windows 10 está quebrado ou não está funcionando. Levando isso em consideração, sinto-me na obrigação de ajudá-lo a sair dessa situação.
Siga as etapas abaixo para mostrar os arquivos usados recentemente no Acesso Rápido quando não estiver funcionando.
Método 1: desative o Acesso Rápido e ative-o novamente.
Como desativar o Acesso Rápido?
- Abra o Explorador de arquivo do Windows 10. (Como corrigir quando o Windows Explorer não está respondendo/funcionando?)
- Selecione Exibir no menu.
- Clique em Opções.
- Tenha Certeza que Acesso Rápido (ao invés de Meu computador) está selecionado na lista Abrir Explorador para:
- Desmarque a opção Mostrar arquivos usados recentemente em Acesso rápido e a opção mostrar pastas mais usadas em Acesso rápido sob a área Privacidade.
- Clique no botão OK para confirmar as alterações feitas nas opções de pasta.
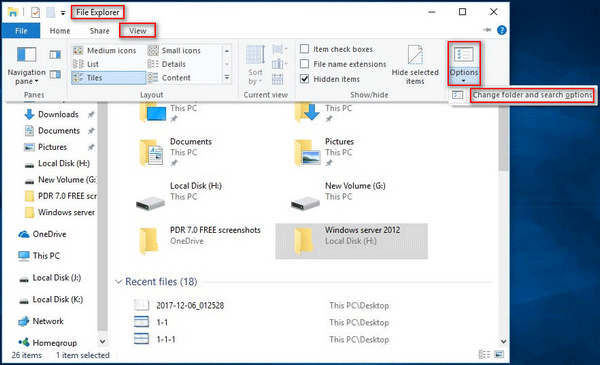
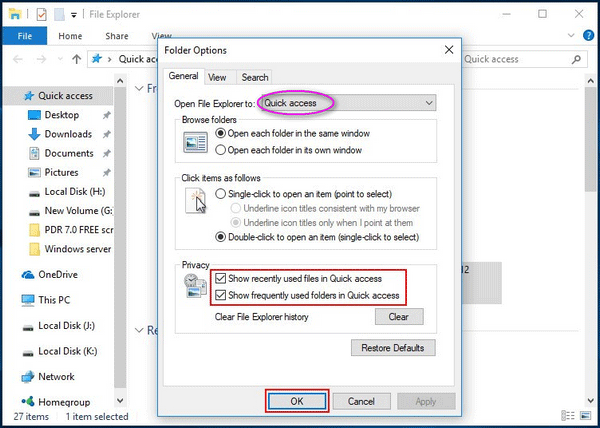
Favor ler esta página se você deseja personalizar o Explorador de arquivos no Win 10 por conta própria.
Como faço para ativar o Acesso Rápido no Win 10 novamente?
As etapas para ativar o acesso rápido são basicamente as mesmas para desativar o acesso rápido.
- Abra Explorador de arquivos.
- Selecione Exibir.
- Clique em Opções.
- Em Abrir Explorador para: selecione Meu computador.
- Desmarque ambos Mostrar arquivos usados recentemente em Acesso rápido e Mostrar pastas mais usada em Acesso rápido sob Privacidade.
- Clique no botão OK.
Depois disso, verifique agora se o Acesso Rápido funciona normalmente ou não. Se funcionar, parabéns! Se não funcionar (ainda está quebrado), consulte os seguintes métodos.
Método 2: limpar roaming.
- É necessário também abrir o Explorador de arquivo.
- Cole os caminhos da pasta fornecidos abaixo na barra de endereço respectivamente: %AppData%\Microsoft\Windows\Recent\AutomaticDestinations e %AppData%\Microsoft\Windows\Recent\CustomDestinations.
- Aperte Enter e selecione todos os itens exibidos depois.
- Clique com o botão direito nos itens e escolha Excluir para apagá-los rapidamente.
- Reinicie o computador.
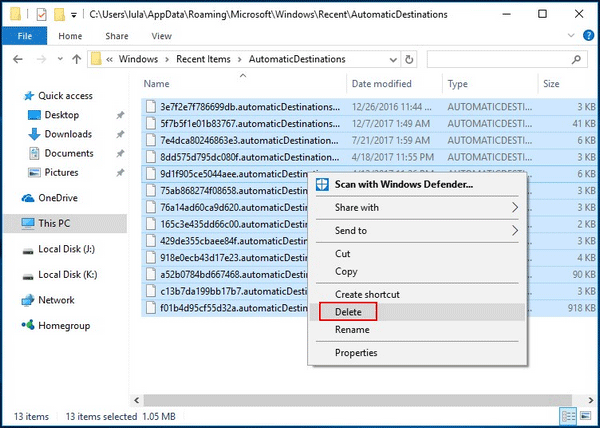
Agora, vá para verificar se este método funciona ou não para resolver o problema de arquivos ausentes de acesso rápido.
Método 3: reinicializar Acesso Rápido. (Você também pode usar o editor de registro ou o prompt de comando para redefinir a barra de ferramentas de acesso rápido no Windows 10.)
Como redefinir o Acesso Rápido para o padrão por meio do Registro?
- Digite regedit na caixa de pesquisa da barra de tarefas. (Como corrigir quando a barra de tarefas do Windows 10 não está funcionando?)
- Botão direito em regedit do resultado e escolha executar como administrador.
- Escolha Sim na janela pop-up para abrir o Editor do Registro. (Outras maneiras de abrir o Editor do Registro no Windows.)
- Expanda HKEY_CURRENT_USER, Software, Microsoft, Windows, CurrentVersion, e Explorer.
- Selecione Ribbon na barra lateral esquerda.
- Botão direito em QatItems no painel direito.
- Selecione Excluir no menu de contexto.
- Clique em Sim na janela pop-up Confirmar exclusão de valor para permitir alterações.
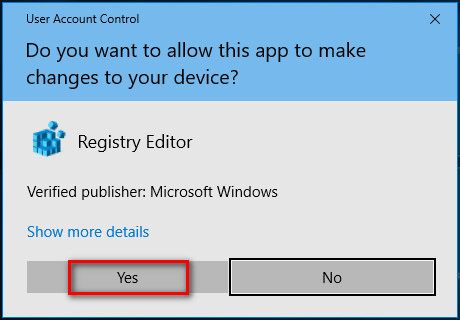
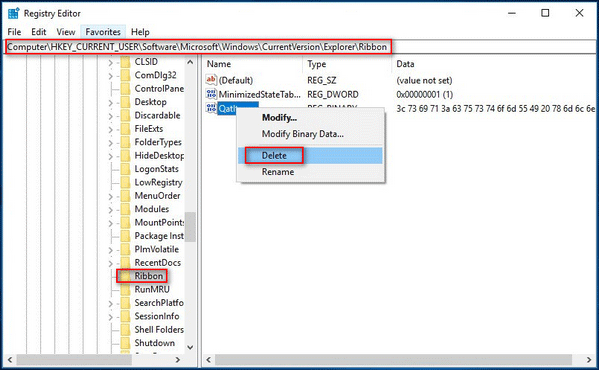
A verdade é que o arquivo QatItems será regenerado pelo Windows imediatamente quando você abrir o Explorador de Arquivos na próxima vez.
Como redefinir a barra de ferramentas de acesso rápido por meio do Prompt de Comando (CMD)?
- Execute o Prompt de Comando como administrador da maneira que desejar.
- Digite ou copie e cole del /F /Q %APPDATA%\Microsoft\Windows\Recent\AutomaticDestinations\* na janela do Prompt de Comando.
- Aperte Enter no teclado.
- Espere o commando completer.
- Feche o Prompt de Comando e então abra o Explorador de arquivos para verificar.
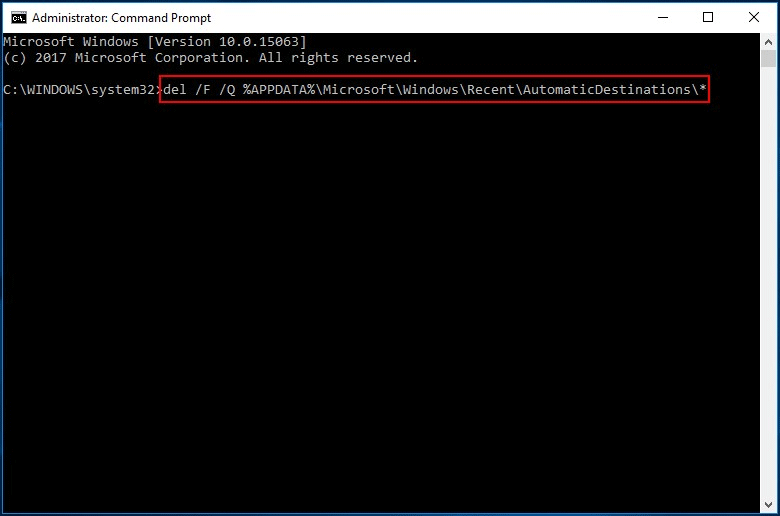
Como redefinir/restaurar pastas de Acesso Rápido?
- Abra o Explorador de Arquivos para ver o ícone do Acesso Rápido.
- Mude para a guia Exibir na interface da faixa de opções.
- Selecione Opções do submenu.
- Escolha Alterar opções de pastas e pesquisa.
- Vá para a guia Modo de Exibição.
- Clique no botão Redefinir Pastas.
- Clique no botão Sim na janela de pop-up.
- Clique no botão OK na interface de opções de pasta para confirmar.
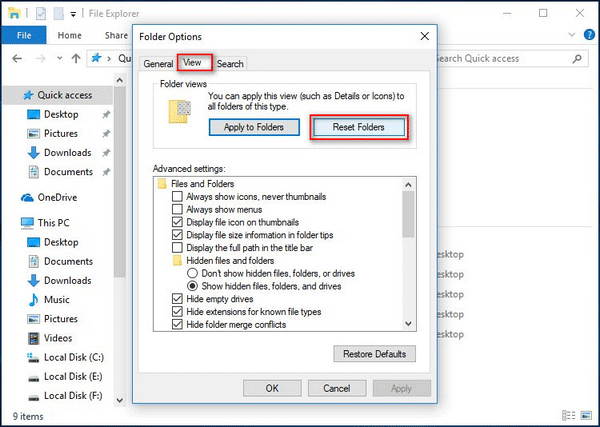
Esses métodos mencionados no conteúdo acima terão efeito para ajudá-lo a limpar as pastas fixadas personalizadas e os arquivos usados com freqüência, que estão listados em Acesso rápido.
Configurações de Acesso Rápido do Windows 10.
- Como fixar pastas para acesso rápido no Windows 10?
- Como liberar pastas do acesso rápido?
- Como remover arquivos do acesso rápido?
Como fixar pastas para Acesso Rápido no Windows 10?
- Abra o Explorador de Arquivos.
- Navegue até a determinada pasta que deseja adicionar ao Acesso rápido.
- Selecione Fixar no Acesso rápido do menu de contexto.
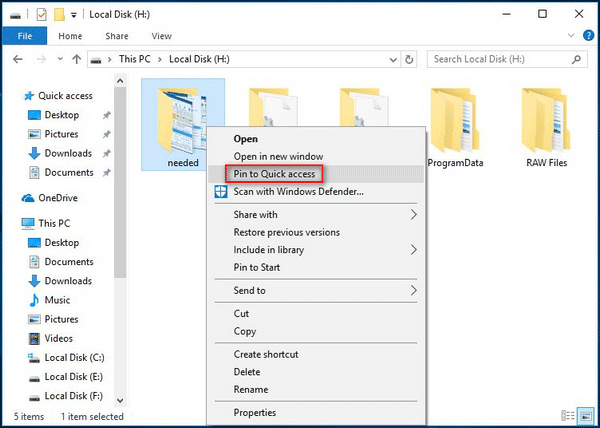
Depois disso, você verá essa pasta aparecendo na lista de acesso rápido e poderá arrastá-la diretamente para o acesso rápido para reorganizá-la.
Como desafixar pastas para Acesso Rápido no Windows 10?
- Abra o Explorador de arquivos no Windows 10.
- Procure a área de pastas frequentes.
- Clique com o botão direito na pasta que você quer desafixar.
- Escolha Desafixar do Acesso rápido.
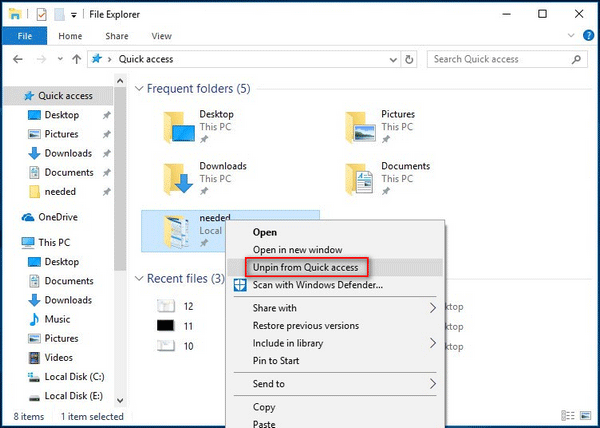
Como remover arquivos do Acesso Rápido?
- Abra o Explorador de arquivos no Windows 10.
- Localize a área Arquivos recentes.
- Clique com o botão direito no arquivo que deseja remover
- Escolha Remover do Acesso Rápido.
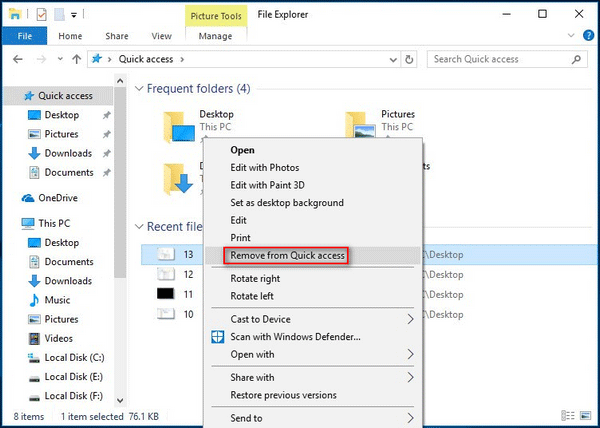
Parte 3 – Resumo
Para ser franco com você, o proboema dos arquivos em falta no Acesso Rápido do Windows 10 muitas vezes aparecem sem dar qualquer indicação a princípio. Então, você não tem chance ou tempo para estar bem preparado para isso. Mas, a boa notícia é que você mesmo pode concluir a recuperação de arquivos no Windows 10.
Quando os arquivos ausentes da lista de acesso rápido são realmente perdidos/excluídos de um computador com Windows 10, você deve recorrer ao MiniTool Power Data Recovery para obter ajuda.
Além disso, também forneço soluções correspondentes para resolver os problemas frequentemente mencionados:
- Acesso Rápido do Windows 10 quebrado.
- O acesso Rápido do Windows 10 continua desaparecendo.
- Acesso Rápido no Windows 10 não funciona.
- Pastas ausentes no Acesso Rápido do Windows.
Siga as etapas com cuidado para tentar resolver seu problema atual rapidamente.
FAQ – Arquivos ausentes do Acesso Rápido no Windows 10
Você pode restaurar o Acesso Rápido limpando o histórico do Acesso Rápido no Windows 10.
- Abra a caixa de pesquisa do Windows e digite as opções do Explorador de arquivos.
- Pressione Enter no teclado ou selecione-o no resultado.
- Procure a seção Privacidade na guia Geral.
- Certifique-se de que ambas as opções nesta seção estejam marcadas.
- Clique no botão Limpar.
- Abra o Explorador de Arquivos da maneira que desejar.
- Selecione Exibir na barra de menu e clique em Opções.
- Selecione Meu computador no menu suspenso do Abrir Explorador para:
- Vá para a seção Privacidade e desmarque as duas opções abaixo dele.
- Clique no botão Limpar e clique em Aplicar.
- Feche o Explorador de arquivos e reabra-o.
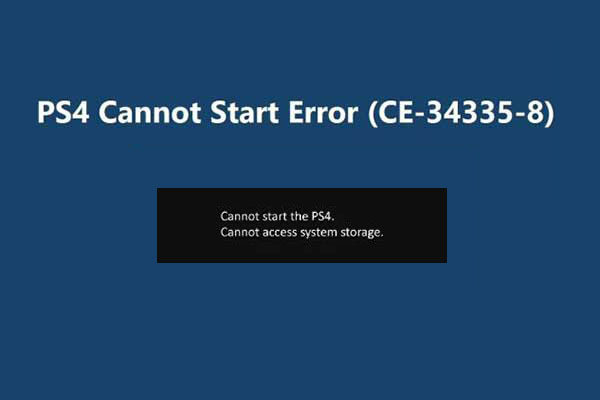

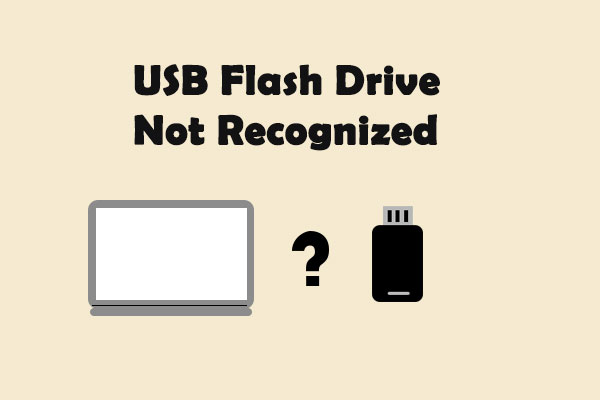
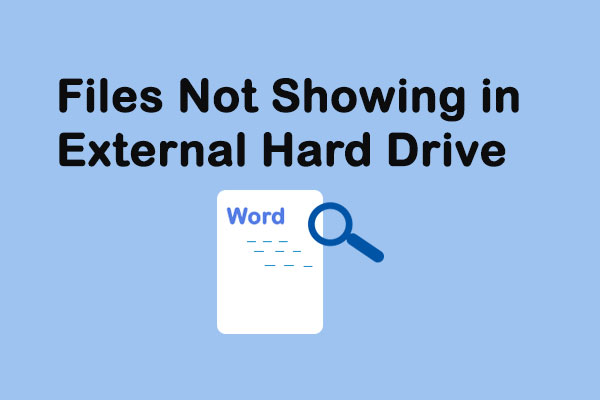
![[RESOLVIDO] CHKDSK Não Está Disponível para Unidades RAW? Veja Como Consertar Facilmente](https://mt-test.minitool.com/images/uploads/2020/03/chkdsk-nao-esta-disponivel-para-unidades-raw-thumbnail.jpg)

![[Corrigido] Prompt de commando (CMD) não funciona/abre no Windows 10?](https://mt-test.minitool.com/images/uploads/2020/10/corrigir-prompt-de-comando-nao-funciona-thumbnail.jpg)