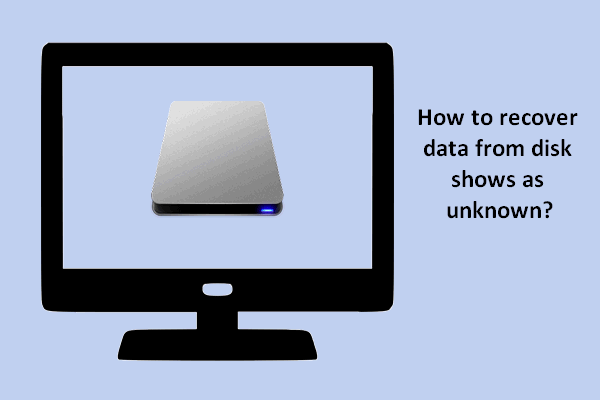La solicitud falló debido a un error fatal de hardware del dispositivo o error fatal del hardware del dispositivo" aparece frecuentemente, lo que provoca serios problemas, como pérdida de datos o que la unidad no esté disponible. Aquí, en esta sección, te mostraremos el error y la mejor solución para el mismo.
Sección 1: La solicitud falló debido a un error fatal de hardware del dispositivo
¿Te has encontrado alguna vez el error fatal del hardware del dispositivo? ¿Sabes lo que esto significa exactamente? ¿Y te gustaría recuperar datos del dispositivo en el que aparece este error de disco? Suponemos que las respuestas a estas preguntas son «sí»,»no» y «sí”.
¿Qué significa el error fatal de hardware del dispositivo?
Es posible que recibas un error fatal de hardware del dispositivo en tu equipo. El mensaje de error «la solicitud falló debido a un error fatal de hardware del dispositivo» hace su aparición cuando el sistema operativo no puede acceder al disco duro/SSD o no puede leer/escribir archivos en él. Este error fatal del dispositivo puede deberse a un problema con el cable, a daños físicos, etcétera.
El error fatal de hardware del dispositivo no accesible (cuando se produce este error en una unidad, esta quedará inaccesible) aparece de vez en cuando en distintos dispositivos (los discos duros externos WD y Seagate son dos de los dispositivos en los que ocurre con más asiduidad).
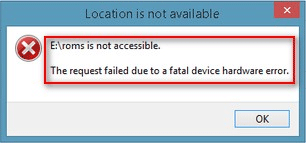
Aparece un error fatal del hardware en unidades WD y Seagate
Ahora, vamos a echarle un vistazo a los siguientes casos reales.
1. Error fatal al descubrir el dispositivo WD:
Hola, mi nombre es Brianne y me he encontrado con algunos problemas utilizando mi disco duro externo WD passport y no estoy seguro de si comprar vuestro programa me ayudará. En primer lugar, ¡no estoy muy versado en informática! Cuando conecto mi disco duro externo, se muestra en mis dispositivos pero luego no puede ver nada más. Después de haber buscado en Google sobre mi problema, he descubierto que yendo al administrador de discos y cambiando la letra asignada a la unidad podría solucionar el problema, pero, mi disco duro externo se muestra como «disco 1, desconocido, no inicializado». Después de buscar todavía más en Google, pude descubrir que es necesario inicializar mi disco duro reconstruyendo el mbr. De nuevo, no se qué es lo que esto significa, pero sigo las instrucciones y me aparece el mensaje de error «La solicitud falló debido a un error fatal de hardware del dispositivo». Me recomendaron vuestro programa, pero no sé bien qué debo hacer para solucionar mi problema y si este programa vuestro hará todo lo que necesito. Por favor, ¿podéis ayudarme? – de Ball, Brianne, un cliente potencial de MiniTool
2. Error al descubrir el dispositivo Seagate
He comprado un disco duro nuevo porque el último que tuve no funcionaba. Se trata de un disco duro interno Seagate de 2 TB. Cuando lo conecté a mi ordenador para instalar Windows 10, me dijo que tenía 0.0 de espacio libre. Por lo tanto, lo conecté a mi ordenador portátil (utilizando un cable SATA que compré) para ver qué problema tiene y no he podido hacer nada más con él. No es posible formatearlo (creo que primero debe ser inicializado porque, ahora, aparece etiquetado como desconocido por la administración de discos), no es posible inicializarlo porque me (dice que la solicitud falló debido a un error fatal de hardware del dispositivo) y tampoco quiero borrar nada. Estoy bastante asombrado porque es un disco duro nuevo, ¿por qué ocurre esto? – de Mr. Ashy, un visitante en el foro Tech Support Guy Forums
La mejor solución para los errores fatales de hardware
Pocos saben la razón por la que sus unidades dejan de funcionar de momento y dan el mensaje de error fatal: la solicitud falló debido a un error fatal de hardware del dispositivo. Pero lo que les preocupa más es cómo recuperar los datos de una unidad inaccesible o cómo corregir el error fatal de hardware del dispositivo.
Teniendo en cuenta que los datos son más importantes que la propia unidad para mucho usuarios y que, en muchas ocasiones, hay muchos datos valiosos que recuperar cuando el disco duro no es accesible, hemos tomado la decisión de enseñarte cómo recuperar datos de una unidad flash/disco duro no accesible. Durante el proceso, MiniTool Power Data Recovery puede ser una buena ayuda.
Funciones avanzadas de Power Data Recovery:
- Es realmente poderoso (puede recuperar datos tanto de una partición inaccesible como de un disco no asignado/inicializado).
- Tiene una alta compatibilidad (soporta unidades flash USB, tarjetas SD, discos duros y otros dispositivos de almacenamiento comunes).
- Además, viene con una interfaz estilo asistente para que incluso los usuarios sin experiencia puedan utilizarlo sin esfuerzo.
- Y lo que es más importante, tienes todas las garantías desde que adquieres una copia.
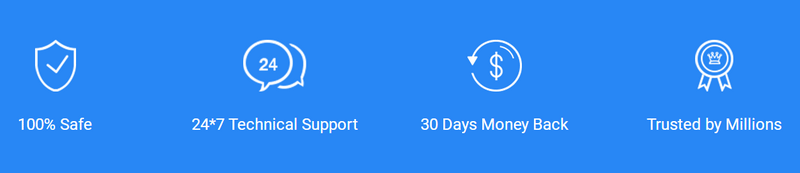
Sección 2: recuperar los archivos de una unidad no accesible
Si te encuentras el error fatal de hardware del dispositivo en una tarjeta SD o en cualquier otro dispositivo, tranquilo, no es el fin del mundo; al contrario, todavía tienes una buena oportunidad de recuperar tus datos importantes de esa unidad problemática y después, si es posible, corregir el error.
No importa si lo que quieres es solucionar un error fatal de hardware en un disco duro o en una tarjeta SD, en primer ligar siempre se debe hacer una recuperación de datos de esa unidad que no es accesible. Cuando todos los archivos que necesitas hayan sido recuperado con éxito de esa unidad en la que ocurre el error, puedes probar todo tipo de soluciones para el error fatal de hardware del dispositivo.
Sobre la recuperación de los datos, por supuesto, puedes descargar primero una edición de prueba para probar el rendimiento de MiniTool Power Data Recovery instalándolo y ejecutándolo en tu equipo.
- Si quedas satisfecho con el software, puedes hacer clic aquí para comprar la licencia de una edición completa.
- Si no quedas satisfecho con el programa, solo tienes que quitarlo de tu ordenador, no perderás nada.
MiniTool Power Data Recovery TrialHaz clic para Descargar100%Limpio y seguro
Cómo recuperar los datos de un disco duro inaccesible
Ya que la edición de prueba no puede recuperar los datos, tomaremos simplemente como ejemplo la Personal Edition para mostrarte cómo puedes recuperar los datos de una unidad inaccesible en la siguiente parte del artículo.
Paso 1: elegir la opción más adecuada del panel de la izquierda.
Si puedes ver el disco duro y sus particiones en el explorador de Windows, pero luego aparece el error de acceso denegado al intentar acceder al mismo, entonces debes elegir «Este PC”.
Necesitarás conectar tu dispositivo al ordenador primero, cuando no sea una unidad de disco interna, para poder ver si aparece en el explorador de Windows o no lo hace. Si no aparece, debes leer Reparar unidad flash USB no reconocida y recuperar datos: cómo hacerlo para probar a averiguar cuál es el problema y cómo solucionarlo.
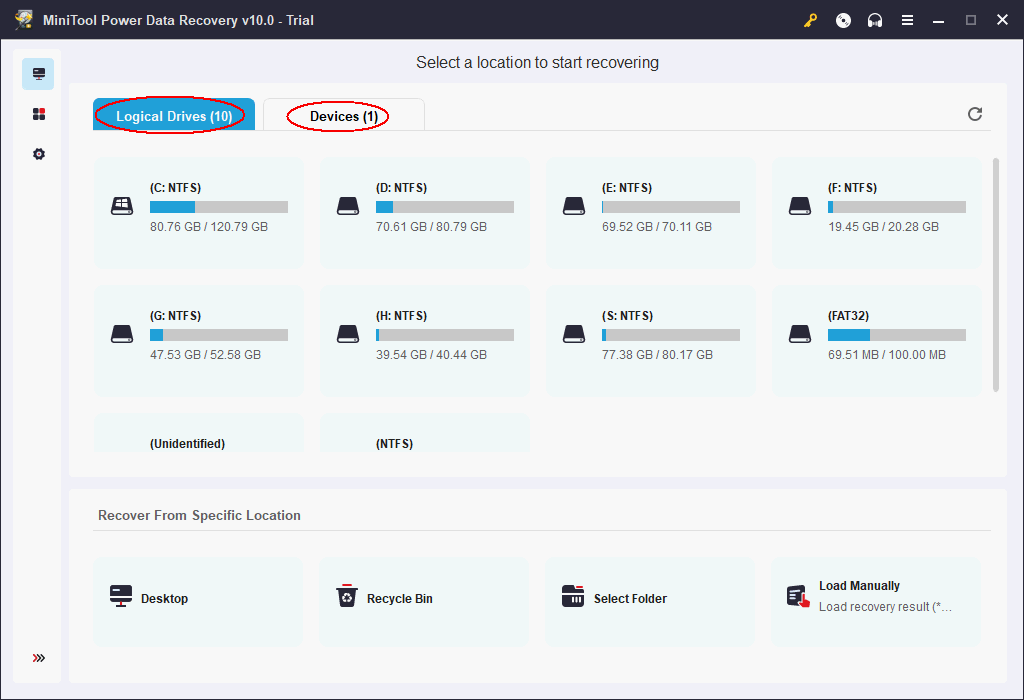
Debes saber que puedes recuperar datos de una unidad flash inaccesible solo cuando esta sea reconocida por la administración de discos de Windows. En caso de que el disco no aparezca en el explorador de Windows pero aparezca en la administración de discos, marcado con la etiqueta «Sin asignar»,»No inicializado» o «Desconocido”, puedes recurrir a la siguiente información para resolver el problema de disco desconocido:
También puedes leer Mi unidad no aparece en la vista del explorador de Windows para encontrar soluciones adecuadas que ha proporcionado Microsoft.
Paso 2: elige el disco o partición correcto para escanear desde el panel de la derecha.
Tendrás que elegir la partición/disco duro exacto que se queda como inaccesible y que da el error fatal de hardware del dispositivo no accesible cuando tratas de acceder a él. Después, haz clic en «Escanear”, que tienes en la parte inferior de la interfaz del software para empezar a detectar archivos.
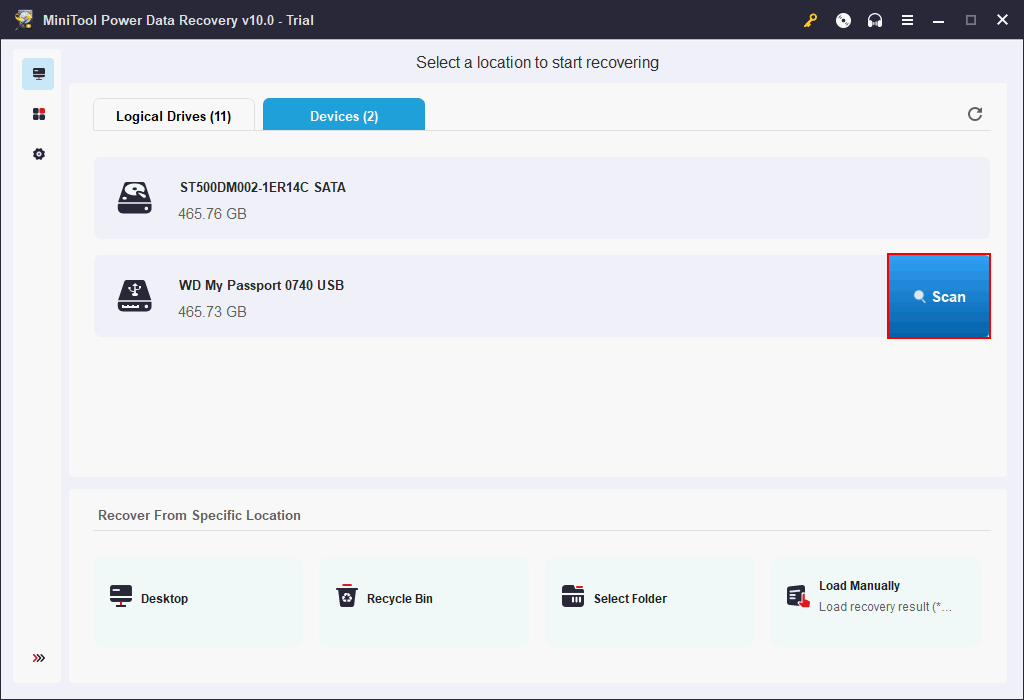
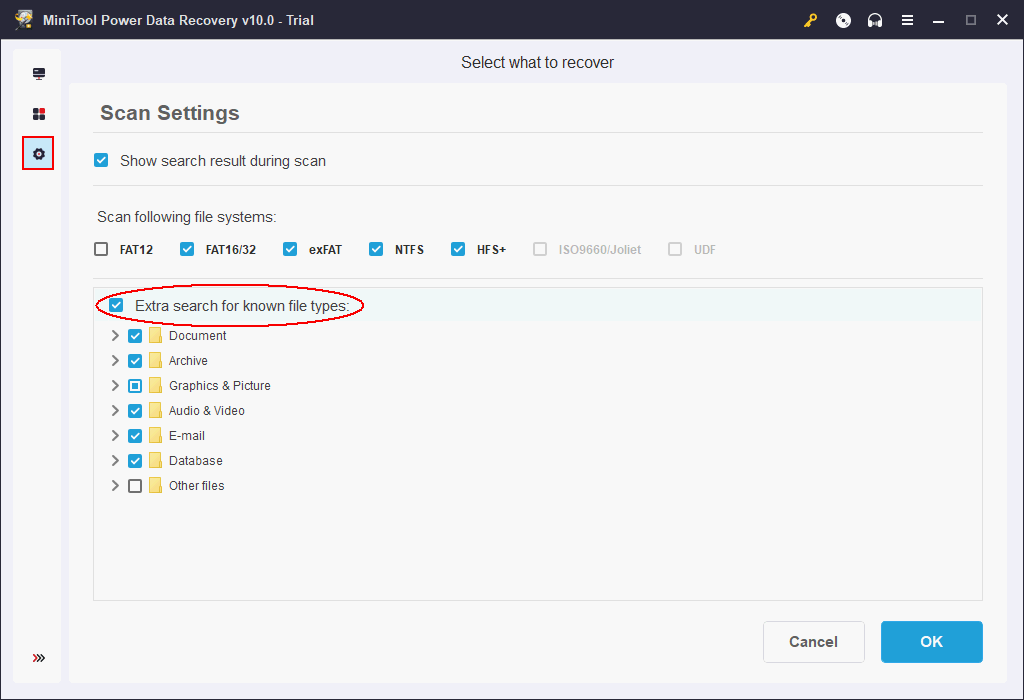
Paso 3: comprueba todos los archivos y carpetas necesarios para recuperarlos.
No importa la opción que elijas y qué partición o disco escanees, en ocasiones, te aparecerá más de una partición durante el escaneo o cuando este termine. Llegado a este punto, tienes mucho trabajo que hacer:
- Tienes que abrir todas las particiones y carpetas que hayas encontrado una por una para navegar por los archivos.
- Debes elegir qué archivos necesitas y cuales no.
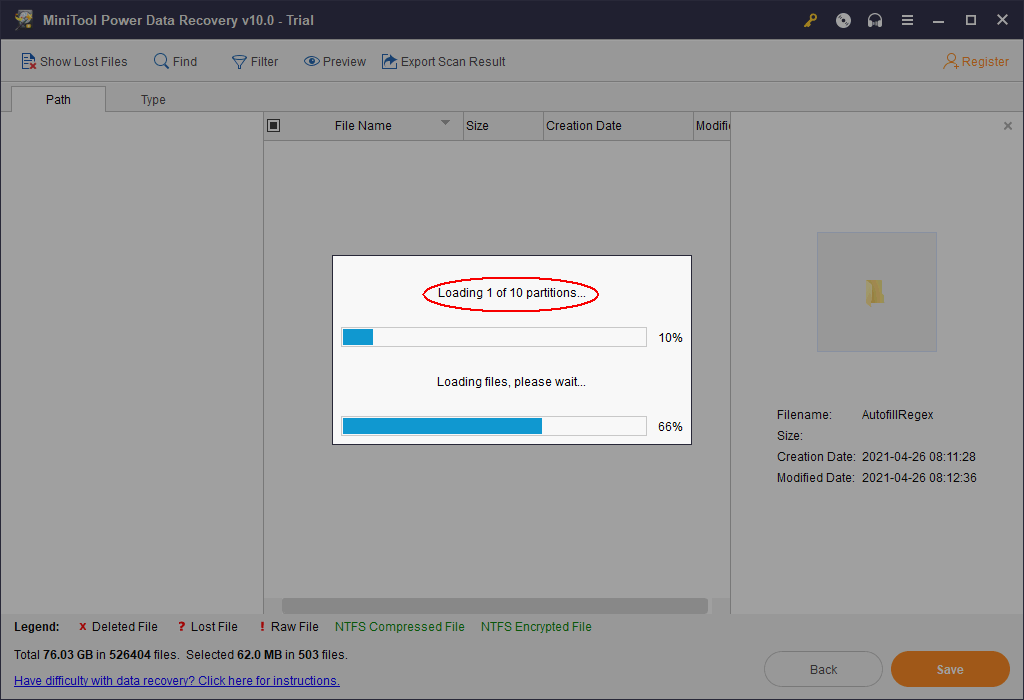
Si has guardado alguna vez grandes cantidades de datos en el disco, el proceso sería largo y tedioso, pero deberás tener cuidado en todo momento.
Ten presente que las funciones «Previsualizar», «Buscar» y «Filtrar” pueden ayudarte a localizar un archivo con más facilidad.
- «Previsualizar” te será de ayuda para ver el contenido de una imagen/foto/texto antes de marcarlo.
- «Buscar” es una función capaz de encontrar un archivo exacto introduciendo su nombre de archivo.
- «Filtro» ( llamada también Filtro avanzado) es una función útil cuando queremos buscar los archivos por su extensión, por el tamaño del archivo o por la fecha de creación/modificación.
Paso 4: configura una ruta de guardado segura para los archivos que esperan ser recuperados.
Después añadir una marca de verificación en el recuadro que aparece delante de todos los archivos que quieras recuperar, tienes que hacer clic en «Guardar» en el botón de la esquina inferior izquierda para que aparezca la ventana de «Elige un directorio para guardar los archivos:». Obviamente, tienes que elegir una ruta de almacenamiento para los archivos que has marcado.
Y tendrás que prestar atención a las siguientes dos cosas:
- Por favor, no elijas la unidad flash/disco duro original que tiene el error fatal de hardware del dispositivo como destino para guardar los archivos recuperados.
- Por favor, asegúrese también de que la unidad de almacenamiento elegida tenga suficiente espacio libre para que puedas guardar todos los archivos que has elegido para recuperar.
Después de tomar tu decisión, debes hacer clic en el botón «Aceptar” que tienes abajo para confirmar tu acción.
Tendrás que esperar durante un corto espacio de tiempo antes de que todos los archivos se guarden en la unidad de destino. Cuando veas una ventana emergente informando de que los archivos han sido recuperados, puedes ir a comprobarlos.
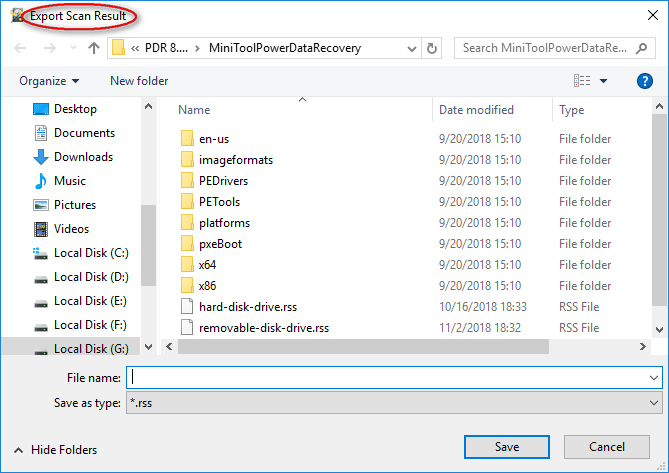
Sección 3: reparar un error fatal de hardware del dispositivo
Cuando las personas hayan recuperado todos los datos útiles de la unidad no accesible o para aquellos a los que no les importan esos datos para nada, la manera de solucionar el error fatal de hardware del dispositivo no accesible es la prioridad en su lista de tareas pendientes. Aquí, vamos a hablar sobre algunos de los métodos de reparación más utilizados.
Reformatear la unidad
- Abrir la administración de discos de Windows.
- Encontrar la unidad flash/disco duro inaccesible.
- Hacer clic derecho sobre la misma y elegir «Formato… ”.
- Elige una etiqueta adecuada para el volumen, un sistema de archivos y un tamaño de unidad de asignación (también puedes mantener la información predeterminada que proporciona el sistema).
- Haz clic en el botón «Aceptar” para confirmarlo en la misma interfaz
- Haz clic sobre el botón «Aceptar” en la otra ventana emergente para iniciar el formateo.
- Espera hasta que finalice.
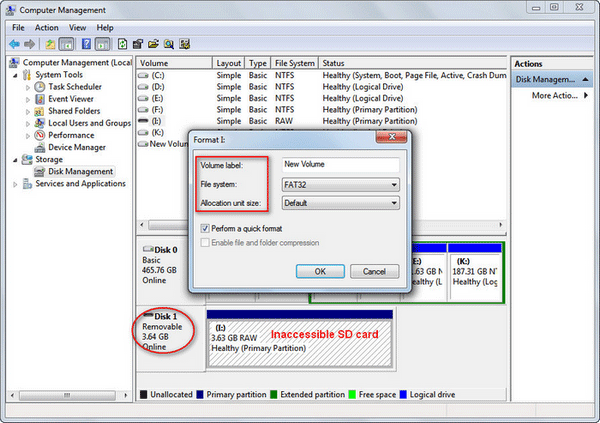
Inicializar el disco
- Abrir la administración de discos de Windows.
- Hacer clic derecho sobre el disco «Desconocido» y «No inicializado» si la ventana de «Inicializar disco” no aparece automáticamente.
- Elige un estilo de partición (MBR o GPT) para el disco que ha sido seleccionado.
- Haz clic en el botón «Aceptar” para confirmar tu selección.
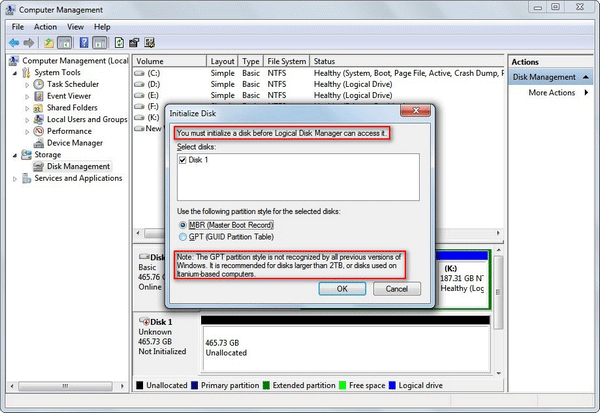
Aparte de los dos métodos anteriores, puedes también probar a cambiar el puerto USB o el ordenador, comprobar y proteger los sectores defectuosos o cambiar el componente defectuoso (por ejemplo, el cabezal magnético) para solucionar el error fatal de hardware del dispositivo.
Sección 4: sacar una conclusión
Aunque, en ocasiones, el error la solicitud falló debido a un error fatal del hardware del dispositivo es inevitable, tenemos la manera correcta de lidiar con ello. Esto es:
- Recuperar los datos de la unidad no accesible.
- Asegurarte de que has recuperado todos los datos que necesitas.
- Prueba cualquier método posible de solucionar el error y hacer que la unidad vuelva a funcionar de nuevo con normalidad.
No deberías asustarte de inmediato si te encuentras este error fatal del disco duro. Lo que realmente debes hacer es estar tranquilo y seguir los pasos mencionados anteriormente para poder rescatar tus datos y tu dispositivo al máximo posible.
Preguntas frecuentes sobre la solicitud falló por un error fatal de hardware del dispositivo
- Haz clic en Inicio en la esquina inferior izquierda.
- Baja hasta la carpeta Carpeta de Windows y amplíala.
- Elige el símbolo del sistema bajo ella.
- Introduce wmic y presiona intro.
- Espera hasta que termine el comando.
- Introduce diskdrive get status y presiona intro.
- Espera hasta que termine el comando.
- Reinicia la computadora y los programas.
- Cambia de puerto USB o de cable USB.
- Asegúrate de que la fuente de alimentación es suficiente y estable.
- Conecta el disco duro externo a otro ordenador.
- Ve al administrador de dispositivos para definir los problemas que tenga el disco duro.
- Ejecuta el comando CHKDSK para comprobar si el disco tiene errores.
- Utiliza otro software de terceros.
- Conectar la unidad externa a tu ordenador.
- Abre el explorador de archivos y busca el disco duro externo.
- Haz clic derecho sobre el mismo y elige las Propiedades.
- Cambia a la pestaña de Herramientas.
- Busca la sección Comprobación de errores.
- Haz clic en Comprobar y espera.