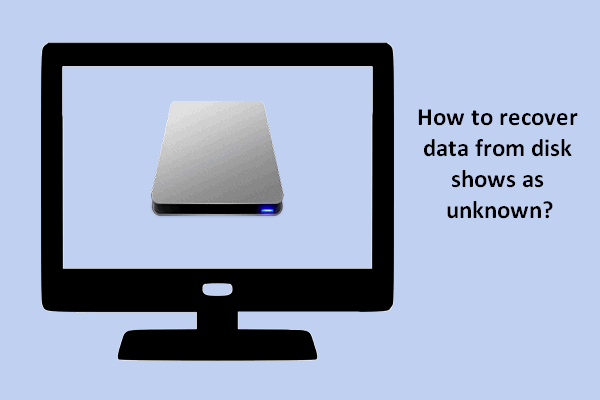"La demande a échoué en raison d'une erreur matérielle critique du périphérique" ou "l’erreur matérielle critique du périphérique inaccessible" se produit fréquemment, entraînant de graves problèmes comme la perte de données et l'indisponibilité du lecteur. Dans cette section, je vous présenterai l'erreur et vous donnerai la meilleure solution.
Section 1: La demande a échoué en raison d’une erreur matérielle critique du périphérique
Avez-vous déjà été confronté à « la demande a échoué en raison d’une erreur matérielle critique du périphérique« ? Savez-vous ce que cela signifie exactement? Et voulez-vous récupérer les données depuis le périphérique sur lequel une telle erreur est apparue? Je suppose que les réponses à ces questions sont « oui », « non » et « oui ».
L’erreur matérielle critique du périphérique inaccessible (une fois que cette erreur se produit sur un lecteur, celui-ci devient inaccessible) apparaît de temps en temps sur différents périphériques (le disque dur externe WD et le disque dur Seagate sont les deux périphériques les plus courants).
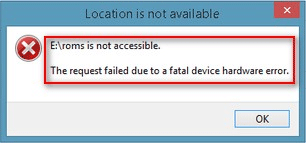
Une erreur critique du disque dur apparaît sur le disque WD et le lecteur Seagate
Examinons maintenant les cas réels suivants.
1. Découverte d’une erreur critique du périphérique WD:
Bonjour, je m’appelle Brianne et j’ai eu des problèmes avec le disque dur externe de mon passport et je ne suis pas sûre que l’achat de votre programme m’aidera. Tout d’abord, je suis complètement nulle en informatique! Lorsque je branche mon disque dur externe, il apparaît dans mes périphériques mais je ne peux rien visualiser. Après avoir cherché mon problème sur Google, j’ai découvert qu’il suffisait d’aller dans la Gestion de disques et de changer la lettre pour corriger le problème. Cependant, mon disque externe apparaît comme « disque 1, inconnu, non initialisé ». Après avoir cherché davantage sur Google, j’ai découvert que je devais initialiser mon disque dur en recréant MBR. Là encore, je n’ai aucune idée de ce que cela signifie mais après avoir suivi les instructions, j’ai reçu un message d’erreur « La demande a échoué en raison d’une erreur matérielle critique du périphérique ». Votre programme a été suggéré, mais je ne sais pas ce qu’il faut faire pour corriger mon problème et si votre programme peut répondre à mes besoins. Pouvez-vous m’aider? – de Ball, Brianne, une cliente potentielle de MiniTool
2. Découverte d’une erreur critique du périphérique Seagate:
Je viens d’acheter un nouveau disque dur parce que mon dernier ne fonctionnait plus. Il s’agit d’un disque dur interne de 2 To de Seagate. Lorsque je l’ai installé dans mon ordinateur pour installer Windows 10, il indiquait qu’il restait 0,0 espace libre. Je l’ai donc connecté à mon ordinateur portable (avec un câble sata que j’ai acheté) pour voir ce qui cloche, mais je n’ai rien pu faire. Je ne peux pas le formater (je pense qu’il doit d’abord être initialisé car actuellement, la Gestion de disques l’a marqué comme inconnu), je ne peux pas l’initialiser (cela dit que la demande a échoué en raison d’une erreur matérielle critique du périphérique), je ne peux rien supprimer non plus. Je suis tellement perplexe parce que c’est un nouveau disque dur, pourquoi cela arrive-t-il? – de M.Ashy, un visiteur sur les forums des responsables du support technique
La meilleure solution pour l’erreur matérielle critique du périphérique
En réalité, peu de gens connaissent la raison pour laquelle leurs lecteurs deviennent soudainement indisponibles et envoient un message d’erreur aussi critique. Mais ce qui les préoccupent davantage, c’est de savoir comment récupérer les données depuis le lecteur inaccessible ou comment corriger l’erreur matérielle critique du périphérique.
Étant donné que les données sont plus importantes que le lecteur lui-même pour la plupart des gens et qu’il contient souvent de nombreuses données précieuses alors que le disque dur est inaccessible, j’ai pris la décision de vous apprendre comment récupérer les données depuis la clé USB ou le disque dur inaccessible. Au cours de ce processus, MiniTool Power Data Recovery pourrait s’avérer un excellent assistant.
Fonctionnalités avancées de Power Data Recovery:
- Il est vraiment puissant (il peut récupérer des données à la fois sur une partition inaccessible et sur un disque non alloué/initialisé).
- Il offre une grande compatibilité (il prend en charge les clés USB, les cartes SD, les disques durs et d’autres périphériques de stockage courants).
- De plus, il est doté d’interfaces de type assistant afin que même les utilisateurs d’ordinateurs inexpérimentés puissent l’utiliser avec aisance.
- Et surtout, vous pouvez obtenir suffisamment de garanties puisque vous recevez une seule copie.
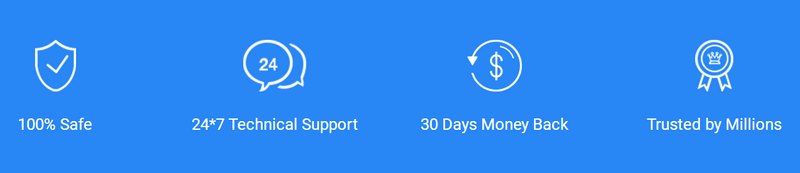
Section 2: Récupérer des fichiers depuis un lecteur inaccessible
Faire face à l’erreur matérielle critique du périphérique sur la carte SD ou tout autre périphérique n’est pas la fin du monde ; au contraire, il vous reste une chance de récupérer vos données importantes depuis ce lecteur problématique et de corriger ensuite l’erreur si possible.
Peu importe que vous souhaitiez corriger une erreur matérielle critique sur un disque dur ou sur une carte SD, la première chose à faire devrait toujours être de récupérer les données depuis le lecteur inaccessible. Lorsque tous les fichiers dont vous avez besoin ont été récupérés avec succès depuis le lecteur sur lequel une telle erreur s’est produite, vous pouvez essayer toutes sortes de méthodes pour corriger l’erreur matérielle critique du périphérique.
Concernant la récupération des données, vous pouvez bien sûr obtenir une édition d’essai pour découvrir les performances de MiniTool Power Data Recovery en l’installant et en le lançant sur votre ordinateur.
- Si vous êtes satisfait de ce logiciel, cliquez ici pour acheter une licence d’utilisation pour une édition complète.
- Si vous n’êtes pas satisfait, il vous suffit de le désinstaller de votre ordinateur et vous ne perdrez rien.
MiniTool Power Data Recovery FreeCliquez pour télécharger100%Propre et sûr
Comment récupérer des données depuis un disque dur inaccessible
Comme l’édition d’essai ne peut récupérer aucune de vos données, je vais prendre l’édition Personal en exemple pour vous montrer comment récupérer les données depuis le lecteur inaccessible dans le contenu suivant.
Étape 1: choisir l’option la plus appropriée dans le panneau de gauche.
Si vous pouvez voir le disque dur et ses partitions dans Windows Explorer, mais que vous recevez une erreur « L’accès est refusé » lorsque vous essayez d’y accéder, vous devez exécuter la commande « Ce PC ».
Vous devez d’abord connecter votre périphérique à l’ordinateur lorsqu’il ne s’agit pas d’un disque dur interne, de manière à voir s’il apparaît ou non dans Windows Explorer. Si elle n’apparaît pas, vous devriez lire Corriger une clé USB non reconnue et récupérer les données – Comment faire pour essayer de comprendre le problème et ensuite le corriger.
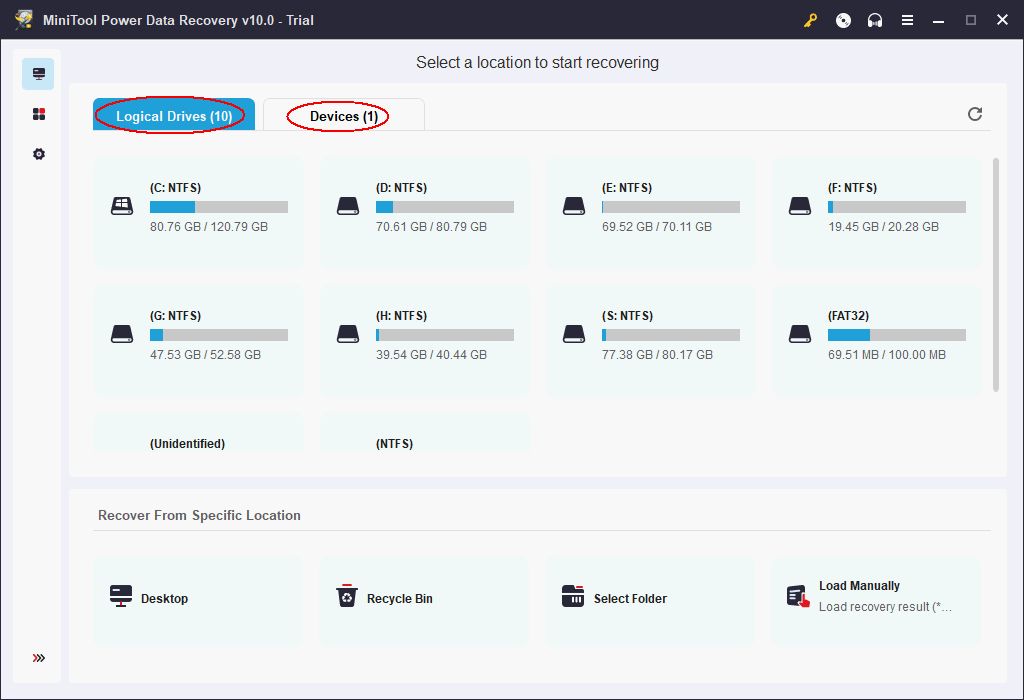
Vous devez savoir que vous ne pouvez récupérer les données depuis une clé USB inaccessible que si elle est reconnue par le système de Gestion de disques de Windows. Si le disque ne s’affiche pas dans Windows Explorer mais qu’il apparaît dans la Gestion de disques, marqué du nom « Non alloué« , « Non initialisé » ou « Inconnu« , vous pouvez recourir au passage suivant pour résoudre le problème de disque inconnu:
Vous pouvez également lire Mon lecteur n’apparaît pas dans la vue de Windows Explorer pour trouver les résolutions appropriées fournies par Microsoft.
Étape 2: sélectionner le bon disque ou la bonne partition à analyser dans le panneau de droite.
Vous devez sélectionner la partition/le disque dur exact qui devient inaccessible et vous donne l’erreur matérielle critique du périphérique inaccessible lorsque vous avez essayé de l’ouvrir. Ensuite, cliquez sur le bouton « Analyser » en bas de l’interface du logiciel pour commencer à détecter les fichiers.
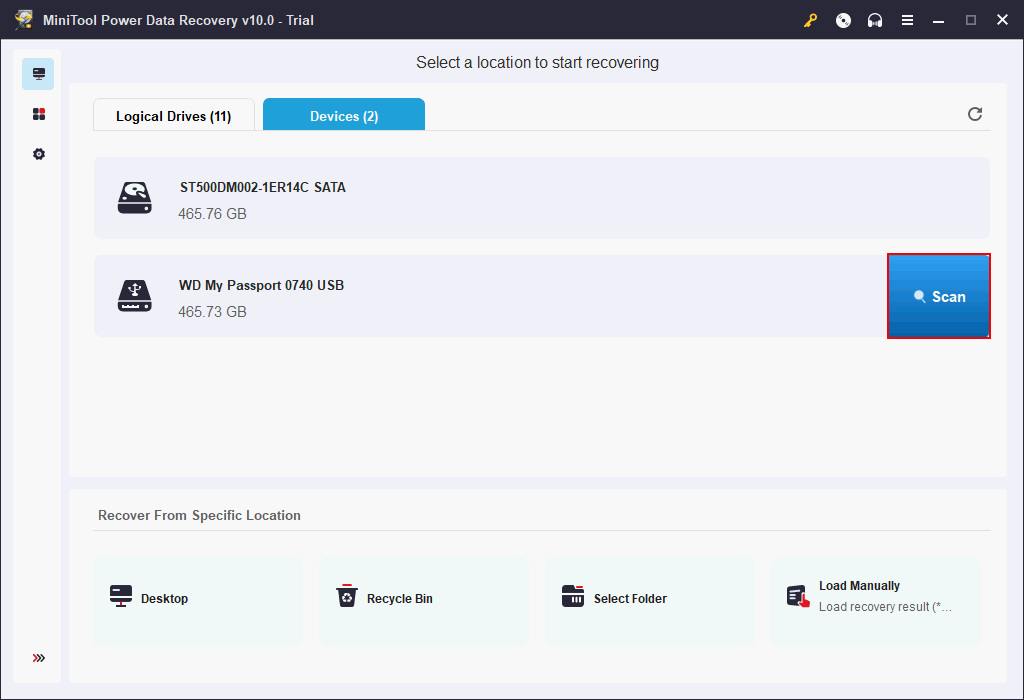
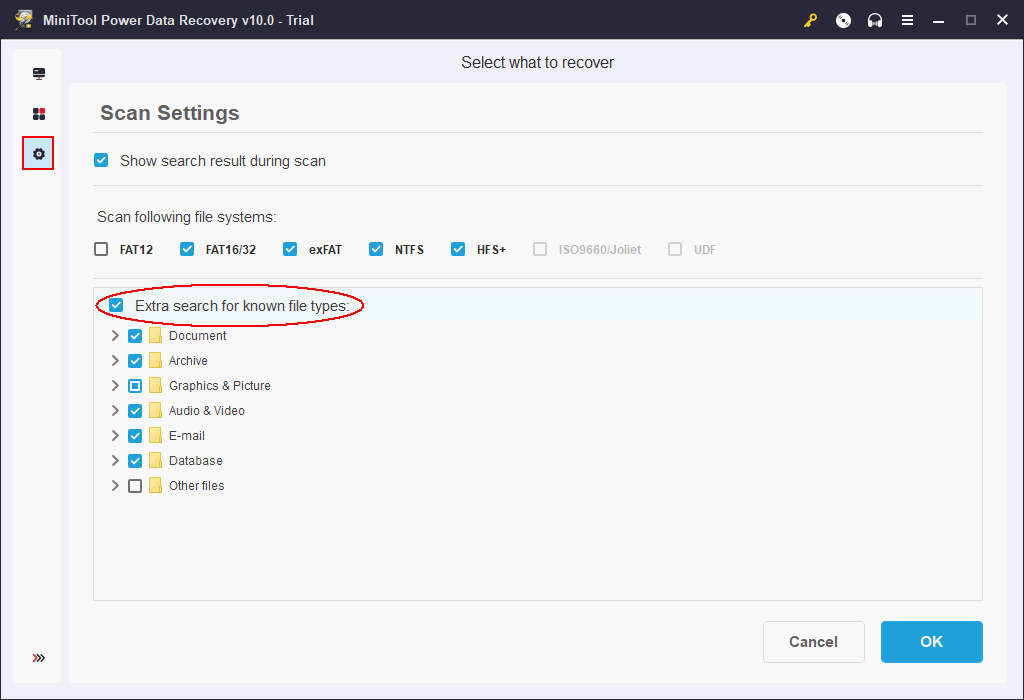
Étape 3: cocher tous les fichiers et dossiers nécessaires à récupérer.
Quelle que soit l’option que vous choisissez et la partition/disque que vous analysez, vous disposerez parfois de plus d’une partition pendant l’analyse et lorsque l’analyse est terminée. En ce moment, vous avez beaucoup de pain sur la planche:
- Vous devez ouvrir toutes les partitions et tous les dossiers qui s’y trouvent, un par un, pour parcourir les fichiers.
- Vous devez choisir quels fichiers sont nécessaires et lesquels ne le sont pas.
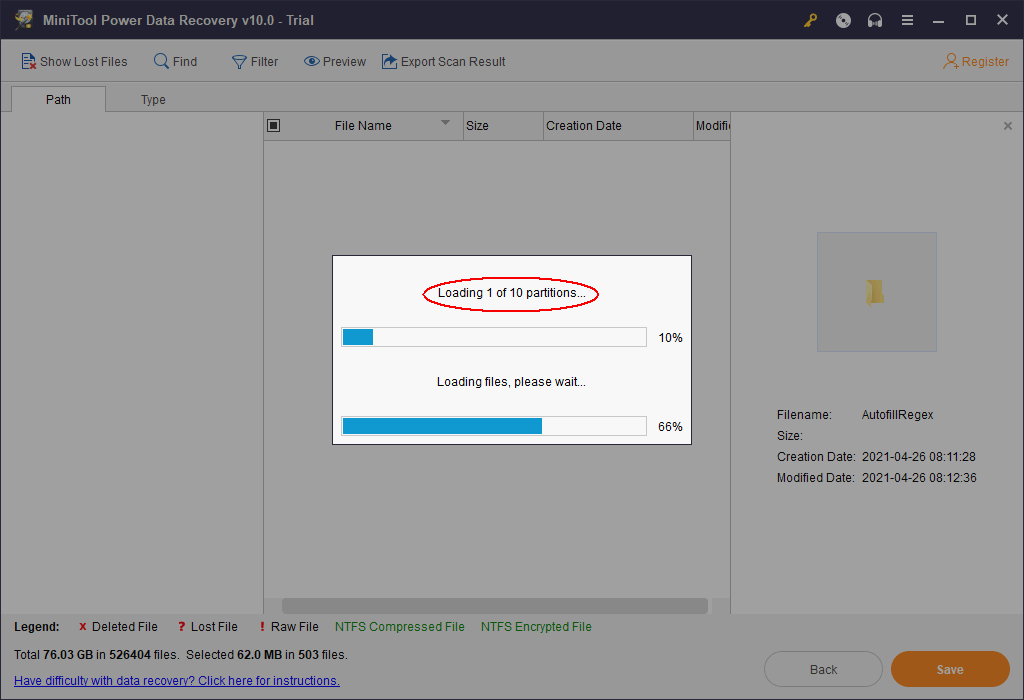
Si vous avez déjà stocké de grandes quantités de données sur le disque, ce processus pourrait être long et ennuyeux, mais vous devez être constamment vigilant.
Veuillez noter que les fonctions « Prévisualiser« , « Rechercher » et « Filtrer » peuvent vous aider à localiser un fichier plus facilement.
- La fonction « Prévisualiser » vous permet de visualiser le contenu d’un fichier image/photo/texte avant de le cocher.
- La fonction « Rechercher » permet de rechercher un fichier précis en tapant le nom du fichier.
- La fonction « Filtrer » (également appelée Filtre avancé) est utile lorsque vous préférez rechercher des fichiers par extension de fichier, par taille de fichier ou par date de création/modification de fichier.
Étape 4: déterminer un répertoire de stockage sûr pour les fichiers en attente de récupération.
Après avoir coché la case située devant tous les fichiers que vous souhaitez récupérer, vous devez cliquer sur le bouton « Enregistrer » dans le coin inférieur droit pour voir la fenêtre « Sélectionner un répertoire pour enregistrer les fichiers: ». Bien entendu, vous devez sélectionner un chemin de stockage pour les fichiers que vous avez cochés.
Et vous devez prêter attention aux deux choses suivantes:
- Veuillez ne pas choisir comme destination de la récupération de fichiers la clé USB/le disque dur d’origine comportant l’erreur matérielle critique du périphérique.
- Veuillez-vous assurer que le lecteur de stockage cible dispose de suffisamment d’espace libre pour stocker tous les fichiers que vous avez sélectionnés pour la récupération.
Après avoir pris votre décision, vous devez cliquer sur le bouton « OK » ci-dessous pour confirmer.
Vous devrez attendre un bref instant avant que tous les fichiers soient enregistrés sur le disque de destination. Et lorsque vous verrez une fenêtre pop-up vous informant que les fichiers ont été récupérés, vous pourrez aller les vérifier.
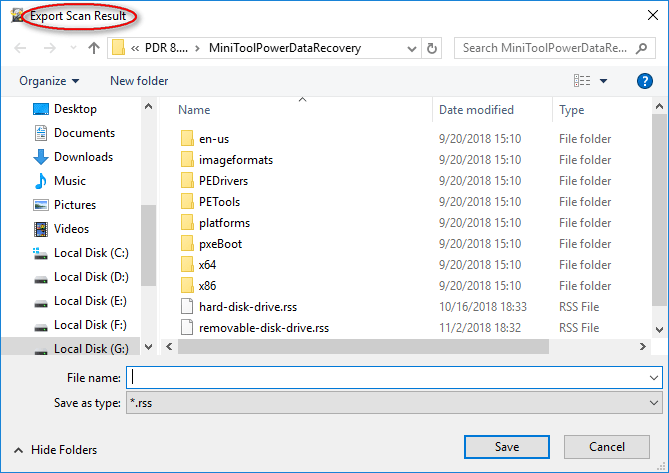
Section 3: Corriger l’erreur matérielle critique du périphérique
Pour les personnes qui ont récupéré toutes les données utiles depuis le lecteur inaccessible ou pour celles qui ne se soucient pas du tout des données contenues dans ce lecteur, la manière de corriger l’erreur matérielle critique du périphérique inaccessible vient en premier dans leur liste de tâches. Je parlerai ici de quelques-unes des méthodes de réparation les plus courantes.
Reformater le lecteur
- Ouvrez la Gestion de disques de Windows.
- Trouvez la clé USB/le disque dur inaccessible.
- Faites un clic droit dessus et choisissez « Formater…« .
- Définissez un nom de volume, un système de fichiers et une taille d’unité d’allocation appropriés (vous pouvez également conserver les informations par défaut fournies par le système).
- Dans cette même interface, cliquez sur le bouton « OK » pour confirmer
- Cliquez sur le bouton « OK » dans une autre fenêtre pop-up pour commencer le formatage.
- Attendez la fin du formatage.
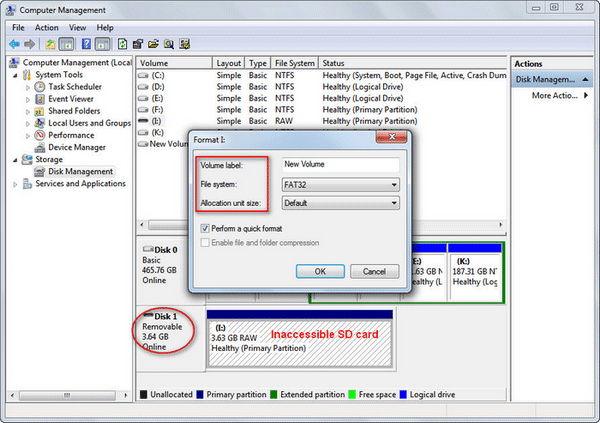
Initialiser le disque
- Ouvrez la Gestion de disques de Windows.
- Faites un clic droit sur le disque « Inconnu » et « Non initialisé » si la fenêtre « Initialiser le disque » n’apparaît pas automatiquement.
- Choisissez un style de partition (MBR ou GPT) pour le disque sélectionné.
- Cliquez sur le bouton « OK » pour confirmer votre sélection.
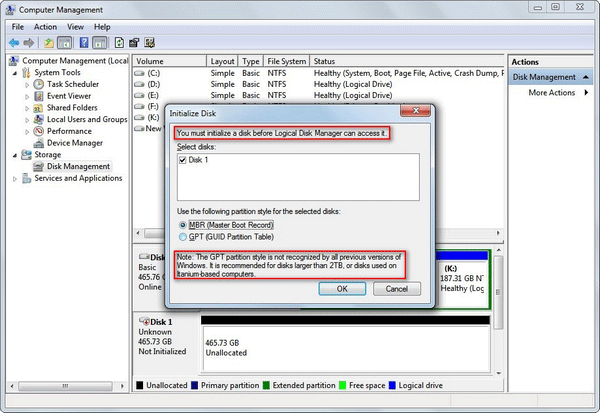
Outre les deux méthodes ci-dessus, vous pouvez également essayer de changer le port USB ou l’ordinateur, de vérifier et de blinder les secteurs défectueux ou de remplacer le mauvais composant (comme la tête magnétique) pour corriger l’erreur matérielle critique du périphérique.
Section 4: Pour conclure
Bien que l’échec de la demande en raison d’une erreur matérielle critique du périphérique soit parfois inévitable, je connais la bonne façon de procéder. C’est-à-dire:
- Récupérer les données depuis le lecteur inaccessible.
- S’assurer d’avoir récupéré toutes les données nécessaires.
- Essayer toutes les possibilités de corriger l’erreur et de faire fonctionner le lecteur à nouveau normalement.
Vous ne devez donc pas paniquer immédiatement lorsque vous êtes confronté à cette erreur critique du disque dur. Ce que vous devez vraiment faire, c’est rester calme et suivre les étapes que j’ai mentionnées ci-dessus pour sauver vos données et votre périphérique autant que possible.
FAQ sur La demande a échoué en raison d’une erreur matérielle critique du périphérique
- Cliquez sur Démarrer dans le coin inférieur gauche.
- Faites défiler vers le bas pour trouver le dossier Système de Windows et développez-le.
- Sélectionnez l’Invite de commandes qui se trouve en dessous.
- Tapez wmic et appuyez sur Enter.
- Attendez que la commande se termine.
- Tapez diskdrive get status et appuyez sur Enter.
- Attendez que la commande se termine.
- Redémarrez l’ordinateur et les programmes.
- Changez un port USB ou un câble USB.
- Assurez-vous que l’alimentation électrique est suffisante et stable.
- Connectez le disque dur externe à un autre ordinateur.
- Allez dans le Gestionnaire de périphériques pour définir les problèmes de disque dur.
- Exécutez CHKDSK pour vérifier si le disque comporte des erreurs.
- Utilisez un autre logiciel tiers.
- Connectez le lecteur externe à votre ordinateur.
- Ouvrez l’Explorateur de fichiers et cherchez le lecteur externe.
- Faites un clic droit dessus et choisissez Propriétés.
- Passez à l’onglet Outils.
- Cherchez la zone de vérification des erreurs.
- Cliquez sur le bouton Vérifier et patientez.