Por lo general, puedes ver la unidad de CD en el explorador de archivos inmediatamente después de haberla introducido en tu ordenador. Es posible que haya un pequeño retraso por razones de la red; pero si ocurre la mayoría de las veces, es que algo va mal con tu sistema o con esa unidad. Este artículo se centra en cómo solucionar el problema cuando Windows 10 no reconoce la unidad de CD y cómo recuperar datos de la misma.
Los discos compactos, como las unidades de CD y las unidades de DVD, pueden estar algo obsoletos. Sin embargo, existen cantidad de usuarios que aún dependen de los CDs y los DVDs. Por ejemplo:
- A algunas personas les gusta recopilar su música favorita en un CD.
- Las unidades de CD o DVD todavía son necesarias para instalar un sistema o algunos programas en tu PC.
Recientemente, hemos visto que muchas personas han realizado publicaciones diciendo que Windows 10 no reconoce la unidad de CD en distintos foros buscando ayuda. Algunos usuarios dicen que la unidad de CD no aparece en el explorador de archivos, mientras que otros dicen que la unidad de CD desaparece de la administración de discos.
En el contenido siguiente, te mostraremos las posibles causas por las que ocurre el problema y las soluciones para repararlo. Mientras tanto, te guiaremos por los pasos necesarios para recuperar archivos perdidos de una unidad de CD fácilmente utilizando la herramienta de recuperación que te proporciona MiniTool Solution.
¿Qué ocurre cuando Windows 10 no reconoce la unidad de CD?
Si el ordenador no reconoce la unidad de CD en Windows 10, en general, este problema se puede dividir en dos situaciones: Windows 10 no reconoce la unidad de CD en el explorador de Windows, la unidad de CD no se lee en la administración de discos. En el primer caso, en primer lugar deberías valorar recuperar los datos de la unidad de CD; en el segundo caso, debes tratar de solucionar el problema inmediatamente.
Señales de que la unidad de CD no funciona
Uno: Windows 10 no reconoce el CD en el explorador de archivos.
Descubres que tu unidad de CD no es visible, no se encuentra o no se reconoce en el explorador de Windows después de haberla conectado al PC.
Dos: la unidad de CD no se muestra en el administrador de dispositivos de Windows 10.
Si abres el administrador de dispositivos o en la administración de discos para comprobarlo y no puedes encontrar la unidad de CD conectada a tu PC, entonces debes tener en cuenta que puedan haber problemas con el controlador. Puede que esté desactualizado. Si este es el caso, debes actualizar los controladores a la última versión y ver si se puede reconocer tu unidad de CD.
Tres: CD de Windows 10 acceso denegado a la unidad.
Es posible que te aparezca un error de acceso denegado, independientemente del tipo de dispositivo de almacenamiento que estés intentando abrir. Cuando eso ocurre, no podrás acceder a los datos guardados en la unidad problemática.
Cuatro: falta el icono de las unidades ópticas (CD/DVD).
Algunas personas han informado incluso de que les falta el icono de búsqueda de las unidades ópticas (unidades de CD/DVD) en Este PC (anteriormente conocido como Mi PC). Dicen que la unidad de CD que no se detecta funciona bien en otros ordenadores/dispositivos.
Por favor, ten en cuenta:
Algunos usuarios también se han quejado de que sus memorias USB no se pueden reconocer o que, de repente, su disco duro externo no es detectado por el ordenador. Para descubrir cómo puedes resolver estos problemas de manera eficiente, puedes hacer clic para leer detenidamente las correspondientes páginas.
¿Por qué no se muestra la unidad de CD? Existen algunas causas comunes para ello.
- El controlador de la unidad de CD ha resultado dañado, está desactualizado o no está instalado.
- El registro está dañado y necesita ser modificado.
- La unidad de CD tiene problemas de hardware.
- Etcétera.
Necesito ayuda: la unidad de CD no se muestra
Mi ordenador no puede mostrar el CD/DVD ROM.
Hola, mi ordenador no puede mostrar el CD/DVD ROM, por favor, ayuda. Solía mostrarlo hace algún tiempo, pero esta vez el icono ha desaparecido de mi ordenador. ¿Cómo puedo verlo o restaurarlo? Estoy utilizando un ordenador de sobremesa Pentium 4 y de marca Compaq. – escrito por Coster en CCM forum
Windows 10 no detecta la unidad de CD.
Mi ordenador estaba funcionando a la perfección con Windows 10 versión 1803. Luego, se actualizó a la versión 1809 y desde esa actualización no reconoce la unidad de CD. Volví a la versión 1803 pero ahora tampoco detecta la unidad de CD. (lo hacía antes de la actualización 1809). La unidad de CD SATA se encuentra bien. Puede arrancar desde el CD sin complicaciones. El problema solo ocurre desde la actualización de Windows 10. He buscado una solución en Internet y he probado algunas varias veces. – publicado por Den en Tech Advisor Forum
Cómo reparar: la unidad de CD no se reconoce en el explorador de archivos
Si te has encontrado con el problema de que la unidad de CD no se detecta en el explorador de Windows, no te asustes. Primero, abre la administración de discos para comprobarlo.
- Encuentra el icono Este PC en tu escritorio.
- Elige Administrar en el menú contextual.
- Muévete a la sección de almacenamiento que se encuentra en la administración de equipos (local).
- Elige la administración de discos.
- Busca tu unidad de CD en el panel que tienes a la derecha.
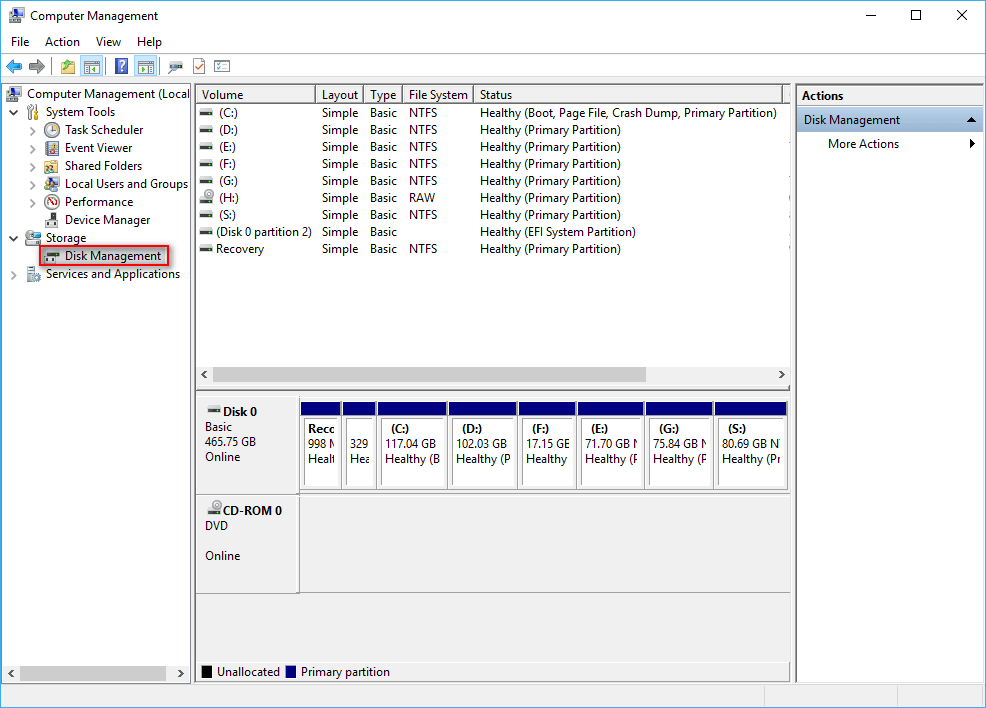
Si aparece, debes comprobar:
- Si tiene asignada o no una letra de unidad
- Si está configurada como conectada
¿Cómo asignar o cambia la letra de la unidad?
Cómo recuperar datos de una unidad de CD
debes descargar MiniTool Power Data Recovery ahora mismo y utilizarlo para recuperar tus datos de la unidad de CD. (Te puedes olvidar de recuperar los datos de una unidad de CD si los archivos que tiene no son demasiado importantes).
MiniTool Power Data Recovery TrialHaz clic para Descargar100%Limpio y seguro
Paso uno: navegar hasta la ubicación en la que se encuentra el programa de instalación. Haz doble clic en el programa para iniciar el proceso de instalación de MiniTool Power Data Recovery.
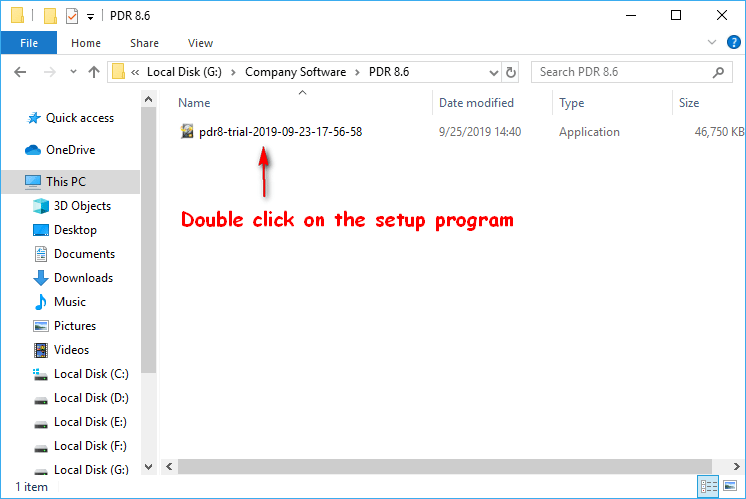
Paso dos: seguir las instrucciones para instalar el software y ejecutarlo en el último paso del proceso.
Paso tres: seleccionar la última opción que aparece en la barra lateral izquierda; denominada Unidad de CD/DVD y que ha sido especialmente diseñada para la recuperación de discos compactos.
Paso cuatro: observa las unidades que aparecen en el panel de la derecha y elige la unidad de CD en la que se produce el problema (si es que hay más de una unidad).
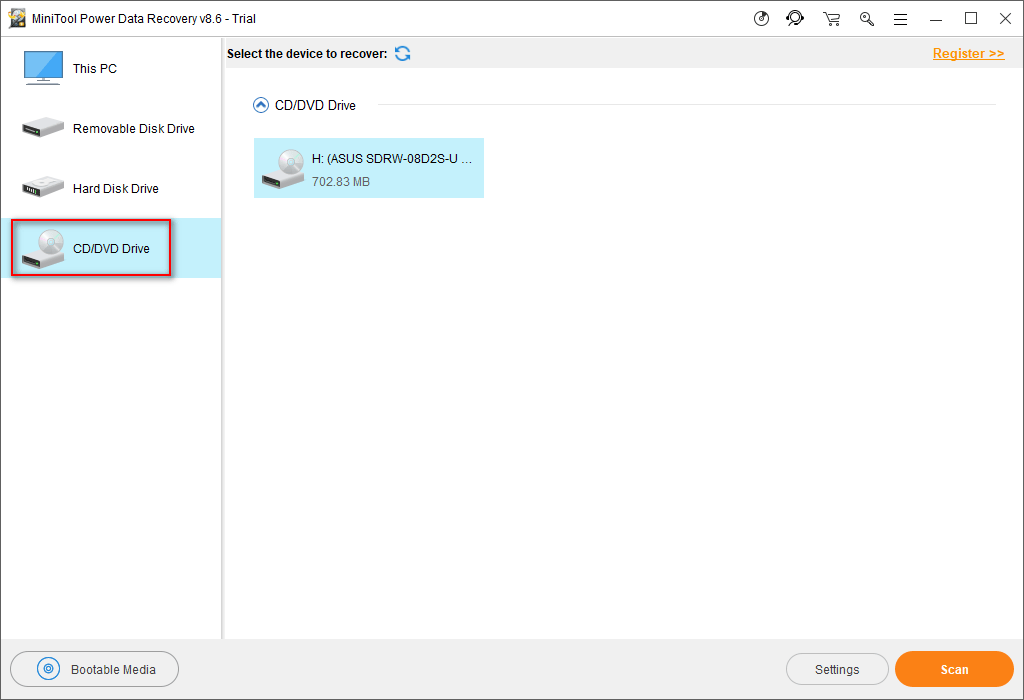
Paso cinco: tienes dos opciones para iniciar un análisis completo de la unidad de CD.
- Hacer clic en el botón Escanear que se encuentra en la esquina inferior derecha de la interfaz del software.
- Hacer doble clic en la unidad en Seleccionar el dispositivo a recuperar:
Luego, espera a que termine el análisis.
Paso seis: conforme continúa el análisis, el software irá encontrando más y más archivos y los irá listando en la ventana del análisis de la unidad. En este momento, debes echar un vistazo a los datos que haya encontrado cuidadosamente, para ver cuáles necesitas y cuáles no.
Aviso importante: en caso de que el software no encuentre los archivos o carpetas que quieres, tendrás que esperar a que termine el proceso de escaneo. Y debes esperar hasta que termine el análisis al completo para obtener los mejores resultados de la recuperación.
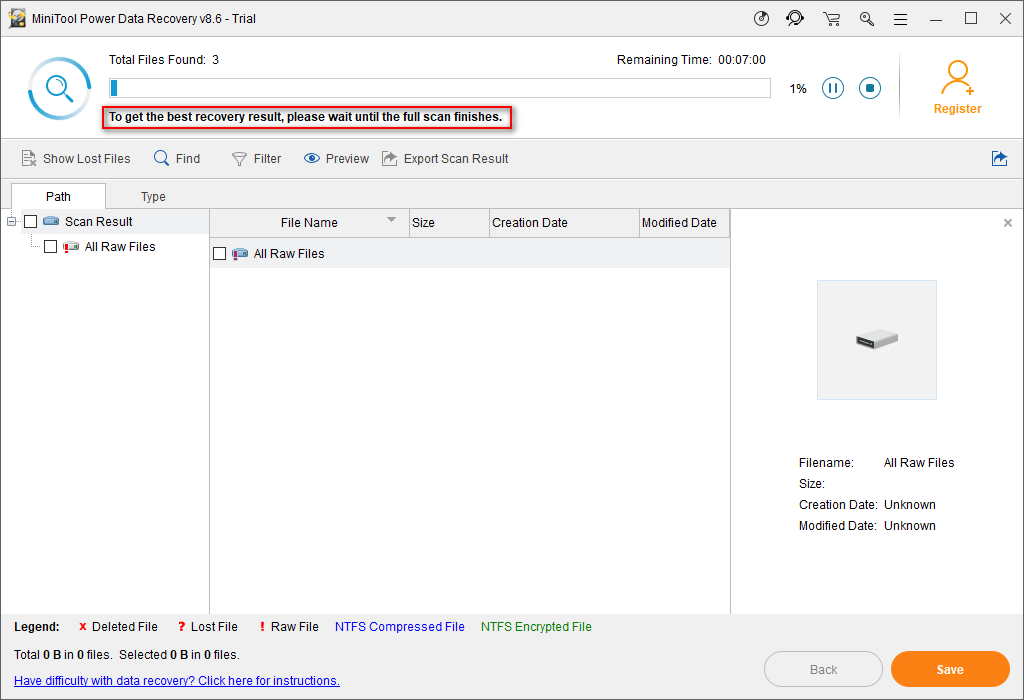
- Por supuesto, puedes hacer clic en la Pausa y detener el escaneo en cualquier momento, cuando encuentre y se muestre el archivo exacto que quieres recuperar de la unidad de CD.
- Además, puedes hacer clic en el botón de Detener que tienes en la esquina superior derecha para dar por finalizado el proceso de escaneo; luego, tendrás que hacer clic en el botón Aceptar de la ventana emergente Cancelar de confirmación.

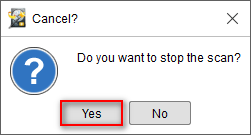
Paso siete: añade una marca de verificación en el pequeño recuadro que se encuentra delante de algunos archivos. Luego, debes hacer clic en el botón de Guardar que tienes en la esquina inferior derecha del software para abrir una ventana de selección de directorio.
Paso ocho: busca la ubicación disponible y elige una ubicación de destino adecuada para guardar los datos que hayas recuperado. Cuando se haya completado esta operación, tendrás que hacer clic en el botón de Aceptar que se encuentra en la parte inferior empezar a recuperar los archivos de la unidad de CD oficialmente.
Paso nueve: ahora, tendrás que esperar pacientemente hasta que la recuperación de la unidad de CD se finalice automáticamente. Cuando se muestre una ventana emergente en el software, haz clic en el botón de Aceptar y ve a la ruta especificada para comprobar los datos recuperados.
Los pasos para recuperar los datos de un DVD son los mismos; si te encuentras que la unidad de DVD no funciona, sigue esta guía inmediatamente para recuperar los archivos.
No obstante, la gente pregunta siempre sobre que deben hacer a continuación si es que no pueden encontrar la unidad de CD en la administración de discos/administrador de dispositivos. En caso de que esto ocurra realmente, lee la siguiente parte para saber cómo solucionar este problema de diferentes maneras.
Cómo solucionar: la unidad de CD ha desaparecido del administrador de dispositivos
Mi unidad de CD no funciona, ¿cómo puedo repararla? En esta parte, vamos a resumir algunas soluciones útiles que han servido de ayuda a otras personas para hacer funcionar sus unidades de CD.
El ordenador con Windows no reconoce el DVD
Cuando tu ordenador con Windows no es capaz de reconocer tu DVD, también puedes probar a solucionar este problema utilizando las siguientes soluciones: mostrar las unidades de CD/DVD ocultas, reinstalar o actualizar los controladores, ejecutar el solucionador de problemas de hardware y dispositivos, eliminar las claves de registro dañadas, utilizar el símbolo del sistema. Después de eso, puedes probar a quitar y volver a conectar el DVD al equipo o reiniciar el ordenador.
Mostrar las unidades de CD/DVD ocultas
- Haz clic derecho sobre el botón de Inicio.
- Elige el Administrador de dispositivos.
- Elige Ver de la barra de menú.
- Haz clic en Mostrar dispositivos ocultos.
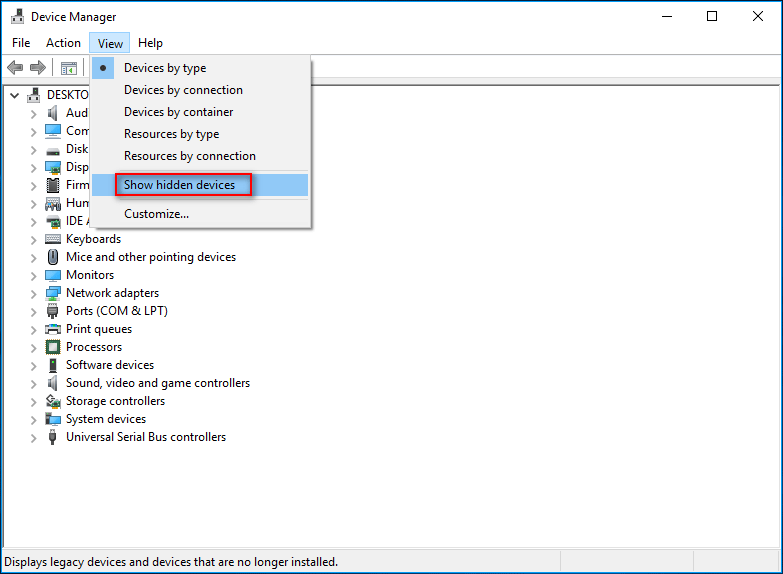
Reinstalar o actualizar el controlador
- Abrir el Administrador de dispositivos.
- Buscar unidades de DVD/CD ROM y expandirlo.
- Haz clic derecho sobre cada una de las unidades de DVD o CD enumeradas aquí.
- Elige Desinstalar.
- Reinicia tu PC.
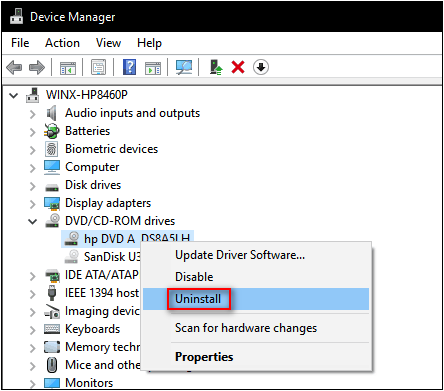
Por favor, ten en cuenta: si esto falla, puedes hacer clic derecho en cada entrada bajo los Controladores IDE ATA/ATAPI y elegir desinstalar.
Además, también puedes probar volver atrás con los controladores del CD o el DVD.
- Repite los pasos del 1 al 3.
- Elige las propiedades.
- Cambia a la pestaña de Controlador.
- Haz clic en Volver a una versión anterior del controlador .
- Espere hasta que se complete y reinicia tu ordenador.
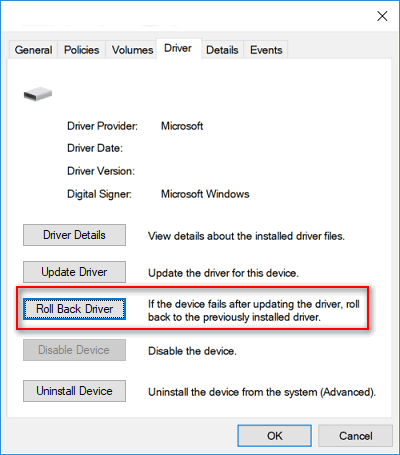
Además, puedes probar a deshabilitar y a volver a habilitar el dispositivo.
- Repite los pasos del 1 al 3.
- Elige las propiedades.
- Cambia a la pestaña de Controlador.
- Haz clic en el botón Deshabilitar dispositivo.
- Espera hasta que termine y repite esos pasos para hacer clic en Habilitar dispositivo de nuevo.
Ejecutar el solucionador de problemas de hardware y dispositivos
- Abre el Panel de control escribiendo el nombre y eligiéndolo a través de Windows Search.
- Dale a ver por iconos y elige Solucionar de problemas.
- Haz clic sobre el enlace de Hardware y sonido.
- Encuentra ella sección Dispositivo.
- Haz clic sobre Hardware y dispositivos.
- Sigue las instrucciones que aparecen en pantalla para terminar el proceso.
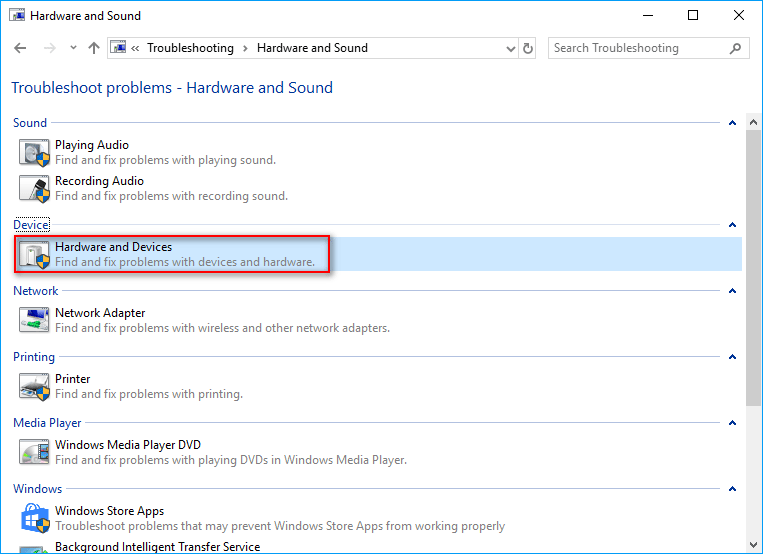
Eliminar las claves de registro dañadas
- Presiona Inicio + R.
- Escribe regedit en la ventana de diálogo Ejecutar.
- Inicia el editor del registro haciendo clic sobre el botón Aceptar o presionando Intro en el teclado.
- Amplia HKEY_LOCAL_MACHINE, SYSTEM, CurrentControlSet, Control, y Class uno por uno.
- Elige {4d36e965-e325-11ce-bfc1-08002be10318}.
- Busca UpperFilters y LowerFilters en el panel de la derecha.
- Haga clic derecho sobre ellos y luego elige Borrar.
- Cierra el editor del registro y reinicia tu PC.
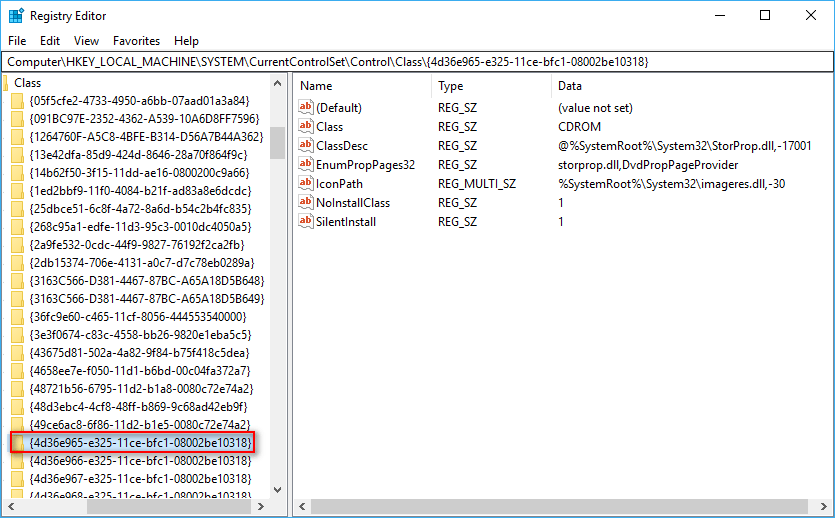
Por favor, recurre a otros métodos si no puedes encontrar los valores UpperFilters o LowerFilters en el panel de la derecha.
También puedes probar a solucionar el problema creando una nueva sub-clave en el registro.
- Repite los pasos del 1 al 3.
- Expande HKEY_LOCAL_MACHINE, SYSTEM, CurrentControlSet y Services.
- Haz clic derecho sobre atapi, en la carpeta de Services.
- Elige Nuevo en el menú contextual.
- Elige Clave del submenú.
- Ponle de nombre Controller0.
- Haz clic derecho sobre la nueva clave Controller0.
- Elige Nuevo del menú contextual y luego Valor DWORD (32 bits) de su submenú.
- Ponle de nombre EnumDevice1.
- Haz doble clic en EnumDevice1 para poder ver sus propiedades.
- Introduce 1 en el cuadro de información del valor.
- Haz clic en Aceptar para almacenar los cambios.
- Cierra el editor del registro y reinicia tu PC.
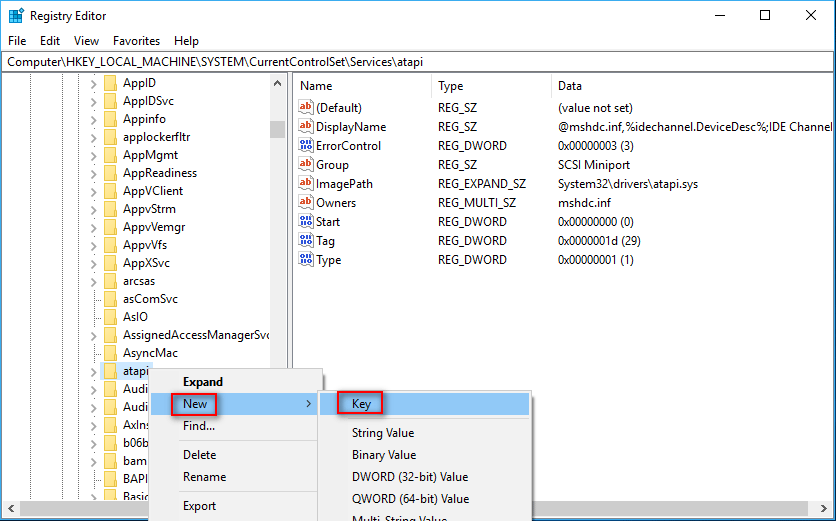
Utilizar el símbolo del sistema
- Introduce cmd en el recuadro de búsqueda de la barra de tareas de Windows 10 (cómo solucionar cuando la barra de tareas no funciona).
- De entre los resultados, haz clic derecho en el Símbolo del sistema.
- Elige la opción de Ejecutar como administrador.
- Copia y pega este comando en la ventana del símbolo del sistema: reg.exe add “HKLM\System\CurrentControlSet\Services\atapi\Controller0” /f /v EnumDevice1 /t REG_DWORD /d 0x00000001.
- Presiona intro en el teclado y espera un momento.
- Cierra la herramienta CMD cuando te aparezca el mensaje: The operation completed successfully.
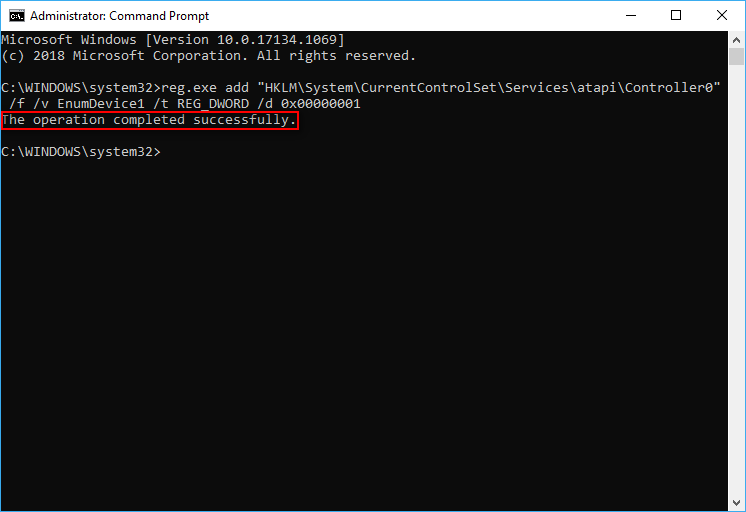
La función de este comando CMD la de añadir valores al registro. Por cierto, también puedes recuperar los archivos de tu ordenador utilizando CMD.
Palabras finales
El problema de que la unidad de CD no funciona se lo puede encontrar todo el mundo, sin embargo, esto no es tan terrible como muchos piensan. Cuando te das cuenta de que Windows 10 no reconoce una unidad de CD, debes seguir los pasos mencionados antes para rescatar tus datos (si es que son importantes) y hacer que la unidad de CD aparezca de nuevo en tu PC.
Preguntas frecuentes sobre Windows 10 no reconoce la unidad de CD
- Reinstalar o actualizar los controladores de la unidad de CD.
- Quitar el software y el hardware recientemente instalados.
- Cambiar los ajustes de la BIOS y actualizar el firmware del chipset.
- Modificar la clave del Registro de Windows.
- Mostrar las unidades de CD que están ocultas en el administrador de dispositivos.
- Desinstalar los controladores IDE, ATA/ATAPI.
- Cierra todas las aplicaciones y programas que estés utilizando en el disco. Luego, presiona el botón de expulsar, si es que lo tiene. En caso de que no sea así, sigue con las soluciones a continuación.
- Abre el explorador de Windows haciendo doble clic sobre el icono del ordenador en el escritorio.
- Busca tu unidad de CD o DVD y haz clic derecho sobre ella.
- Elige la opción de Expulsar en el menú contextual y espera un momento.