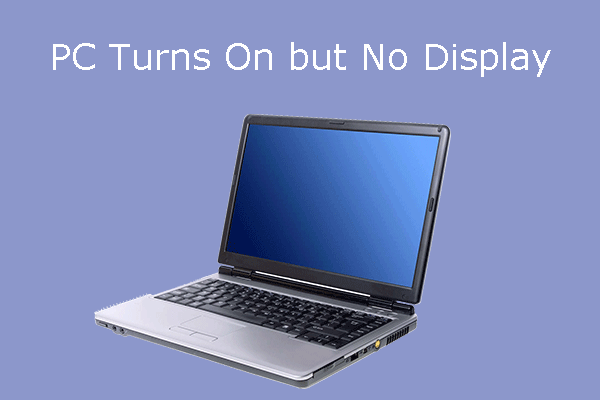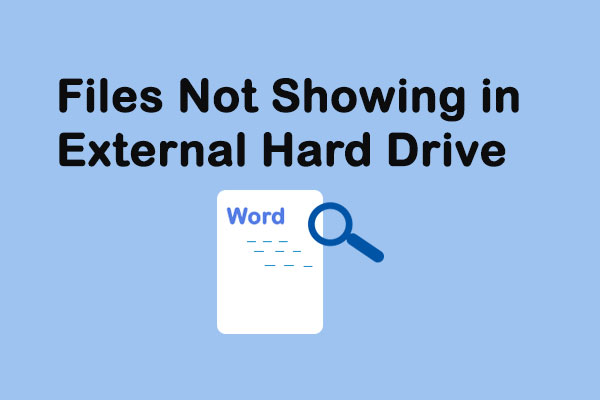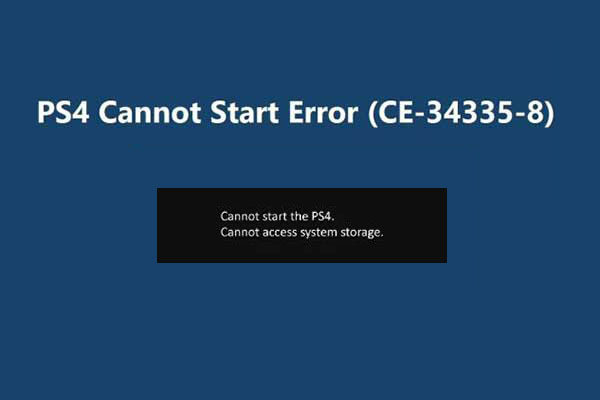Geralmente, você pode ver a unidade de CD imediatamente no Explorador de Arquivos após inserir um CD no computador. Pode haver um pequeno atraso devido a motivos de rede; mas, na maioria das vezes, quando a unidade de CD não é reconhecida, há algo está errado com seu sistema ou com a unidade. Esta postagem se concentra em soluções para os casos em que o Windows 10 não reconhece a unidade de CD e como recuperar dados da mesma.
O uso de discos compactos, como unidades de CD e DVD, pode ser considerado ultrapassado. No entanto, muitos usuários ainda dependem de CDs e DVDs. Por exemplo:
- Alguns colecionadores de músicas ainda preferem usar unidades de CD.
- Uma unidade de CD ou DVD ainda é necessária para instalar um sistema ou programa em seu PC.
Recentemente, percebemos que muitas pessoas publicam postagens em diferentes fóruns dizendo que o Windows 10 não reconhece a unidade de CD e buscando ajuda para resolver esse erro. Alguns relatam que a unidade de CD não aparece no Explorador de Arquivos, enquanto outros dizem que a unidade de CD desaparece do Gerenciamento de Disco.
No conteúdo a seguir, mostraremos as possíveis causas para o problema e as soluções para corrigi-lo. Enquanto isso, vamos orientá-lo(a) através dos passos para recuperar arquivos perdidos de uma unidade de CD facilmente com a ajuda de uma ferramenta de recuperação fornecida pelas Soluções MiniTool.
O Que Acontece Quando o Windows 10 Não Reconhece a Unidade de CD
Quando um PC não reconhece a unidade de CD no Windows 10, esse erro pode ser classificado em duas situações: O Windows 10 não reconhece a unidade de CD no Explorador de Arquivos, ou a unidade de CD não aparece no Gerenciamento de disco. No primeiro caso, você deve considerar primeiramente a recuperação dos dados da unidade de CD; no segundo caso, você precisa tentar consertar o problema imediatamente.
Sinais De Que a Unidade de CD Não Funciona
Primeiro: O Windows 10 não reconhece a unidade de CD no Explorador de Arquivos.
Você percebe que sua unidade de CD não está visível, não é encontrada ou reconhecida no Explorador de Arquivos do Windows após conectá-la ao PC.
Segundo: A unidade de CD não aparece no Gerenciador de dispositivos do Windows 10.
Se você abrir o Gerenciador de Dispositivos/Gerenciamento de Disco para verificar e não conseguir encontrar a unidade de CD conectada ao PC, deve considerar a possibilidade de problemas com o driver. Ele pode estar desatualizado. Nesse caso, você deve atualizar os drivers para a versão mais recente e conferir se a unidade de CD pode ser reconhecida.
Terceiro: O Windows 10 nega o acesso à unidade de CD.
É possível obter um erro de acesso negado, independentemente do tipo de dispositivo de armazenamento que você está tentando abrir. Quando isso acontecer, você não conseguirá acessar os dados salvos na unidade problemática.
Quarto: Ícone de unidades ópticas (CD/DVD) ausente.
Algumas pessoas ainda relatam que os ícones das unidades ópticas (unidades de CD/DVD) se encontram ausentes na seção Este PC (também conhecida como Meu Computador). Esses usuários afirmam que a unidade de CD não detectada funciona bem em outros computadores/dispositivos.
Observe:
Alguns usuários também reclamam de erros similares que ocorrem repentinamente, como a unidade USB não pode ser reconhecida ou o HD externo não é detectado pelo computador. Para saber como resolver esses problemas de forma eficiente, você deve clicar para ler as páginas correspondentes com atenção.
Por que a unidade de CD não está aparecendo? Existem algumas causas comuns para isso.
- O driver da unidade de CD está danificado, desatualizado ou ausente.
- O registro está corrompido e precisa ser alterado.
- A unidade de CD tem alguns problemas de hardware.
- Etc.
Preciso de Ajuda: A Unidade de CD Não Está Sendo Exibida
O computador não mostra o CD/DVD ROM.
Olá, meu computador não está exibindo o CD/DVD ROM e preciso de ajuda. Ele costumava exibir normalmente há algum tempo, mas agora o ícone sumiu do meu computador. Como posso visualizá-lo ou restaurá-lo, estou usando um computador desktop Pentium 4 e o fabricante é (Compaq).– enviado por coster no Fórum CCM
O Windows 10 não detecta a unidade de CD.
Meu computador estava funcionando perfeitamente com o Windows 10 versão 1803. Ele foi atualizado para a 1809 e, desde essa atualização, não reconhece a unidade de CD. Voltei para a 1803, mas ele ainda não detecta a unidade de CD. (Isso acontecia antes da atualização para o 1809) O drive de cd sata está bom. Ele podia inicializar a partir de CDs sem problemas. Só depois da atualização do Windows 10 é que o problema surgiu. Eu pesquisei na internet por uma solução e já tentei vários métodos.– enviado por Den no Tech Advisor Forum
Como Corrigir: A Unidade de CD Não é Reconhecida no Explorador de Arquivos
Se você perceber que sua unidade de CD não foi detectada no Windows Explorer, não entre em pânico. Em primeiro lugar, você deve abrir o Gerenciamento de Disco para verificar.
- Encontre o ícone Este PC na sua área de trabalho.
- Selecione Gerenciar no menu de contexto.
- Vá para a seção Armazenamento em Gerenciamento do Computador (local).
- Selecione Gerenciamento de Disco.
- Procure sua unidade de CD no painel direito.
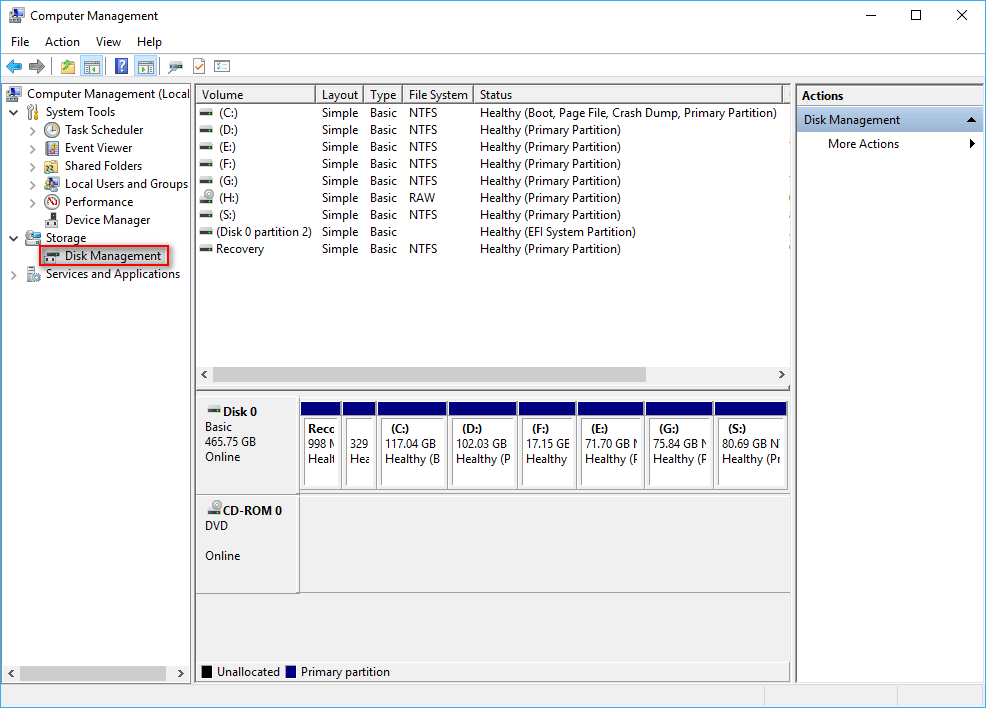
Se a unidade de CD aparecer, você deve verificar:
- Se ela está acompanhada por uma letra de unidade ou não
- Se está definida como online
Como atribuir ou mudar a letra da unidade?
Como Recuperar Dados da Unidade de CD
Baixe o MiniTool Power Data Recovery e use-o agora para recuperar dados da unidade de CD. (Você pode dispensar a recuperação de dados da unidade de CD se os arquivos contidos nela não forem tão importantes.)
MiniTool Power Data Recovery TrialClique para baixar100%Limpo e seguro
Passo 1: Navegue até o local onde o programa de configuração foi salvo. Clique duas vezes nele para iniciar o processo de instalação do MiniTool Power Data Recovery.
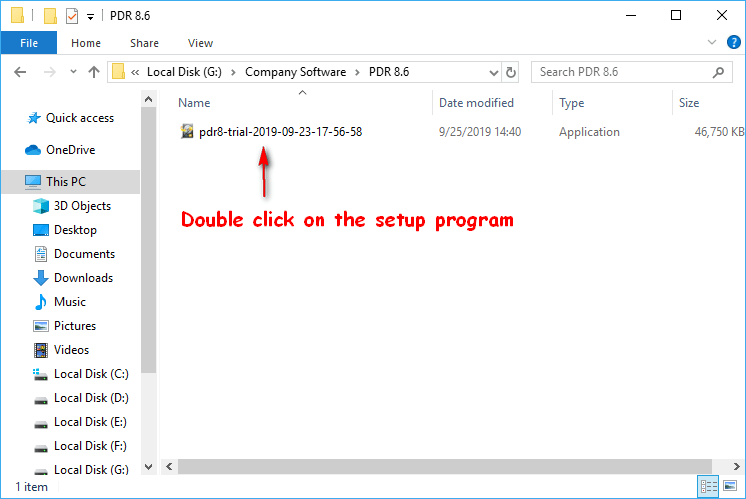
Passo 2: Siga as instruções para instalar o software e inicie o programa na última etapa do processo.
Passo 3: Selecione a última opção na barra lateral esquerda (unidade de CD/DVD). Ela é projetada especialmente para a recuperação de discos compactos.
Passo 4: Observe as unidades exibidas no painel direito e selecione a unidade de CD onde o problema ocorre (se houver mais de uma unidade).
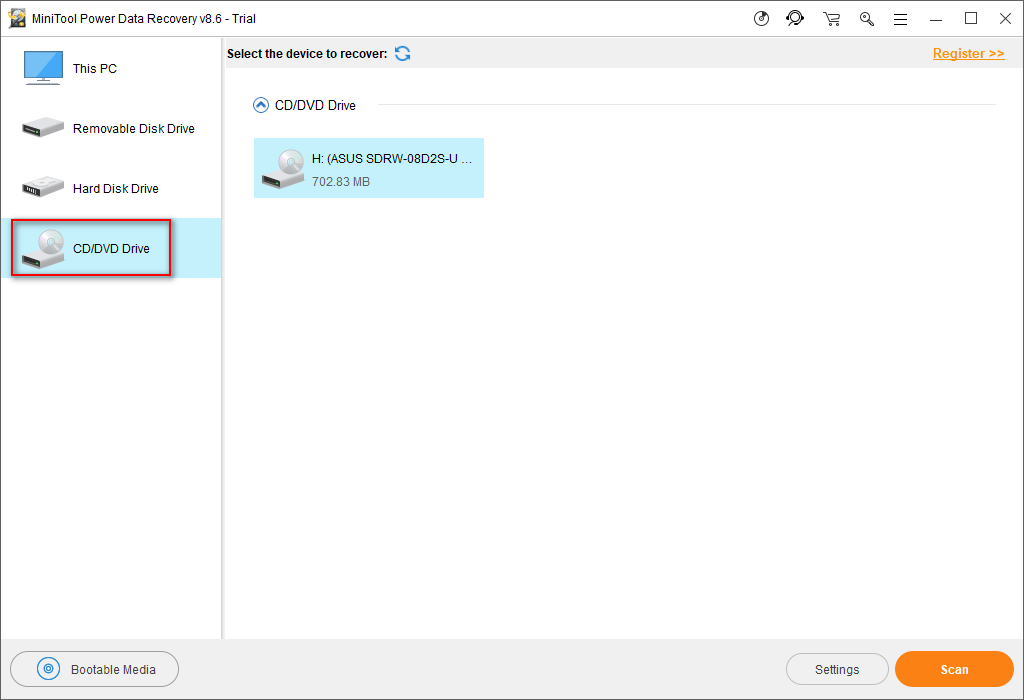
Passo 5: Você tem duas opções para iniciar uma verificação completa na unidade de CD.
- Clique no botão Verificar no canto inferior direito da interface do software.
- Clique duas vezes na unidade em Selecione o dispositivo a recuperar:
Em seguida, aguarde a verificação.
Passo 6: Conforme a varredura continua, mais e mais arquivos serão encontrados pelo software e listados na janela de verificação da unidade. Agora, navegue pelos dados encontrados cuidadosamente para determinar quais são necessários e quais não são.
Dica: Se o software não encontrar os arquivos ou pastas que você deseja, aguarde o processamento da verificação. Você deve esperar pela conclusão total do processo para obter o melhor resultado de recuperação.
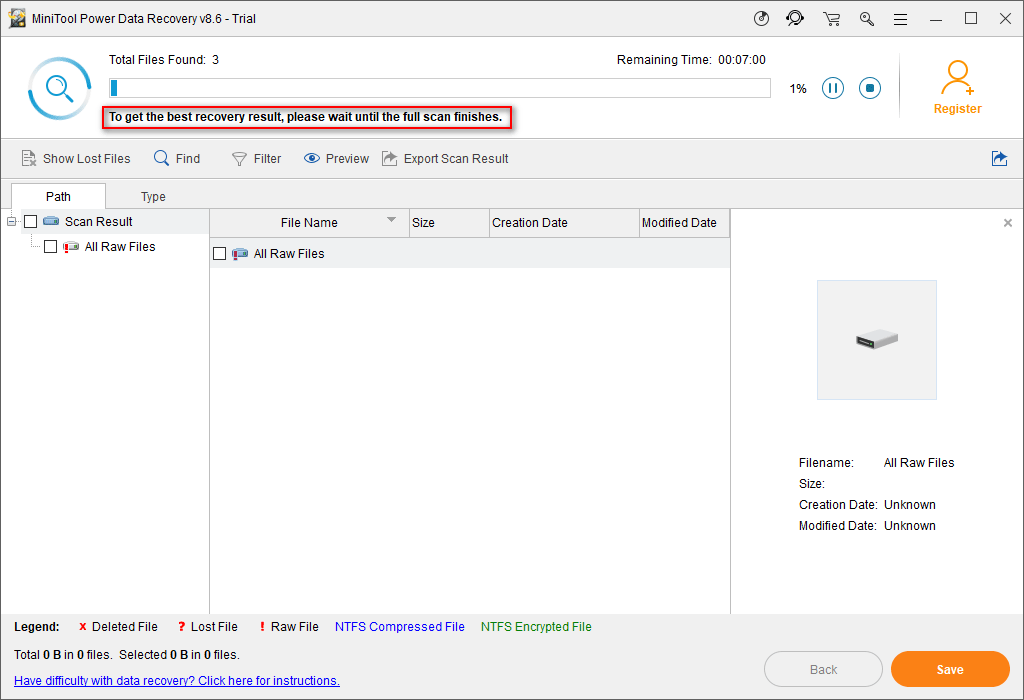
- Obviamente, você pode clicar em Pausar a verificação a qualquer momento, desde que ele exiba o arquivo exato que deseja recuperar da unidade de CD.
- Além disso, você pode clicar no botão Parar no canto superior direito para encerrar o processo de verificação; em seguida, clique no botão Sim na janela pop-up de confirmação para cancelar.
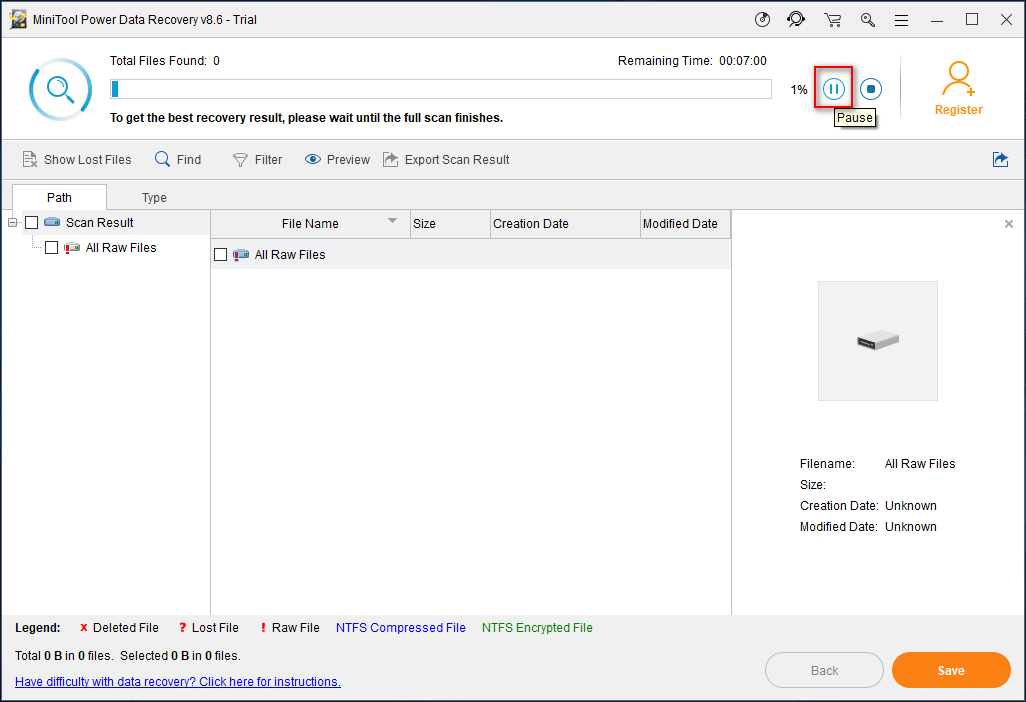
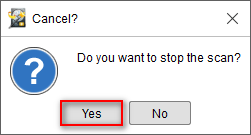
Passo 7: Marque as caixas de seleção ao lado dos arquivos desejados. Em seguida, clique no botão Salvar no canto inferior direito da interface do software para abrir uma janela de seleção de diretório.
Passo 8: Navegue pelos locais disponíveis e escolha um apropriado como destino de armazenamento para os dados recuperados. Quando esta operação for concluída, você deve clicar no botão OK na parte inferior para começar a recuperar os arquivos da unidade de CD efetivamente.
Passo 9: Agora, você deve esperar que a recuperação da unidade de CD seja concluída automaticamente. Quando uma janela de prompt for exibida no software, clique no botão OK e vá para o caminho escolhido para conferir os dados recuperados.
As etapas para recuperação de dados em DVD são as mesmas; se você descobrir que a unidade de DVD não está funcionando, siga este guia imediatamente para recuperar os arquivos.
No entanto, alguns usuários podem querer saber o que fazer a seguir caso não consigam encontrar a unidade de CD no Gerenciamento de Disco/Gerenciador de Dispositivos. Se isso realmente acontecer, leia a próxima parte para saber como resolver o problema de diferentes maneiras.
Como Corrigir: A Unidade de CD Desapareceu do Gerenciador de Dispositivos
Minha unidade de CD não está funcionando, como consertá-la? Nesta parte, mostraremos em resumo algumas soluções úteis que ajudaram outras pessoas a restaurar o funcionamento das suas unidades de CD.
O Computador Com Windows Não Reconhece o DVD
Quando o seu computador Windows não reconhece o DVD, você também pode tentar corrigir o problema usando as seguintes soluções: exibir as unidades de CD/DVD ocultas, reinstalar ou atualizar os drivers, executar a solução de problemas de hardware e dispositivos, excluir chaves de registro corrompidas ou usar o Prompt de Comando. Depois disso, você pode remover e reconectar o DVD ao computador ou reiniciá-lo.
Mostre as Unidades de CD/DVD Ocultas
- Clique com o botão direito no botão Iniciar.
- Selecione o Gerenciador de Dispositivos.
- Selecione Exibir na barra de menus.
- Clique em Mostrar dispositivos ocultos.
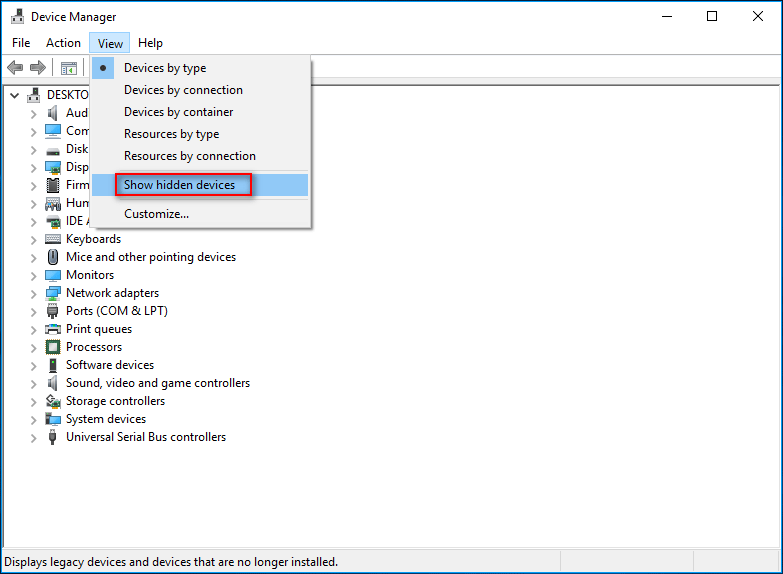
Reinstale ou atualize o driver
- Abra o Gerenciador de Dispositivos.
- Encontre as unidades de DVD/CD-ROM e expanda a seção.
- Clique com o botão direito em cada unidade de DVD ou CD listada.
- Selecione Desinstalar.
- Reinicie o seu PC.
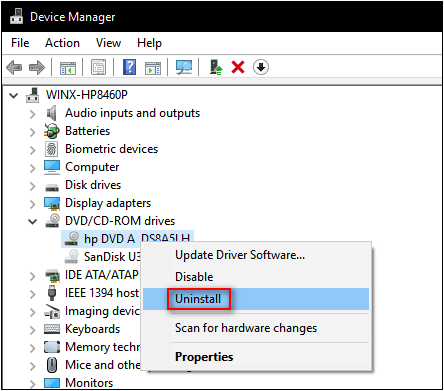
Atenção: Casso esse método não funcione, você pode tentar clicar com o botão direito em cada entrada dos controladores IDE ATA/ATAPI e selecionar Desinstalar.
Além disso, você também pode tentar reverter os drivers de CD ou DVD.
- Repita os passos 1 a 3.
- Selecione Propriedades.
- Mude para a aba Driver.
- Clique em Reverter Driver
- Aguarde a conclusão e reinicie o computador.
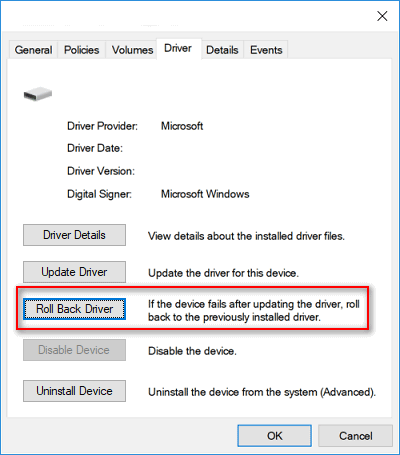
Além disso, você pode tentar desativar e reativar o dispositivo.
- Repita os passos 1 a 3.
- Selecione Propriedades.
- Mude para a aba Driver.
- Clique no botão Desativar Dispositivo.
- Aguarde a conclusão e repita essas etapas para clicar em Ativar Dispositivo.
Execute a Solução de Problemas de Hardware e Dispositivos
- Abra o Painel de Controle por meio da Pesquisa do Windows.
- Visualize por ícones e selecione Solução de Problemas.
- Clique no link Hardware e Som.
- Encontre a seção Dispositivo.
- Clique em Hardware e Dispositivos.
- Siga as instruções na tela para concluir.
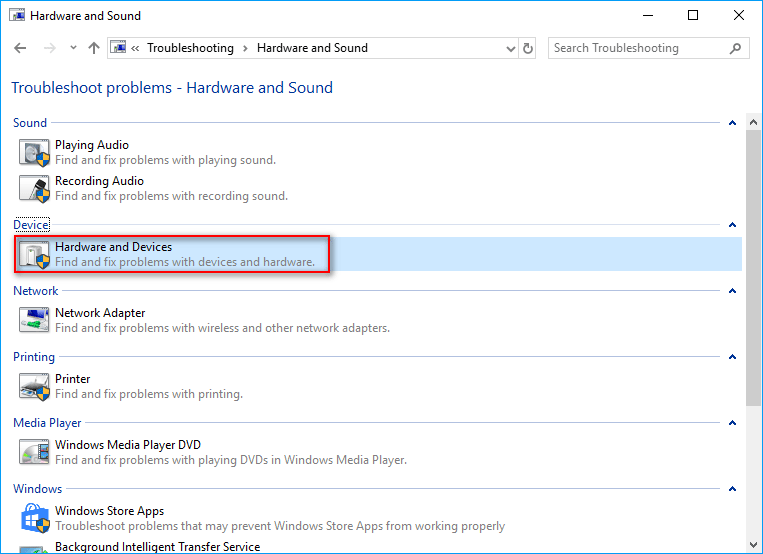
Exclua Chaves de Registro Corrompidas
- Pressione Iniciar + R.
- Digite regedit na janela de diálogo Executar.
- Inicie o Editor do Registro clicando no botão OK ou pressionando Enter no teclado.
- Expanda as chaves HKEY_LOCAL_MACHINE, SYSTEM, CurrentControlSet, Control e Class, uma por uma.
- Selecione {4d36e965-e325-11ce-bfc1-08002be10318}.
- Procure UpperFilters e LowerFilters no painel direito.
- Clique com o botão direito e escolha Excluir.
- Feche o Editor do Registro e reinicie o PC.
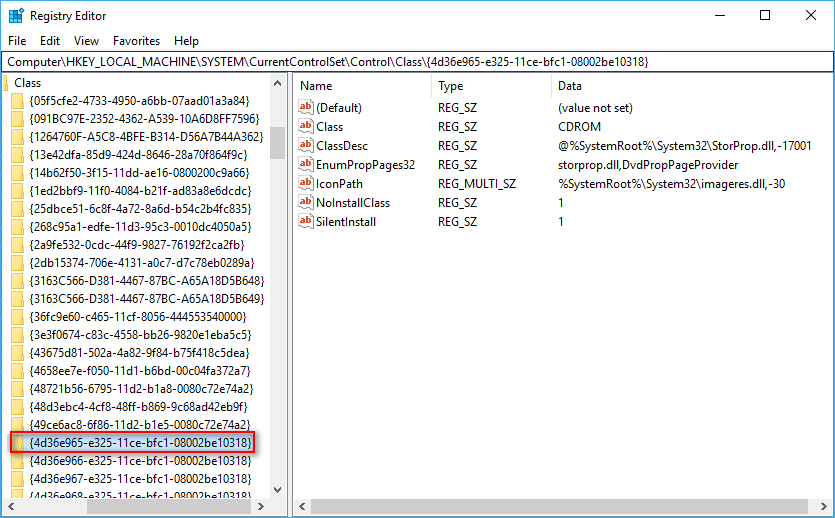
Recorra a outros métodos se você não conseguir encontrar o valor UpperFilters ou LowerFilters no painel direito.
Você também pode tentar corrigir o problema criando uma nova Subchave do Registro.
- Repita os passos 1 a 3.
- Expanda as chaves HKEY_LOCAL_MACHINE, SYSTEM, CurrentControlSet e Services.
- Clique com o botão direito em atapi na pasta Serviços.
- Escolha Novo no menu de contexto.
- Selecione Chave em seu submenu.
- Nomeie-a como Controller0.
- Clique com o botão direito na nova chave Controller0.
- Escolha Novo no menu de contexto e Valor DWORD (32 bits) em seu submenu.
- Nomeie-o como EnumDevice1.
- Clique duas vezes em EnumDevice1 para ver suas propriedades.
- Digite 1 na caixa Dados do valor.
- Clique em OK para salvar as alterações.
- Feche o Editor do Registro e reinicie o PC.
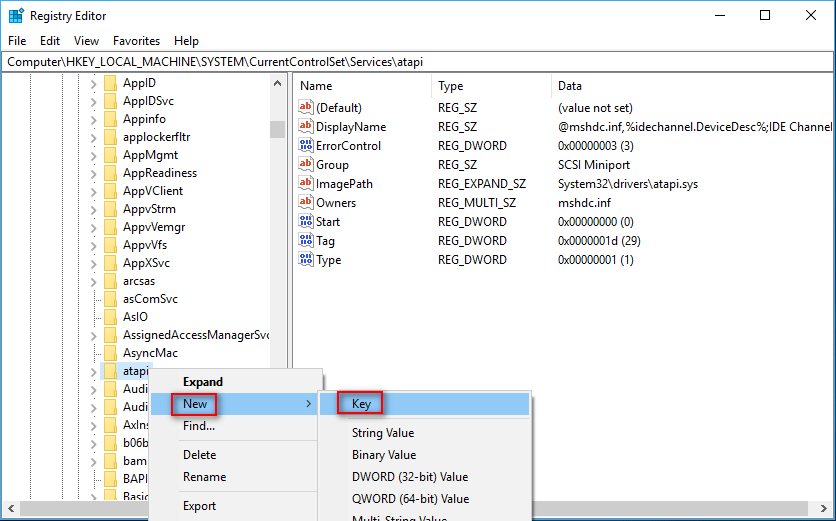
Use o Prompt de Comando
- Digite cmd na caixa de pesquisa do Windows 10 na barra de tarefas (soluções para quando a barra de tarefas não funciona).
- Clique com o botão direito do mouse em Prompt de Comando no resultado.
- Escolha Executar como administrador.
- Copie este comando e cole-o na janela do Prompt de Comando: reg.exe add “HKLM\System\CurrentControlSet\Services\atapi\Controller0” /f /v EnumDevice1 /t REG_DWORD /d 0x00000001.
- Pressione Enter no teclado e espere um segundo.
- Feche a ferramenta CMD ao ver a mensagem: A operação foi concluída com êxito.
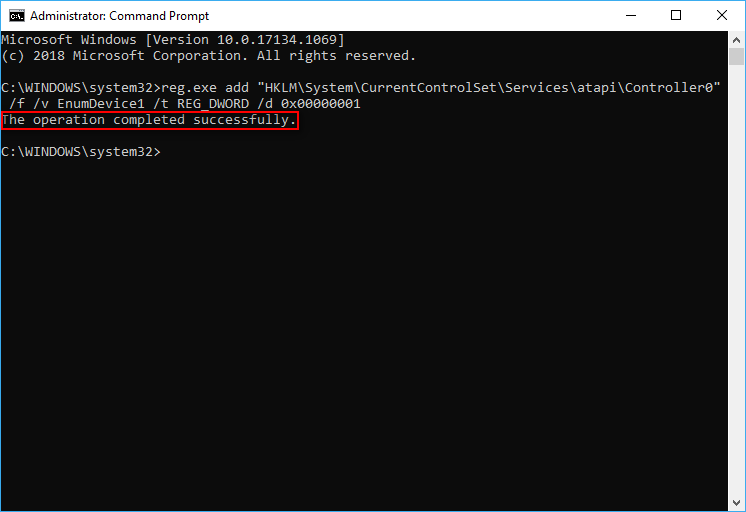
A função deste comando CMD é adicionar valores ao registro. A propósito, você também pode recuperar arquivos do seu computador usando o CMD.
Palavras Finais
É possível que qualquer pessoa encontre o problema de funcionamento da unidade de CD, mas isso não é tão terrível quanto muitos pensam. Ao perceber que o Windows 10 não reconhece a unidade de CD, basta seguir as etapas mencionadas acima para resgatar seus dados (se forem importantes) e fazer com que a unidade de CD seja exibida novamente no seu PC.
Perguntas Frequentes – O Windows 10 Não Reconhece a Unidade de CD
- Reinstale ou atualize os drivers da unidade de CD.
- Remova o software e o hardware instalados recentemente.
- Altere as configurações do BIOS e atualize o firmware do chipset.
- Modifique a chave do Registro do Windows.
- Mostre as unidades de CD ocultas no Gerenciador de Dispositivos.
- Desinstale o IDE, Controladores ATA/ATAPI.
- Feche todos os aplicativos e programas que estão usando o disco. Em seguida, pressione o botão de ejetar, se tiver. Caso contrário, por favor siga em frente.
- Abra o Explorador de Arquivos do Windows clicando duas vezes no ícone Computador na área de trabalho.
- Procure sua unidade de CD ou DVD e clique com o botão direito nela.
- Selecione Ejetar no menu de contexto e aguarde um segundo.