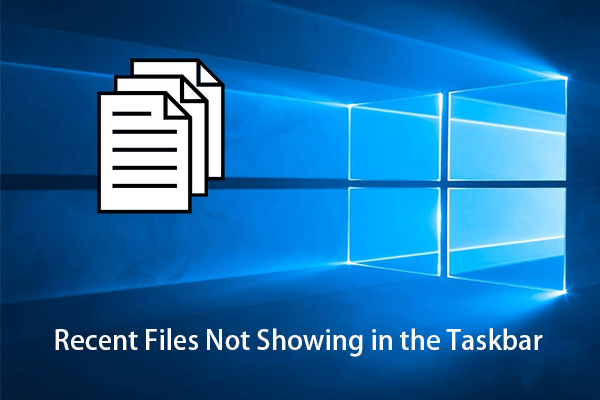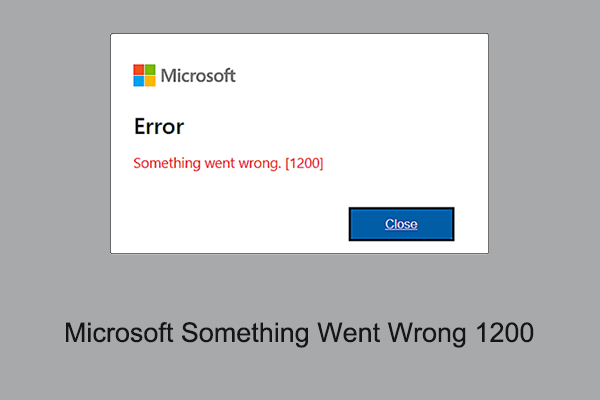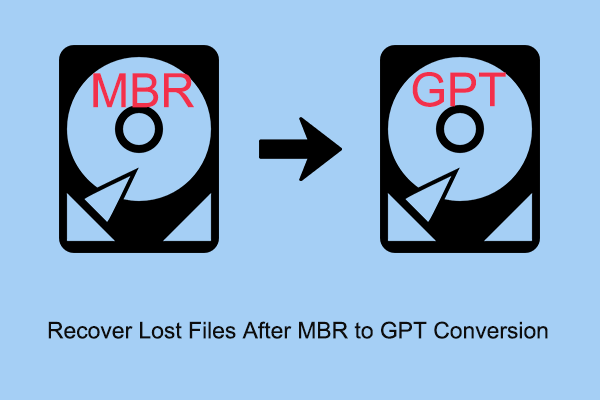¿Estás aquí porque Word no muestra los documentos recientes en la barra de tareas de Windows 10? Ahora, en esta publicación de MiniTool, te vamos a guiar a través de este problema. Además, te vamos a presentar el mejor software gratuito para recuperar datos - MiniTool Power Data Recovery para ayudarte a recuperar tus documentos de Word recientes perdidos.
Normalmente, cuando haces clic derecho encima del icono de los programas de Office, en la barra de tareas de Windows, podrás ver los últimos documentos que se abrieron en ese programa. Por ejemplo, si hacemos clic derecho en el icono Word en la barra de tareas, nos mostrará los documentos de Word que se han abierto más recientemente para acceder a los mismos rápidamente.
Sin embargo, hay algunos usuarios que nos han informado de que Word no muestra los documentos recientes. ¿Por qué ocurre esto?
¿Por qué Word no muestra los documentos recientes en la barra de tareas?
Hay muchas razones que pueden provocar el problema «no se muestran los documentos recientes de Word en la barra de tareas». Enumeraremos las causas más comunes a continuación.
- Cuando cierres sesión en tu cuenta de Microsoft, posiblemente no se registren todas las acciones ni los cambios realizados en tu cuenta de MS, lo que causa que Word no te muestre los documentos recientes.
- La función documentos recientes ha sido desactivada o configurada para mostrar 0 archivos.
- Has quitado los archivos recientes de la lista de archivos recientes por error.
Cómo reparar Word no muestra los documentos recientes en la barra de tareas de Windows 10
Solución 1. Inicia sesión de nuevo en tu cuenta de MS
Como comentamos antes, cuando se inicia sesión en Word con la misma cuenta de Microsoft, entonces tus operaciones con los documentos de Word pueden registrarse y sincronizarse con sus servidores. Por esta razón, cuando no se muestran los documentos recientes de Word, tendrás que iniciar sesión de nuevo en tu cuenta.
Paso 1. Abre un documento de Word en blanco y, a continuación, haz clic en Archivo > Cuenta.
Paso 2. Ya en la sección de Iniciar sesión en Office, haz clic en Iniciar sesión.
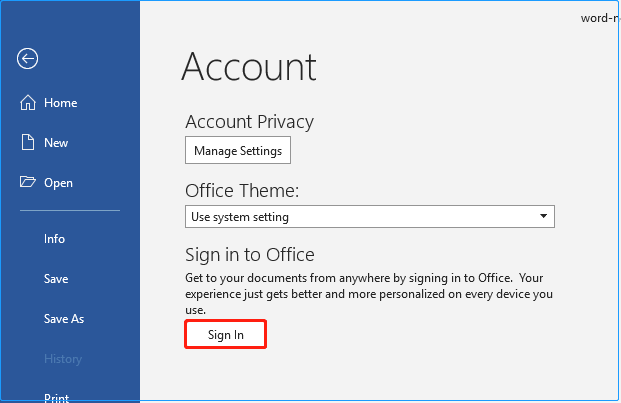
O también puedes hacer encima del botón Iniciar sesión que está ubicado en la esquina superior derecha de los documentos de Word.
Paso 3. Introduce tu correo electrónico y tu contraseña de Microsoft para acceder a tu cuenta.
Ahora, ya puedes hacer clic en Archivo > Abrir > Recientes para ver los documentos que se abrieron recientemente o verlos haciendo clic derecho encima del icono de Word en la barra de tareas.
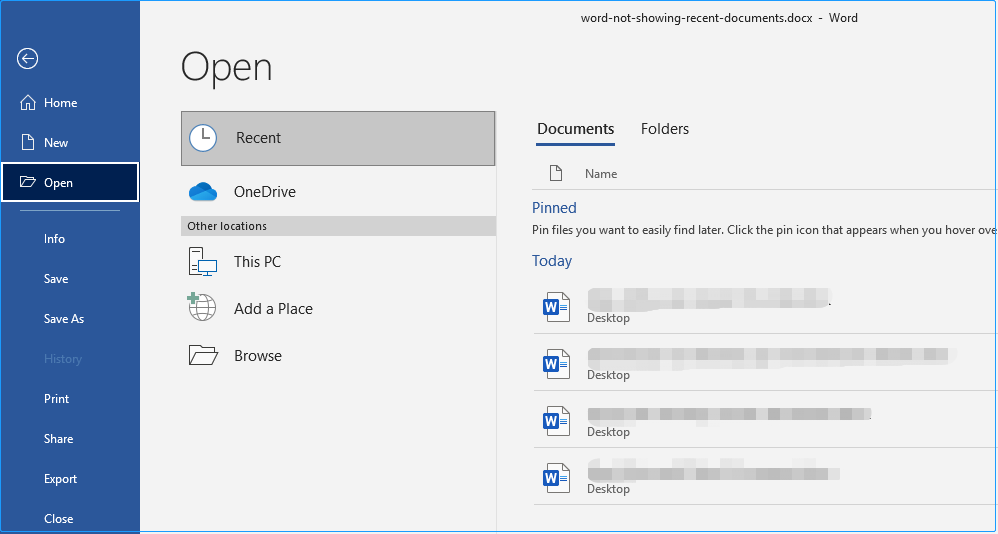
Solución 2. Activar otra vez la función de los documentos recientes
Normalmente, la funciòn de los Documentos recientes está activada por defecto en Word. Pero, algunas veces se desactiva por error o está mal configurada. Si tras iniciar sesión en tu cuenta de Microsoft no se ha solucionado el problema de que «Word no muestra los documentos recientes», puedes probar a activar y restablecer la función de los documentos recientes.
Sigue los pasos que te indicamos a continuación para completar las acciones necesarias.
Paso 1. En un documento Word, haz clic en Archivo > Opciones > Avanzado.
Paso 2. Ya en la ventana de las opciones de Word, desplázate en dirección hacia abajo hasta que veas la sección Display. En la lista «Mostrar este número de documentos recientes«, has de elegir el número máximo de archivos recientes que quieras mostrar. Luego, haz clic en Aceptar.
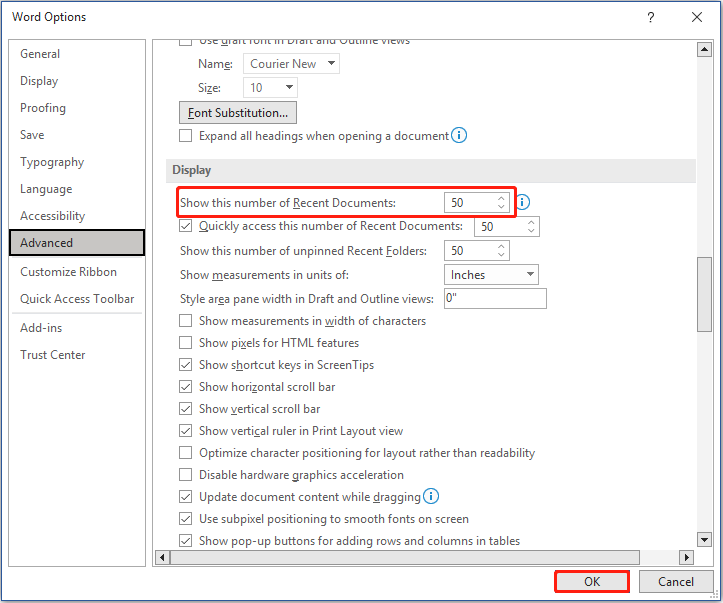
Cuando termines de realizar estas acciones, entonces debes poder ver de nuevo los archivos recientes de Word. Si no te funciona esta solución, entonces tus documentos recientes de Word podrían borrarse.
Puedes buscar los archivos que eches en falta en tu ordenador o mirar en la papelera de reciclaje para encontrar los documentos recientes de Word.
Si no te es posible encontrarlos o recuperarlos porque la papelera de reciclaje está en gris o por otras razones varias, sigue leyendo para encontrar la mejor solución para recuperar tus datos.
Cómo recuperar los documentos perdidos de Word
En lo que se refiere a recuperar documentos de Word perdidos, te recomendamos contar con MiniTool Power Data Recovery, pues es el mejor software de recuperación de datos.
MiniTool Power Data Recovery no sólo sirve para recuperar documentos de Word, sino que también te permite recuperar otro tipo de documentos de Office, como imágenes, vídeos, correos electrónicos, archivos de audio y muchos otros tipos de archivos más. Es útil en distintas situaciones de pérdida de datos, por ejemplo, infección por virus, borrar archivos por error, archivos perdidos por fallos del sistema operativo, fallos del disco duro, etcétera.
Y lo que es más importante, esta utilidad funciona de maravilla para la recuperación de datos del disco duro de un ordenador, para recuperar datos de un SSD, restaurar datos de una tarjeta SD, recuperar archivos de una unidad USB, recuperar datos de un disco duro externo y demás.
Además, tiene una interfaz clara y concisa para que puedas recuperar tus documentos de Word fácil y rápidamente en Windows 11/10/8/7.
Haz clic en el botón siguiente para instalar MiniTool Power Data Recovery y probarlo como se merece.
MiniTool Power Data Recovery FreeHaz clic para Descargar100%Limpio y seguro
Pasos principales para recuperar los documentos recientes de Word perdidos en Windows.
Paso 1. Elige la unidad o la ubicación de destino que quieras escanear.
Ejecuta MiniTool Power Data Recovery para acceder a su página de inicio. Ya en la interfaz principal de esta herramienta profesional para recuperar archivos, elige la unidad en la que estén los documentos de Word perdidos que quieres escanear.
Si los documentos que hemos eliminado o que hemos perdido estaban en el escritorio, entonces puedes elegir el escritorio individualmente, haciendo esto nos podemos ahorrar mucho tiempo.
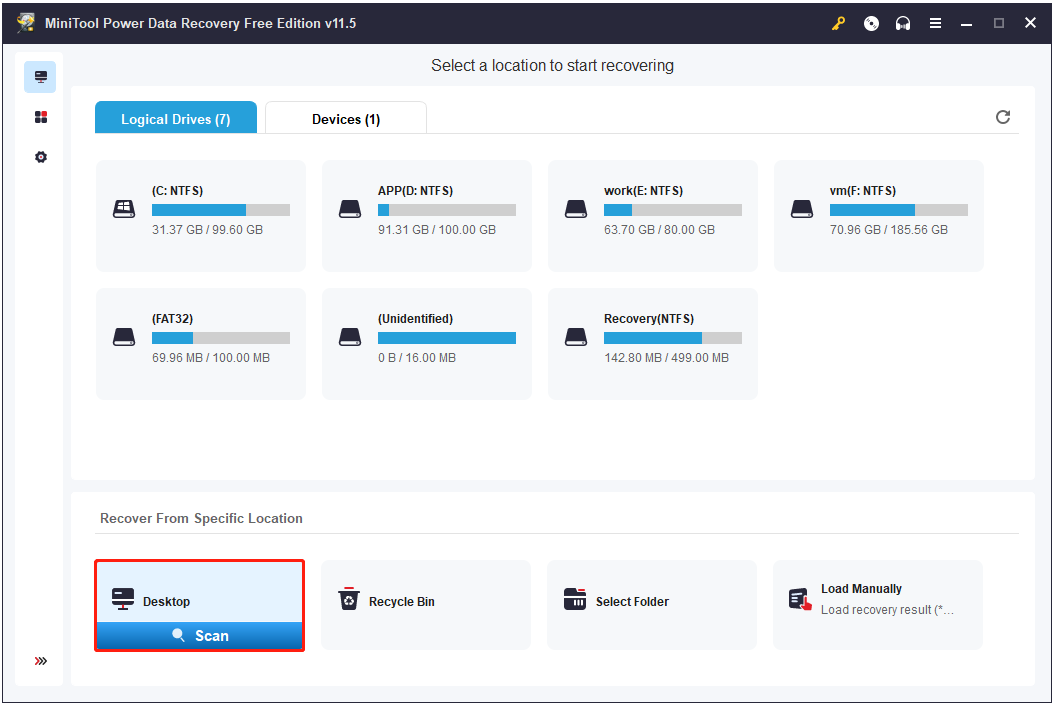
Después de hacer clic en el botón Escanear, MiniTool Power Data Recovery procederá a escanear el escritorio inmediatamente.
Paso 2. Buscar y previsualizar los archivos que necesitamos.
Después de escanear, se mostrarán todos los archivos encontrado en tu escritorio en la ventana de los resultados del análisis. Ya que hay cantidad de datos que estarán en varios tipos de archivo, puedes utilizar la función Filtro para especificar los tipos de archivo que necesites.
Si lo que quieres es recuperar documentos recientes de Word, sólo tienes que marcar la opción Documentos. Además, puedes configurar la fecha de modificación y el tamaño del archivo.
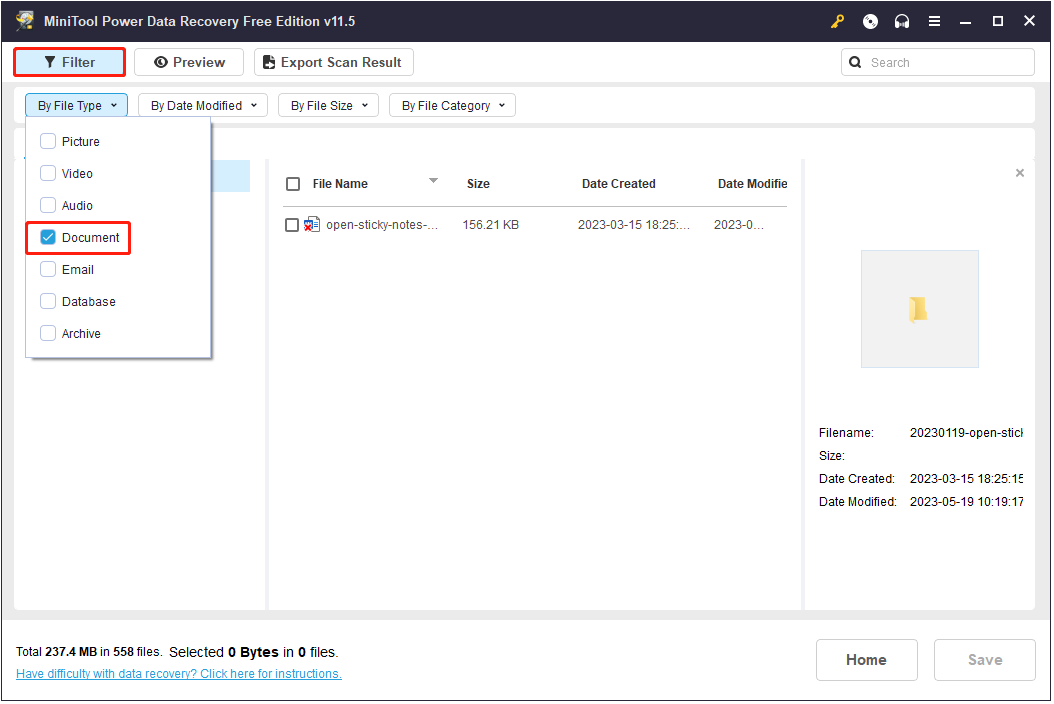
Además, puedes buscar un documento Word en particular por su nombre de archivo utilizando el recuadro de la búsqueda.
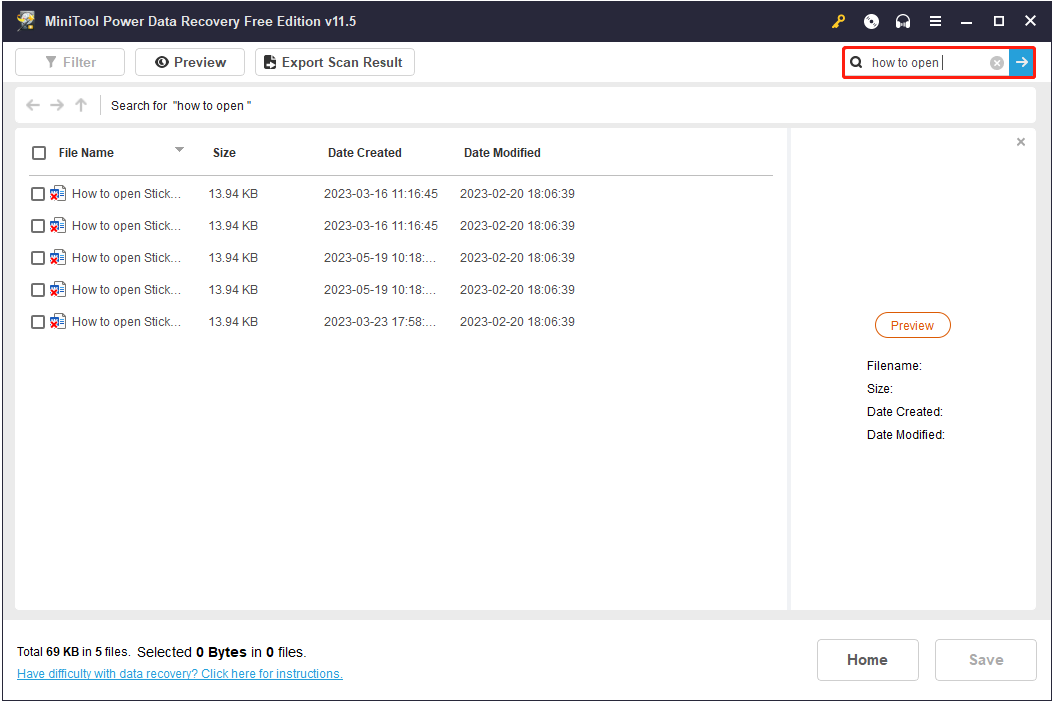
Para asegurarte de que los archivos encontrados son los que necesitas, puede previsualizarlos. Se soportan distintos tipos de archivos a previsualizar, por ejemplo DOC, DOCX, XLSX, XLS, PPT, PDF, JPG, JPEG, etcétera.
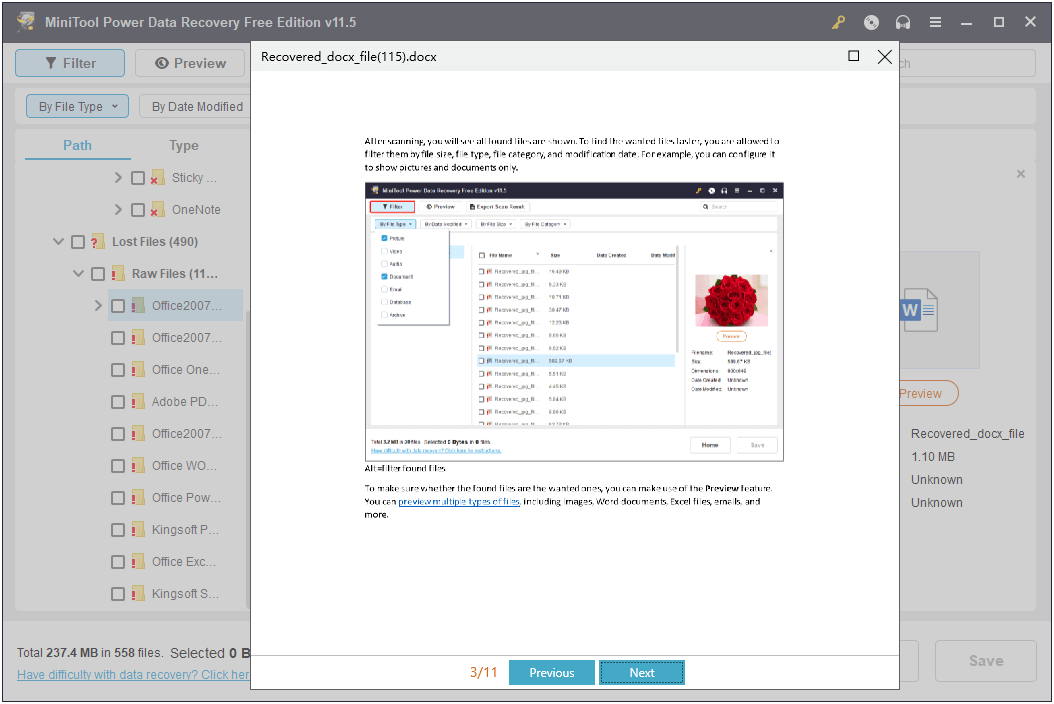
Paso 3. Comprueba los archivos necesarios y guárdalos.
Cuando hayas localizado los documentos de Word que necesites, tendrás que comprobarlos y, a continuación, hacer clic encima del botón Guardar para guardarlos. Es recomendable no almacenar los archivos encontrados donde se puedan perder, en caso de que se sobrescriba los datos.
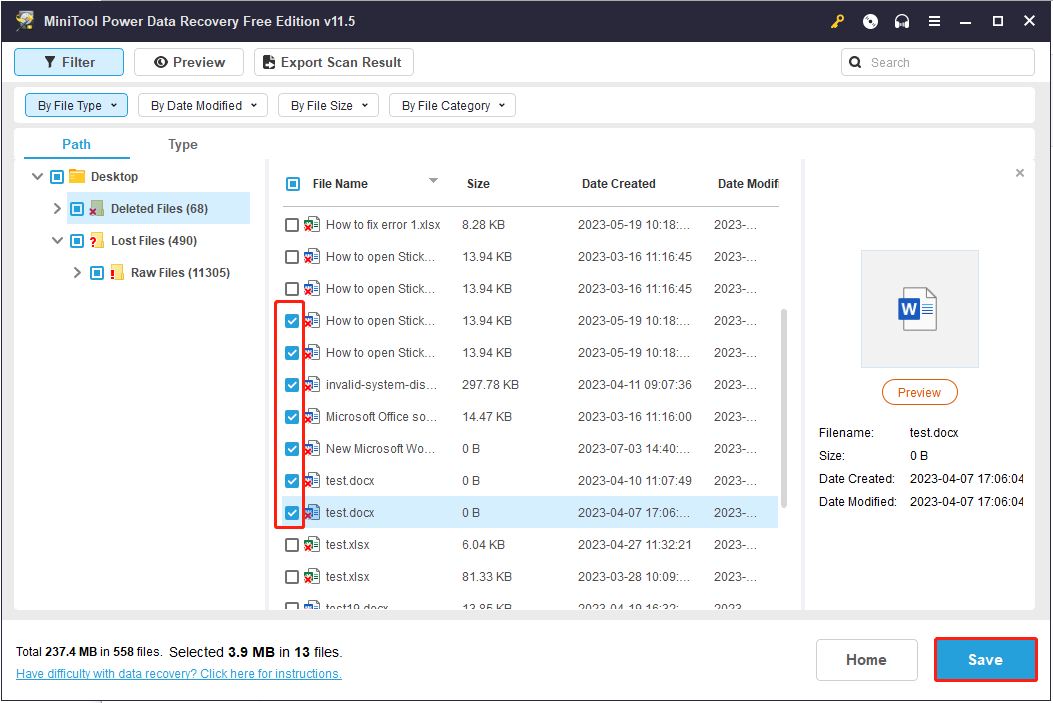
Resumiendo
¿Word no te muestra los documentos recientes? Prueba los métodos que te indicamos ahí parta hacer que se muestren de nuevo o utiliza MiniTool Power Data Recovery para recuperar tus documentos perdidos de Word.
MiniTool Power Data Recovery FreeHaz clic para Descargar100%Limpio y seguro
Si has encontrado cualquier otra buena solución para solucionar el problema los documentos recientes de Word no se muestran en la barra de tareas, o tienes cualquier tipo de pregunta sobre MiniTool Power Data Recovery, no dudes en dejarnos tus comentarios a continuación o enviarnos un correo electrónico a la dirección [email protected].