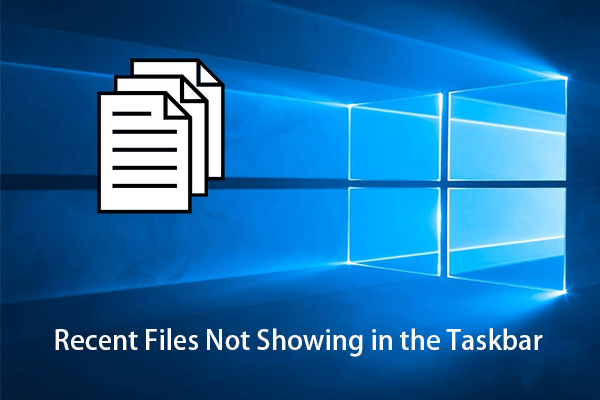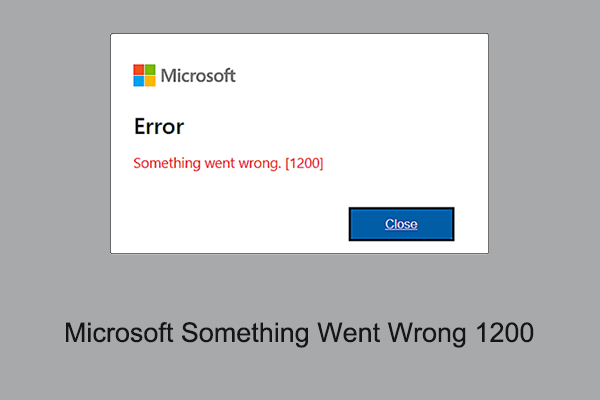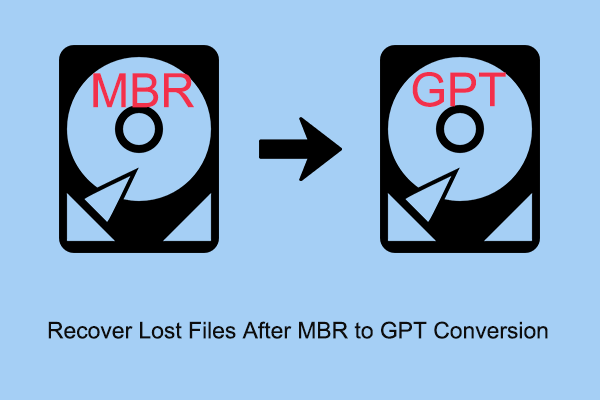En général, lorsque vous faites un clic droit sur l’icône des programmes Office dans la barre de tâches de Windows, les derniers documents que vous avez ouverts dans ce programme s’affichent. Par exemple, lorsque vous faites un clic droit sur l’icône Word dans la barre de tâches, les derniers documents Word ouverts s’affichent afin que vous puissiez y accéder rapidement.
Cependant, certains utilisateurs ont signalé que Word n’affichait pas les documents récents. Pourquoi ce problème se produit-il?
Pourquoi les documents récents de Word ne s’affichent-ils pas dans la barre de tâches?
De nombreuses raisons peuvent être à l’origine du problème Les documents récents de Word ne s’affichent pas dans la barre de tâches. Les causes les plus courantes sont énumérées ci-dessous.
- Lorsque vous vous déconnectez de votre compte Microsoft, toutes les actions et modifications apportées à votre compte MS peuvent ne pas être enregistrées, ce qui fait que Word n’affiche pas les documents récents.
- La fonctionnalité Documents récents est désactivée ou configurée pour afficher 0 fichier.
- Vous avez supprimé par accident les fichiers récents de la liste des fichiers récents.
Comment corriger le fait que Word n’affiche pas les documents récents dans la barre de tâches de Win 10
Solution 1. Se reconnecter à votre compte MS
Comme indiqué précédemment, lorsque vous vous connectez à Word avec le même compte Microsoft, vos opérations sur les documents Word peuvent être enregistrées et synchronisées avec le serveur. Ainsi, lorsque les documents récents de Word ne s’affichent pas, vous êtes censé vous reconnecter à votre compte.
Étape 1. Ouvrez un document Word vierge, puis cliquez sur Fichier > Compte.
Étape 2. Sous la section Se connecter à Office, cliquez sur Se connecter.
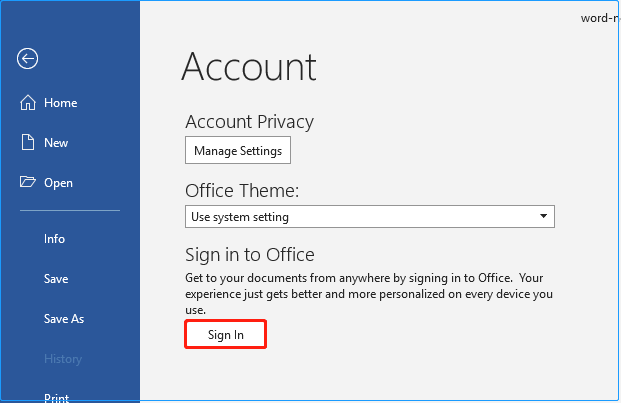
Vous pouvez également cliquer directement sur le bouton Se connecter dans le coin supérieur droit d’un document Word.
Étape 3. Saisissez votre e-mail et votre mot de passe Microsoft pour vous connecter à votre compte.
Vous pouvez maintenant cliquer sur Fichier > Ouvrir > Récent pour afficher les documents récemment ouverts ou les afficher en faisant un clic droit sur l’icône Word dans la barre de tâches.
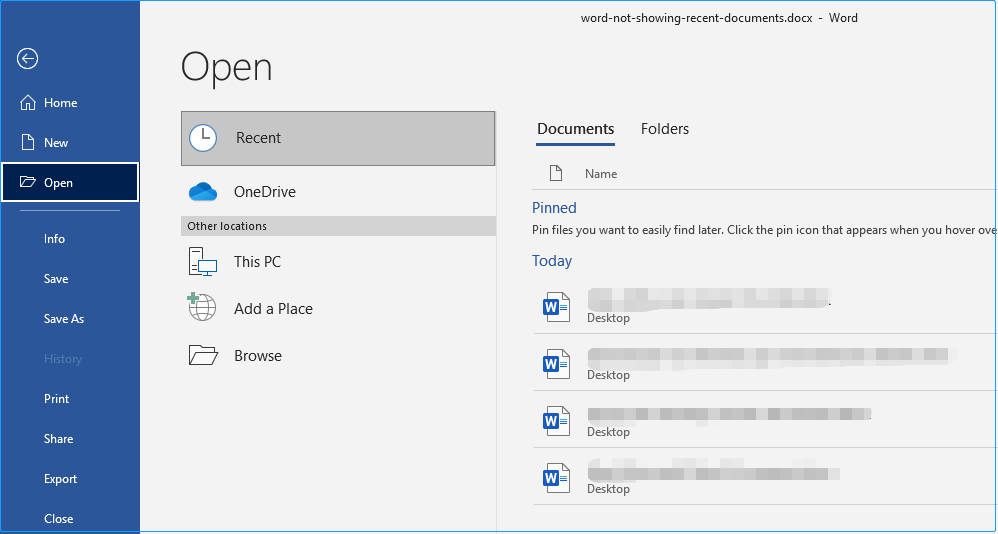
Solution 2. Réactiver la fonctionnalité Documents récents
En général, la fonctionnalité Documents récents est activée par défaut dans Word. Cependant, il arrive qu’elle soit désactivée par erreur ou mal configurée. Si la connexion à votre compte Microsoft n’a pas permis de corriger le problème Word n’affiche pas les documents récents, vous pouvez réactiver et réinitialiser la fonctionnalité Documents récents.
Suivez les étapes ci-dessous pour effectuer les actions nécessaires.
Étape 1. Dans un document Word, cliquez sur Fichier > Options > Avancées.
Étape 2. Dans la fenêtre Options Word, faites défiler la page jusqu’à la section Affichage. Dans la liste Afficher ce nombre de documents récents, sélectionnez le nombre de fichiers récents à afficher. Cliquez ensuite sur OK.
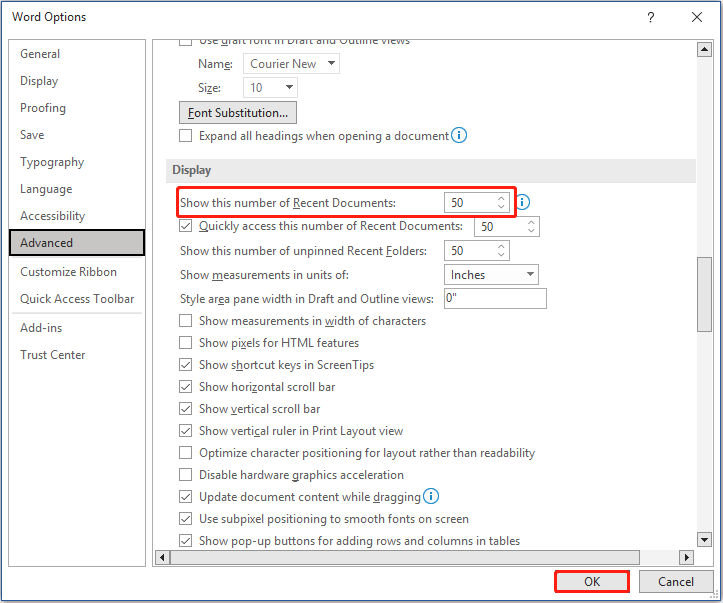
Après avoir effectué ces actions, vous devriez être autorisé à voir les fichiers récents de Word. Si cette solution ne fonctionne pas, il se peut que vos documents Word récents aient été supprimés.
Vous pouvez rechercher les fichiers nécessaires sur votre ordinateur ou vérifier la corbeille pour trouver les documents récents dans Word.
Si vous ne parvenez pas à les retrouver ou à les récupérer parce que la Corbeille est grisée ou pour d’autres raisons, continuez à lire pour obtenir la meilleure solution de récupération des données.
Comment récupérer les documents récents perdus
MiniTool Power Data Recovery, le meilleur logiciel de récupération de données, est fortement recommandé pour la récupération de documents Word.
MiniTool Power Data Recovery n’est pas seulement adapté à la récupération de documents Word, mais aussi à la récupération d’autres documents Office, d’images, de vidéos, d’e-mails, de fichiers audio et d’autres types de fichiers. Il prend en charge de nombreuses situations de perte de données, telles que l’infection par un virus, la suppression par erreur, le plantage de l’OS, la défaillance du disque dur, etc.
Plus important encore, il fonctionne parfaitement pour la récupération de données de disque dur d’ordinateur, la récupération de données SSD, la restauration de données de carte SD, la récupération de fichiers de clé USB, la récupération de données de disque dur externe, et ainsi de suite.
Par ailleurs, il vous offre des interfaces claires et concises afin que vous puissiez effectuer la récupération de documents Word facilement et rapidement sous Windows 11/10/8/7.
Cliquez sur le bouton suivant pour installer MiniTool Power Data Recovery et l’essayer.
MiniTool Power Data Recovery FreeCliquez pour télécharger100%Propre et sûr
Principales étapes pour récupérer les documents Word récents perdus sur Windows.
Étape 1. Sélectionner le lecteur cible ou l’emplacement à analyser.
Lancez MiniTool Power Data Recovery pour accéder à la page d’accueil. Dans l’interface principale de cet outil professionnel de restauration de fichiers, sélectionnez le lecteur qui contient vos documents Word perdus à analyser.
Si les documents supprimés ou perdus se trouvaient sur le bureau, une analyse individuelle du bureau peut être effectuée, ce qui vous permettra de gagner du temps.
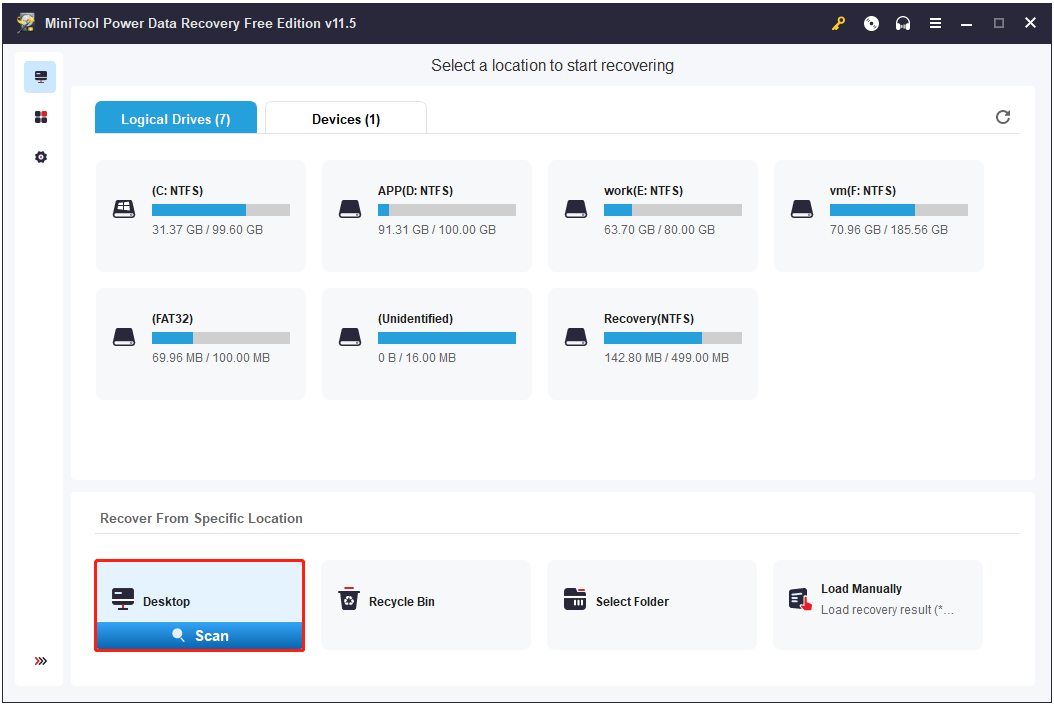
Après avoir cliqué sur le bouton Analyser, MiniTool Power Data Recovery analysera immédiatement le bureau.
Étape 2. Trouver et prévisualiser les fichiers nécessaires.
Après l’analyse, tous les fichiers trouvés sur votre bureau seront affichés dans la fenêtre de résultats de l’analyse. Comme il y a beaucoup de données avec plusieurs types de fichiers, utilisez la fonctionnalité Filtre pour spécifier les types de fichiers nécessaires.
Pour récupérer des documents Word récents, cochez uniquement l’option Documents. Vous pouvez également définir la date de modification et la taille du fichier.
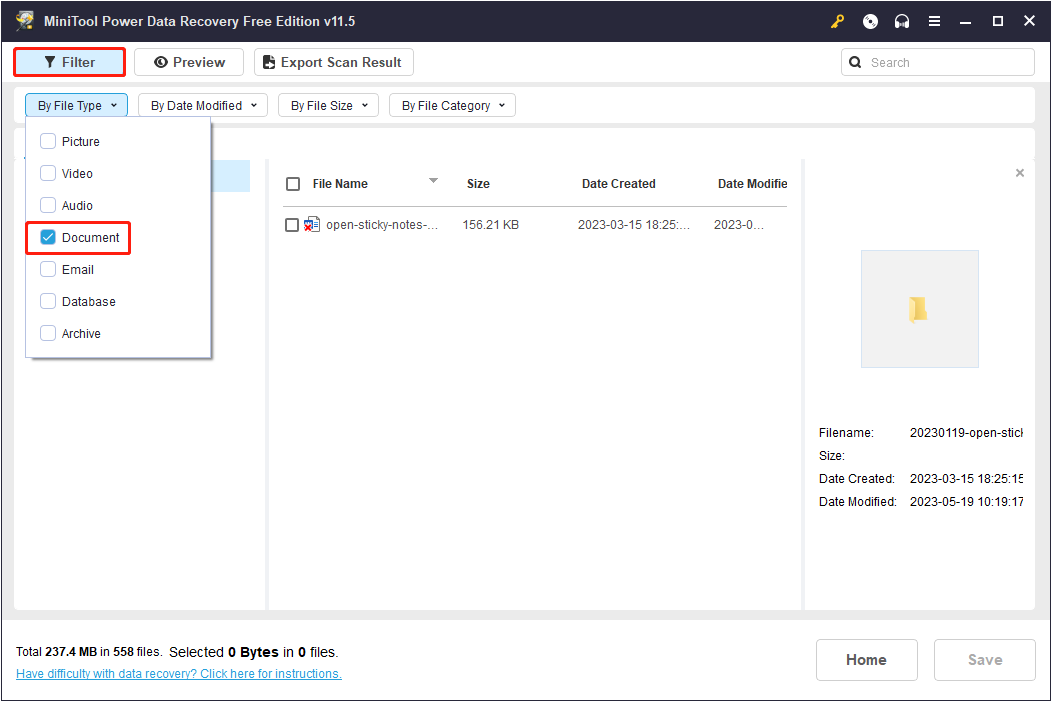
De plus, vous pouvez rechercher un document Word spécifique par son nom de fichier à l’aide du champ de recherche.
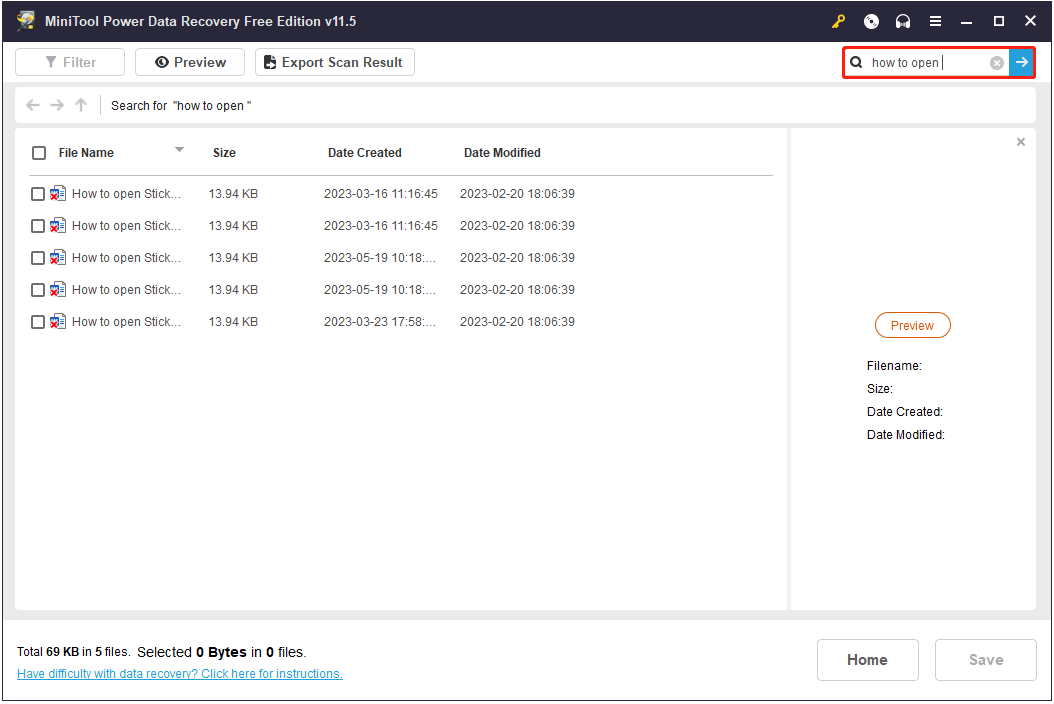
Pour vous assurer que les fichiers trouvés sont bien ceux souhaités, vous pouvez les prévisualiser. Plusieurs types de fichiers sont pris en charge pour la prévisualisation, tels que DOC, DOCX, XLS, XLSX, PDF, PPT, JPEG, JPG, etc.
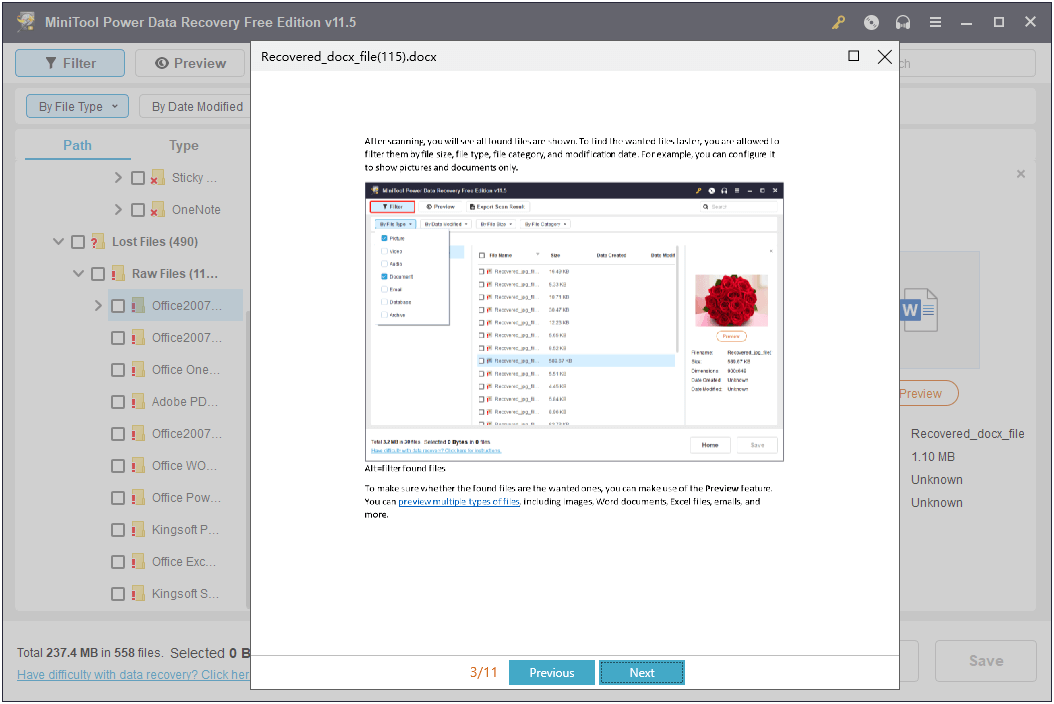
Étape 3. Vérifier tous les fichiers requis et les enregistrer.
Une fois que vous avez localisé les documents Word souhaités, vous devez les vérifier et cliquer sur le bouton Enregistrer pour les stocker. Il est fortement conseillé de ne pas enregistrer les fichiers trouvés dans un endroit où ils seraient perdus en cas d’écrasement des données.
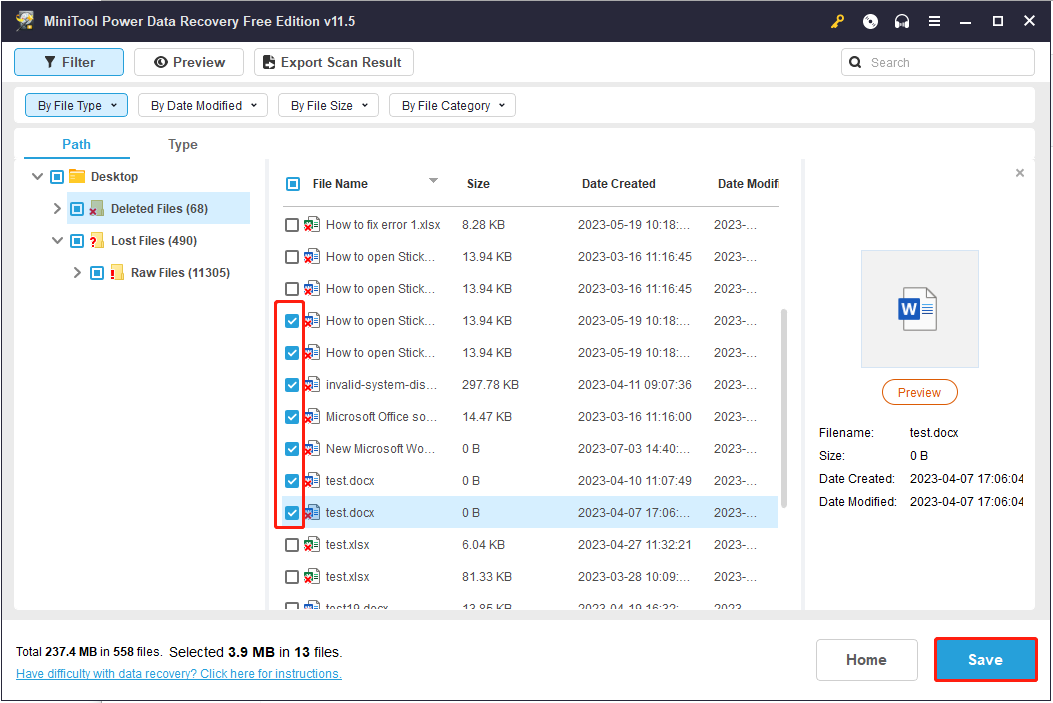
Conclusion
Word n’affiche pas les documents récents? Essayez les méthodes énumérées ci-dessus pour les afficher ou utilisez MiniTool Power Data Recovery pour récupérer les documents Word perdus.
MiniTool Power Data Recovery FreeCliquez pour télécharger100%Propre et sûr
Si vous avez trouvé d’autres bonnes solutions au problème des documents récents de Word qui ne s’affichent pas dans la barre de tâches, ou si vous avez des questions sur MiniTool Power Data Recovery, n’hésitez pas à laisser vos commentaires ci-dessous ou à envoyer un e-mail à [email protected].