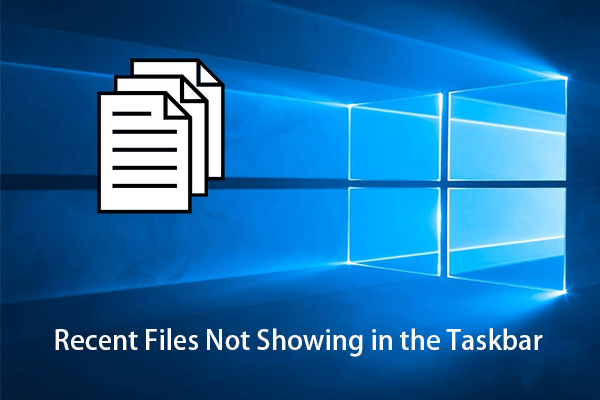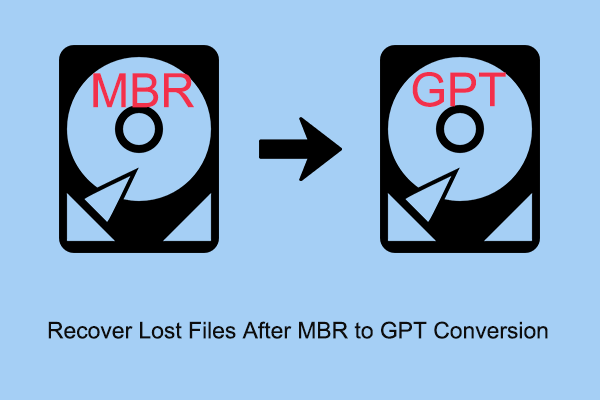Em geral, ao clicar com o botão direito do mouse no ícone de programas do Office na barra de tarefas do Windows, você verá os últimos documentos abertos nesse programa. Por exemplo, quando você clica com o botão direito do mouse no ícone do Word na barra de tarefas, os documentos mais recentes do Word são exibidos para que você possa acessá-los rapidamente.
No entanto, alguns usuários relataram um erro comum do Word que desativa a exibição dos documentos recentes. Por que esse problema ocorre?
Por que os documentos recentes do Word não são exibidos na barra de tarefas
Muitos motivos podem causar o erro que impede a exibição normal dos documentos recentes do Word na barra de tarefas. Listamos abaixo as causas mais comuns.
- Quando você sai da sua conta da Microsoft, as ações e alterações feitas em sua conta MS podem não ser registradas, por isso o Word não mostra os documentos recentes.
- O recurso Documentos Recentes está desabilitado ou definido para mostrar 0 arquivos.
- Você removeu acidentalmente os arquivos recentes da lista de arquivos.
Soluções: o Word não mostra documentos recentes na barra de tarefas do Windows 10
Solução 1. Entre novamente em sua conta da Microsoft
Como dito anteriormente, quando você entra no Word com a mesma conta da Microsoft, suas operações para documentos do Word são gravadas e sincronizadas com o servidor. Assim, quando os documentos recentes do Word não forem exibidos, você deve entrar novamente em sua conta.
Passo 1. Abra um documento do Word em branco e clique em Arquivo > conta.
Passo 2. Na seção Entrar no Office, clique em Entrar.
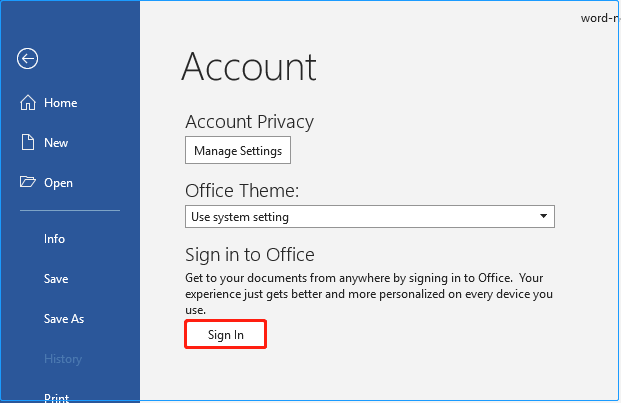
Se preferir, você pode clicar diretamente no botão Entrar no canto superior direito de qualquer documento do Word.
Passo 3. Insira seu e-mail e senha de usuário da Microsoft para iniciar a sessão na sua conta.
Agora, você pode clicar em Arquivo > Abrir > Recentes para exibir os documentos abertos recentemente ou vê-los clicando com o botão direito do mouse no ícone do Word na barra de tarefas.
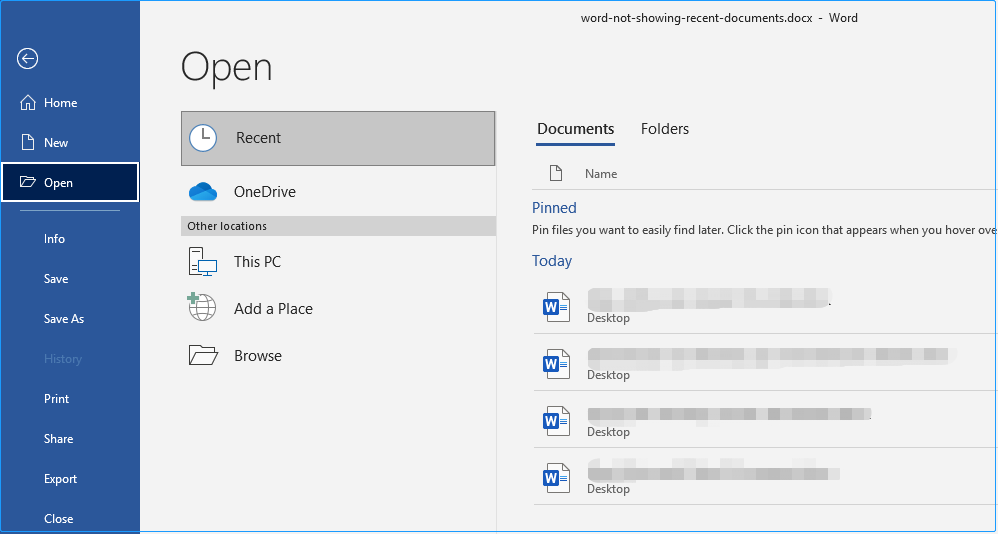
Solução 2. Reative o recurso Documentos Recentes
Geralmente, o recurso Documentos Recentes é habilitado por padrão no Word. No entanto, às vezes ele é desativado por engano ou acaba ficando mal configurado. Se o login na sua conta Microsoft não corrigir o problema de exibição dos documentos recentes, tente reativar essa funcionalidade.
Tip: Se o recurso Documentos Recentes estiver desativado e você ativá-lo novamente, somente os arquivos abertos e salvos após ativar esse recurso serão listados na barra de tarefas.
Siga as etapas abaixo para concluir as ações necessárias.
Passo 1. Em um documento do Word, clique em Opções > Arquivo > Avançado.
Passo 2. Na janela Opções do Word, role para baixo para localizar a seção Exibição. Na lista “Mostrar este número de documentos recentes“, selecione o número de arquivos recentes a serem exibidos. Por fim, clique em OK.
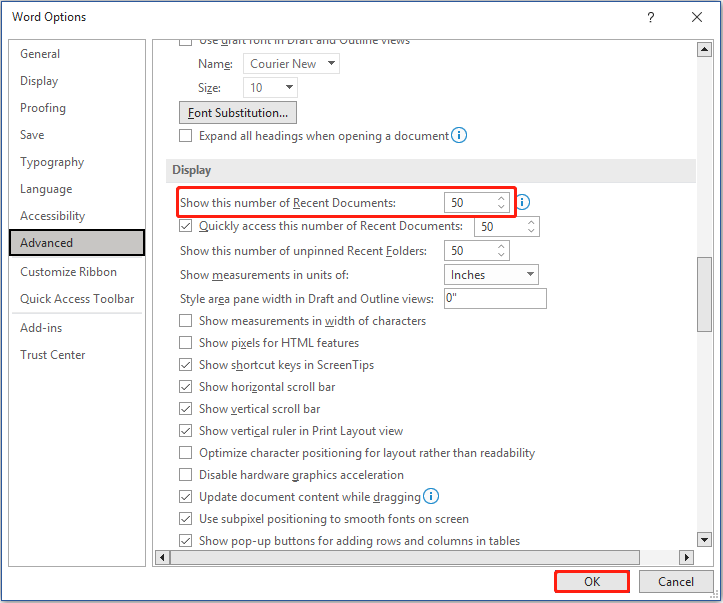
Após executar essas ações, você deve ter permissão para ver os arquivos recentes do Word. Se essa solução não funcionar, seus documentos recentes do Word podem ter sido excluídos.
Nesse caso, confira se os mesmos foral salvos em outro local do seu computador ou verifique a Lixeira.
Se você não conseguir encontrar ou recuperar esses arquivos devido a erros como o da Lixeira exibida como acinzentada ou por outros motivos, continue lendo para obter a melhor solução de recuperação de dados.
Como recuperar documentos recentes perdidos do Word
Quando se trata de recuperação de documentos do Word, o MiniTool Power Data Recovery é o melhor software de recuperação de dados para te ajudar a resgatar dado e arquivos.
Além de recuperar documentos do Word, o MiniTool Power Data Recovery também conta com suporte à recuperação de outros documentos do Office, imagens, vídeos, e-mails, áudio e outros tipos de arquivos. Ele pode ser usado em várias situações de perda de dados, como infecção por vírus, exclusão equivocada, falha do sistema operacional, falha do disco rígido, etc.
Mais importante, ele é excelente na recuperação de dados do disco rígido do computador, recuperação de dados de SSDs, restauração de dados do cartão SD, recuperação de arquivos da unidade USB, recuperação de dados do HD externo e assim por diante.
Além disso, ele conta com interfaces claras e concisas para que você possa fazer a recuperação de documentos do Word de forma fácil e rápida no Windows 11/10/8/7.
Clique no botão a seguir para instalar e testar o MiniTool Power Data Recovery.
MiniTool Power Data Recovery FreeClique para baixar100%Limpo e seguro
Confira agora os passos para recuperar documentos recentes perdidos do Word no Windows.
Passo 1. Selecione a unidade ou o local de destino a ser examinado.
Inicie o MiniTool Power Data Recovery para entrar em sua página inicial. Na interface principal desta ferramenta profissional de restauração de arquivos, selecione a unidade que contém seus documentos perdidos do Word para verificar.
Se os documentos excluídos ou perdidos estavam localizados na área de trabalho, você pode optar por fazer a varredura da área de trabalho individualmente, o que poupa tempo em comparação com a verificação de todo o disco ou unidade.
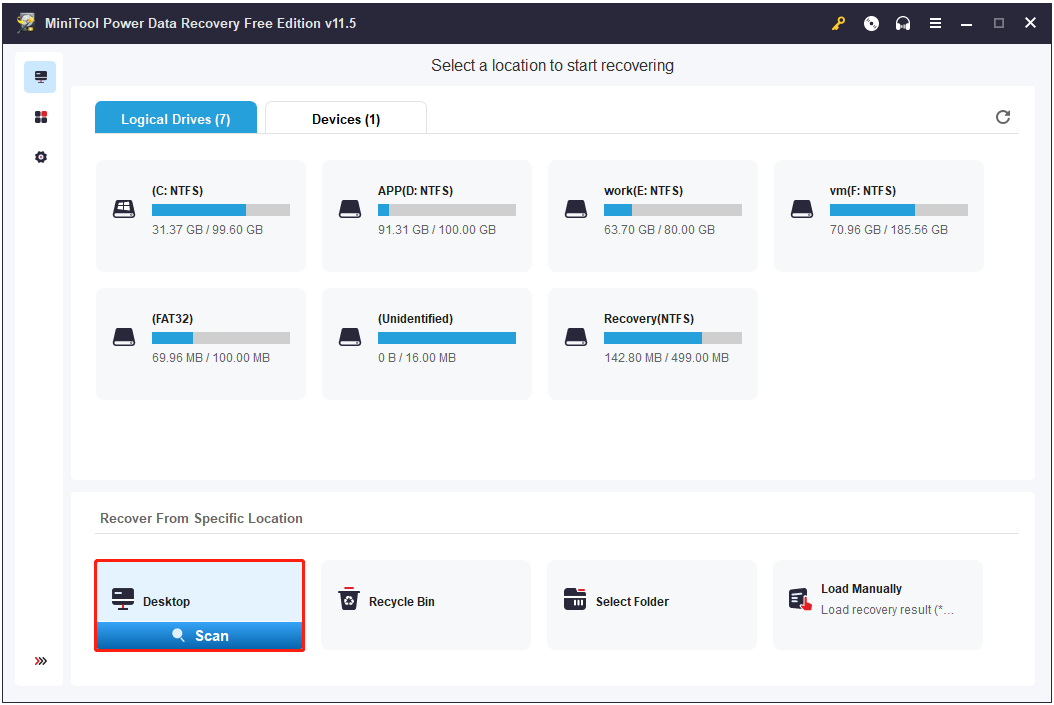
Após clicar no botão Verificar, o MiniTool Power Data Recovery verificará a área de trabalho imediatamente.
Passo 2. Encontre e visualize os arquivos necessários.
Após a verificação, todos os arquivos encontrados na área de trabalho serão exibidos na janela de resultado. Como há muitos dados com vários tipos de arquivo, você pode usar o recurso Filtrar para especificar os tipos de arquivo necessários.
Para recuperar documentos recentes do Word, você pode marcar apenas a opção Documentos. Além disso, você também pode configurar a data de modificação e o tamanho do arquivo.
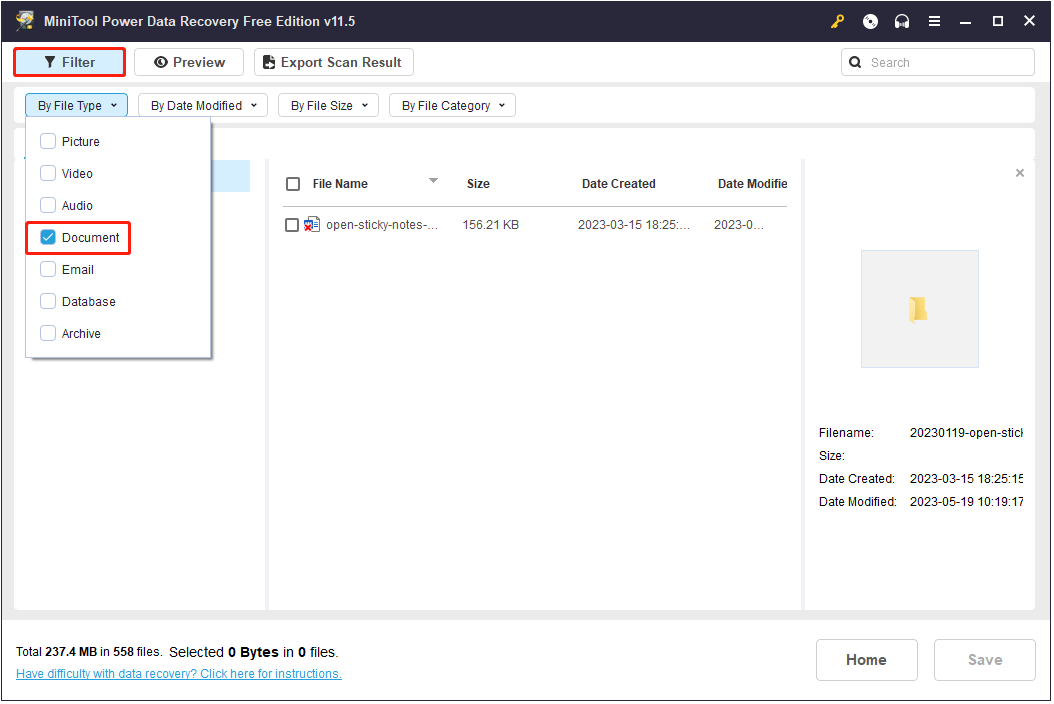
Se preferir, pesquise um documento específico do Word pelo nome de arquivo usando a caixa de pesquisa.
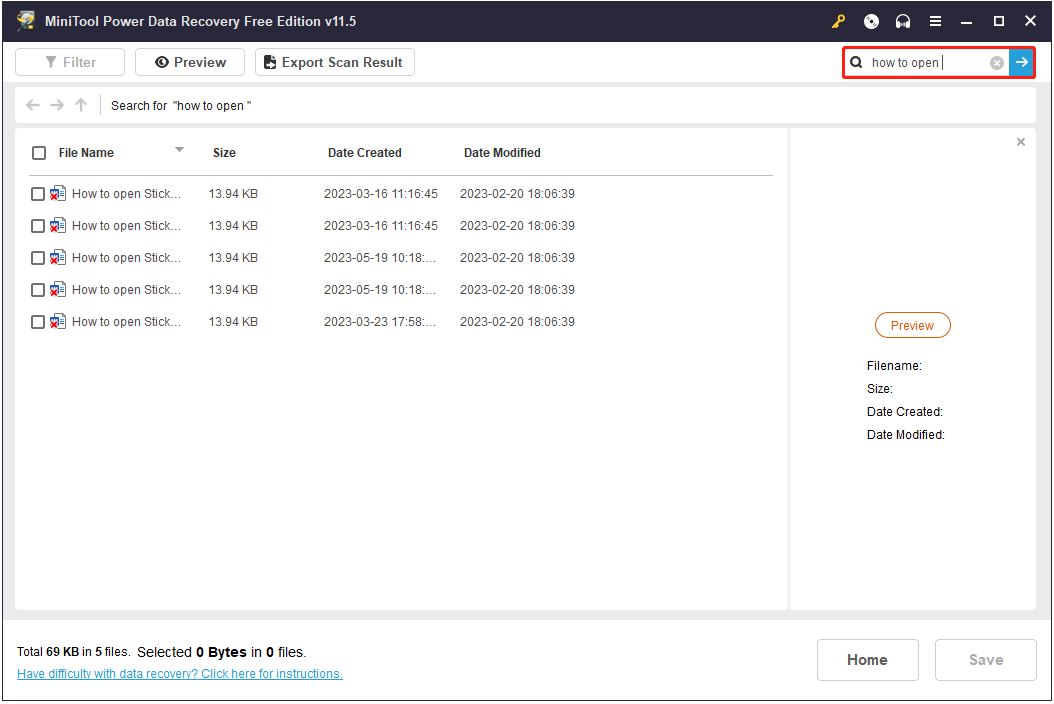
Para se certificar de que os arquivos encontrados são os que você deseja salvar, você pode visualizá-los nos resultados. O recurso de visualização está disponível para vários tipos de arquivos, como DOC, DOCX, XLS, XLSX, PDF, PPT, JPEG, JPG, etc.
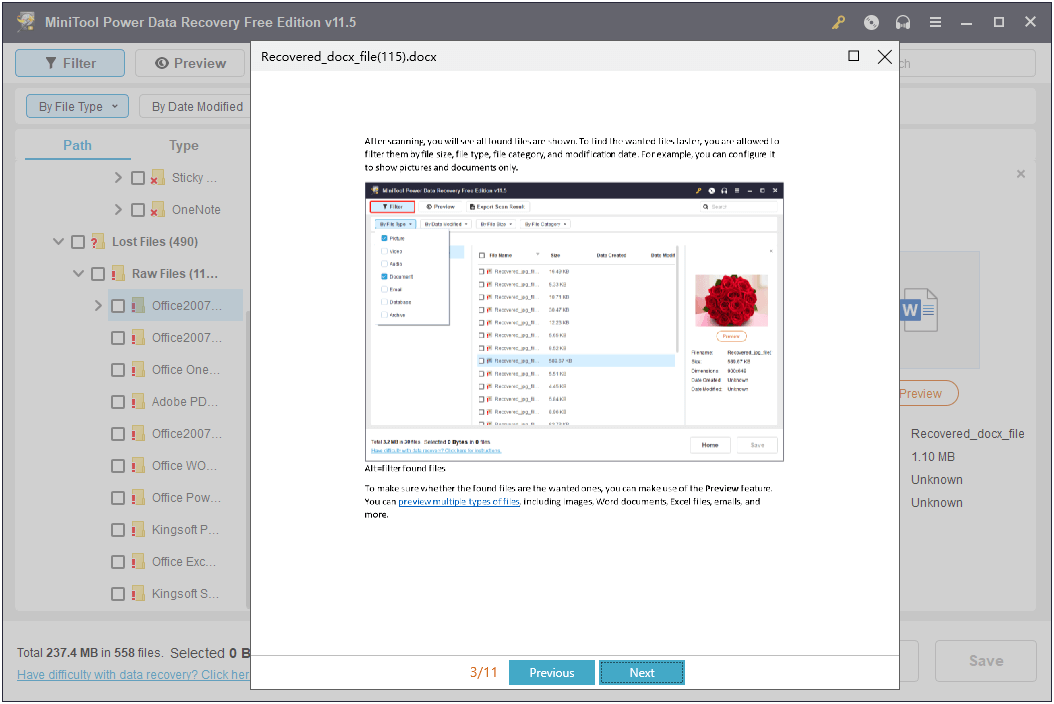
Passo 3. Marque e salve todos os arquivos necessários.
Após localizar os documentos do Word desejados, confira os mesmos e clique no botão Salvar para armazená-los. É altamente recomendável que você não salve os arquivos encontrados no mesmo local onde eles sumiram para evitar a sobregravação de dados.
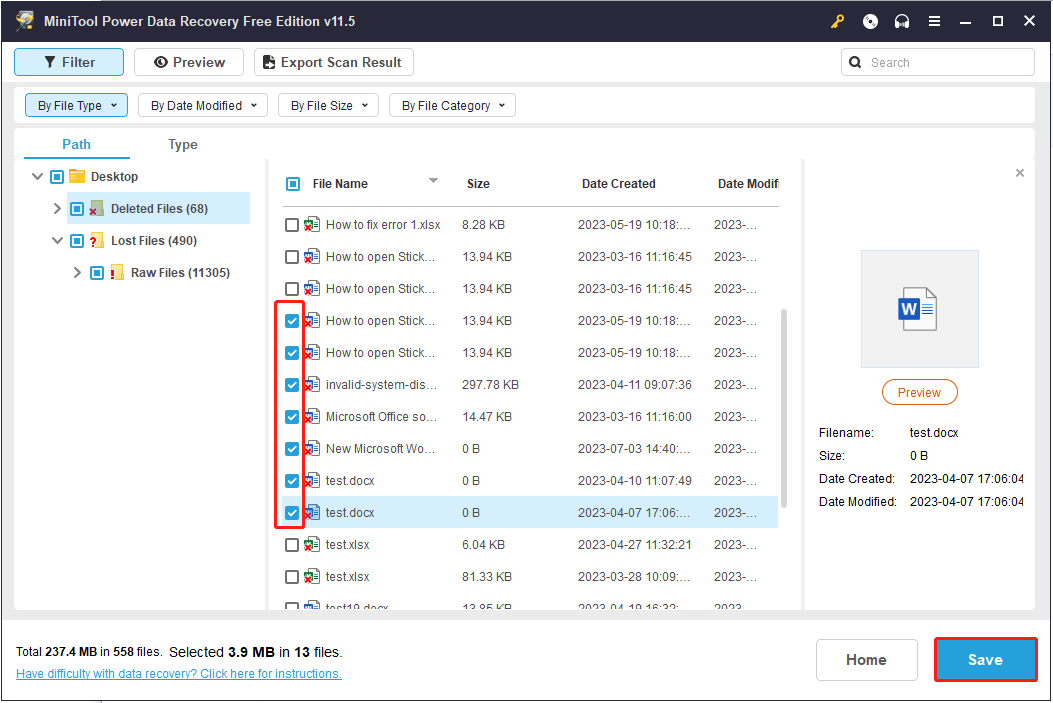
Concluindo
O Word não está mostrando os documentos recentes? Tente os métodos listados acima para restaurar a função ou use o MiniTool Power Data Recovery para recuperar documentos perdidos do Word.
MiniTool Power Data Recovery FreeClique para baixar100%Limpo e seguro
Se você conhece outras boas soluções para o erro de exibição dos documentos recentes do Word na barra de tarefas, ou tem alguma dúvida sobre MiniTool Power Data Recovery, fique à vontade para deixar um comentáris abaixo ou enviar um e-mail para [email protected].