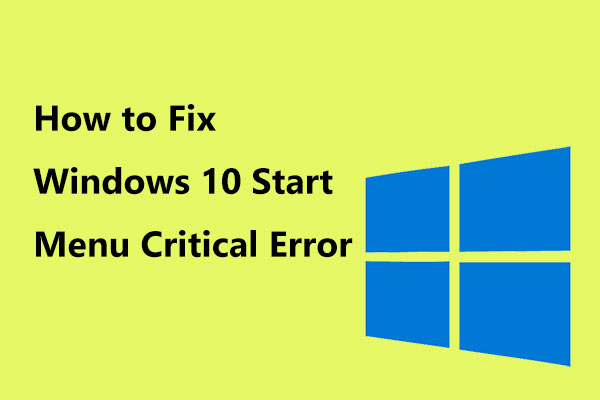¿Alguna vez te has encontrado con el problema de actualización a tu dispositivo le faltan parches de seguridad y de calidad importantes cuando actualizas Windows 10 de la versión 1803 o la 1809? Para solucionar este problema común, puedes pedir ayuda a MiniTool Solution. Y aquí, en este artículo, te guiaremos a través de las múltiples soluciones para solucionar este problema de actualización de Windows 10/11. Además, te recomendamos hacer una copia de seguridad de Windows antes de realizar cualquier tipo de actualización.
A tu dispositivo le faltan parches de seguridad y de calidad importantes Windows 10/11 1803/1809
Normalmente, Windows 10/11 instala las actualizaciones por su cuenta, si antes no has deshabilitado las actualizaciones y estas actualizaciones estás relacionadas con la seguridad para mantener tu ordenador seguro. El proceso de actualización para tu PC es perfecto. Además, también puedes hacer clic en Buscar actualizaciones para que se instalen las actualizaciones manualmente.
Así es, siempre se producen problemas de actualización, por ejemplo, que a tu dispositivo le faltan parches de seguridad y de calidad importantes. Aunque hagas clic en el botón de buscar actualizaciones, podrás ver que un mensaje de error diciendo algo así como «tu sistema no está actualizado».
En ocasiones, puedes ver los mensajes siguientes:
“La actualización falló.
Faltan correcciones importantes de seguridad y calidad en tu dispositivo.
Algunos archivos de actualización faltan o presentan problemas. Intentaremos descargar la actualización de nuevo más tarde.
Código (0x80073712)”
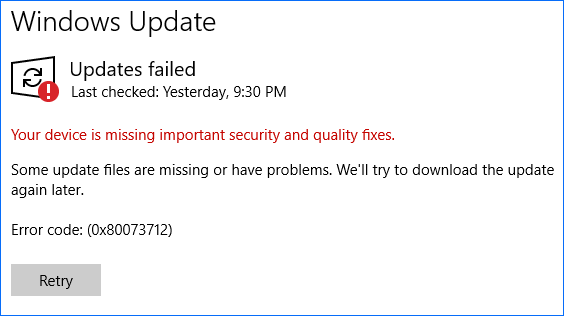
Este problema ocurre siempre mientras intentamos actualizar Windows 10/11, sobre todo las versiones 1809 y 1803. ¿Qué provoca el problema de que faltan archivos en tu dispositivo? Por ejemplo, si la instalación de Windows Update está dañada o incompleta, si Windows Update está deshabilitado, si el nivel de Telemetría se encuentra configurado en solo seguridad, etcétera.
Sea cual sea la causa, lo importante que debes hacer es solucionar este código de actualización de Windows: (0x80073712) para poder instalar las actualizaciones importantes. Ahora, vamos a centrarnos en las soluciones.
Solucionado: faltan correcciones importantes de seguridad y calidad en tu dispositivo 1803/1809
Hay varias soluciones y vamos a resumir muchos métodos útiles para ti. Solo las tienes que probar una por una para poder reinstalar la actualización de Windows 10/11 fácilmente.
Solución 1: reiniciar el servicio de actualización de Windows manualmente
El servicio de actualización puede ser una de las causas principales del error faltan correcciones importantes de seguridad y calidad en tu dispositivo. Por lo tanto, debes reiniciarlo manualmente siguiendo estos pasos.
Paso 1: en el recuadro de búsqueda de Windows 10/11, introduce cmd y después ejecuta el símbolo del sistema con privilegios de administrador.
Paso 2: escriba estos comandos uno por uno y ve presionando intro después de cada uno de los comandos:
net stop wuauserv
net stop cryptSvc
net stop bits
net stop msiserver
Ren C:\Windows\SoftwareDistribution\ SoftwareDistribution.old
Ren C:\Windows\System32\catroot2\ Catroot2.old
net start wuauserv
net start cryptSvc
net start bits
net start msiserver
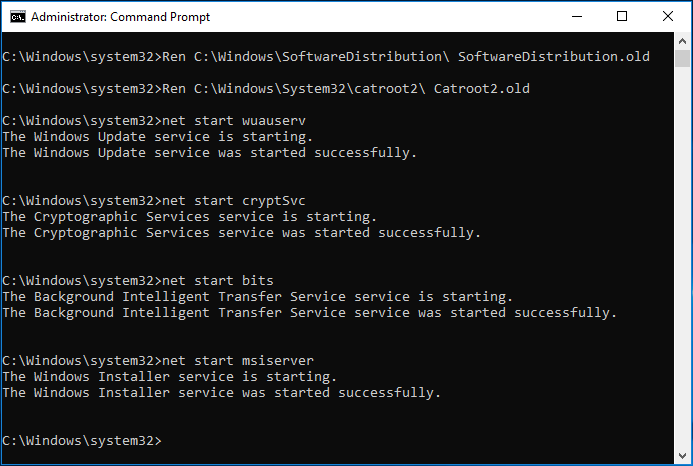
Cuando finalices todas las operaciones, comprueba si todavía aparece el error de que al dispositivo le faltan correcciones importantes de seguridad y calidad. En caso afirmativo, puedes continuar intentando reparar el error 0x80073712.
Solución 2: ejecutar Windows Update desde PowerShell
Algunas veces, la actualización KB puede aparecer en pantalla cuando a tu dispositivo le faltan parches de seguridad y de calidad importantes.
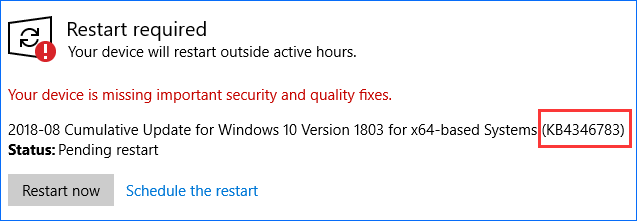
Para ejecutar Windows Update en PowerShell es necesario que recuerdes el código de la actualización KB correspondiente que falta en tu dispositivo. Si Windows Update se descarga algo pero todavía aparece el mismo mensaje de error. A continuación, puedes probar a utilizar el código KB e introducirlo en PowerShell para forzar que se lleve acabo la actualización.
Paso 1: en Windows 10/11, haz clic derecho en el botón Inicio para elegir Windows PowerShell (administrador).
Paso 2: introduce Get-WUInstall – KBArticleID KBXXX y presiona intro. Aquí XXX se refiere al número de la actualización KB.
Solución 3: activar el servicio Instalador de módulos de Windows
Si no puedes ver la información relacionada con una actualización KB cuando aparece el problema de que faltan correcciones importantes de Windows 10/11, entonces es que la solución 2 no funciona en tu caso. En este caso, puedes probar este método: asegúrate de que el servicio del instalador de módulos de Windows está habilitado.
Este servicio puede detectar, descargar e instalar programas y actualizaciones de Windows. No podrás utilizar Windows Update o su función de actualización automática, aparte, los programas no podrán utilizar la API de WUA (agente de Windows Update) si se encuentra deshabilitado.
Paso 1: iniciar la caja de Ejecutar presionando las teclas Windows y R juntas.
Paso 2: introducir services.msc y hacer clic en Aceptar la interfaz de los servicios.
Paso 3: busca el Instalador de módulos de Windows y haz doble clic sobre el mismo, después, haz clic en Inicio, que se encuentra en la pestaña General.

Solución 4: descargar la actualización más reciente de actualizaciones de pila de mantenimiento
Si en Windows 10/11 tu dispositivo le faltan parches de seguridad y de calidad importantes en las versiones 1803/1809, puedes probar este método.
Paso 1: dirígete a Inicio > Configuración > Sistema.
Paso 2: haz clic en Acerca de, en el menú de la izquierda. A continuación, comprueba el Tipo de sistema correspondiente a tu instalación del sistema operativo Windows en la sección Especificaciones del dispositivo.
Paso 3: entra a la página web oficial del Catálogo de Microsoft Update, buscar y descarga la SSU ( p.ej: KB4512509) correspondiente a tu versión.
Paso 4: por último, reinicia tu PC y comprueba si el problema de que la actualización de Windows 10/11 0x80073712 falla se ha resuelto.
Solución 5: reparar los archivos dañados de Windows
Tal como se ha mencionado nates, Windows no ha podido instalar las actualizaciones correctamente con el error: Windows 10/11, a tu dispositivo le faltan parches de seguridad y de calidad importantes 1809 o 1803 por una interrupción o por un archivo de Windows corrupto/dañado. Así, prueba a reparar los archivos corruptos de Windows.
Paso 1: ejecutar el símbolo del sistema como administrador buscando cmd en el cuadro dedicado a la búsqueda de Windows 10/11.
Paso 2: cuando aparezca la ventana del símbolo del sistema, escribe el comando: DISM.exe /Online/Cleanup-image/Restorehealth y presiona intro . El proceso tardará algún tiempo, por lo que debes tener paciencia.
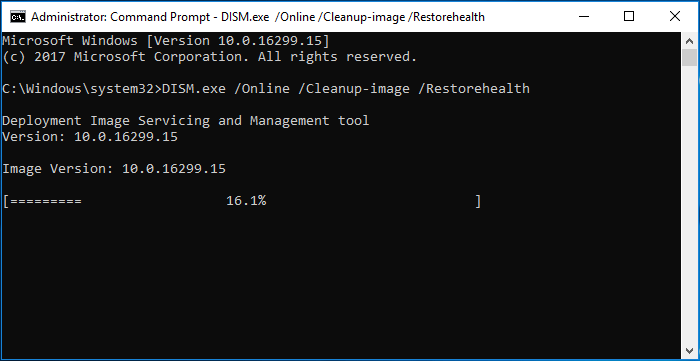
Paso 3: cuando termine la operación, introduce el comando: sfc /scannow y dale al intro. Espere pacientemente hasta que el proceso de verificación se complete al 100%.
Consejo: en ocasiones, posible que descubras que SFC no funciona bien. Solo tienes que consultar esta publicación: Reparar rápidamente SFC Scannow no funciona (centrado en 2 casos) para disponer de algunas soluciones.
Después de hacer esto, sal del símbolo del sistema y comprueba si Windows Update ya funciona correctamente.
Solución 6: reinstalar las actualizaciones de Windows
Si faltan correcciones de seguridad y calidad importantes en tu dispositivo, es posible que las actualizaciones se hayan estropeado. Puedes tratar con el error de Windows Update código 0x80073712 quitándolas y reinstalándolas.
Ahora, sigue los pasos que te indicamos a continuación:
Paso 1: navega hasta la interfaz de las Actualizaciones instaladas.
A traves de ejecutar
- Ejecuta el diálogo de Ejecutar manteniendo pulsadas dos teclas en tu teclado: Windows y R.
- Teclea cpl en el cuadro de texto y pulsa intro para dirigirte a la interfaz de Programas y características.
- Haz clic en ver actualizaciones instaladas.
A través la Configuración
- Ve a Inicio > Configuración > Actualización y seguridad.
- Haz clic en el enlace a Ver el historial de actualizaciones instaladas.
- Haz clic en Desinstalar actualizaciones.
Paso 2: haz clic en la última actualización de Microsoft Windows (KBxxxxxxx) en la lista y luego haz clic en Desinstalar.
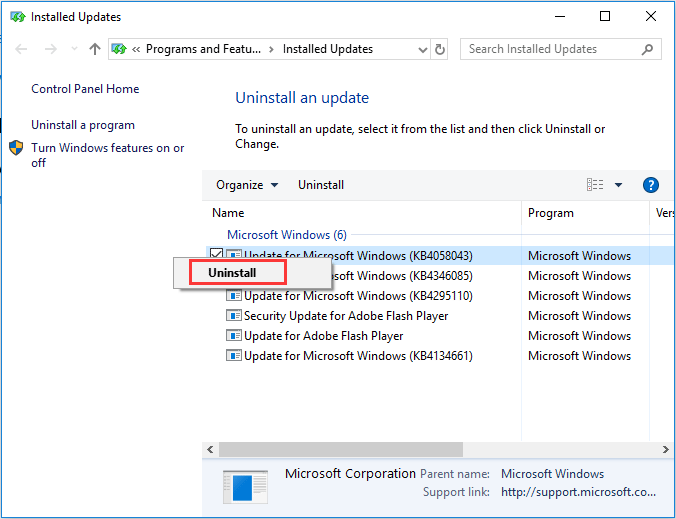
Paso 3: cuando termine el proceso de desinstalación, puedes entrar a Windows Update y luego hacer clic en Buscar actualizaciones. Después, puedes instalar la que has quitado y la nueva. Como alternativa, puedes entrar a la página web del Catálogo de actualizaciones de Microsoft y buscar la actualización KB desinstalada, después descargarla y volverla a instalar manualmente.
Artículo relacionado: Aquí tienes 4 métodos fáciles para desinstalar la actualización de Windows 10/11
Solución 7: cambiar el nivel de telemetría
En caso de configurar tu nivel de telemetría en el ajuste solo seguridad, no se recibirán algunas actualizaciones acumulativas en tu sistema. Por lo tanto, puedes modificar este nivel para tratar de resolver el problema: Windows 10/11, a tu dispositivo le faltan parches de seguridad y de calidad importantes.
Paso 1: introduce gpedit.msc en la caja de Ejecutar y dale al intro.
Paso 2: navega hasta la Configuración del equipo > Plantillas administrativas > Componentes de Windows > Recopilación de datos y compilaciones de vista previa, que se encuentra en el panel izquierdo.
Paso 3: encuentra y activa la opción Permitir telemetría.
Paso 4: marca el elemento Activado y, después, configura el nivel a Básico, Mejorado o Completo. Recuerda, no debes elegir el ajuste Seguridad.
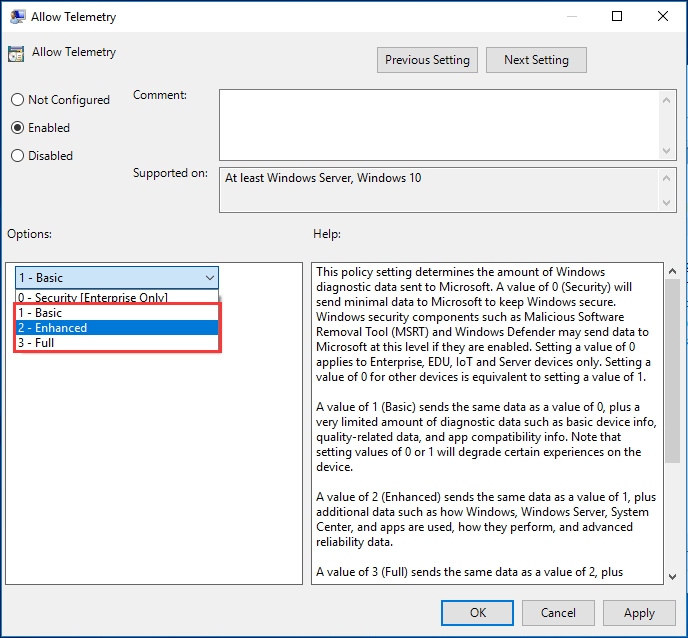
Paso 5: haz clic en Aplicar y luego en Aceptar.
Solución 8: habilitar la opción avanzada de Windows Update
Para dejar que Windows 10/11 se actualice automáticamente, hay que realizar algunos ajustes avanzados. Sigue la guía que tenemos a continuación:
Paso 1: abre el menú de Inicio y haz clic en los Ajustes.
Paso 2: en la interfaz de los ajustes, o configuración de Windows, debes hacer clic en Actualización y seguridad.
Paso 3: haz clic en el enlace de las Opciones avanzadas y asegúrate de que está marcada la opción Ofrecer actualizaciones para otros productos de Microsoft cuando actualice Windows.
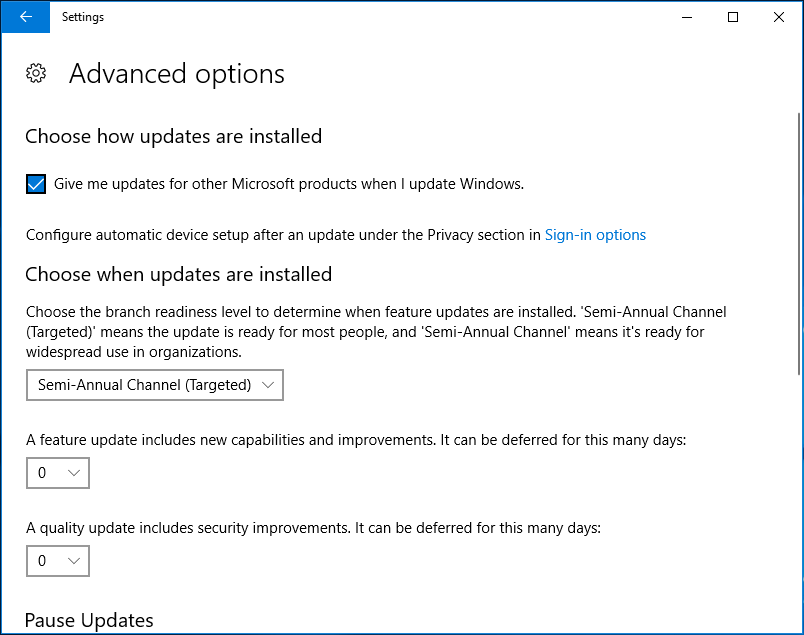
Solución 9: utilizar el solucionador de problemas de Windows Update
Si te molestan los fallos de actualización de Windows 10/11, por ejemplo, con el código de error de actualización de Windows (0x80073712), también puedes probar a solucionarlo con el solucionador de problemas profesional.
Paso 1: accede a la ventana de configuración de Windows haciendo clic en Inicio > Configuración.
Paso 2: haz clic en Actualización y seguridad.
Paso 3: haz clic en Solucionar problemas, amplia actualización de Windows y haz clic en ejecutar el solucionador de problemas.
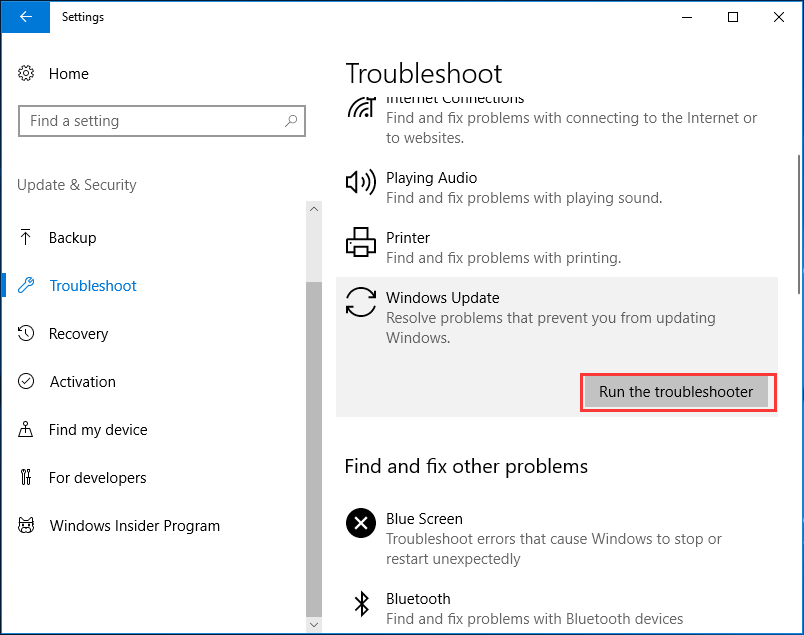
Otro caso: faltan actualizaciones importantes de seguridad y calidad, tu dispositivo está en riesgo
Aparte del mensaje de error anterior, puedes encontrarte con otra situación relacionada con la falta de actualizaciones importantes en Windows.
Cuando entres a la interfaz de Windows Update, puede ocurrir que aparece un mensaje de estado de la actualización que diga “Tu dispositivo está en riesgo porque está desactualizado y faltan importantes actualizaciones de seguridad y calidad. Pongamos todo en orden para que Windows vuelva a funcionar de forma más segura. Selecciona este botón para comenzar”.
Para darle solución a este problema, las acciones son similares a las que aparecen en las soluciones anteriores. Además, puedes probar a ejecutar manualmente la actualización de Windows desde PowerShell, reiniciar las actualizaciones de Windows, utilizar DISM, ejecutar el solucionador de problemas de Windows Update y comprobar los ajustes de Windows Update. Solo tienes que seguir los pasos correspondientes basados en las soluciones presentadas anteriormente.
Sugerencia: hacer una copia de seguridad de tu equipo
Si a tu dispositivo le faltan parches de seguridad y de calidad importantes, pero no actualizaciones o si tu dispositivo se encuentra en peligro, debes proceder a repararlo inmediatamente y después puedes instalar las actualizaciones.
Para mantener tu PC seguro, solo mantener Windows actualizado puede no ser suficiente. Es fácil perder datos después de ataques de virus o malware, por lo que puedes elegir hacer una copia de seguridad de tus datos importantes. Además, también recomendamos hacer una copia de seguridad del sistema Windows antes de actualizarlo, para tener la posibilidad de volver a la versión anterior en caso de que ocurran problemas con la actualización de Windows.
Para realizar una copia de seguridad de tu equipo, puedes probar el software de copia de seguridad para PC MiniTool ShadowMaker. Esta herramienta te permite hacer copias de seguridad del sistema operativo Windows, de los archivos, carpetas, discos y particiones a un disco duro externo, una carpeta compartida, una unidad flash USB, etcétera, en Windows 10/11/8/7.
Descarga ahora MiniTool ShadowMaker Trial Edition haciendo clic en el botón siguiente, luego puedes probarlo gratis durante 30 días. Por supuesto, puedes actualizarte a una edición completa después de superar la fecha de vencimiento.
MiniTool ShadowMaker TrialHaz clic para Descargar100%Limpio y seguro
¿Cómo hacer una copia de seguridad de tu ordenador con este software de copia de seguridad? Sigue esta guía:
Paso 1: ejecuta MiniTool ShadowMaker, sigue utilizando la edición de prueba y elige un equipo local para continuar.
Paso 2: en la página de Copia de seguridad, este software está configurado para hacer una copia de seguridad de tu sistema operativo actual por defecto, porque selecciona todas las particiones que se encuentran relacionadas con el sistema. Si necesitas hacer una copia de seguridad de los archivos, ve a Fuente > Carpeta y archivos para marcar los elementos de los que quieras hacer una copia de seguridad.
Paso 3: debes elegir una ruta de destino.
Paso 4: haz clic en Hacer copia de seguridad ahora.
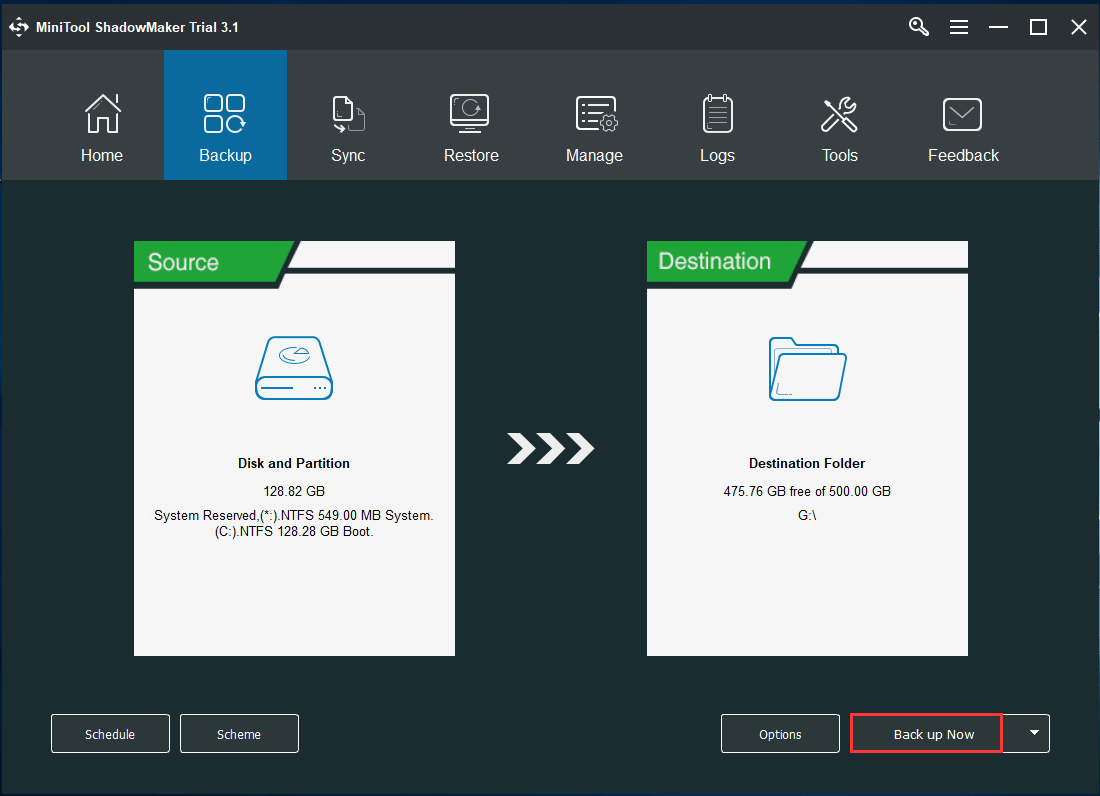
Conclusión
¿Te molesta el mensaje de error » a tu dispositivo le faltan parches de seguridad y de calidad importantes» o «tu dispositivo está en riesgo porque está desactualizado y le faltan importantes actualizaciones de seguridad y calidad»? Prueba ahora los métodos que te hemos indicado anteriormente.
Si tienes cualquier sugerencia o duda, escríbela en la siguiente parte de los comentarios o envía un correo electrónico a [email protected].
![[SOLUCIONADO] Windows Update no puede buscar actualizaciones actualmente](https://mt-test.minitool.com/images/uploads/2022/03/windows-update-no-puede-buscar-actualizaciones-actualmente-thumbnail.jpg)