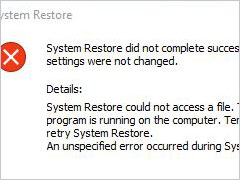¿Te molesta el mensaje de error "la actualización no es aplicable a su equipo" cuando estás intentando instalar una actualización de Windows 10/8/7? ¡No te preocupes! Este problema esta causado por algunas razones y aquí te proporcionaremos las razones específicas y las soluciones completas para ayudarte a superar el problema.
Esta actualización no es aplicable a su equipo con Windows 10/8/7
«Reformateé hace unas pocas semanas y hoy he recordado que algunas actualizaciones fallaron (15 para ser exactos). Por lo tanto, intenté descargar manualmente las actualizaciones que no se instalaron y me apareció el mensaje de error «las actualizaciones no son aplicables a su equipo» en cada una de ellas». BleepingComputerBleepingComputer
Las actualizaciones son una de las partes integradas del sistema operativo Windows. Sin no se instalan esas actualizaciones, el ordenador no rendirá con su pleno potencial.
Sin embargo, existe un buen número de usuarios que informan de que les aparece un molesto mensaje error que dice «la actualización no es aplicable a su equipo» cuando prueban a instalar una de las actualizaciones de Windows 10/8/7, como puede verse en el ejemplo real anterior publicado en un foro.
En realidad, es un problema bastante común cuando pruebas a instalar Windows 7 KB2999226, KB3033929, KB4012212, etcétera, o cierta actualización KB para Windows 10. Además de en sistemas Windows, algunos usuarios han dicho que también se encuentran ese error de actualización no aplicable en Windows Server 2016, Windows Server 2008 R2, etcétera.
Entonces, ¿qué problema puede causar este error? Por lo general, este error puede estar provocado por un paquete de actualización huérfano, porque la actualización ya haya sido instalada, por un problema con Windows Update, por archivos dañados del sistema, una actualización reciente no instalada, etcétera.
¿A ti también te molesta este problema? Si esto es así, aquí tienes cómo corregir el error del Instalador independiente de Windows no aplicable al equipo.
Soluciones para la actualización no es aplicable a su equipo Windows 7/8/10
Para solucionar este problema, le ofrecemos 9 posibles soluciones. Solo tienes que ir probándolas una por una para solucionar este problema.
Método 1: comprobar si el paquete de la actualización se corresponde con tu versión de Windows y con la arquitectura de tu procesador
A veces, la actualización que estás tratando de instalar no es compatible con tu sistema ni con la arquitectura de tu procesador. Por lo tanto, lo primero que tienes que hacer es asegurarte de la actualización coincide con las especificaciones de tu sistema.
Puedes entrar al Catálogo de Microsoft Update y después, en el cuadro de búsqueda de esa página web, buscar el nombre de la actualización que estás instalando. En caso de que sea compatible con Windows, el siguiente paso que debes realizar es asegurarte de que tienes un procesador compatible para la instalación de la actualización.
Paso 1: en Windows 10/8/7, haz clic derecho sobre Este equipo o sobre Mi PC y elige la opción de Propiedades.
Paso 2: en la interfaz del Sistema, puedes ver la arquitectura de tu instalación de Windows y tu procesador junto a Tipo de sistema.
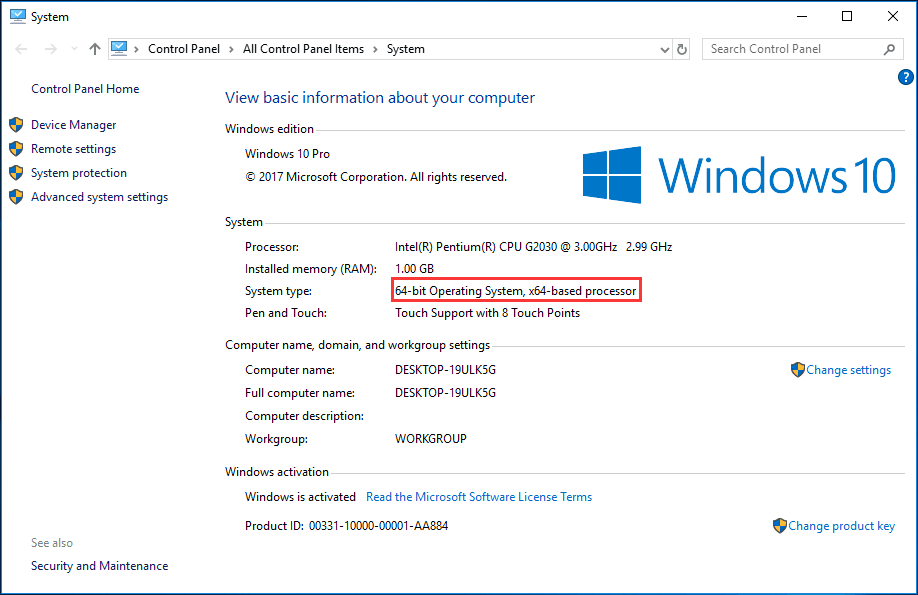
Si el tipo del sistema es un sistema operativo de 64 bits y un procesador basado en x64, no podrás instalar Windows basado en x86 y viceversa.
Método 2: comprobar el historial de actualizaciones
Si la actualización sí es compatible con tu procesador, pero te aparece el error de instalación no aplicable con el instalador independiente de Windows Update, es posible que la actualización que estás tratando de instalar ya haya sido instalada en tu ordenador. Puedes consultar esto en el historial de actualizaciones.
En Windows 7, haz clic en el botón de Inicio y haz clic en el Panel de control. Luego dirígete a Windows Update > Ver historial de actualizaciones. En Windows 10, tienes que dirigirte a Configuración > Sistema y seguridad > Windows Update > Historial de actualizaciones.
Aquí, debes tratar de encontrar la coincidencia del código de cada una de las actualizaciones reflejadas en el historial con la actualización que estás intentando instalar y ver si ya se encuentra instalada en tu PC. Si no es así, puedes continuar probando la siguiente solución.
Método 3: comprobar si una actualización previa es necesaria
Otra cosa que debes comprobar es si falta una de las actualizaciones previas necesarias. Según Microsoft, algunas de las actualizaciones necesitan realizar una actualización previa antes de poder aplicarse al sistema. De no ser así, Windows Update no podrá aplicarlas y aparecerá el error de instalación no aplicable en su sistema.
Por ejemplo, en caso de que el mensaje de error aparezca en Windows 8.1 o en Windows Server 2012 R2, tendrás que instalar la actualización KB 2919355 de abril del año 2014 antes y una o más actualizaciones previas de mantenimiento (la KB 2919442 y la KB 3173424).
Para comprobar si has instalado ya esas actualizaciones previas necesarias, puedes ejecutar el siguiente comando de PowerShell:
get-hotfix KB3173424, KB2919355, KB2919442
Si han sido instaladas estas actualizaciones, el comando te devolverá la fecha de instalación en la sección InstalledOn de la salida. Este es un método proporcionado por Microsoft.
Forma 4: ejecutar el solucionador de problemas de Windows Update
Ya sabes que Windows cuenta con una gran variedad de solucionadores de problemas. Además, si hubiera cualquier problema relacionado con el actualizador de Windows, esto también puede provocar que no se instale. Para poder solucionar este problema, se puede ejecutar el solucionador de problemas de Windows Update.
Paso 1: tomar Windows 10 como ejemplo. Introduce Solucionar problemas en el cuadro de búsqueda y haz clic en el programa en el cuadro de búsqueda para que se inicie. O, también puedes entrar en Configuración > Sistema y seguridad > Solucionar problemas.
Paso 2: dirígete a la sección Empezar a trabajar hasta encontrar Windows Update y haz clic para elegir Ejecutar el solucionador de problemas para que se inicie este proceso.
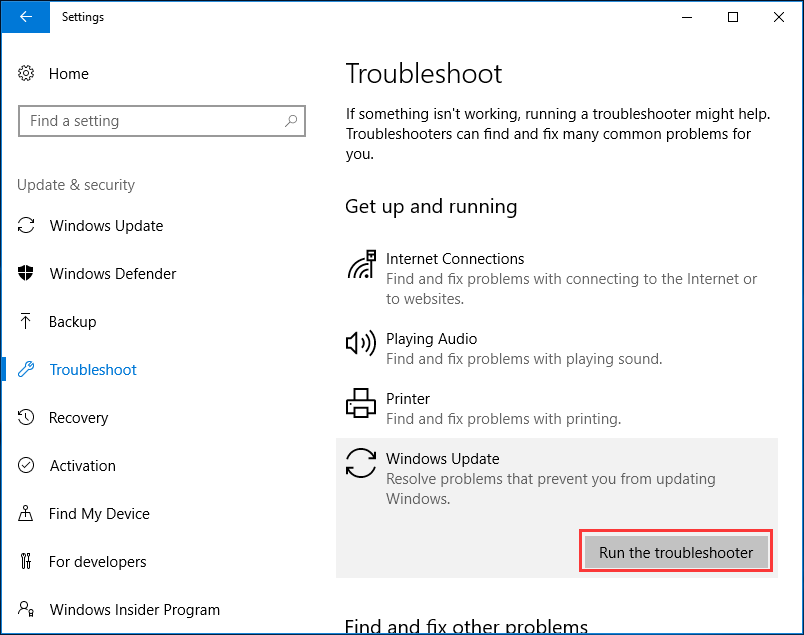
Paso 3: entonces se iniciará el proceso. Puede tardar un rato en realizarse el diagnostico del problema con Windows Update, solo hay que esperar pacientemente hasta que termine. Si se encontrasen errores, haz clic en Aplicar reparaciones automáticamente para arreglarlos.
Forma 5: instalar la actualización KB más reciente
Si no has instalado la actualización KB más reciente, puedes valorar la opción de instalar esa actualización primero para reparar el error la actualización no es aplicable a su equipo en Windows 10/8/7.
Mover 1: hacer una copia de seguridad de los archivos importantes antes de la actualización de Windows
Para hacer una copia de seguridad de los archivos o las carpetas, puedes utilizar MiniTool ShadowMaker, un software para hacer copias de seguridad para PC. Permite crear una imagen de archivo de respaldo de tus archivos importantes. Además, también permite sincronizar archivos o carpetas a una o más ubicaciones. Ahora, descarga la Trial Edition dándole al siguiente botón para disfrutar de un periodo de prueba gratuito de 30 días.
MiniTool ShadowMaker TrialHaz clic para Descargar100%Limpio y seguro
Paso 1: ejecuta MiniTool ShadowMaker para iniciar una copia de seguridad del archivo.
Paso 2: haz clic en la función Copia de seguridad de la barra de herramientas, entra a Origen > Carpetas y archivos para elegir qué es lo que deseas respaldar.
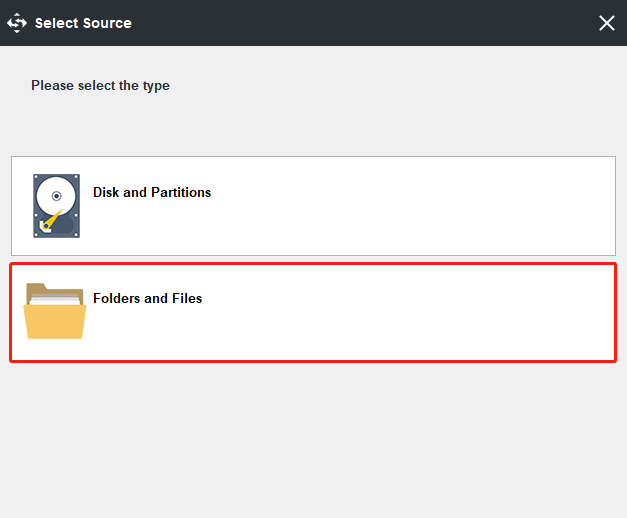
A continuación, dirígete a Destino para elegir una partición de tu unidad USB, disco duro externo o disco duro interno en el que almacenar el archivo de respaldo.
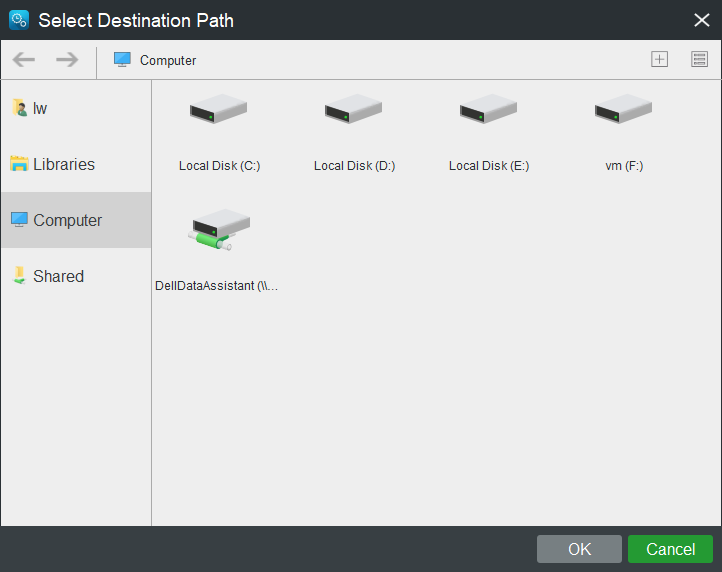
Paso 3: finalmente, inicia la copia de seguridad de los archivos presionando en el botón Hacer copia de seguridad ahora.
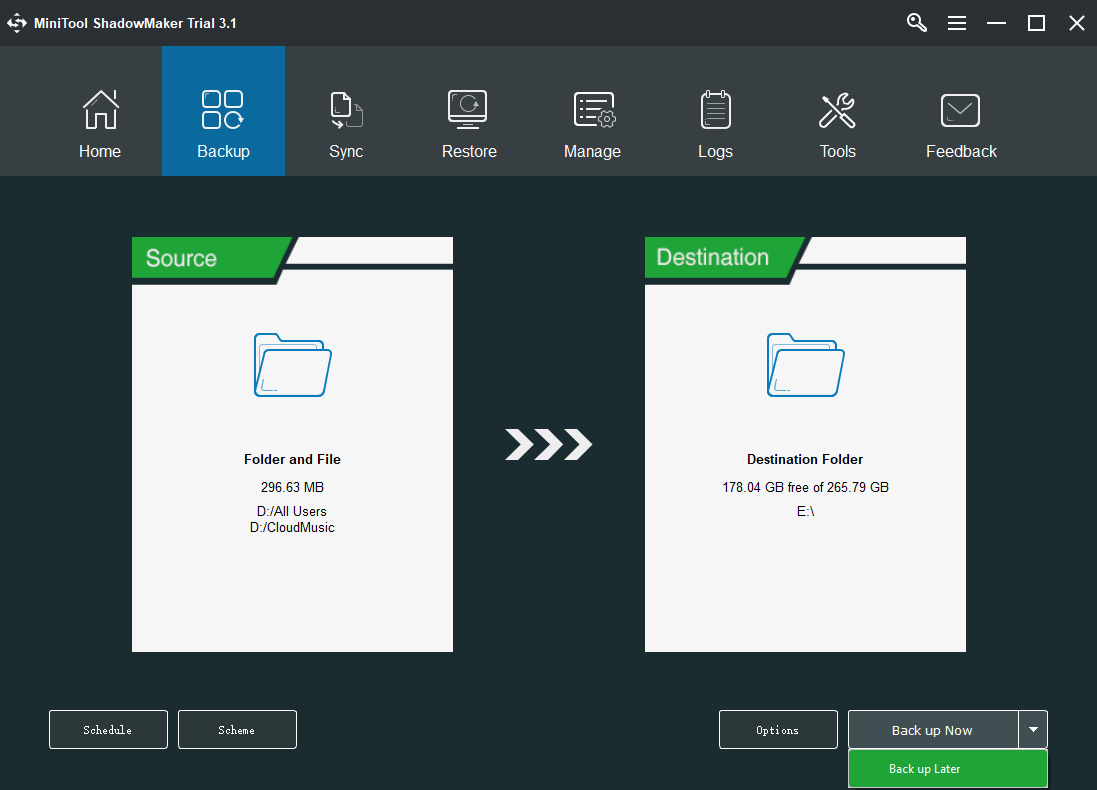
Además, también puedes aprovechar al máximo de su función Sincronizar para sincronizar tus archivos para el respaldo. De esta manera, permite ver directamente los archivos sincronizados en la carpeta de destino.
Movimiento 2: empezar a instalar la última actualización KB
Después de que finalice la copia de seguridad, ahora puedes instalar la reciente actualización KB para solucionar el problema del instalador independiente no aplicable.
Paso 1: si te encuentras con el error de actualización no aplicable a su equipo en Windows 10 1709, entra a esta página web, en ella podrás ver una lista de las actualizaciones KB de Windows 10 en el panel de la izquierda. Solo tienes que encontrar la actualización KB reciente que suele encontrarse en la parte superior de la lista en esa página y anotar el número de KB.
Paso 2: abrir la página del catálogo de actualizaciones de Microsoft (que se mencionó en el método 1) e introducir el número de KB en el cuadro de búsqueda.
Paso 3: elegir una basada en tu SO y hacer clic en Descargar para guardarla en tu PC. Más adelante instálala en tu ordenador para que te sea de ayuda.
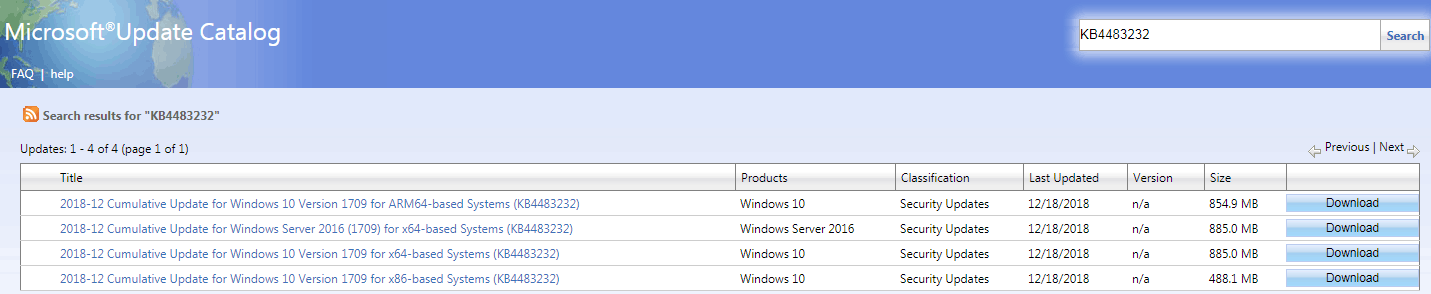
Forma 6: ejecutar las herramientas DISM y SFC por medio de CMD
DISM y SFC son herramientas para escanear archivos que pueden ejecutarse a través del símbolo del sistema en Windows. Con ellas, puedes analizar la integridad de los archivos del sistema y de los archivos de registro.
Tu sabes que cualquier error que tengan estos archivos puede provocar un problema de Windows Update, como por ejemplo el error de la actualización no aplicable del instalador independiente de Windows Update. Así, ejecutar estas dos herramientas puede utilizarse para reparar los errores de actualización de manera factible.
Paso 1: en el cuadro de búsqueda de Windows, introduce cmd y ejecútalo con privilegios de administrador.
Paso 2: introduce DISM/Online/Cleanup-Image/RestoreHealth y presione intro en el teclado.
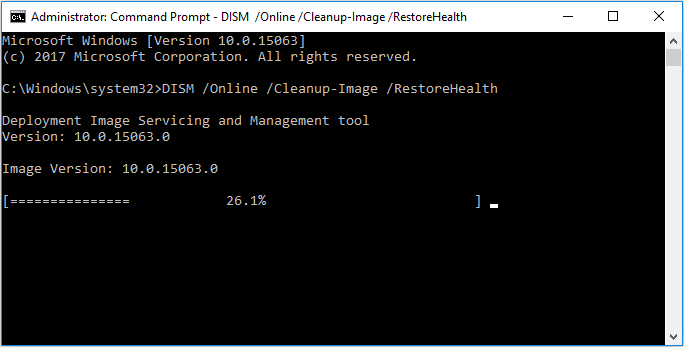
Paso 3: después de que DISM esté listo, introduce sfc/scannow en la línea de comando y pulsa intro.
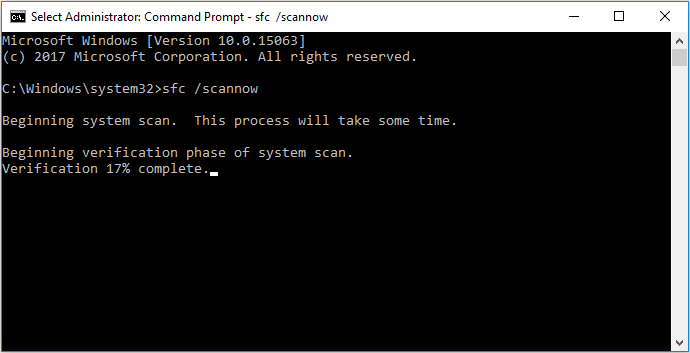
Después, cierra el símbolo del sistema, reinicia el PC después de que termine el análisis de SFC e instala la actualización de Windows nuevamente.
Método 7: la configuración regional del sistema a inglés
Según algunos usuarios, si no te encuentras que no puedes instalar ciertas actualizaciones con el error la actualización no es aplicable a su equipo, cambiar la configuración regional del sistema a idioma inglés puede ser una buena sugerencia para solucionarlo. Si no está configurado en inglés, este problema aparecerá en Windows 10/8/7.
Para hacerlo, sigue las instrucciones a continuación:
Paso 1: accede al panel de control, región e idioma (Windows 7) o Región e idioma (Windows 10) y haz clic en la sección Región.
Paso 2: en la ventana de región, configura el formato a Inglés Estados Unidos) en la pestaña Formatos.
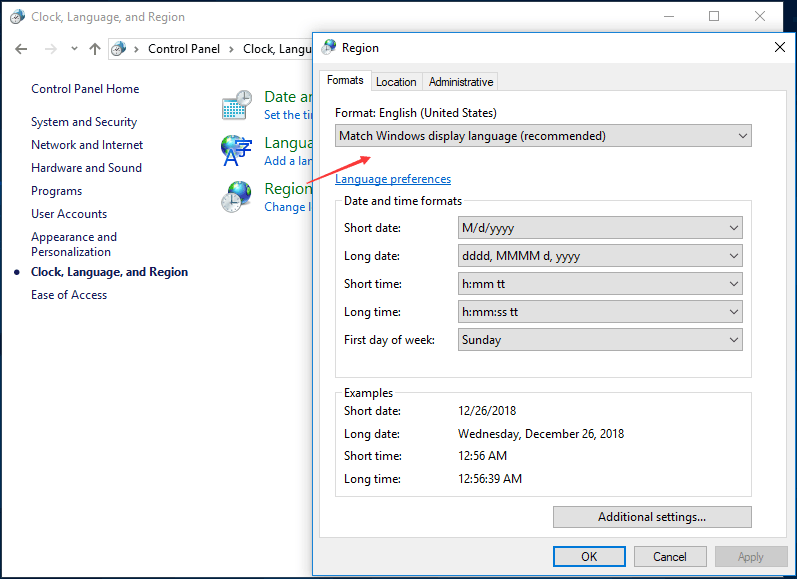
Paso 3: entra a la pestaña Administrativo, haz clic en Cambiar la configuración regional del sistema y configura la Configuración regional actual del sistema a Inglés Estados Unidos).
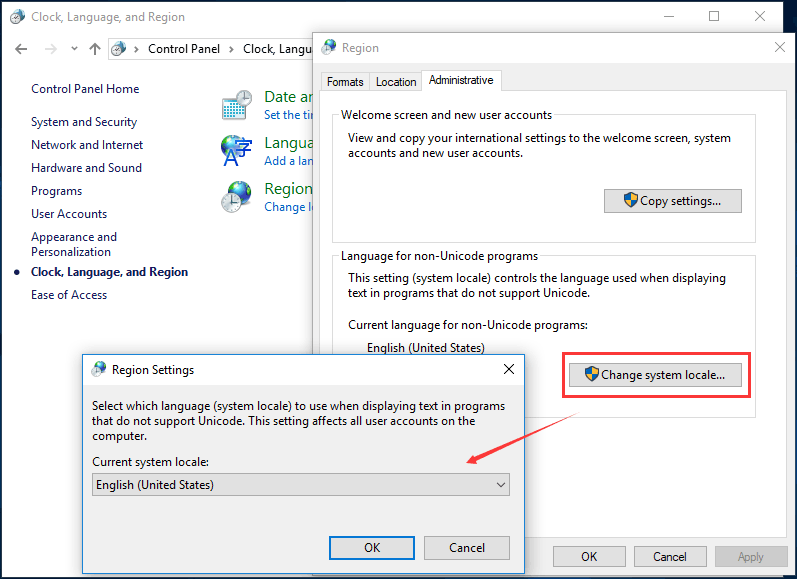
Después de hacer eso, prueba a instalar tu actualización de Windows de nuevo. Luego, puedes revertir la configuración regional al valor que desees.
Forma 8: realizar una restauración del sistema
Si no puedes reparar el error «la actualización no es aplicable a su equipo Windows 10/8/7», puedes probar a restaurar tu ordenador a un estado anterior por medio de un punto de restauración. Sin embargo, este método requiere una premisa que es haber creado un punto de restauración del sistema antes.
Paso 1: introduce crear un punto de restauración en el cuadro de búsqueda y luego haz clic en el resultado para abrir la ventana de Propiedades del sistema.
Paso 2: debajo de la pestaña de protección del sistema, haz clic en Restauración del sistema.
Paso 3: elige un punto de restauración para iniciar la restauración del sistema.
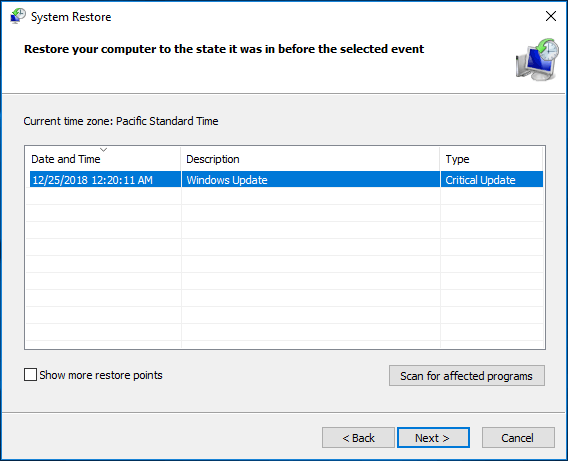
Forma 9: llevar a cabo de una actualización in situ
Si no puedes instalar la actualización de Windows porque aparece el error la aplicación no es aplicable a su equipo, lo último que puedes probar es a utilizar la herramienta de creación de Windows Media para solucionar el problema. Esta herramienta te permite instalar una copia nueva de Windows o actualizarla.
Paso 1: para realizar una actualización in situ, debes descargar la herramienta de creación de medios.
Paso 2: cuando la herramienta se encuentre abierta, elige Actualizar este PC ahora.
Paso 3: la configuración de Windows tardará un rato en empezar a preparar y a descargar las actualizaciones necesarias.
Paso 4: cuando esté preparado, haz clic en la opción Cambiar los elementos que se van a conservar en la pantalla de Listo para instalar. Luego, haz clic en Mantener los archivos personales, las aplicaciones y la configuración de Windows para continuar.
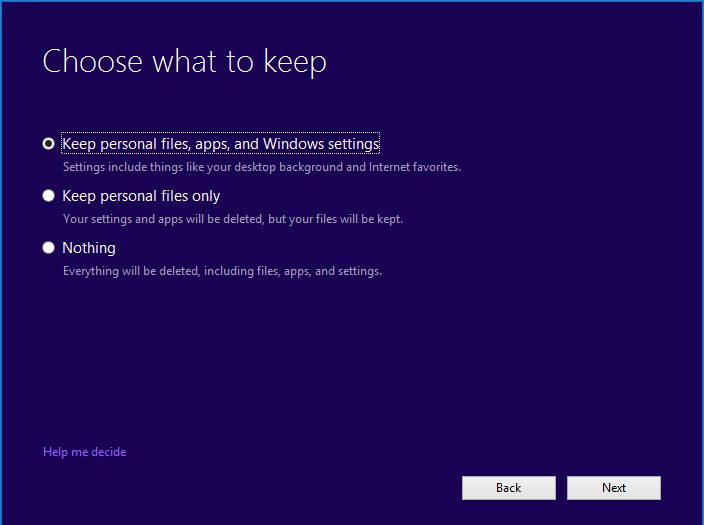
Paso 5: a continuación, haz clic en el botón de Instalar para iniciar la instalación.
Realizar una copia del SO Windows para proteger el PC
Ahora, ya conoces todas las posibles soluciones para el error la actualización no es aplicable. Para proteger tu PC y poder realizar una recuperación rápida ante cualquier desastre que se presente, debes tomar medidas y crear una imagen de copia de seguridad del sistema con un software de copia de seguridad profesional y fiable para Windows 10/8/7. La herramienta de copia de seguridad es MiniTool ShadowMaker, que ha sido mencionada en el método 5.
Aparte de hacer copias de seguridad de los archivos, este programa gratuito te puede ayudar a hacer una copia de seguridad de todo el sistema, de un disco o una partición. Ahora, descárgalo para crear una imagen del sistema.
MiniTool ShadowMaker TrialHaz clic para Descargar100%Limpio y seguro
Paso 1: ejecuta MiniTool ShadowMaker Trial Edition para elegir un modo de copia de seguridad local.
Paso 2: en la ventana de Copia de seguridad podrás ver que esta herramienta está configurada por defecto para realizar una copia de seguridad del sistema. Además, también se elige una determinada ruta de destino. Por supuesto, puedes cambiar la ruta de destino a la que desees, como una unidad USB, un disco duro externo, un NAS, etcétera.
Entonces, dale a Hacer copia de seguridad ahora para ejecutar la copia de seguridad de inmediato.
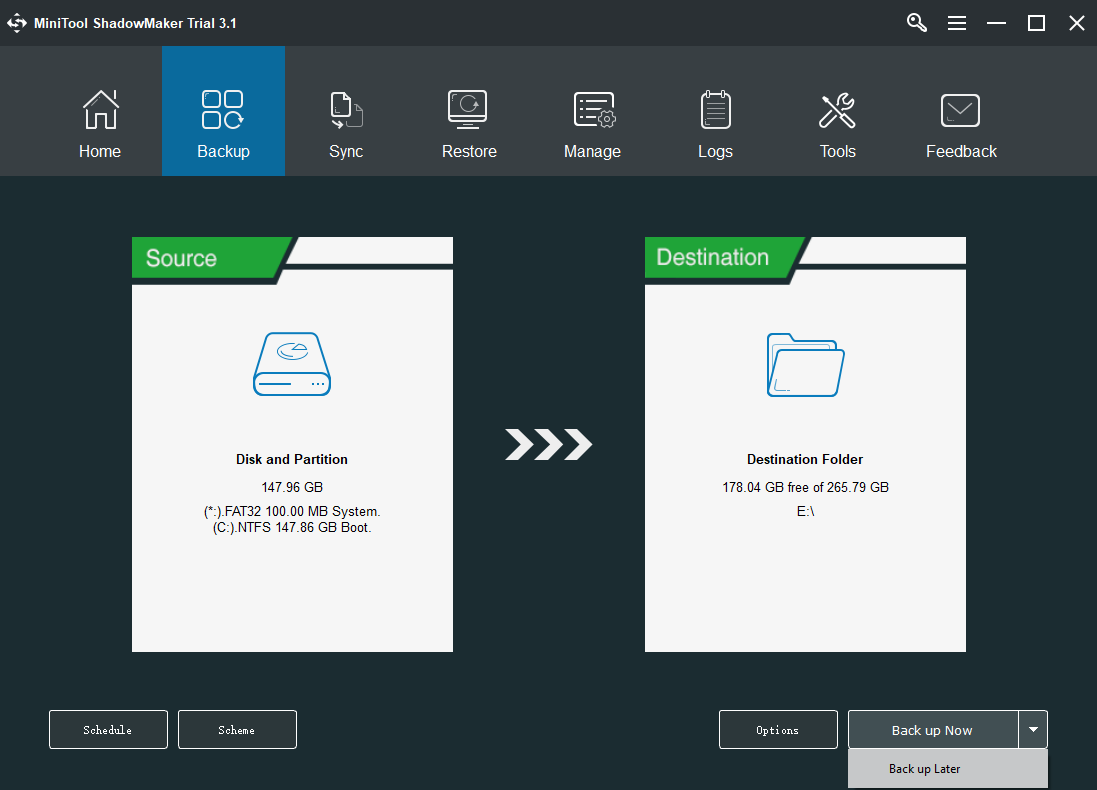
Conclusión
¿Te ha aparecido el mensaje de error «la actualización no es aplicable a su equipo» en Windows 10/8/7? Ahora, puedes probar las 9 soluciones planteadas anteriormente para solucionar este problema. Para mantener tu PC seguro y evitar accidentes, lo mejor será hacer una copia de seguridad de tus archivos y crear una imagen del sistema con MiniTool ShadowMaker.
Si te encuentras con alguna pregunta o tienes cualquier consejo, por favor háznoslo llegar. Solo tienes que enviar tu idea a [email protected] o dejar un comentario más abajo.