A Atualização não Pode Ser Aplicada ao Seu Computador no Windows 10/8/7
“Reformatei o meu computador há algumas semanas e hoje lembrei que algumas atualizações falharam (15 para ser mais exato). Então, tentei baixar as atualizações que não foram instaladas manualmente e recebi a mensagem “a atualização não pode ser aplicada ao seu computador” para cada uma delas.” BleepingComputer
As atualizações são partes integrais do sistema operacional Windows. Sem a instalação dessas atualizações, o computador não funcionará conforme o seu potencial.
No entanto, vários usuários relatam ter encontrado uma mensagem de erro dizendo “a atualização não pode ser aplicada ao seu computador” quando tentam instalar uma atualização no Windows 10/8/7, assim como o exemplo real transcrito acima.
Na verdade, é um problema bastante comum que ocorre ao instalar as atualizações KB2999226, KB3033929, KB4012212, etc. no Windows 7, ou uma determinada atualização KB no Windows 10. Além dos sistemas Windows, alguns usuários contam que também encontram erros de atualização não aplicáveis no Windows Server 2008 R2, Windows Server 2016, etc.
Então, que problema pode causar esse erro? Em geral, ele pode ser causado devido a um pacote de atualização incompatível, atualização já instalada, problema do Windows Updater, atualização recente não instalada, arquivos de sistema corrompidos, etc.
Você também está incomodado com esse problema? Se for o caso, veja aqui como corrigir o erro de atualização não aplicável do instalador autônomo do Windows Update.
Soluções Para o Erro “A Atualização Não Pode Ser Aplicada ao Seu Computador” (Windows 7/8/10)
Mostraremos a seguir 9 soluções possíveis para corrigir este erro. Teste-as uma a uma para tentar resolver o problema.
1º Método: Verifique Se o Pacote de Atualização Corresponde à Versão do Windows e à Arquitetura do Processador
Às vezes, a atualização que você está tentando instalar não é compatível com o sistema e a arquitetura do processador. Portanto, a primeira coisa que você deve fazer é garantir que a atualização corresponde às especificações do seu sistema.
Para isso, você pode acessar o Catálogo do Microsoft Update e procurar o nome da atualização que está tentando instalar na caixa de pesquisa do site. Se ela for compatível com o seu Windows, o seu próximo passo deve ser garantir que a arquitetura do seu processador é compatível para instalar a atualização.
Passo 1: No Windows 10/8/7, clique com o botão direito em Este PC ou Computador e escolha a opção Propriedades.
Passo 2: Na interface da página Sistema, você pode ver a arquitetura do Windows e do processador ao lado da opção Tipo de sistema.
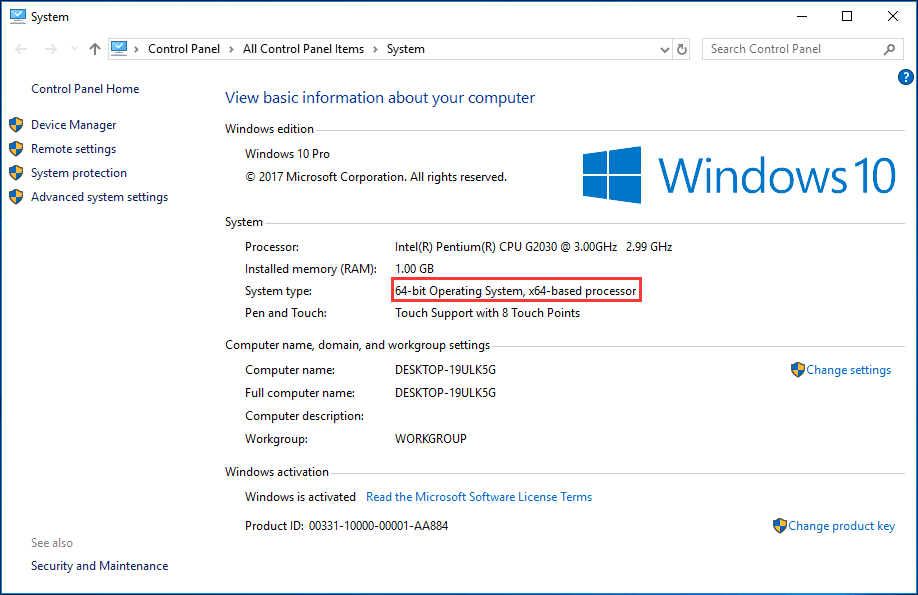
Se o tipo for um sistema operacional de 64 bits e o processador for baseado em x64, você não poderá instalar o Windows baseado em x86 e vice-versa.
2º Método: Verifique o Histórico de Atualizações
Se a atualização for compatível com o seu processador, mas ainda assim ocorrer o erro de atualização inaplicável do instalador autônomo do Windows Update, talvez a atualização que você está tentando instalar já tenha sido instalada no seu computador. Você pode verificar isso no histórico de atualizações.
No Windows 7, clique no botão Iniciar e em Painel de Controle. Em seguida, vá para Windows Update > Exibir histórico de atualizações. No Windows 10, vá para Configurações > Sistema e segurança > Atualização do Windows > Histórico de atualizações.
Aqui, você deve conferir o código de cada atualização no histórico, comparar com o da atualização que você tenta instalar e ver se a mesma já está instalada no seu PC. Se não for o caso, prossiga para a próxima solução.
3º Método: Verificar se um Pré-Requisito de Atualização Está Faltando
Há outra coisa que você deve fazer: verificar se um pré-requisito de atualização está faltando. De acordo com a Microsoft, algumas atualizações precisam de uma outra atualização como pré-requisito antes de serem aplicadas a um sistema. Caso contrário, o erro de atualização não aplicável do instalador autônomo do Windows Update ocorrerá.
Por exemplo, se a mensagem de erro ocorrer no Windows 8.1 ou Windows Server 2012 R2, você deve instalar a atualização KB 2919355 de abril de 2014 como um pré-requisito, e uma ou mais atualizações de serviço como pré-requisito (KB 2919442 e KB 3173424).
Para verificar se você instalou essas atualizações de pré-requisitos, você pode executar o seguinte comando do PowerShell:
get-hotfix KB3173424,KB2919355,KB2919442
Se essas atualizações tiverem sido instaladas, o comando retornará a data de instalação na seção InstalledOn na saída. Esta forma é fornecida pela Microsoft.
4º Método: Execute a Solução de Problemas do Windows Update
Como você sabe, o Windows conta com uma variedade de ferramentas de solução de problemas. Se houver um problema relacionado ao Windows Updater, pode ocorrer um erro ao instalar a atualização. Para corrigir esse problema, você pode executar a Solução de Problemas do Windows Update.
Passo 1: Usaremos o Windows 10 como exemplo. Digite Solução de Problemas na caixa de pesquisa e clique no programa para executá-lo. Se preferir, vá até Configurações > Sistema e segurança > Solução de Problemas.
Passo 2: Vá para a seção de Instalação e execução para localizar o Windows Update. Clique nele para escolher a opção Executar solução de problemas e iniciar o processo.
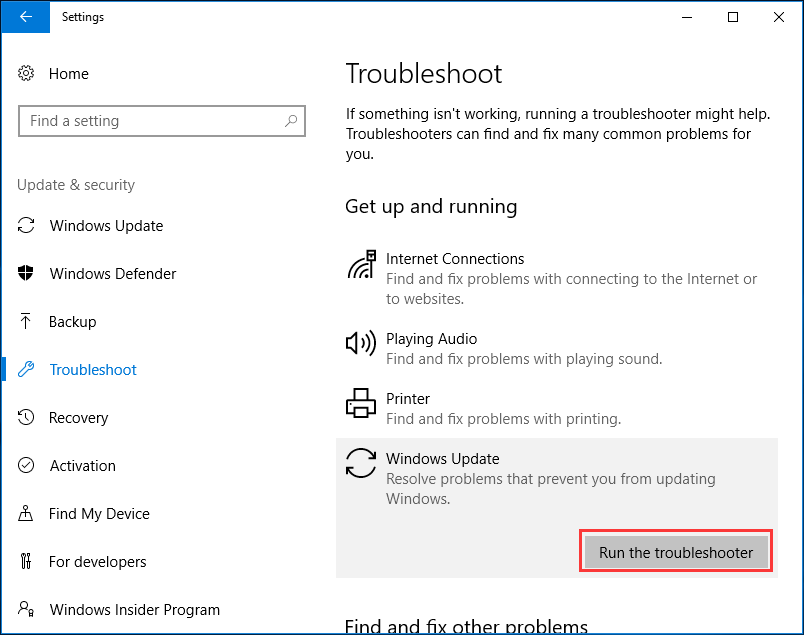
Passo 3: Em seguida, o processo terá início. O diagnóstico do problema com o Windows Update pode demorar um pouco, basta esperar pacientemente até que seja concluído. Se alguns erros forem encontrados, clique em Aplicar reparos automaticamente para corrigi-los.
5º Método: Instalar a Atualização Recente da KB (Base De Conhecimento)
Se você não instalou a atualização de KB mais recente, considere instalá-la primeiro para corrigir o erro de atualização não aplicada ao seu computador no Windows 10/8/7.
Etapa 1: Faça backup dos seus arquivos antes do Windows Update
Para fazer backup de arquivos ou pastas, você pode usar o MiniTool ShadowMaker, um software profissional de backup para PC. Ele permite que você crie uma imagem de backup dos seus arquivos importantes, e também é capaz de sincronizar arquivos ou pastas para um ou mais locais. Baixe a edição de teste no botão abaixo para usá-lo gratuitamente durante 30 dias.
MiniTool ShadowMaker TrialClique para baixar100%Limpo e seguro
Passo 1: Execute o MiniTool ShadowMaker para iniciar o backup dos arquivos.
Passo 2: Clique no recurso Backup na barra de ferramentas, vá para Fonte > Pastas e Arquivos e escolher os documentos dos quais deseja fazer backup.
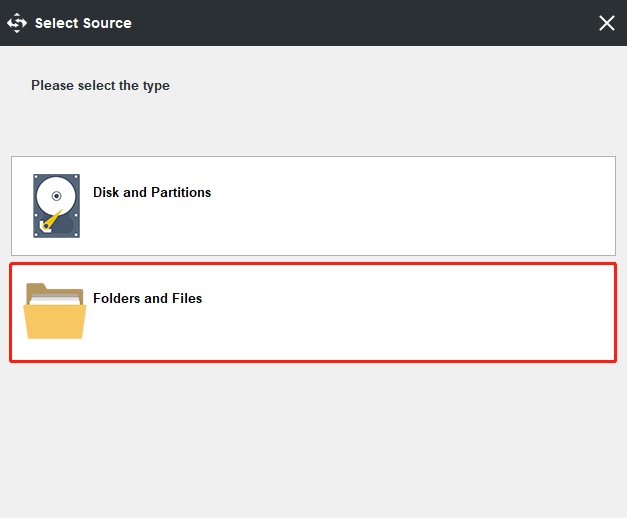
Em seguida, acesse a seção Destino para escolher uma partição na sua unidade USB, HD externo ou HD interno para salvar o arquivo de backup.
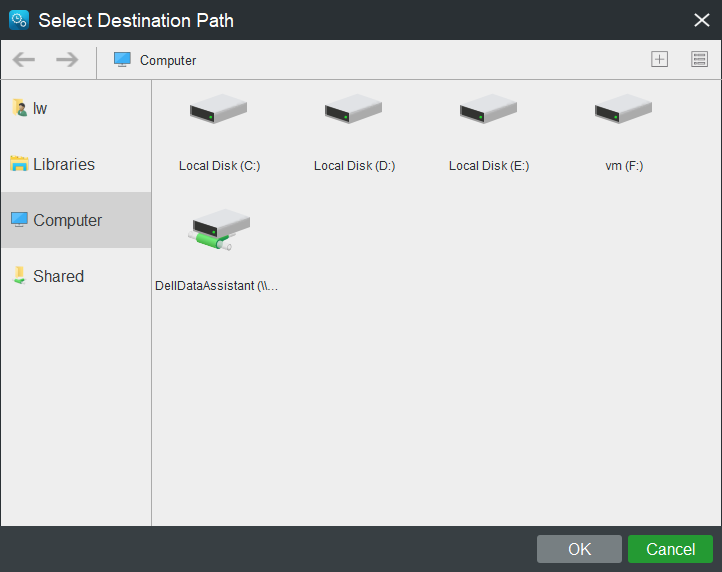
Passo 3: Por fim, comece a executar o backup dos arquivos clicando no botão Fazer backup agora.
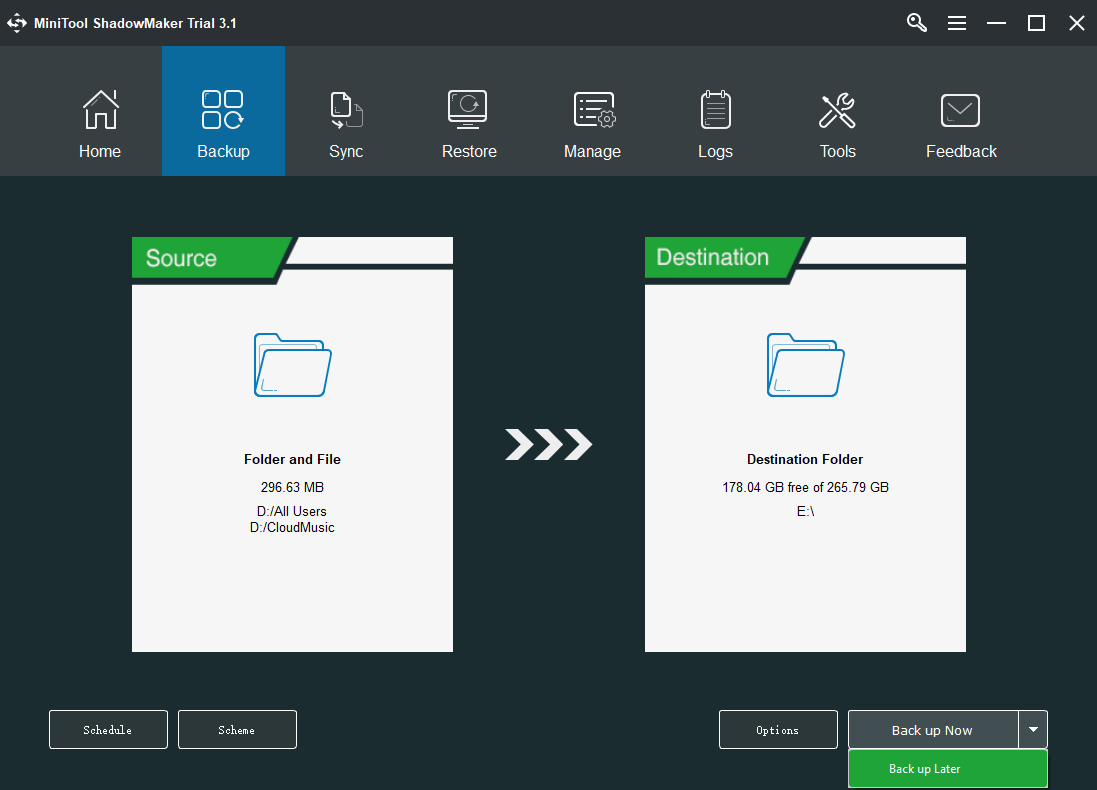
Além disso, você também pode aproveitar ao máximo o recurso de sincronização deste software para sincronizar seus arquivos para backup. Desta forma, é possível visualizar diretamente os arquivos sincronizados na pasta de destino.
Etapa 2: Comece a instalar a atualização mais recente do KB
Após concluir o backup, você já pode instalar a atualização recente do KB para corrigir o problema de atualização não aplicável do instalador autônomo do Windows Update.
Passo 1: Se você estiver encontrando o erro “a atualização não pode ser aplicada” no seu computador com Windows 10 1709, acesse esta página da web para conferir uma lista de atualizações do KB para Windows 10 no painel esquerdo. Basta localizar a atualização recente da base de conhecimento, que geralmente fica no topo da lista da página, e anotar o número do KB.
Passo 2: Abra o site do Catálogo do Microsoft Update (mencionado no método 1) e insira o número do KB na caixa de pesquisa.
Passo 3: Escolha o arquivo adequado com base no seu sistema operacional e clique em Download para salvá-lo no seu PC. Depois, instale-o no seu computador para resolver o problema de atualização.
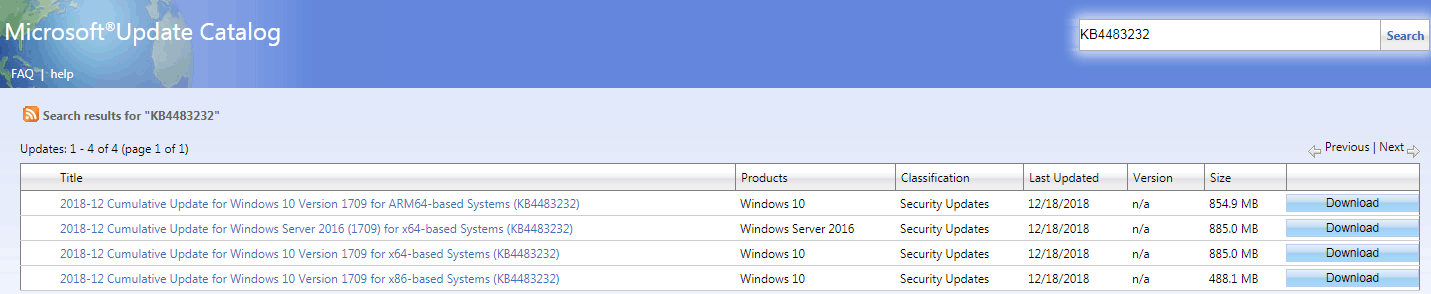
6º Método: Executar as Ferramentas DISM e SFC através do CMD
DISM e SFC são ferramentas de verificação de arquivos que podem ser executadas por meio do prompt de comando do Windows. Com elas, você pode verificar a integridade dos arquivos do sistema e dos arquivos de registro.
Qualquer erro nesses arquivos pode causar um problema no Windows Update, como o erro do instalador autônomo que impede a atualização de ser aplicada. Portanto, a execução dessas duas ferramentas pode corrigir erros de atualização de maneira viável.
Passo 1: Na caixa de pesquisa do Windows, digite cmd e execute-o com privilégios administrativos.
Passo 2: Digite DISM /Online /Cleanup-Image /RestoreHealth e pressione a tecla Enter.
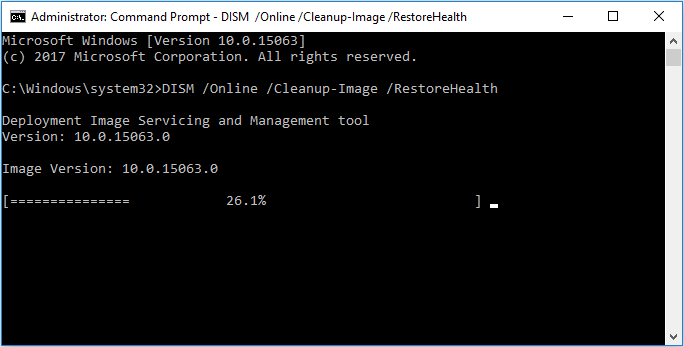
Passo 3: Após a conclusão do DISM, digite a linha de comando sfc /scannow e pressione Enter.
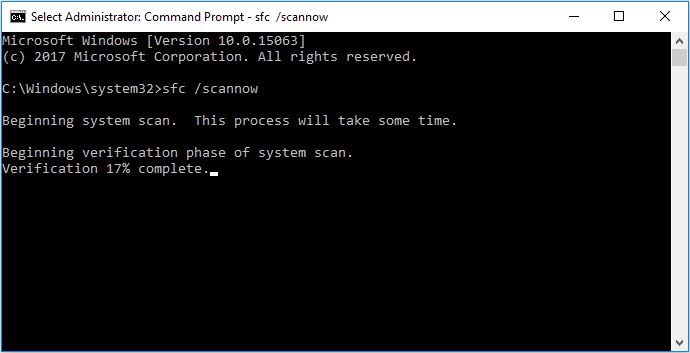
Ao final, feche o prompt de comando, reinicie o PC após a conclusão da verificação do SFC e instale a atualização do Windows novamente.
7º Método: Alterar a localidade do sistema para o inglês
De acordo com alguns usuários, se você não conseguir instalar certas atualizações e encontrar a mensagem de erro “a atualização não pode ser aplicada a este computador”, uma sugestão consiste em alterar a localidade do sistema para inglês. Se a mesma já não estiver definida para o inglês, o problema ocorrerá no Windows 10/8/7.
Para fazer isso, siga as instruções abaixo:
Passo 1: Vá para o Painel de Controle, clique em Região e Idioma (Windows 7) ou Relógio, Idioma e Região (Windows 10) e clique na seção Região.
Passo 2: Na janela Região, defina o formato para Inglês (Estados Unidos) na aba Formatos.
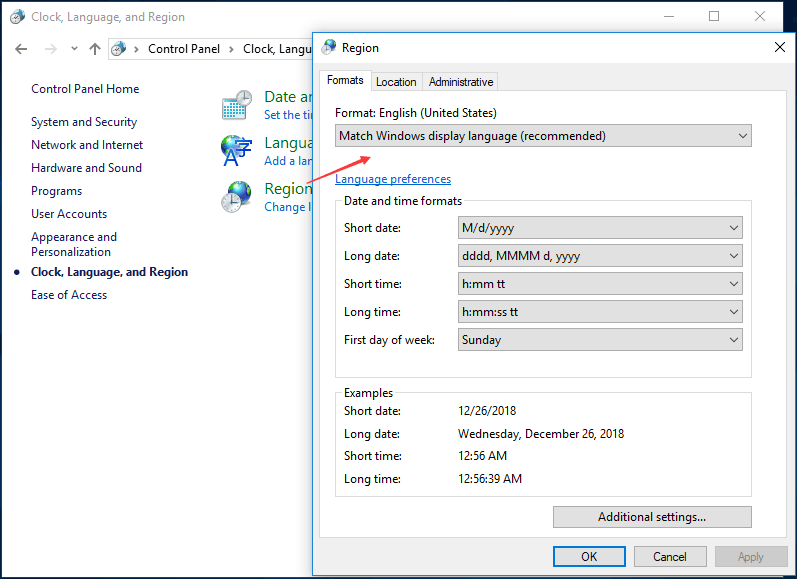
Passo 3: Vá para a aba Administrativo, clique em Alterar localidade do sistema e defina a localidade do sistema atual para Inglês (Estados Unidos).
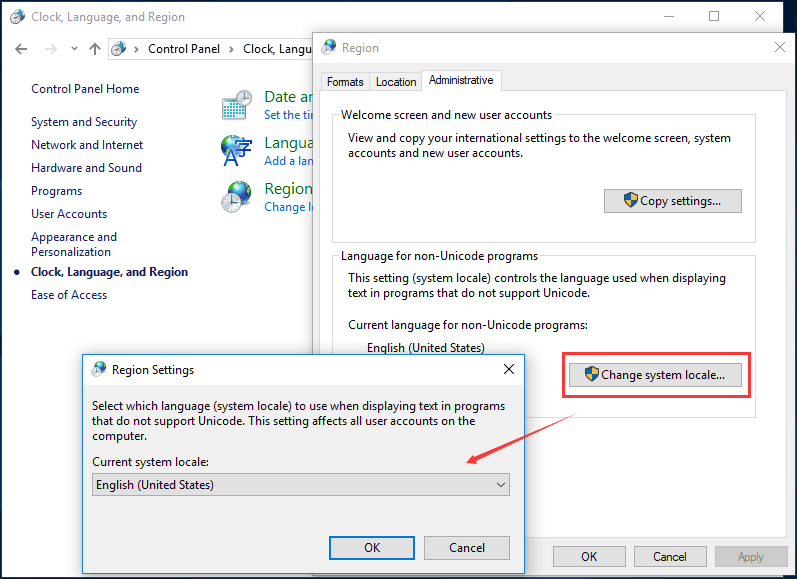
Depois disso, tente instalar a atualização do Windows novamente. Mais tarde, você pode reverter as configurações de localidade para a opção desejada.
8º Método: Executar uma restauração do sistema
Se você não conseguir corrigir o erro “a atualização não pode ser aplicada ao seu computador” no Windows 10/8/7, pode tentar restaurar seu computador a um estado anterior usando um ponto de restauração. No entanto, essa forma parte da premissa de que você já tenha criado um ponto de restauração do sistema com antecedência.
Passo 1: Digite criar ponto de restauração na caixa de pesquisa e clique no resultado para abrir a janela Propriedades do Sistema.
Passo 2: Na aba Proteção do Sistema, clique em Restauração do Sistema.
Passo 3: Escolha um ponto de restauração para iniciar a restauração do sistema.
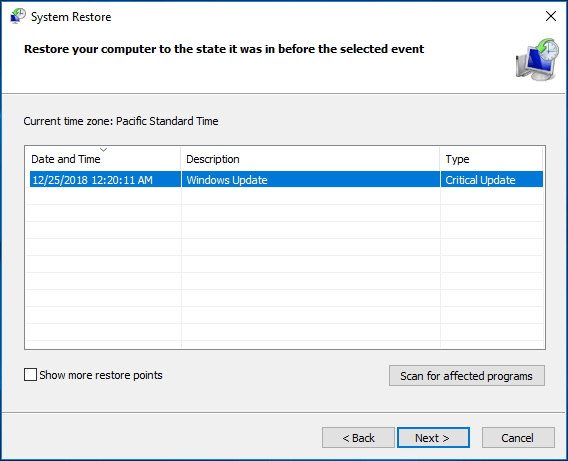
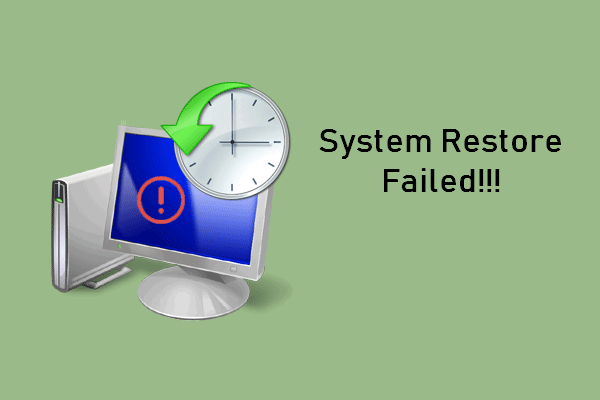
O problema da restauração do sistema não concluída com sucesso pode ser causado por vários motivos. Este artigo mostra como solucionar a falha na restauração do Windows 10.
9º Método: Realizar uma atualização in-loco
Se você não conseguir instalar uma atualização do Windows devido ao erro “a atualização não pode ser aplicada ao seu computador”, a sua última opção será tentar utilizar a Ferramenta de Criação do Windows Media para solucionar o problema. Esta ferramenta permite que você instale uma nova cópia do Windows ou faça o upgrade da cópia atual.
Passo 1: Para realizar uma atualização in-loco, baixe a Ferramenta de Criação de Mídia.
Passo 2: Abra a ferramenta e escolha a opção Atualizar este PC agora.
Passo 3: A configuração do Windows demorará um pouco para começar a preparar e baixar as atualizações necessárias.
Passo 4: Quando o processo for concluído, clique na opção Alterar o que manter exibida na tela “Pronto para instalar”. Em seguida, clique em Manter arquivos pessoais, aplicativos e configurações do Windows para continuar.
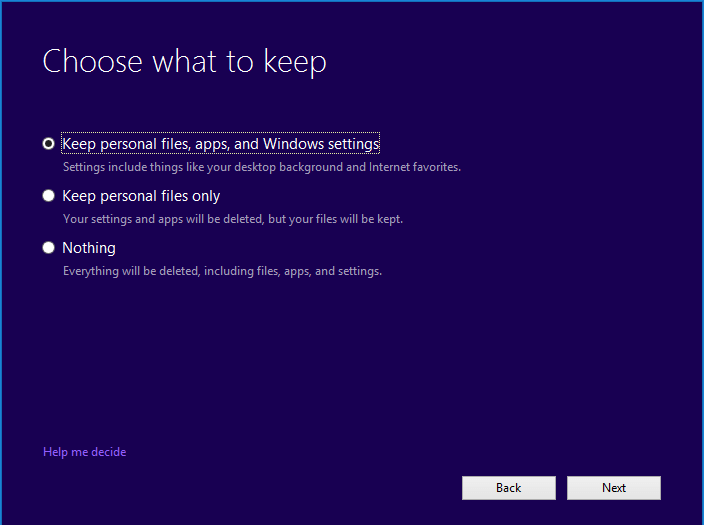
Passo 5: Em seguida, clique no botão Instalar para iniciar a instalação.
Faça um Backup do Sistema Operacional Windows Para Proteger o Seu PC
Agora, você já conhece todas as possíveis soluções para o erro de atualização não aplicável. Para proteger o seu PC e executar uma recuperação rápida em caso de desastres, você deve tomar medidas para criar um backup da imagem do sistema utilizando um software de backup profissional e confiável para Windows 10/8/7. Essa ferramenta de backup é o MiniTool ShadowMaker, que foi mencionado no 5º método.
Além do backup de arquivos, este freeware pode ajudá-lo a fazer backup de sistemas, discos ou partições. Baixe-o gratuitamente no botão a seguir para criar uma imagem do sistema.
MiniTool ShadowMaker TrialClique para baixar100%Limpo e seguro
Passo 1: Execute o MiniTool ShadowMaker Trial Edition para escolher o modo de backup local.
Passo 2: Na janela Backup, você verá que esta ferramenta fará o backup do sistema por padrão. Além disso, um caminho de destino também será escolhido. Claro, você pode alterar o caminho de destino para qualquer um de sua escolha, como uma unidade USB, HD externo, NAS, etc.
Em seguida, clique em Fazer backup agora para executar a operação de backup imediatamente.
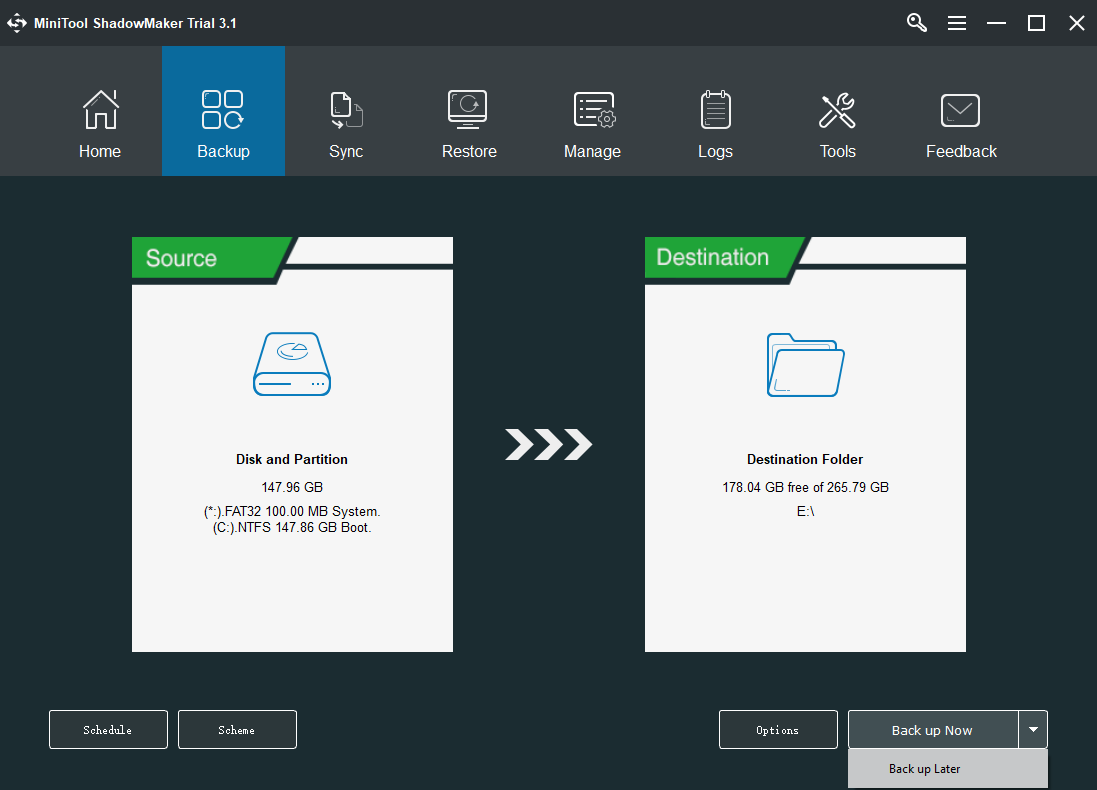
Conclusão
Você encontrou a mensagem de erro “a atualização não se aplica ao seu computador” no Windows 10/8/7? Agora, tente as 9 soluções mostradas acima para corrigir esse problema. Além disso, para manter seu PC seguro e evitar acidentes, o MiniTool ShadowMaker é a melhor ferramenta para fazer backup dos seus arquivos importantes e criar uma imagem do sistema.
Se você tiver alguma dúvida ou sugestão, entre em contato conosco. Basta escrever para [email protected] ou deixar um comentário abaixo.