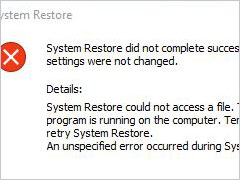Le message d'erreur "la mise à jour n'est pas applicable à votre ordinateur" vous dérange lorsque vous essayez d'installer une mise à jour sous Windows 10/8/7? Ne vous inquiétez pas! Ce problème est dû à certaines raisons et nous vous donnerons ici des raisons spécifiques et des solutions complètes pour vous aider.
Cette mise à jour n’est pas applicable à votre ordinateur Windows 10/8/7
« Il y a quelques semaines, j’ai reformaté et aujourd’hui je me suis souvenu que certaines mises à jour avaient échoué (15 pour être exact). J’ai donc essayé de télécharger les mises à jour qui ne s’installaient pas manuellement et j’ai reçu le message « mises à jour non applicables à votre ordinateur » pour chacune d’entre elles. » BleepingComputer
La mise à jour est l’une des parties intégrées du système d’exploitation Windows. Sans l’installation de ces mises à jour, votre ordinateur ne sera pas à la hauteur de son potentiel.
Cependant, un certain nombre d’utilisateurs signalent qu’ils sont troublés par un message d’erreur indiquant « la mise à jour n’est pas applicable à votre ordinateur » lorsqu’ils essaient d’installer une mise à jour sous Windows 10/8/7, tout comme l’exemple réel ci-dessus provenant d’un forum.
En fait, il s’agit d’un problème assez courant si vous installez Windows 7 KB2999226, KB3033929, KB4012212, entre autres, ou une certaine mise à jour KB de Windows 10. Outre les systèmes Windows, certains utilisateurs disent qu’ils rencontrent également des erreurs de mise à jour inapplicables sous Windows Server 2008 R2, Windows Server 2016, etc.
Dans ce cas, quel problème peut être à l’origine de l’erreur? En général, l’erreur peut être causée par un ensemble de mises à jour non appariées, une mise à jour déjà installée, un problème de Windows Updater, une mise à jour récente non installée, des fichiers système corrompus, etc.
Êtes-vous également préoccupé par ce problème? Si c’est le cas, voici comment vous pouvez corriger l’erreur Windows Standalone Installer non applicable.
Correctifs pour La mise à jour n’est pas applicable à votre ordinateur Windows 7/8/10
En ce qui concerne le correctif, nous vous proposerons 9 solutions possibles. Essayez-les une par une pour vous sortir du pétrin.
Méthode 1: Vérifier si l’ensemble de mises à jour correspond à votre version de Windows et à l’architecture de votre processeur
Parfois, la mise à jour que vous essayez d’installer n’est pas compatible avec votre système et l’architecture de votre processeur. Par conséquent, la première chose à faire est de vous assurer que la mise à jour correspond aux spécifications de votre système.
Pour cela, allez dans le catalogue des mises à jour de Microsoft et recherchez le nom de la mise à jour que vous installez dans le champ de recherche de ce site. Si elle est compatible avec votre Windows, l’étape suivante consiste à vous assurer que vous disposez d’une architecture de processeur compatible pour installer la mise à jour.
Étape 1: Sous Windows 10/8/7, faites un clic droit sur Ce PC ou Ordinateur et choisissez l’option Propriétés.
Étape 2: Dans l’interface Système, vous verrez l’architecture de votre Windows et de votre processeur à côté de Type de système.
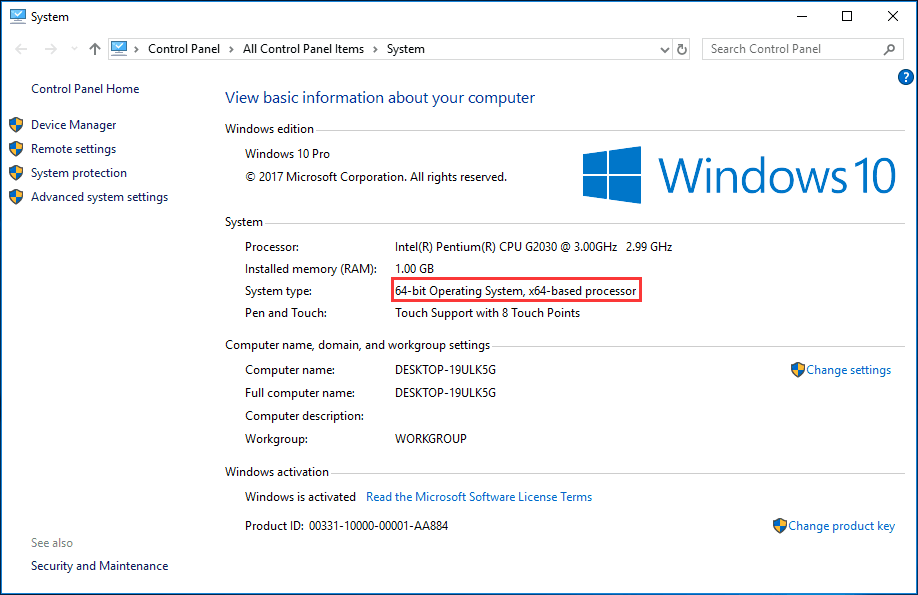
Si le type de système est un système d’exploitation 64 bits et un processeur basé sur x64, vous ne pouvez pas installer un Windows basé sur x86 et vice versa.
Méthode 2: Vérifier l’historique de mises à jour
Si la mise à jour est compatible avec votre processeur mais que l’erreur Windows Update Standalone Installer avec mise à jour inapplicable apparaît, il se peut que la mise à jour que vous essayez d’installer ait déjà été installée sur votre ordinateur. Dans ce cas, vérifiez dans l’historique des mises à jour.
Sous Windows 7, cliquez sur le bouton Démarrer pour accéder au Panneau de configuration. Ensuite, allez dans Mise à jour de Windows > Afficher l’historique des mises à jour. Sous Windows 10, allez dans Paramètres > Système et sécurité > Mise à jour de Windows > Historique des mises à jour.
Ici, vous devez faire correspondre le code de chaque mise à jour dans l’historique avec la mise à jour que vous essayez d’installer et voir si elle est déjà installée sur votre PC. Si ce n’est pas le cas, passez à la solution suivante.
Méthode 3: Vérifier s’il manque une mise à jour préalable
Il y a une autre chose que vous devez faire, c’est-à-dire vérifier s’il manque une mise à jour préalable. Selon Microsoft, certaines mises à jour nécessitent une mise à jour préalable avant de pouvoir être appliquées à un système. Sinon, le programme Windows Update Standalone Installer non applicable apparaîtra.
Par exemple, si le message d’erreur se produit sous Windows 8.1 ou Windows Server 2012 R2, vous devez installer la mise à jour KB 2919355 d’avril 2014 en tant que prérequis et une ou plusieurs mises à jour de service préalables (KB 2919442 et KB 3173424).
Pour vérifier si vous avez installé ces mises à jour préalables, vous pouvez exécuter la commande PowerShell suivante :
get-hotfix KB3173424, KB2919355, KB2919442
Si ces mises à jour ont été installées, la commande renvoie la date d’installation dans la section InstalledOn de la sortie. Cette méthode est donnée par Microsoft.
Méthode 4: Exécuter le Dépanneur de mises à jour Windows
Vous savez, Windows a toute une série de dépanneurs. Et s’il y a un problème lié à Windows Updater, celui-ci peut causer le problème de ne pas être installé. Pour corriger ce problème, vous pouvez exécuter le Dépanneur de mises à jour Windows pour résoudre le problème.
Étape 1: Prenez Windows 10 à titre d’exemple. Tapez Dépannage dans le champ de recherche et cliquez sur le programme dans le champ de recherche pour l’exécuter. Ou allez dans Paramètres > Système et sécurité > Dépannage.
Étape 2: Allez dans la section Mise en route pour trouver la mise à jour de Windows, cliquez dessus pour choisir Exécuter le dépanneur afin de démarrer le processus.
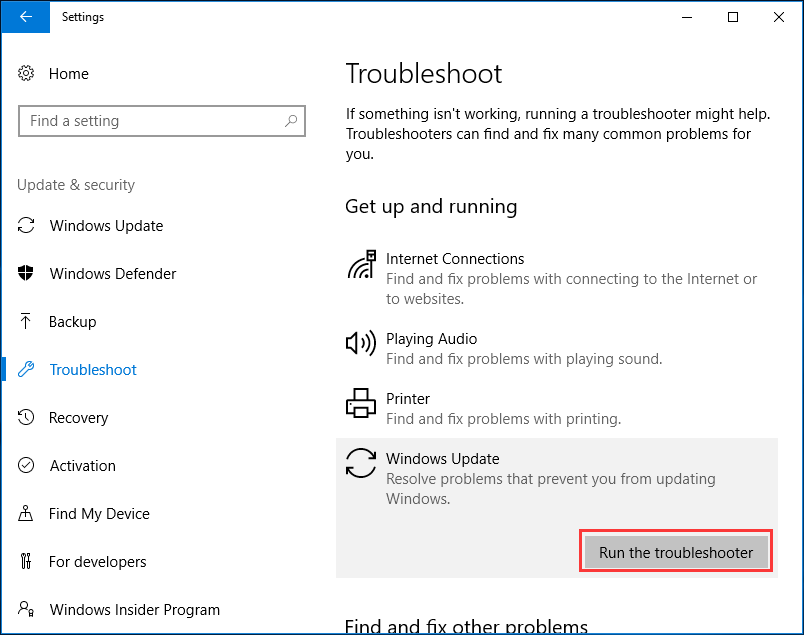
Étape 3: Ensuite, le processus commencera. Cela peut prendre un certain temps pour diagnostiquer le problème avec Mise à jour de Windows, il suffit d’attendre patiemment la fin du processus. Si des erreurs sont détectées, cliquez sur Appliquer les réparations automatiquement pour les corriger.
Méthode 5: Installer la mise à jour récente de KB
Si vous n’avez pas installé la dernière mise à jour de KB, vous pouvez envisager de l’installer en premier pour corriger l’erreur: la mise à jour n’est pas applicable à votre ordinateur sous Windows 10/8/7.
Action #1: Sauvegarder les fichiers avant une mise à jour Windows
Pour bien sauvegarder des fichiers ou des dossiers, utilisez MiniTool ShadowMaker, un logiciel de sauvegarde professionnel pour PC. Il vous permet de créer une image de sauvegarde pour vos fichiers importants. De plus, il peut également synchroniser des fichiers ou des dossiers à un ou plusieurs emplacements. Maintenant, obtenez l’édition d’essai en cliquant sur le bouton suivant pour bénéficier d’un essai gratuit de 30 jours.
MiniTool ShadowMaker TrialCliquez pour télécharger100%Propre et sûr
Étape 1: Exécutez MiniTool ShadowMaker pour commencer la sauvegarde des fichiers.
Étape 2: Cliquez sur la fonctionnalité Sauvegarde dans la barre d’outils, allez à Source > Dossiers et fichiers pour choisir ce que vous voulez sauvegarder.
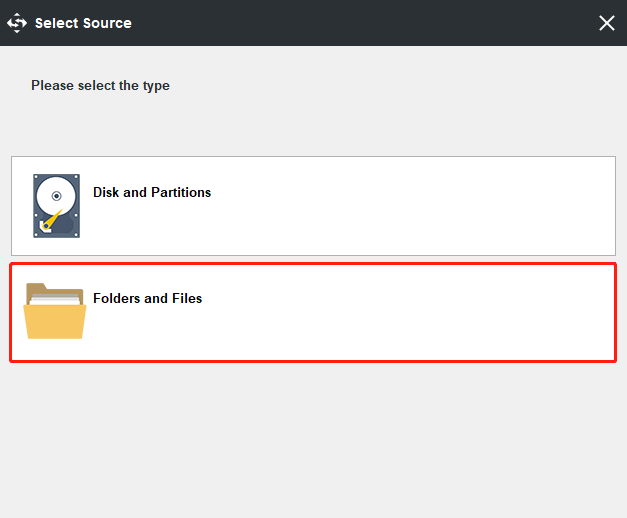
Ensuite, allez dans Destination pour choisir une partition sur votre clé USB, votre disque dur externe ou votre disque dur interne pour enregistrer le fichier de sauvegarde.
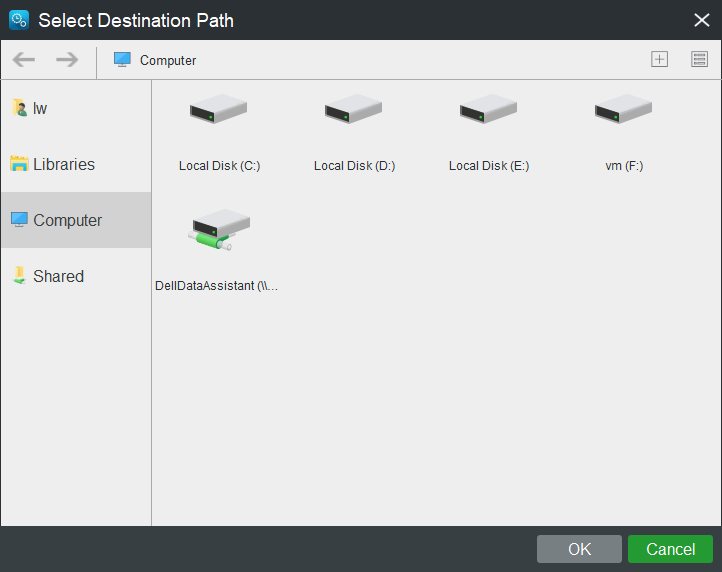
Étape 3: Enfin, commencez à exécuter la sauvegarde du fichier en cliquant sur le bouton Sauvegarder maintenant.
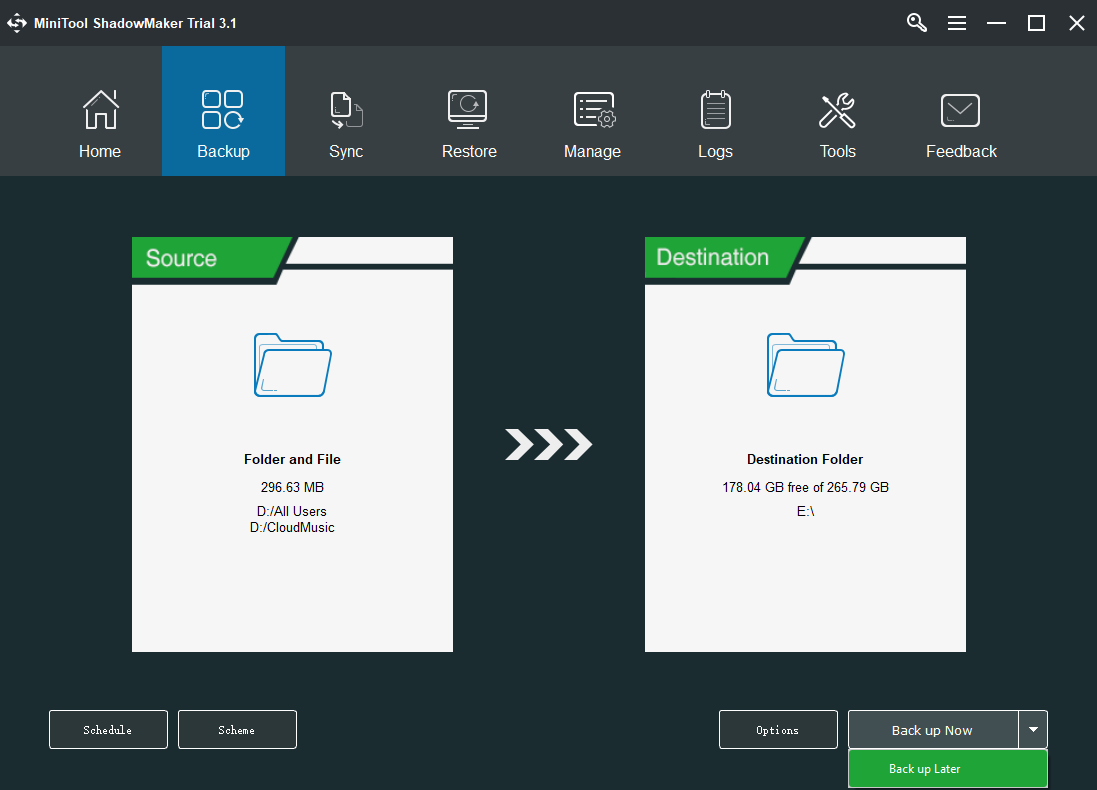
De plus, vous pouvez également profiter pleinement de sa fonctionnalité Synchroniser pour synchroniser vos fichiers pour la sauvegarde. De cette façon, vous pouvez visualiser directement les fichiers synchronisés dans le dossier de destination.
Action #2: Commencer l’installation de la plus récente mise à jour de KB
Après avoir terminé une sauvegarde, vous pouvez maintenant installer la récente mise à jour KB pour corriger le problème de Windows Standalone Installer non applicable.
Étape 1 : Si vous êtes confronté à la mise à jour n’est pas applicable à votre ordinateur Windows 10 1709, allez à cette page Web, puis vous verrez une liste des mises à jour de Windows 10 KB dans le panneau de gauche. Il suffit de trouver la mise à jour KB récente qui se trouve généralement en haut de la liste sur cette page et de noter le numéro KB.
Étape 2: Ouvrez le site du Catalogue des mises à jour de Microsoft (mentionné à la méthode 1), puis entrez le numéro KB dans le champ de recherche.
Étape 3: Choisissez un système d’exploitation approprié et cliquez sur « Télécharger » pour l’enregistrer sur votre PC. Plus tard, installez-le sur votre ordinateur pour vous aider.
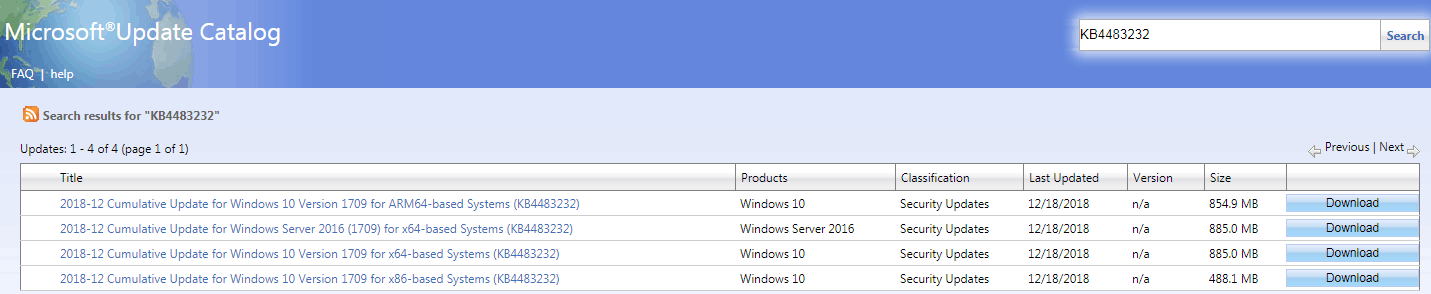
Méthode 6: Exécuter les outils DISM et SFC via CMD
DISM et SFC sont les outils d’analyse de fichiers qui peuvent être exécutés à l’aide de l’invite de commandes sous Windows. Avec eux, vous pouvez analyser l’intégrité des fichiers système et des fichiers de registre.
Vous savez, toute erreur dans ces fichiers peut provoquer un problème de mise à jour de Windows, comme l’erreur de Windows Update Standalone Installer avec la mise à jour inapplicable. Ainsi, l’utilisation de ces deux outils peut permettre de corriger les erreurs de mise à jour.
Étape 1: Dans le champ de recherche de Windows, tapez cmd et exécutez-la avec le privilège administratif.
Étape 2: Entrez DISM /Online /Cleanup-Image /RestoreHealth et appuyez sur Enter au clavier.
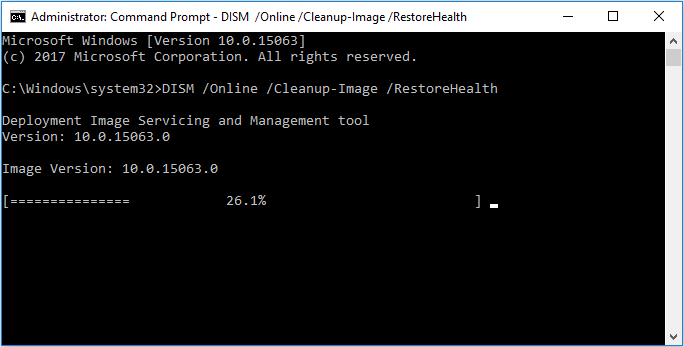
Étape 3: Une fois DISM effectué, entrez la ligne de commande sfc /scannow et appuyez sur Enter.
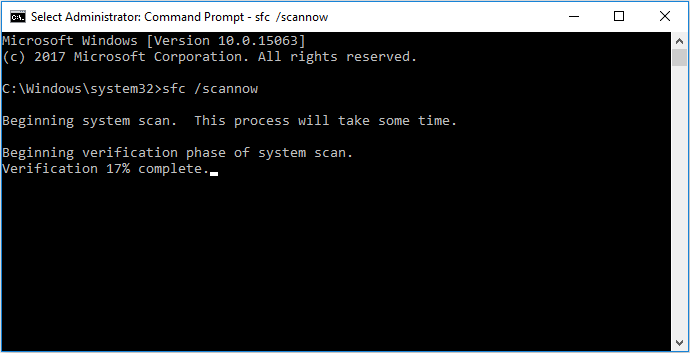
Par la suite, fermez l’invite de commandes, redémarrez votre PC une fois que l’analyse SFC est terminée et installez à nouveau la mise à jour Windows.
Méthode 7: la langue du système vers l’anglais
Selon les utilisateurs, si vous ne parvenez pas à installer certaines mises à jour avec ce message d’erreur La mise à jour n’est pas applicable à votre ordinateur, le changement de la langue de votre système vers l’anglais devrait être une suggestion. S’il n’est pas configuré en anglais, le problème apparaîtra sous Windows 10/8/7.
Pour ce faire, suivez les instructions ci-dessous:
Étape 1: Allez dans le Panneau de configuration, Région et langue (Windows 7) ou Verrouiller, langue et région (Windows 10) et cliquez sur la section Région.
Étape 2: Dans la fenêtre Région, configurez le format en anglais (États-Unis) sous l’onglet Formats.
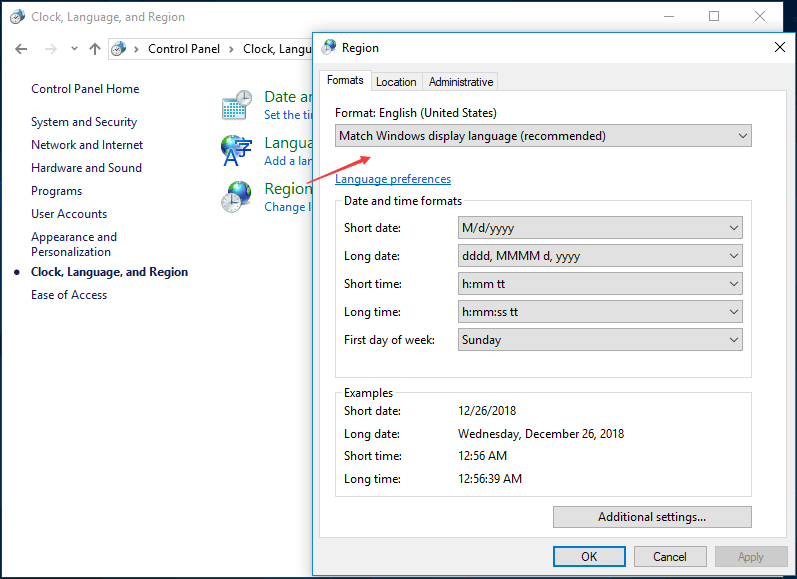
Étape 3: Allez dans l’onglet Administration, cliquez sur Changer la langue du système et configurez la langue du système actuel sur Anglais (États-Unis).
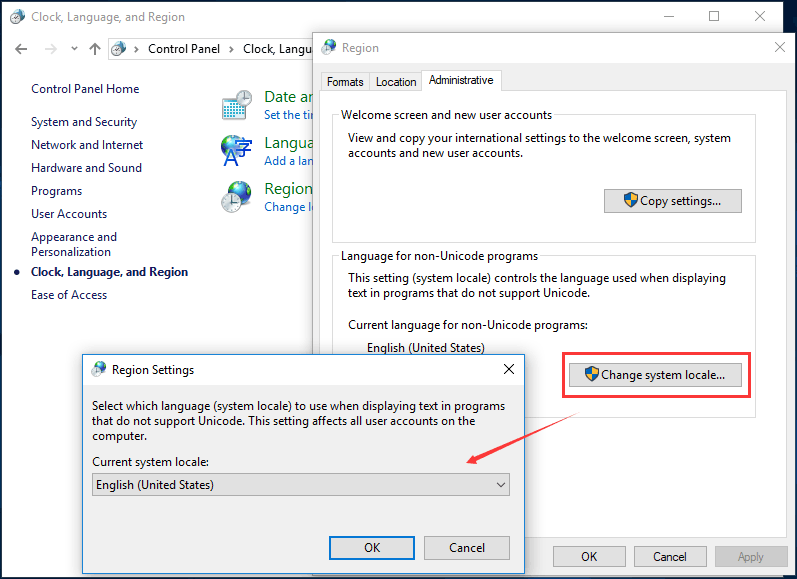
Après cela, essayez d’installer à nouveau votre mise à jour Windows. Vous pouvez rétablir les paramètres de langue à la valeur souhaitée.
Méthode 8: Effectuer une restauration du système
Si vous ne parvenez pas à corriger le problème « la mise à jour n’est pas applicable à votre ordinateur Windows 10/8/7 », vous pouvez essayer de restaurer votre ordinateur à un état antérieur via un point de restauration. Cependant, cette méthode nécessite une condition préalable, à savoir que vous avez créé un point de restauration du système à l’avance.
Étape 1: Tapez Créer un point de restauration dans le champ de recherche et cliquez sur le résultat pour ouvrir la fenêtre Propriétés du système.
Étape 2: Sous l’onglet Protection du système, cliquez sur Restauration du système.
Étape 3: Choisissez un point de restauration pour commencer la restauration du système.
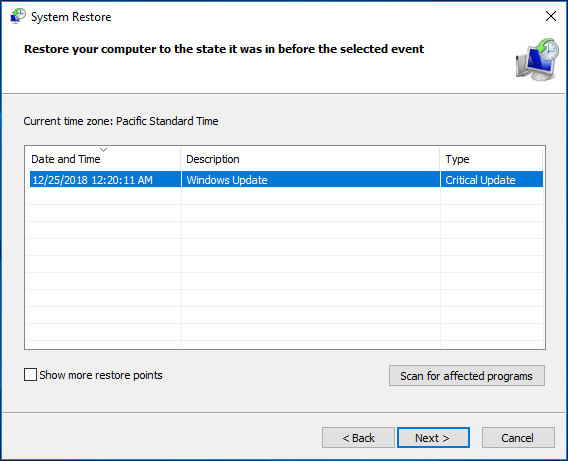
Méthode 9: Effectuer une mise à niveau du système
Si vous ne pouvez pas installer la mise à jour de Windows en raison de l’erreur Cette mise à jour n’est pas applicable à votre ordinateur, la dernière chose que vous pouvez essayer est d’utiliser l’outil de création de supports Windows pour dépanner le problème. Cet outil vous permet soit d’installer une nouvelle copie de Windows, soit de le mettre à niveau.
Étape 1: Pour effectuer une mise à niveau du système, téléchargez l’outil de création de supports.
Étape 2: Une fois cet outil ouvert, choisissez Mettre à niveau ce PC maintenant.
Étape 3: L’installation de Windows prendra un certain temps afin de commencer à préparer et à télécharger les mises à jour nécessaires.
Étape 4: Une fois terminé, cliquez sur l’option Changer ce que vous voulez conserver dans l’écran Prêt à installer. Ensuite, cliquez sur Conserver les fichiers personnels, les applications et les paramètres de Windows pour continuer.
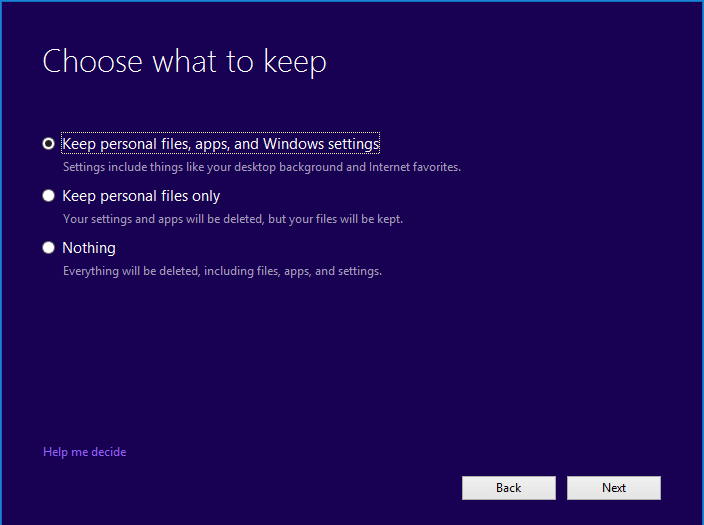
Étape 5: Cliquez ensuite sur le bouton Installer pour lancer l’installation.
Sauvegarder l’OS de Windows pour la protection du PC
Maintenant, vous savez tous les correctifs possibles pour l’erreur La mise à jour n’est pas applicable. Afin de protéger votre PC et d’effectuer une récupération rapide après l’incident, vous devez maintenant prendre des mesures pour créer une sauvegarde de l’image système avec le logiciel de sauvegarde professionnel et fiable pour Windows 10/8/7. L’outil de sauvegarde est MiniTool ShadowMaker dont il a été question à la méthode 5.
Outre la sauvegarde des fichiers, ce logiciel gratuit peut vous aider à sauvegarder le système, le disque ou la partition. Obtenez-le pour la création d’images système.
MiniTool ShadowMaker TrialCliquez pour télécharger100%Propre et sûr
Étape 1: Exécutez MiniTool ShadowMaker Édition Essai pour choisir le mode de sauvegarde locale.
Étape 2: Dans la fenêtre Sauvegarde, vous constaterez que cet outil vous aidera à sauvegarder le système par défaut. Par ailleurs, un chemin de destination est également choisi. Bien sûr, vous pouvez changer le chemin de destination pour celui que vous souhaitez, comme une clé USB, un disque dur externe, un NAS, etc.
Ensuite, cliquez sur Sauvegarder maintenant pour exécuter l’opération de sauvegarde immédiatement.
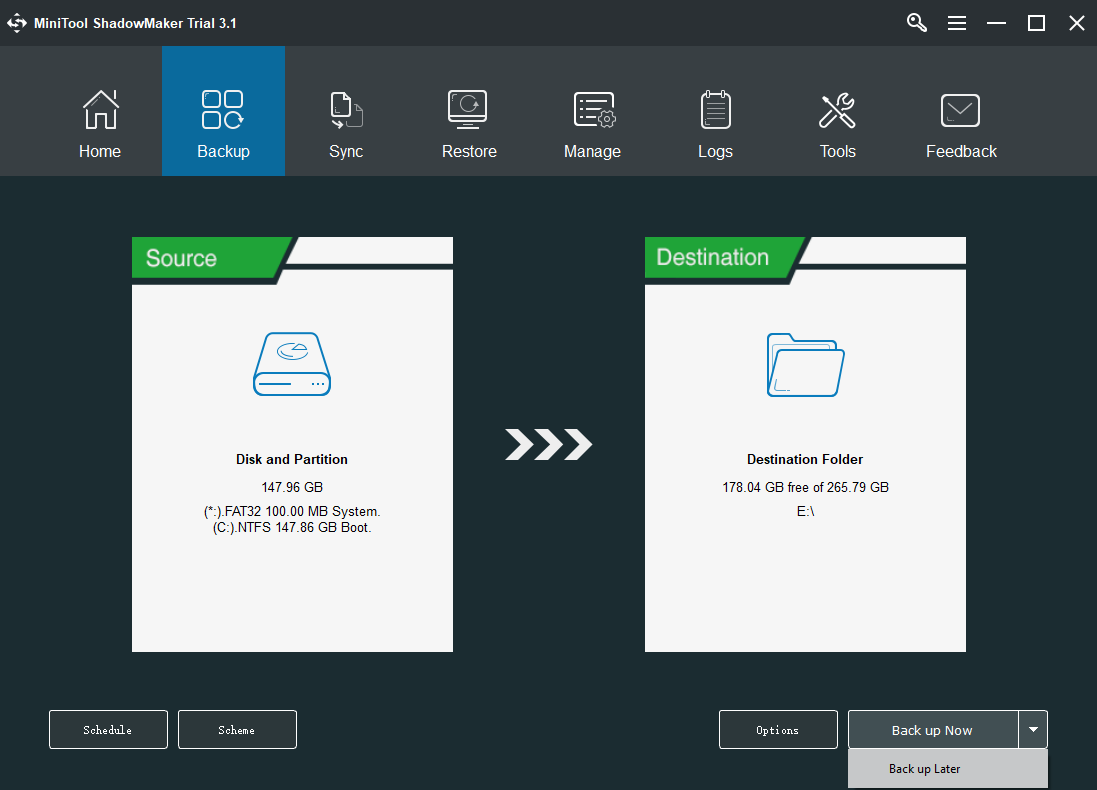
Conclusion
Vous avez reçu le message d’erreur « la mise à jour n’est pas applicable à votre ordinateur » sous Windows 10/8/7? Essayez maintenant les 9 solutions ci-dessus pour corriger ce problème. Pour protéger votre PC et éviter les accidents, il est recommandé de sauvegarder au préalable vos fichiers importants et de créer une image système avec MiniTool ShadowMaker.
Si vous avez des questions ou des suggestions, n’hésitez pas à nous en faire part. Il vous suffit d’envoyer votre idée à [email protected] ou de laisser un commentaire ci-dessous.