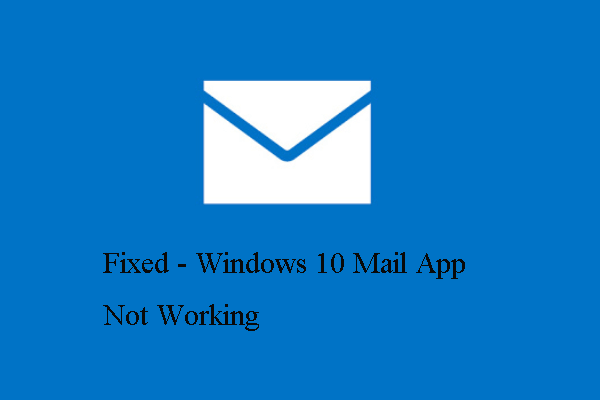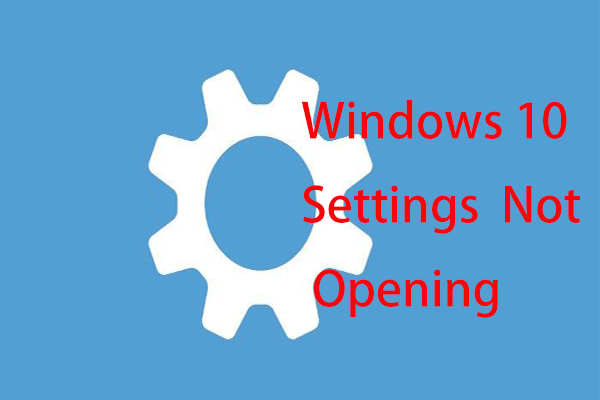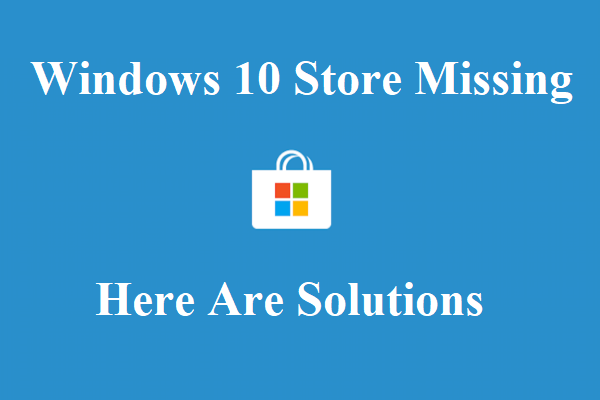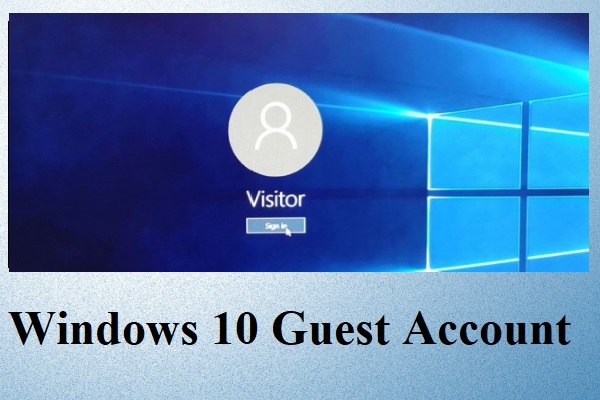¿Te has encontrado alguna vez con el error las aplicaciones de Windows 10 no funcionan? ¿Cómo solucionar el error de que las aplicaciones predeterminadas de Windows 10 no funcionan? Hemos analizado varios artículos y aquí hemos recopilado lo que hemos aprendido para resolver este problema. Este artículo de MiniTool te mostrará 9 métodos fiables.
Las aplicaciones de Windows 10 son una parte esencial de Windows, porque pueden proporcionar una manera cómoda de acceder a las mismas. Pero, en ocasiones, puedes encontrarte con algunos problemas con el programa, por ejemplo, que los programas de Windows 10 no se abren. En ocasiones, ni siquiera se abren ni funcionan parcialmente.
En casi todas las situaciones, el problema las aplicaciones por defecto de Windows 10 no funcionan está relacionado con el propio sistema operativo. El problema de que las aplicaciones de Windows 10 no funcionen puede estar provocado por unos archivos ISO dañados o por una instalación incorrecta de algunos módulos.
Por lo tanto, en la sección siguiente, te vamos a mostrar cómo solucionar el problema de que las aplicaciones de Windows 10 no funcionan.
9 maneras de reparar las aplicaciones de Windows 10 no funcionan
- Actualizar la aplicación utilizando la tienda de Windows.
- Volver a registrar la aplicación.
- Reiniciar la caché de la tienda de Windows.
- Reiniciar la aplicación en concreto.
- Ejecutar el solucionador de problemas de la aplicación.
- Llevar a cabo un inicio limpio.
- Probar a utilizar otra cuenta de usuario.
- Realizar una restauración del sistema.
- Llevar a cabo una instalación limpia.
9 maneras de reparar los programas de Windows 10 no se abren
En esta sección, vamos a citar los 9 métodos que conocemos para solucionar el problema de que las aplicaciones de Windows 10 no funcionan después de una actualización. Si tienes estos mismos problemas, puedes probar las soluciones una por una.
Método 1. Actualizar la app utilizando la tienda de Windows
Si te encuentras con el problema de que una aplicación de Windows 10 no funciona, puedes probar a actualizarla utilizando la tienda de Windows.
Ahora, aquí tenemos el tutorial.
1. Teclea tienda en el recuadro de la búsqueda de Windows y elige la mejor coincidencia.
2. Abre Microsoft Store.
3. Después, haz clic sobre el ícono de menú que está en la parte superior derecha de la pantalla y elige Descargas y actualizaciones.
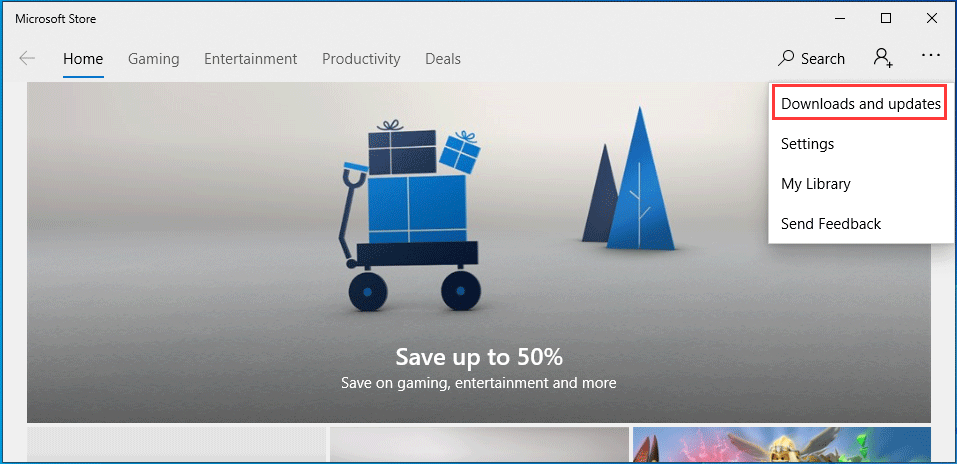
4. A continuación, aparecerán enumeradas todas las aplicaciones que hay instaladas en tu ordenador. Asegúrate de que todas ellas se encuentran actualizadas a la última versión. En caso contrario, haz clic sobre Descargar actualizaciones para continuar.
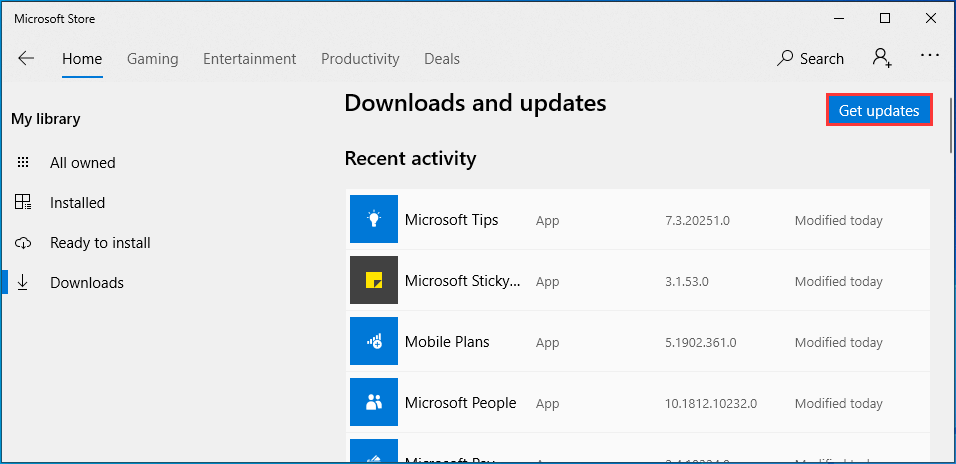
Después de hacer esto, tienes que reiniciar el ordenador y comprobar si el problema de que los programas de Windows 10 no se abren se ha resuelto.
En caso de que esta solución no resulte efectiva, puedes probar otras soluciones.
Método 2. Volver a registrar la aplicación
Si te encuentras con el error de que las aplicaciones por defecto de Windows 10 no funcionan, puedes elegir volver a registrar la aplicación. Para volver a registrar la aplicación, puedes introducir los comandos adecuados en PowerShell.
Ahora, aquí tenemos el tutorial.
1. Presiona la tecla Windows y X juntas, después elige Windows PowerShell (administrador) para continuar.
2. En la ventana del PowerShell, introduce el comando Get-AppXPackage -AllUsers | Foreach {Add-AppxPackage -DisableDevelopmentMode -Register “$($_.InstallLocation)\AppXManifest.xml”} y dale al intro para continuar.
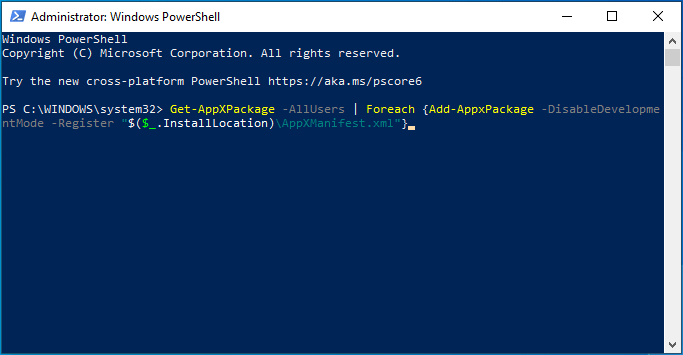
3. El proceso llevara un tiempo. Por favor, no cierres la ventana de PowerShell hasta que se complete el proceso.
Cuando termines todos los pasos, reinicia tu ordenador y comprueba si el error de que las aplicaciones de Windows 10 no se abren ha sido resuelto.
Método 3 Reiniciar la caché de la tienda Windows
Una de las causas del problema de que las aplicaciones de Windows 10 no funcionan es que la instalación está dañada o que la tienda de Microsoft no permita su actualización a la última versión. Por lo tanto, para solucionar el problema de que las aplicaciones predeterminadas de Windows 10 no funcionan, puedes probar a reiniciar la caché de la tienda de Microsoft.
Ahora, aquí tenemos el tutorial.
- Introduce símbolo del sistema en el cuadro de búsqueda de Windows y luego elige la mejor coincidencia.
- Haz clic derecho para elegir la opción de Ejecutar como administrador.
- En la ventana que aparece, introduce el comando exe y dale al intro para continuar.
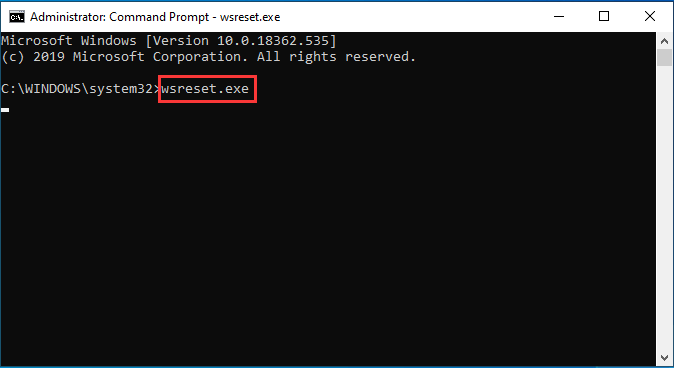
El proceso llevara un tiempo. No cierres la ventana de la línea de comandos hasta que termine de realizarse el proceso. Una vez haya terminado, se abrirá Microsoft Store de manera automática Entonces, busca las potenciales actualizaciones de seguridad y comprueba si el problema no se pueden abrir las aplicaciones de Windows 10 ya se ha solucionado.
Artículo relacionado: Cómo reparar Microsoft Store no funciona en Windows 10 rápidamente
Método 4 Reiniciar la aplicación en concreto
Si las soluciones anteriores no sirven para corregir el error, las aplicaciones predeterminadas de Windows 10 no funcionan, puedes probar a reiniciarlas. Si un programa en concreto no se abre, puedes elegir reiniciarlo en la Configuración.
Ahora, aquí tenemos el tutorial.
1. Presiona las teclas Windows e I juntas para que se abran los Ajustes.
2. En la ventana emergente, elige las Aplicaciones para continuar.
3. A continuación, elige la aplicación que no funciona y elige las Opciones avanzadas para continuar.
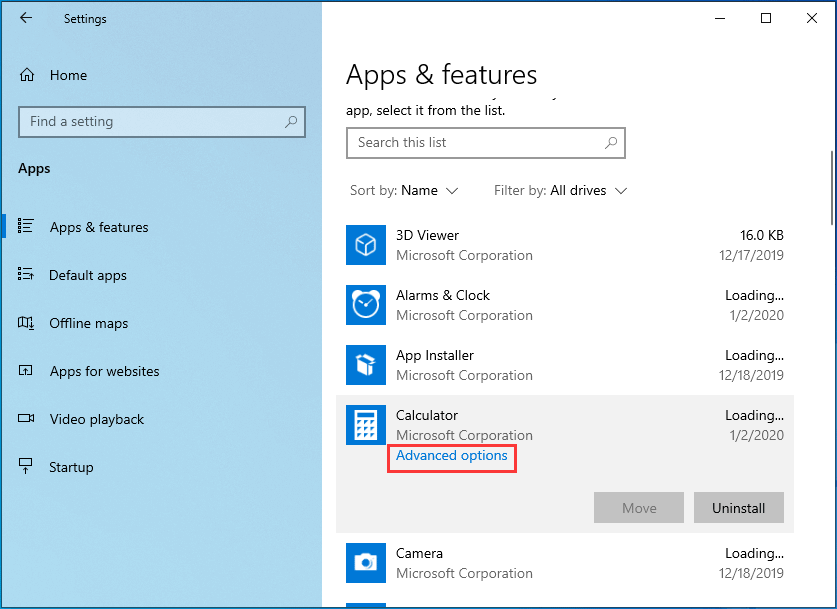
4. En la ventana emergente, ve hacia abajo y elige la opción Reiniciar para continuar.
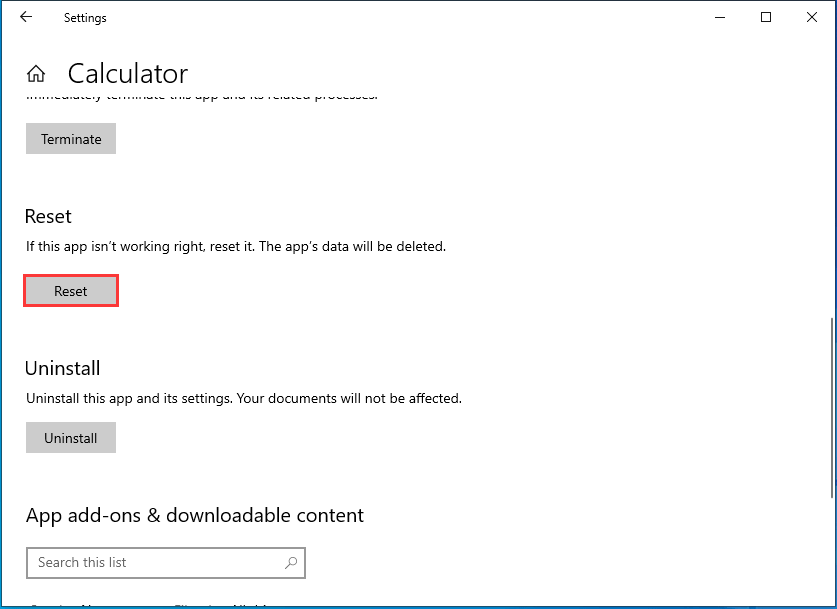
Cuando termines todos los pasos, reinicia tu equipo y comprueba si el problema de que las apps de Windows 10 no funcionan o si el problema esta aplicación no se puede abrir ya se ha resuelto.
Si reiniciar la aplicación no sirve para reparar el error «las aplicaciones por defecto de Windows 10 no funcionan», puedes elegir reinstalarlas. Después, comprueba si el problema de que las aplicaciones de Windows 10 no funcionan ya ha sido resuelto.
Método 5. Ejecutar el solucionador de problemas de la aplicación
Para solucionar el problema de que las aplicaciones de Windows 10 no funcionan, también puedes ejecutar el solucionador de problemas de la aplicación, que te ayudará a resolver los problemas con las aplicaciones de Windows 10.
Ahora, aquí tenemos el tutorial.
- Introduce panel de control en la caja de búsqueda de Windows y luego elige la mejor coincidencia.
- A continuación, cambia la vista a Ver por Iconos grandes y luego elige Solucionar problemas.
- En la ventana que se abre, elige Hardware y sonido.
- Después elige las Aplicaciones de la Tienda Windows, que se encuentra bajo la sección Windows.
- En la siguiente página, haz clic en Avanzado para continuar.
- Marca la opción de Aplicar reparaciones automáticamente y haz clic en Siguiente para continuar.
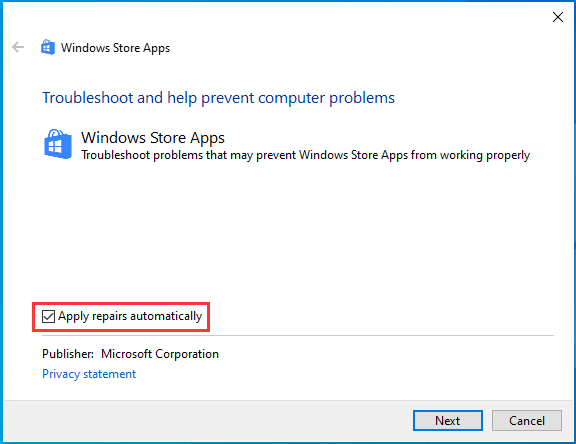
A continuación, el solucionador de problemas empezará a escanear todas las aplicaciones de Windows que hayan sido instaladas en tu sistema operativo y procederá a reparar los problemas.
Cuando terminen los pasos, reinicia tu ordenador y comprueba si el problema de que las aplicaciones de Windows 10 no funcionan se ha solucionado.
Método 6 Llevar a cabo un inicio limpio
El problema de que las aplicaciones de Windows 10 no se abran puede estar causado por algún software de terceros. Por ello, para solucionar el problema de que las aplicaciones de Windows 10 no funcionan, puedes probar a realizar un inicio limpio y comprobar su el problema se puede solucionar.
Ahora, aquí tenemos el tutorial.
1. Presiona la tecla Windows y R juntas para que se abra la ventana de Ejecutar y luego escribe msconfig en la caja y haz clic en Aceptar para seguir adelante.
2. En la ventana emergente, entra en la pestaña Servicios, marca la opción Ocultar todos los servicios de Microsoft y haz clic en Desactivar todo.
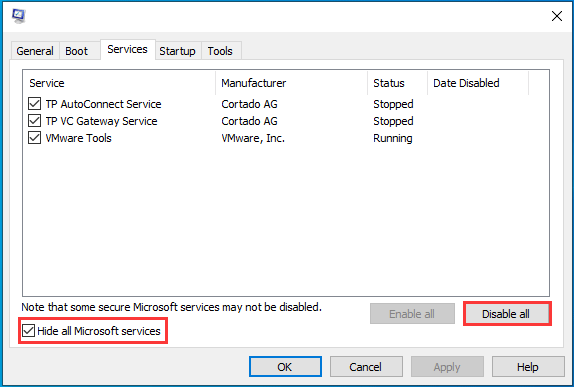
3. Después de eso, tienes que acceder a la pestaña de Inicio y hacer clic en Abrir el administrador de tareas para continuar.
4. Elige los elementos innecesarias en el inicio y elige Desactivar.
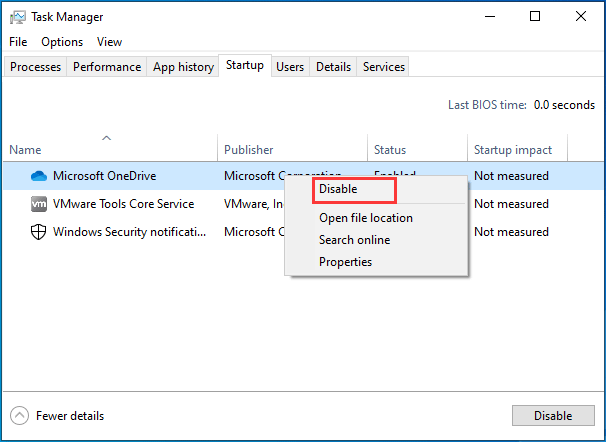
Cuando termines, ya puedes reiniciar la computadora y volver a iniciar la aplicación para ver si ya hemos solucionado las aplicaciones de Windows 10 que no funcionan.
Método 7 Prueba a utilizar otra cuenta de usuario
Si tu cuenta de usuario ha resultado dañada, también puedes encontrarte con el problema de que las aplicaciones predeterminadas de Windows 10 no funcionan. En este caso, puedes probar a utilizar otra cuenta de usuario. Si no tienes otra cuenta de usuario disponible, prueba a crear una nueva.
Ahora, aquí tenemos el tutorial.
1. Presiona las teclas Windows e I juntas para que se abran los Ajustes.
2. Elige Cuentas.
3. En la ventana emergente, elige la opción Familia y otros usuarios. Después, haz clic en Agregar a otra persona a este PC, bajo la sección Otros usuarios.
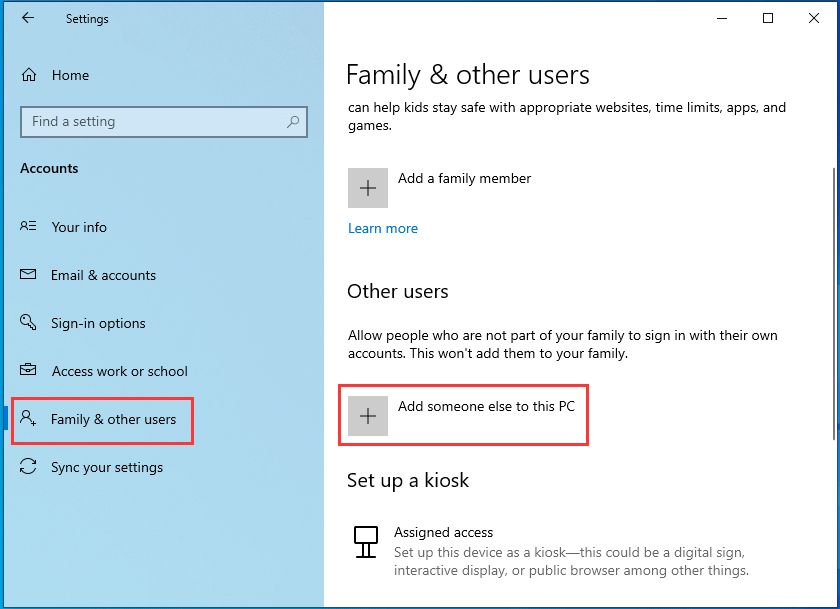
4. Después, puedes seguir el asistente para continuar.
Cuando termines, comprueba si la aplicación funciona utilizando la otra cuenta de usuario. En caso afirmativo, transfiere todos los datos necesarios a la nueva cuenta de usuario.
Método 8. Llevar a cabo una restauración del sistema
Hay una manera de solucionar el problema de que las aplicaciones de Windows 10 no funcionan. Si has creado un punto de restauración del sistema antes, puede elegir restaurar tu equipo a un estado anterior.
Ahora, aquí tenemos el tutorial.
- Consejo crea un punto de restauración en el cuadro de búsqueda de Windows y elige la mejor coincidencia.
- Entra a la pestaña de la Protección del sistema.
- Haz clic en restaurar sistema… para continuar.
- A continuación, haz clic en Siguiente.
- Elige un punto de restauración. Si hay varios puntos de restauración, puedes elegirlos según la fecha de creación y según su descripción.
- Confirma la configuración del punto de restauración y haz clic en Finalizar.
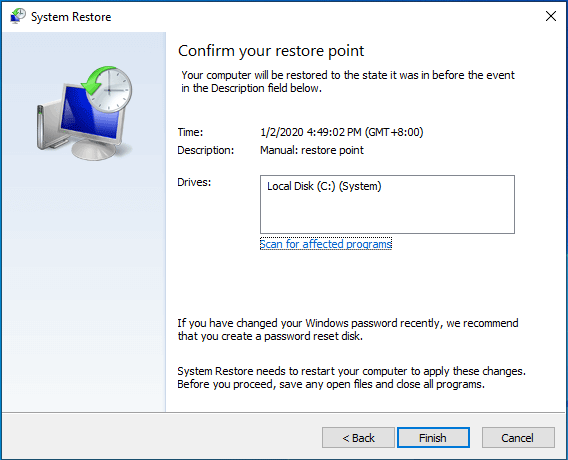
Cuando terminen los pasos, reinicia tu ordenador y comprueba si el problema de que las aplicaciones de Windows 10 no funcionan se ha solucionado.
Método 9. Realiza una instalación limpia
Si ninguna de las soluciones anteriores sirve para solucionar el problema de que las aplicaciones de Windows 10 no funcionan, tendrás que reinstalar el sistema operativo. En general, volver a instalar el sistema operativo puede servir para solucionar cualquier problema relacionado con el sistema.
Pero, antes de seguir adelante, tendrás que hacer una copia de seguridad de tus archivos personales, porque reinstalar el SO eliminará todos los datos de las particiones del sistema.
Ahora, aquí tenemos el tutorial.
- Prepara una unidad de arranque USB con la herramienta de creación de medios de Windows 10.
- Conecta la unidad USB de arranque de Windows a tu ordenador y arranca desde él.
- Elige el idioma, la fecha y el método de entrada.
- Haz clic en instalar ahora.
- A continuación, sigue el asistente para volver a instalar el sistema operativo.
Cuando el SO haya sido reinstalado, vuelve a instalar el programa y comprueba si el problema de que las aplicaciones predeterminadas de Windows 10 no funcionan ya se ha solucionado.
Lectura adicional: aparte del problema de que esta aplicación no se puede abrir, también nos podemos encontrar con el problema No se puede ejecutar esta aplicación en el equipo o la aplicación no se pudo iniciar correctamente.
¿Qué hacer después de que el problema sea solucionado?
¿Qué hacer después de solucionar el problema de que de que las apps de Windows 10 no funcionan? De hecho, cuando hayas solucionado el problema con el programa, es recomendable crear una imagen del sistema con el fin de proteger tu ordenador.
De esta manera, si te encuentras con el problema de que las aplicaciones de Windows 10 no funcionan de nuevo u otros posibles errores del sistema, puedes utilizar la opción de restaurar tu ordenador a un estado de normalidad directamente, en vez de tener que gastar tu tiempo en buscar las soluciones.
Por lo tanto, para la creación de una imagen del sistema, puedes probar a utilizar el software de copia de seguridad profesional MiniTool ShadowMaker. Ha sido diseñado para que puedas hacer copias de seguridad de archivos, de carpetas, de discos, de particiones y de todo el sistema operativo.
Además de la función de copia de seguridad, también nos ofrece otras funciones como sincronizar, restaurar, clonar disco, etcétera. También sirve como herramienta de clonación USB. Ya que tiene tantas funciones poderosas, merece la pena probar MiniTool ShadowMaker. Puedes descargarla haciendo clic en el siguiente botón o elegir comprar una edición avanzada.
MiniTool ShadowMaker TrialHaz clic para Descargar100%Limpio y seguro
Ahora, te vamos a mostrar cómo crear una imagen del sistema.
1. Instala en tu PC MiniTool ShadowMaker en tu equipo y ejecútalo.
2. Haz clic en Seguir probando.
3. Elige la opción Conectar en Este equipo.
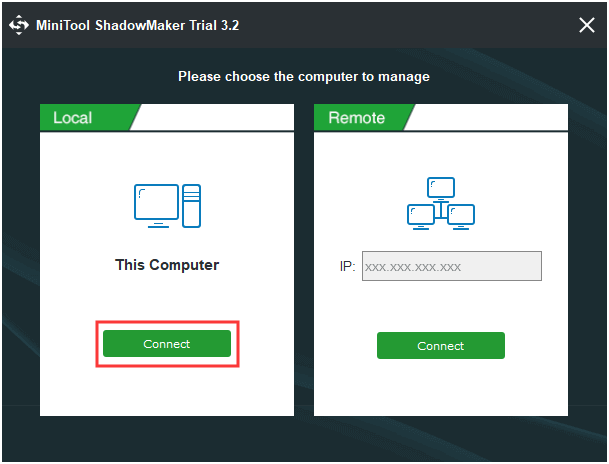
4. Entra a la página de Copia de seguridad, MiniTool ShadowMaker ha sido diseñado para hacer una copia de seguridad del sistema operativo. Elige el SO como fuente de la copia de seguridad por defecto.
5. Haz clic en el módulo Destino para elegir un disco de destino. Es recomendable elegir un disco duro externo como disco de destino.
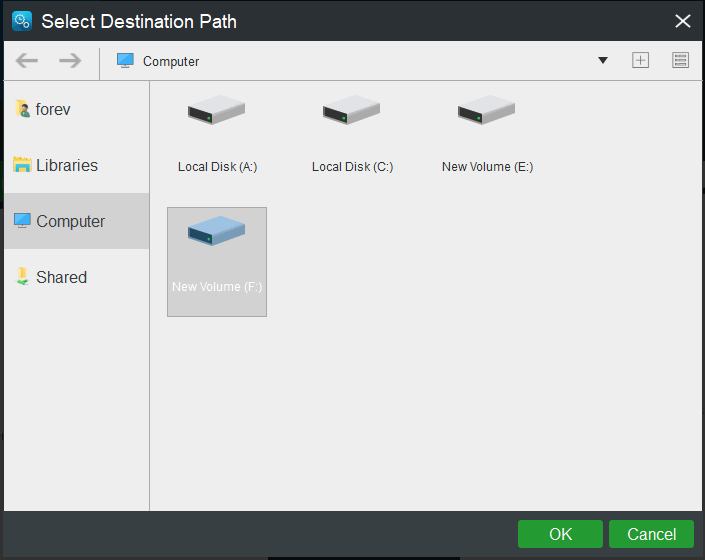
6. Cuando hayas elegido el origen y el destino de la copia de seguridad, haz Hacer copia de seguridad ahora para llevar a cabo esta tarea.
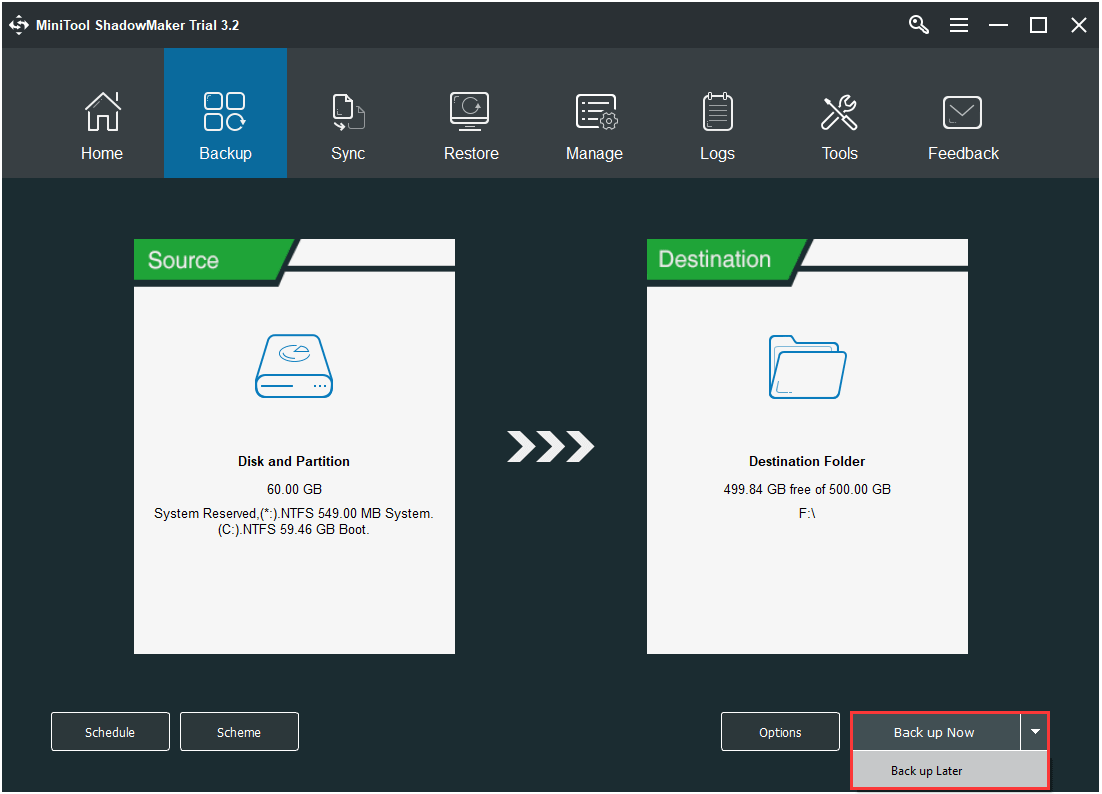
Cuando se terminen todos los pasos, ya habrás creado una imagen del sistema, que te servirá para proteger tu ordenador eficazmente. Cuando te encuentres de nuevo con el error la aplicación de Windows 10 no funciona, o con cualquier otro problema del sistema, podrás utilizar la imagen para restaurar el ordenador a un estado normal.
Conclusión
Resumiendo, este artículo te muestra 9 métodos de solucionar las aplicaciones predeterminadas de Windows 10 no funcionan. Si te encuentras con este mismo problema, prueba estas soluciones.
Si tienes cualquier solución mejor para solucionar el problema de que las aplicaciones predeterminadas de Windows 10 no funcionan, puedes compartirla con nosotros en la zona de comentarios.
Si tienes cualquier tipo de problema con el software de MiniTool, ponte en contacto con nosotros a través del correo electrónico [email protected] y te contestaremos lo antes como nos sea posible.
Preguntas frecuentes sobre las aplicaciones de Windows 10 no funcionan
- Actualizar la aplicación utilizando la tienda de Windows.
- Volver a registrar la aplicación.
- Reiniciar la caché de la tienda de Windows.
- Reiniciar la aplicación en concreto.
- Ejecutar el solucionador de problemas de la aplicación.
- Llevar a cabo un inicio limpio.
- Probar a utilizar otra cuenta de usuario.
- Realizar una restauración del sistema.
- Llevar a cabo una instalación limpia.
- Vuelve a entrar en tu cuenta
- Crea una cuenta de usuario nueva
- Ejecuta el solucionador de problemas del menú de inicio de Microsoft
- Verifica y repara los archivos dañados de Windows
- Vuelve a instalar las aplicaciones de Windows
- Pon el menú de inicio a pantalla completa
- Habilita el modo tablet y la pantalla de inicio
- Desactivar los programas antivirus de terceros
- Desinstalar Drop Box
- Actualizar Windows
- Restaurar el PC
Puedes leer el artículo ¿Cómo solucionar el menú de inicio de Windows 10 no funciona rápidamente? para saber más sobre el tema.
- Ejecuta el solucionador de problemas de la tienda Windows
- Cambiar la configuración de la fecha y la hora
- Desactiva tu proxy
- Limpia la caché de la tienda de Windows
- Edita el registro para los errores de conexión
- Reinicia la aplicación de la tienda de aplicaciones de Windows
- Abre Microsoft Store.
- Abre el icono del menú que se encuentra en la parte superior derecha y elige la Configuración.
- En las actualizaciones de las aplicaciones, configura el ajuste de auto-actualizar las aplicaciones como Activado.