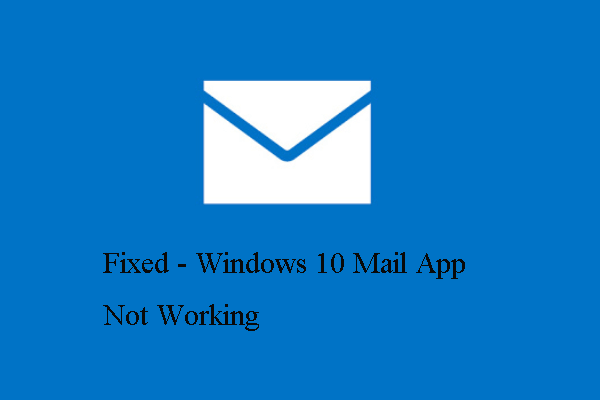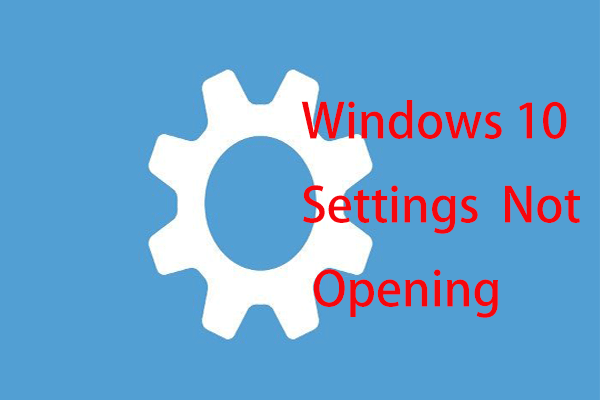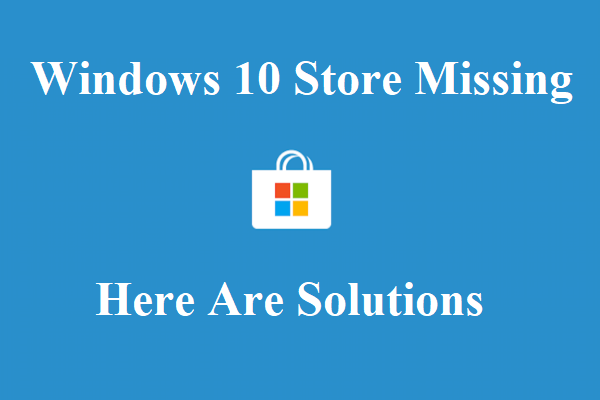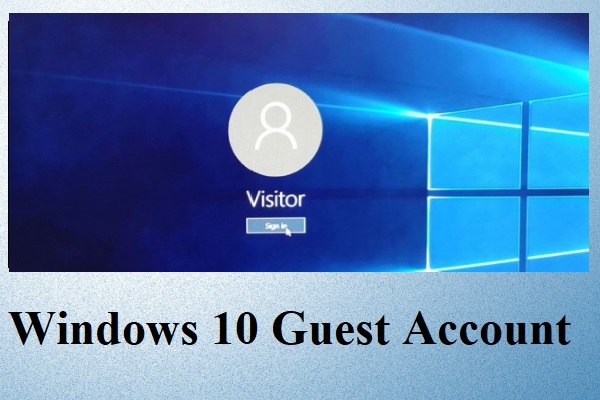Você já encontrou o erro “este aplicativo não pode ser executado em seu PC”? Como resolver esse problema? Analisamos vários posts a respeito e reunimos aqui tudo o que aprendemos sobre como solucionar esse erro. Esta postagem da MiniTool mostrará a você 9 soluções confiáveis.
Os aplicativos do Windows 10 são uma parte essencial do Windows, pois fornecem uma maneira conveniente de acessar suas funções. Porém, às vezes, você pode encontrar alguns problemas como a mensagem “este aplicativo não pode ser executado em seu PC”. Às vezes, esses aplicativos não são iniciados ou funcionam parcialmente.
Na maioria das situações, o erro de funcionamento dos aplicativos padrão do Windows 10 está associado ao sistema operacional. E o problema “este aplicativo não pode ser executado em seu PC” pode ser causado por arquivos ISO corrompidos ou falha na instalação de alguns módulos.
Portanto, na parte a seguir, mostraremos como corrigir o erro “este aplicativo não pode ser executado em seu PC”.
9 Maneiras de Corrigir o Erro “Este Aplicativo Não Pode Ser Executado em Seu PC”
Nesta seção, listaremos 9 maneiras de corrigir o erro “este aplicativo não pode ser executado em seu PC” que pode ocorrer após uma atualização. Se você estiver encontrando o mesmo problema, tente aplicar essas soluções uma por uma.
1º Método. Atualize o Aplicativo Usando a Windows Store
Se você encontrar o erro “este aplicativo não pode ser executado em seu PC”, pode optar por atualizar o aplicativo usando a Windows Store.
Veja o tutorial a seguir.
1. Digite Store na caixa de pesquisa do Windows e escolha o melhor resultado.
2. Em seguida, abra a Microsoft Store.
3. Clique no ícone de menu no lado superior direito da tela e escolha Downloads e atualizações.
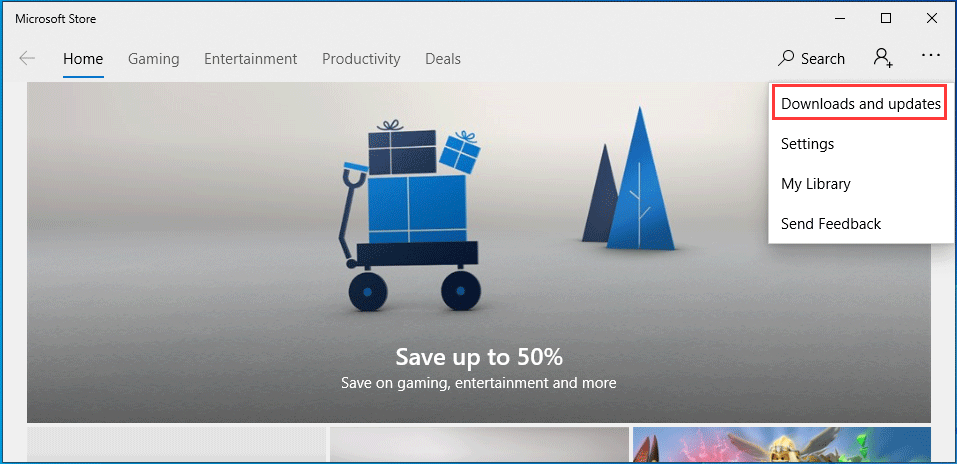
4. Todos os aplicativos instalados no seu computador serão listados nessa seção. Certifique-se de que todos eles estejam atualizados para a versão mais recente. Se não estiverem, clique em Baixar atualizações para continuar.
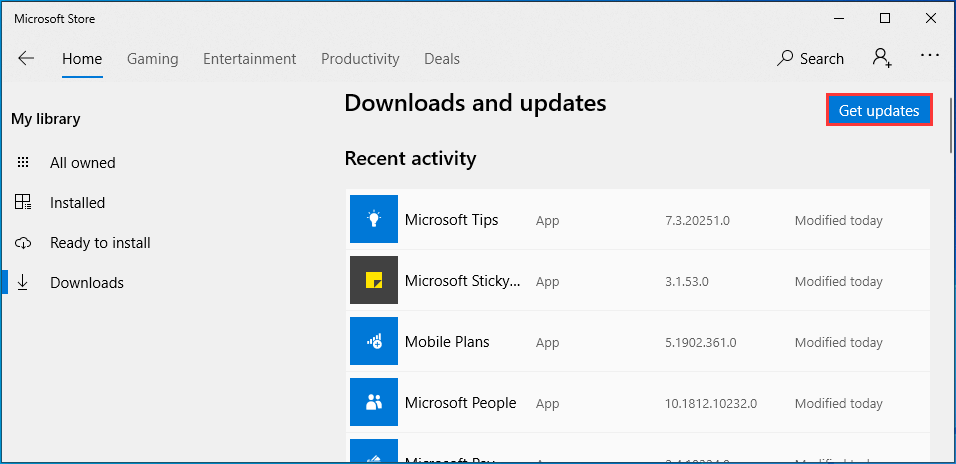
Depois disso, reinicie o computador e verifique se o problema “este aplicativo não pode ser executado em seu PC” foi resolvido.
Se esta solução não for eficaz, tente as demais mostradas a seguir.
2º Método. Registre o Aplicativo Novamente
Se você se deparar com o erro que impede o funcionamento dos aplicativos padrão do Windows 10, pode optar por registrar novamente o aplicativo. Para fazer isso, você pode digitar os comandos no PowerShell.
Veja o tutorial abaixo.
1. Pressione a tecla Windows e a tecla X juntas e, em seguida, selecione Windows PowerShell (Admin) para continuar.
2. Na janela do PowerShell, digite o comando Get-AppXPackage -AllUsers | Foreach {Add-AppxPackage -DisableDevelopmentMode -Register “$($_.InstallLocation)\AppXManifest.xml”} e pressione Enter para continuar.
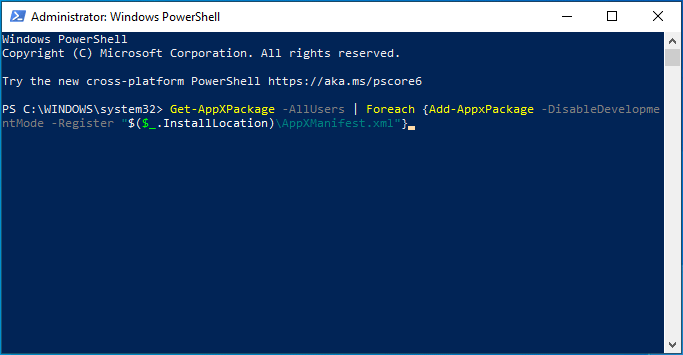
3. O processo demorará um pouco. Não feche a janela do PowerShell até que ele seja concluído.
Quando todos os passos forem concluídos, reinicie o computador e verifique se o erro de inicialização do programa do Windows 10 foi solucionado.
3º Método. Redefina o cache da Windows Store
Outra situação que causa o erro “este aplicativo não pode ser executado em seu PC” no Windows 10 é a instalação corrompida do programa ou quando a Microsoft Store não permite a atualização para a versão mais recente. Portanto, para resolver o problema de aplicativos padrão do Windows 10 que não funcionam, você pode optar por redefinir o cache da Windows Store.
Veja o tutorial abaixo.
- Digite Prompt de Comando na caixa de pesquisa do Windows e escolha o melhor resultado.
- Clique com o botão direito para escolher a opção Executar como administrador.
- Na janela pop-up, digite o comando wsreset.exe e pressione Enter para continuar.
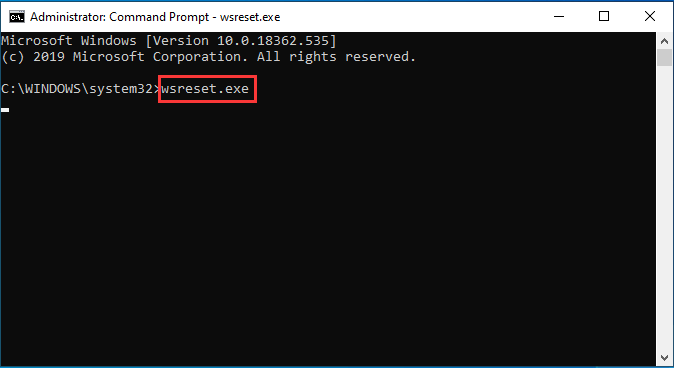
O processo demorará um pouco. Não feche a janela da linha de comando até que ele seja concluído. Após a conclusão do processo, a Microsoft Store será aberta automaticamente. Em seguida, pesquise as possíveis atualizações e verifique se o problema dos aplicativos do Windows 10 que não abrem foi resolvido.
Artigo relacionado: Solução Rápida – A Microsoft Store Não Funciona no Windows 10
4º Método. Resete o aplicativo específico
Se as soluções acima não funcionarem para corrigir o erro dos aplicativos padrão que não funcionam no Windows 10, você pode optar por resetá-los. Se um programa específico não estiver abrindo, basta resetá-lo nas Configurações.
Veja o tutorial abaixo.
1. Pressione a tecla Windows e a tecla I juntas para abrir as Configurações.
2. Na janela pop-up, escolha Apps para continuar.
3. Em seguida, selecione o aplicativo que não funciona e escolha Opções avançadas para continuar.
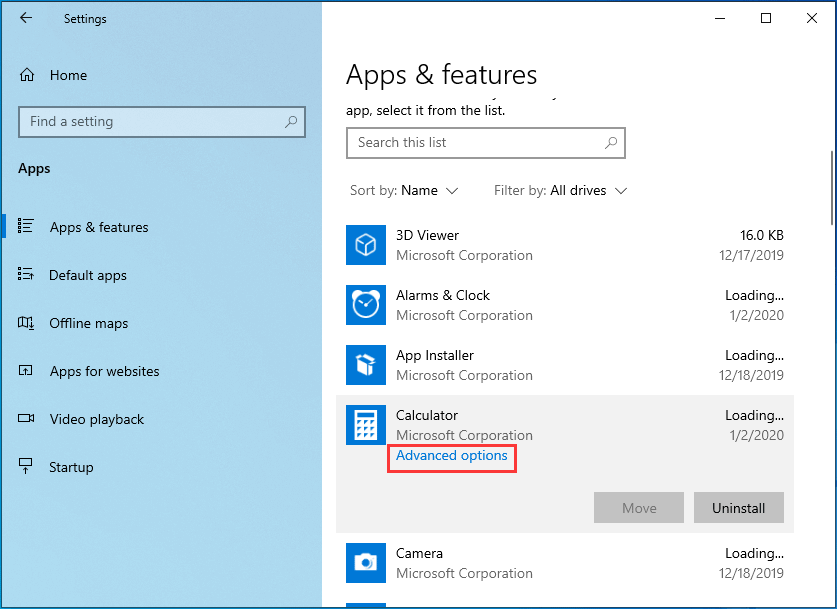
4. Na janela pop-up, role para baixo e escolha Restaurar para continuar.
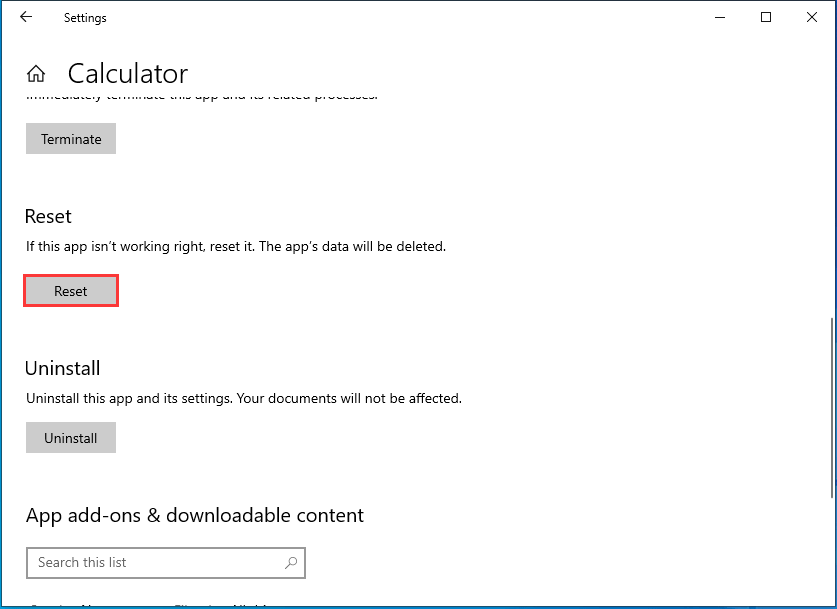
Quando todos os passos forem concluídos, reinicie o computador e verifique se o problema “este aplicativo não pode ser executado em seu PC” foi resolvido.
Se resetar o aplicativo não funcionar para corrigir o erro, você pode optar por reinstalá-lo. Depois disso, verifique se o erro abordado nessa postagem foi solucionado.
5º Método. Execute a Solução de Problemas do Aplicativo
Para corrigir o erro “este aplicativo não pode ser executado em seu PC”, você também pode executar a solução de problemas do aplicativo no Windows 10.
Veja o tutorial abaixo.
- Digite Painel de Controle na caixa de pesquisa do Windows e escolha o melhor resultado.
- Em seguida, altere o modo de Exibição para Ícones Grandes e escolha Solução de Problemas.
- Na janela pop-up, escolha Hardware e Som.
- Em seguida, escolha os Aplicativos da Windows Store na seção Windows.
- Na próxima página, clique em Avançado para continuar.
- Marque a opção Aplicar reparos automaticamente e clique em Avançar para continuar.
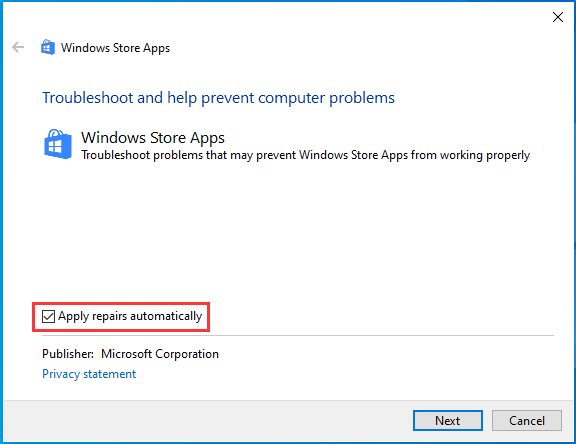
Em seguida, a solução de problemas começará a verificar todos os aplicativos do Windows instalados no seu sistema operacional e a reparar os problemas.
Quando todos os passos forem concluídos, reinicie o computador e verifique se o problema “este aplicativo não pode ser executado em seu PC” foi resolvido.
6º Método. Execute uma Inicialização Limpa
O problema que leva à falha ao abrir os aplicativos do Windows 10 pode ser causado por softwares de terceiros. Portanto, para corrigir o erro “este aplicativo não pode ser executado em seu PC”, você pode executar uma inicialização limpa e verificar se esse problema pode ser resolvido.
Veja o tutorial abaixo.
1. Pressione a tecla Windows e a tecla R juntas para abrir a caixa de diálogo Executar, digite msconfig na caixa e clique em OK para continuar.
2. Na janela pop-up, acesse a aba Serviços, marque a opção Ocultar todos os serviços Microsoft e clique em Desativar todos.
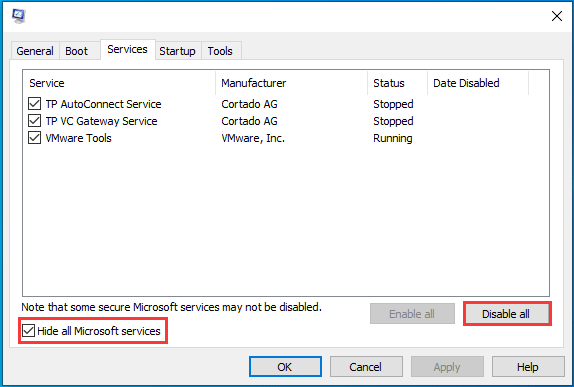
3. Depois disso, vá para a aba Inicializar e clique em Abrir Gerenciador de Tarefas para continuar.
4. Selecione os itens desnecessários para a inicialização e escolha a opção Desativar.
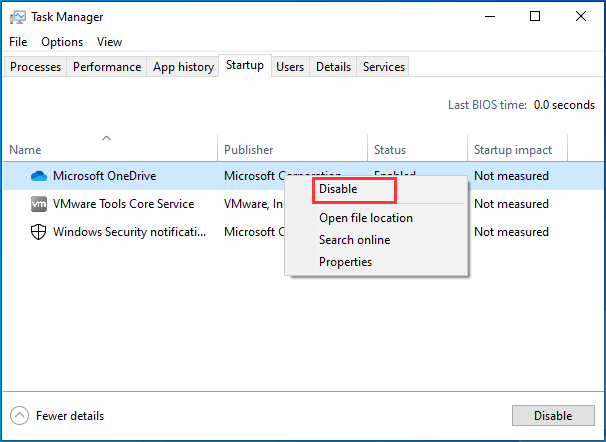
Depois disso, você pode reiniciar o computador, iniciar o aplicativo novamente e verificar se o problema “este aplicativo não pode ser executado em seu PC” foi resolvido.
7º Método. Tente Usar Outra Conta de Usuário
Se sua conta de usuário estiver corrompida, os aplicativos padrão do Windows 10 também poderão apresentar falha ao abrir. Nessa situação, você pode tentar usar outra conta de usuário. Se não houver uma conta de usuário disponível, tente criar uma nova.
Veja o tutorial abaixo.
1. Pressione a tecla Windows e a tecla I juntas para abrir as Configurações.
2. Selecione Contas.
3. Na janela pop-up, escolha Família e outro usuário. Em seguida, clique em Adicionar outra pessoa a este PC na seção Outro Usuário.
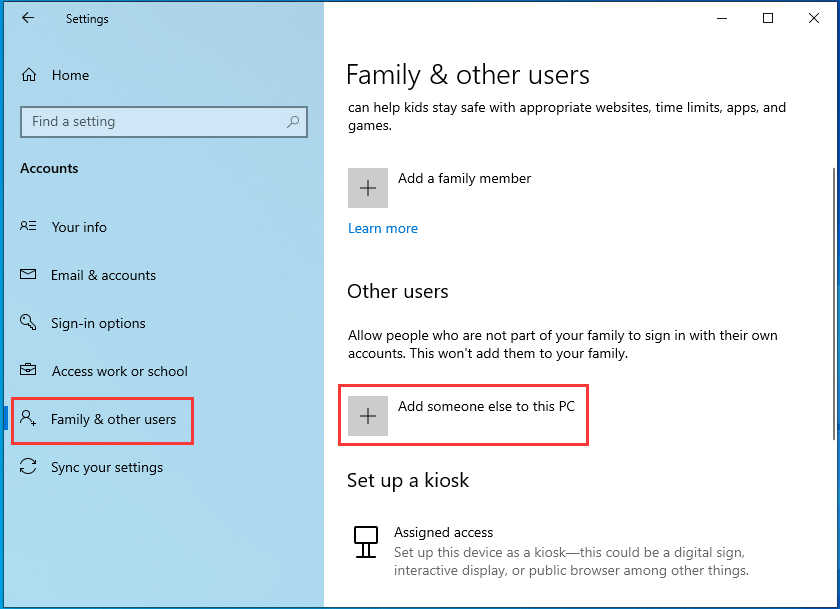
4. Em seguida, você pode seguir o assistente para continuar.
Depois disso, verifique se o aplicativo consegue funcionar em outra conta de usuário. Em caso positivo, transfira todos os dados necessários para a nova conta de usuário.
8º Método. Execute uma Restauração do Sistema
Existe mais uma maneira de corrigir o problema “este aplicativo não pode ser executado em seu PC”. Se você já criou um ponto de restauração do sistema anteriormente, pode optar por restaurar seu computador para uma data anterior.
Veja o tutorial abaixo.
- Digite Criar um ponto de restauração na caixa de pesquisa do Windows e escolha o melhor resultado.
- Vá para a aba Proteção do Sistema.
- Clique em restauração do sistema… para continuar.
- Em seguida, clique em Avançar.
- Selecione um ponto de restauração. Se houver vários pontos de restauração, você pode escolhê-los de acordo com o tempo de criação e a descrição.
- Confirme as configurações do ponto de restauração e clique em Concluir.
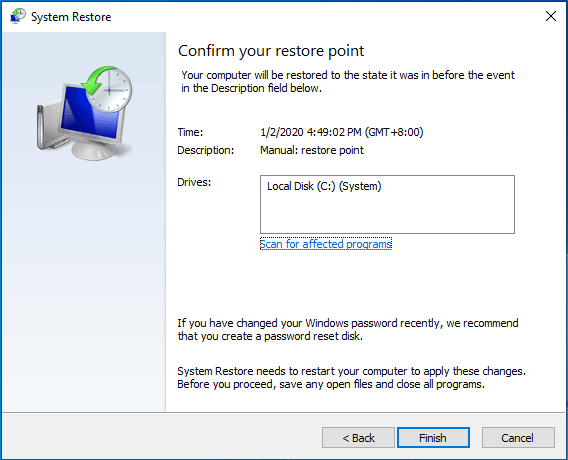
Quando todos os passos forem concluídos, reinicie o computador e verifique se o problema “este aplicativo não pode ser executado em seu PC” foi resolvido.
9º Método. Execute uma Instalação Limpa
Se nenhuma das soluções acima for eficaz para corrigir o erro “este aplicativo não pode ser executado em seu PC”, você precisará reinstalar o sistema operacional. Geralmente, reinstalar o sistema operacional consegue corrigir todos os problemas relacionados ao sistema.
Porém, antes de prosseguir, você precisa fazer backup de todos os seus arquivos pessoais, pois a reinstalação do sistema operacional removerá todos os dados das partições do sistema.
Veja o tutorial abaixo.
- Prepare uma unidade USB inicializável do Windows com a Ferramenta de Criação de Mídia do Windows 10.
- Conecte a unidade USB inicializável do Windows ao seu computador e inicialize a partir dela.
- Selecione o idioma, a hora e o método de entrada do teclado.
- Clique em Instalar Agora.
- Depois, siga o assistente para reinstalar o sistema operacional.
Depois que o sistema operacional for reinstalado, instale o programa novamente e verifique se o problema “este aplicativo não pode ser executado em seu PC” foi resolvido.
Leitura adicional: além deste erro de inicialização de aplicativos, você também pode encontrar o problema este aplicativo não pode ser executado no seu PC ou o aplicativo não pode ser inicializado corretamente.
O Que Fazer Depois Que o Problema For Corrigido?
Após resolver o erro “este aplicativo não pode ser executado em seu PC”, o que você pode fazer? Na verdade, depois que o programa for corrigido, é altamente recomendável criar uma imagem do sistema para proteger o seu computador.
Assim, se os aplicativos do Windows 10 não funcionarem novamente ou ocorrerem outros erros do sistema, você pode optar por restaurar o computador diretamente ao seu estado normal, ao invés de perder tempo procurando soluções.
Portanto, para criar uma imagem do sistema, você pode tentar usar o software de backup profissional MiniTool ShadowMaker. Ele foi projetado para fazer backup de arquivos, pastas, discos, partições e do sistema operacional.
Além do recurso de backup, ele também oferece outras funções como Restaurar, Sincronizar, Clonar Disco e assim por diante. Ele também é uma ferramenta de clonagem USB. Com tantos recursos poderosos à sua disposição, experimente o MiniTool ShadowMaker. Você pode baixá-lo a partir do botão a seguir ou comprar uma edição avançada.
MiniTool ShadowMaker TrialClique para baixar100%Limpo e seguro
Agora, mostraremos como criar uma imagem do sistema.
1. Instale o MiniTool ShadowMaker em seu computador e execute-o.
2. Clique em Continuar Teste.
3. Escolha a opção Conectar na seção Este Computador.
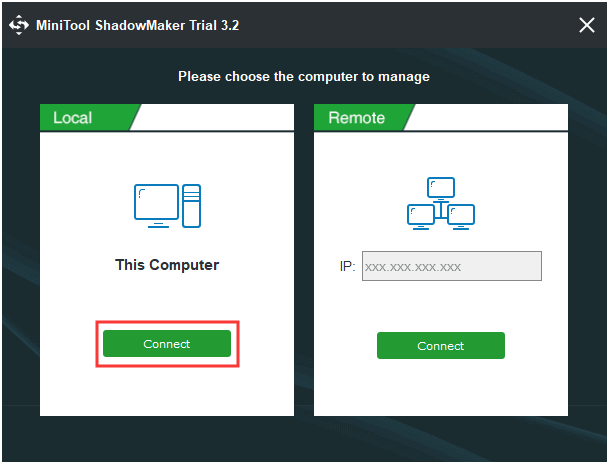
4. Vá para a página Backup. O MiniTool ShadowMaker é projetado para fazer backup do sistema operacional, por isso, ele escolhe a partição do sistema como fonte de backup por padrão.
5. Clique no módulo Destino para escolher um disco de destino. Recomenda-se escolher um HD externo como disco de destino.
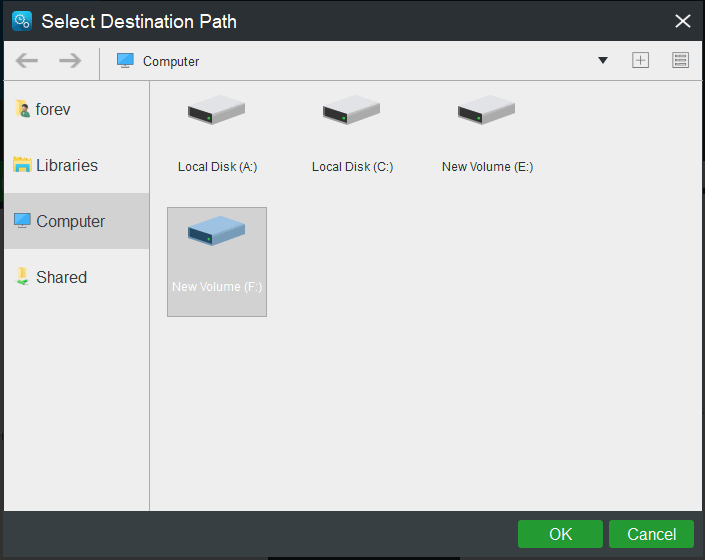
6. Depois de selecionar a origem e o destino do backup, clique em Fazer Backup Agora para executar a tarefa.
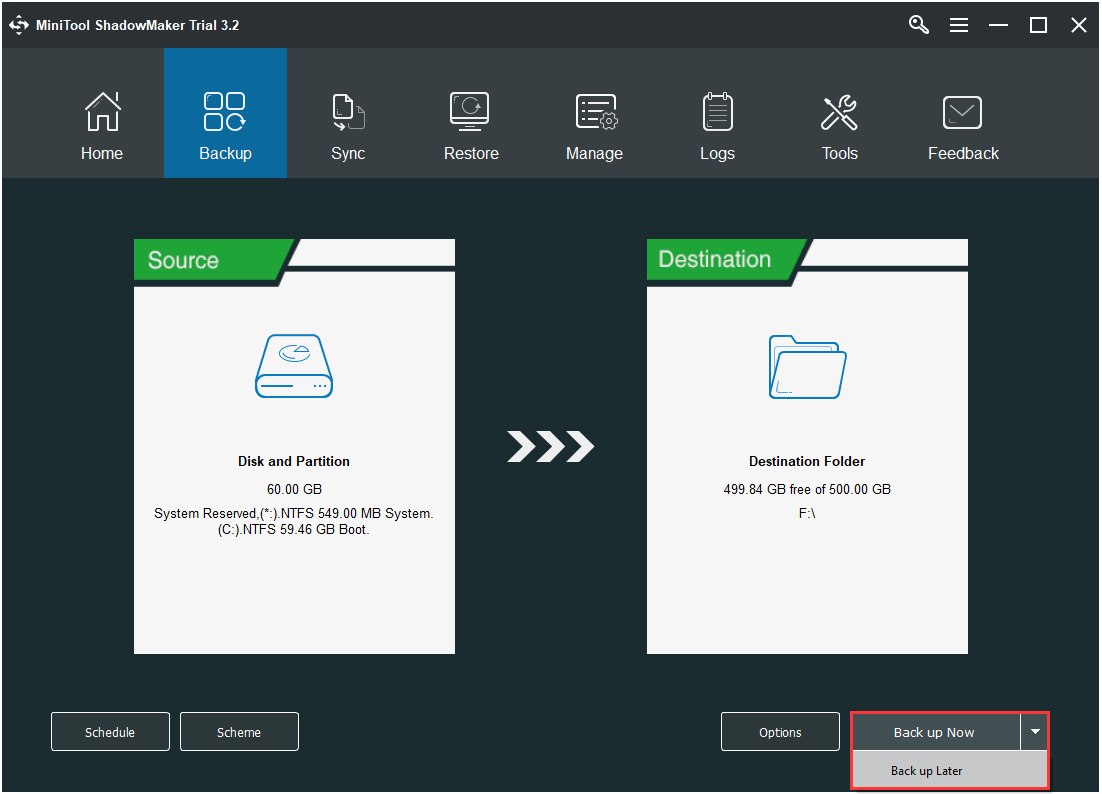
Quando todos os passos forem concluídos, você terá criado com êxito a imagem do sistema capaz de proteger o seu computador de modo eficaz. Ao encontrar o erro “este aplicativo não pode ser executado em seu PC” ou outros problemas do sistema, você pode tentar usá-la para restaurar o computador ao estado normal.
Conclusão
Em resumo, este post mostra 9 maneiras de corrigir o erro “este aplicativo não pode ser executado em seu PC”. Se você se deparar com o mesmo problema, tente estas soluções.
Se você conhece alguma solução melhor para corrigir o erro dos aplicativos padrão do Windows 10 que não funcionam, pode compartilhá-la na seção de comentários.
Caso encontre algum problema com o software MiniTool, entre em contato conosco através do e-mail [email protected] e nós responderemos o mais breve possível.