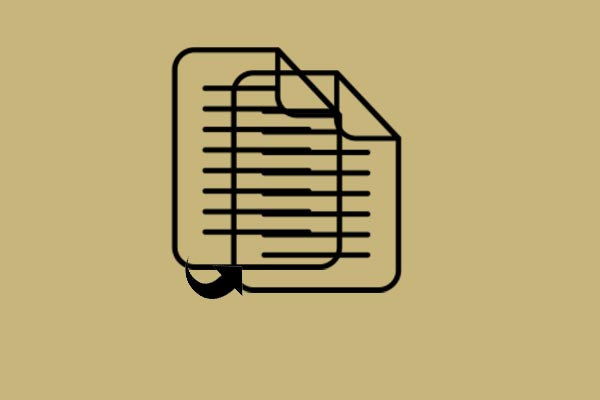No se puede encontrar el entorno de recuperación
Cuando intentas restablecer o actualizar tu PC, puede ser que te encuentres un problema no se puede encontrar el entorno de recuperación. El mensaje de error detallado que nos da es «No se pudo encontrar el entorno de recuperación. Inserta tu medio de instalación o de recuperación de Windows y reinicia el equipo con el medio».
De hecho, esto significa que no puedes finalizar el proceso de reiniciar o actualizar tu PC.
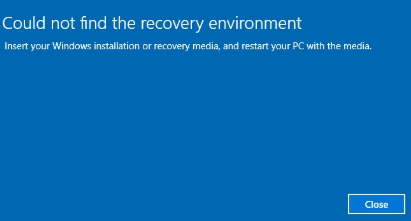
Entonces, ¿sabes por qué Windows no puede encontrar el entorno de recuperación?
De hecho, existen muchas razones que pueden provocar el problema de que no se puede encontrar el entorno de recuperación en Windows 10. Mientras tanto, las razones más comunes son que el entorno de recuperación de Windows se encuentra deshabilitado, que el disco de instalación de Windows 10 está estropeado o, simplemente, que tienes el medio de instalación o recuperación de Windows.
Pero, ¿sabes cómo resolver el problema cuando Windows no puede encontrar el entorno de recuperación cuando reinicias o actualizas el ordenador? Si no lo sabes, no te preocupes. Solo tienes que seguir leyendo, este artículo te mostrará 3 métodos para solucionar el problema cuando el restablecimiento de Windows 10 no puede encontrar el entorno de recuperación.
3 soluciones para cuando no se puede encontrar el entorno de recuperación
Solución 1. Utilizar el medio de instalación o recuperación de Windows
Como ha sido mencionado, para resolver este problema no se pudo encontrar el entorno de recuperación, puedes probar a introducir el medio de instalación o recuperación de Windows para restablecer tu PC, si no puedes restablecer tu PC haciendo clic en la opción Restablecer este PC en la configuración de Windows.
Por lo tanto, si ya tienes el medio de instalación y recuperación de Windows, puedes insertarlo directamente en tu equipo y restablecerlo desde la unidad de recuperación. Entonces, prueba a reiniciar tu PC y a comprobar si ahora se puede completar correctamente.
Pero, si no dispones de un medio de recuperación e instalación de Windows, tendrás que crear uno. Aquí, te presentaremos brevemente el proceso para crear un medio de instalación.
Paso 1: puedes hacer clic aquí para empezar a descargar el programa de creación de medios. Después, ejecuta el archivo que has descargado y acepta los términos y las condiciones que aparecen al principio.
Paso 2: después, elige la opción crear medios de instalación (una unidad flash USB, un DVD o un archivo ISO) para otro PC. Haz clic en Siguiente para continuar.
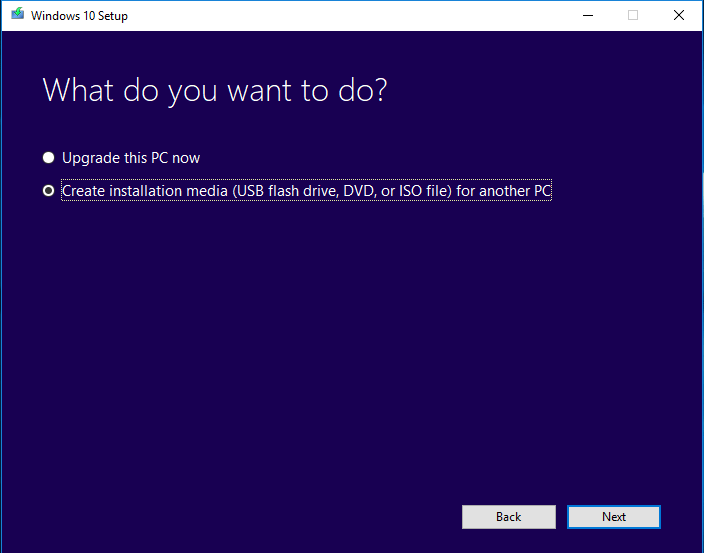
Paso 3: a continuación, se elegirán automáticamente el idioma, la edición y la arquitectura según tu equipo. No obstante, tendrás que desmarcar la opción Usa las opciones recomendadas para este PC y haz clic en Siguiente para continuar.
Paso 4: luego, elige los medios que deseas utilizar y haz clic en Siguiente para continuar. Se pueden elegir dos tipos de medios.
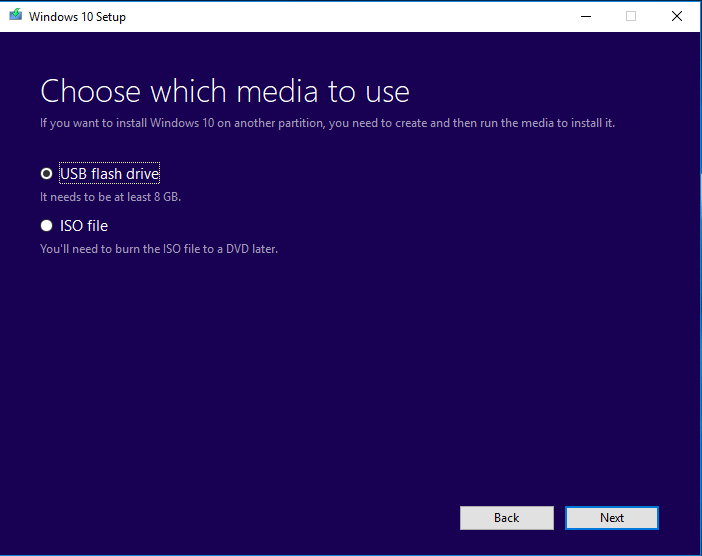
Paso 5: elegir la unidad USB o la unidad de DVD de la lista que te aparecerá si el medio de almacenamiento se encuentra conectado a tu ordenador. Haz clic en Siguiente para continuar, entonces la herramienta de creación de medios procederá a descargar todos los archivos que se necesitan para crear el dispositivo de instalación. El proceso se iniciará y deberás esperar pacientemente; este proceso llevará un buen rato.
Paso 6: cuando el disco de instalación de Windows o la unidad de recuperación se haya realizado correctamente, puedes conectarla a tu ordenador para arrancar el PC. Después, haz clic en reparar tu ordenador > Elegir una opción > Solucionar problemas > Restablecer este PC para seguir adelante y comprobar si el problema no se pudo encontrar el entorno de recuperación ya ha sido resuelto.
Solución 2. Activar el entorno de recuperación de Windows
Ahora, te presentaremos el segundo método para resolver el problema Windows no puede encontrar el entorno de recuperación. De hecho, muchos usuarios de un ordenador cuyo Windows no puede encontrar el entorno de recuperación han descubierto que este es un método efectivo.
Así, puedes probar a comprobar el estado del entorno de recuperación de Windows y luego habilitarlo. De hecho, este método es utilizar la herramienta REAgentC.exe para configurar el entorno de recuperación de Windows y administrar las opciones de recuperación para tu ordenador.
Y, aquí, te presentaremos cómo activar el entorno de recuperación de Windows paso a paso.
Paso 1: escribe símbolo del sistema en el recuadro de búsqueda de Windows 10. Haz clic derecho sobre el símbolo del sistema y elige ejecutar como administrador para continuar.
Paso 2: entonces puedes introducir el siguiente comando para comprobar el estado del entorno de recuperación de Windows primero. Por favor, recuerda dale al intro para seguir después de introducir el comando.
reagentc /info
Paso 3: en caso de que el entorno de recuperación de Windows se encuentre deshabilitado, tendrás que volver a introducir el comando reagentc /enable para activarlo y darle al intro para continuar.
Después, has de esperar pacientemente, pues este proceso llevará bastante tiempo. A continuación, te aparecerá un mensaje diciendo que la operación se ha realizado correctamente.
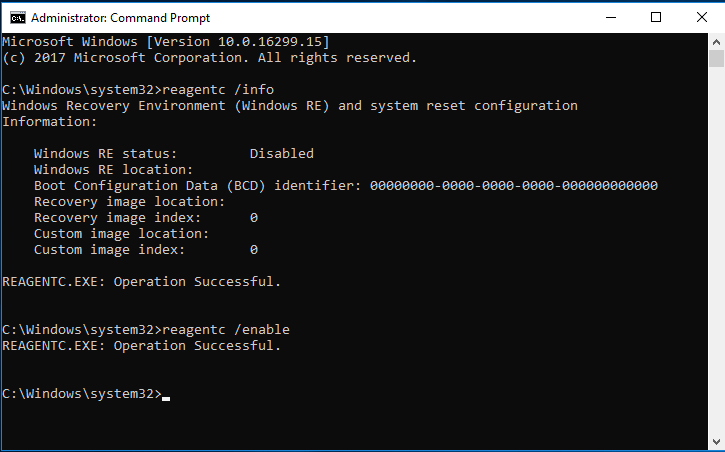
Cuando haya terminado el proceso, puedes probar a reiniciar tu ordenador para comprobar si el problema de falta el entorno de recuperación de Windows 10 se ha solucionado.
Solución 3. Utilizar un software de terceros
Cuando falta el entorno de recuperación de Windows 10, puedes probar a utilizar un programa de terceros para recuperar tu ordenador a un estado anterior, siempre que lo hayas utilizado para crear una imagen del sistema antes.
Además, ya que la opción de recuperación de Windows puede no funcionar como debería, te recomendamos crear una imagen del sistema cuando tu PC funcione con normalidad. Así, no solo podrás proteger tu PC y tus datos, sino que también podrás utilizar la imagen del sistema para llevar a cabo algunas acciones de recuperación.
En concreto, cuando te encuentras con el problema de que el restablecimiento de fábrica de Windows 8.1 no puede encontrar el entorno de recuperación, puedes utilizar un software de terceros para llevar a cabo algunas acciones de recuperación. Para esto, MiniTool ShadowMaker puede ser una buena elección.
MiniTool ShadowMaker, el mejor software de copia de seguridad para Windows 10, puede ayudarte a mantener tus datos seguros gracias a sus potentes funciones. Puede ayudarte a realizar copias de seguridad de archivos y de datos, de discos y de particiones, incluso de todo el sistema operativo.
Además de las funciones de copia de seguridad, MiniTool ShadowMaker también te puede proporcionar servicios de recuperación. Juega un papel fundamental cuando ocurren desastres, porque puedes utilizarlo para restaurar el ordenador a una fecha anterior.
Con sus distintas funciones poderosas, puedes descargarlo y probarlo. Puedes descargar MiniTool ShadowMaker Trial, haciendo clic en el siguiente botón, que es una versión gratuita válida durante 30 días.
MiniTool ShadowMaker TrialHaz clic para Descargar100%Limpio y seguro
Y, la condición previa para llevar a cabo acciones de recuperación es haber creado una imagen de copia de seguridad antes. Por lo tanto, primero te vamos a mostrar cómo crear una imagen del sistema con MiniTool ShadowMaker.
Crear una imagen del sistema
Paso 1: instalar este software de copia de seguridad gratuito, ejecutarlo y hacer clic en Seguir probando para continuar. Luego, tienes que hacer clic en Conectar en este equipo para continuar.
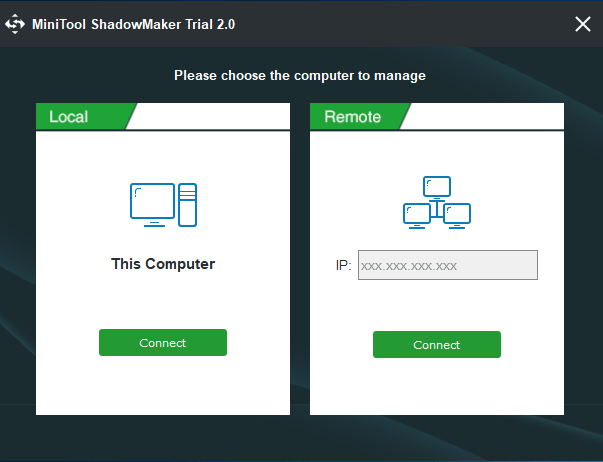
Paso 2: MiniTool ShadowMaker te recordará hacer una copia de seguridad de inmediato si no lo utilizas para realizar ninguna acción de copia de seguridad. Entonces, solo tendrás que hacer clic en Configurar una copia de seguridad para continuar. MiniTool ShadowMaker ha sido diseñado para hacer una copia de seguridad del sistema operativo por defecto.
Por otro lado, es posible que también quieras entrar a la pestaña Copia de seguridad para elegir qué es de lo que quieres realizar una copia de seguridad y dónde quieres guardar la imagen de la copia de seguridad haciendo clic en la pestaña Origen y en la pestaña Destino.
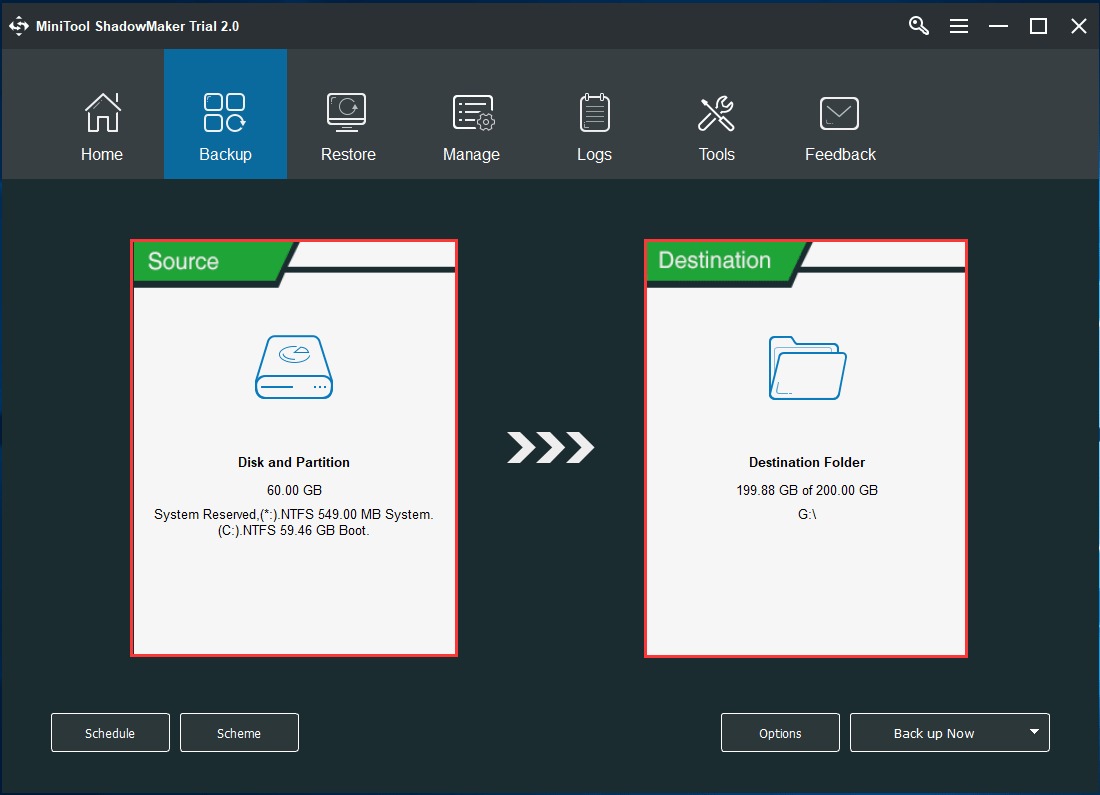
Importante:
- El ajuste de Programar te puede ayudar a configurar la copia de seguridad para que se realice de manera regular, por ejemplo, puedes hacer un respaldo diario/semanal/mensual/eventualmente para proteger bien tu PC y los datos que contiene. Con esta poderosa función, también podrás hacer una copia de seguridad automática en Windows 10.
- El ajuste esquema puede ayudarte a administrar el espacio en el disco, eliminando las versiones anteriores de la copia de seguridad. En esto, 3 tipos de copia de seguridad: completa, incremental, diferencial de MiniTool pueden ayudarte a obtener más información.
- Opciones puede ayudarte a ajustar algunos parámetros avanzados de la copia de seguridad.
Paso 3: cuando ya hayas seleccionado con éxito el origen y el destino, puedes hacer clic en Hacer copia de seguridad ahora de inmediato. O puedes hacer clic en Hacer copia de seguridad más adelante en el menú desplegable para dejar para luego la tarea de la copia de seguridad.
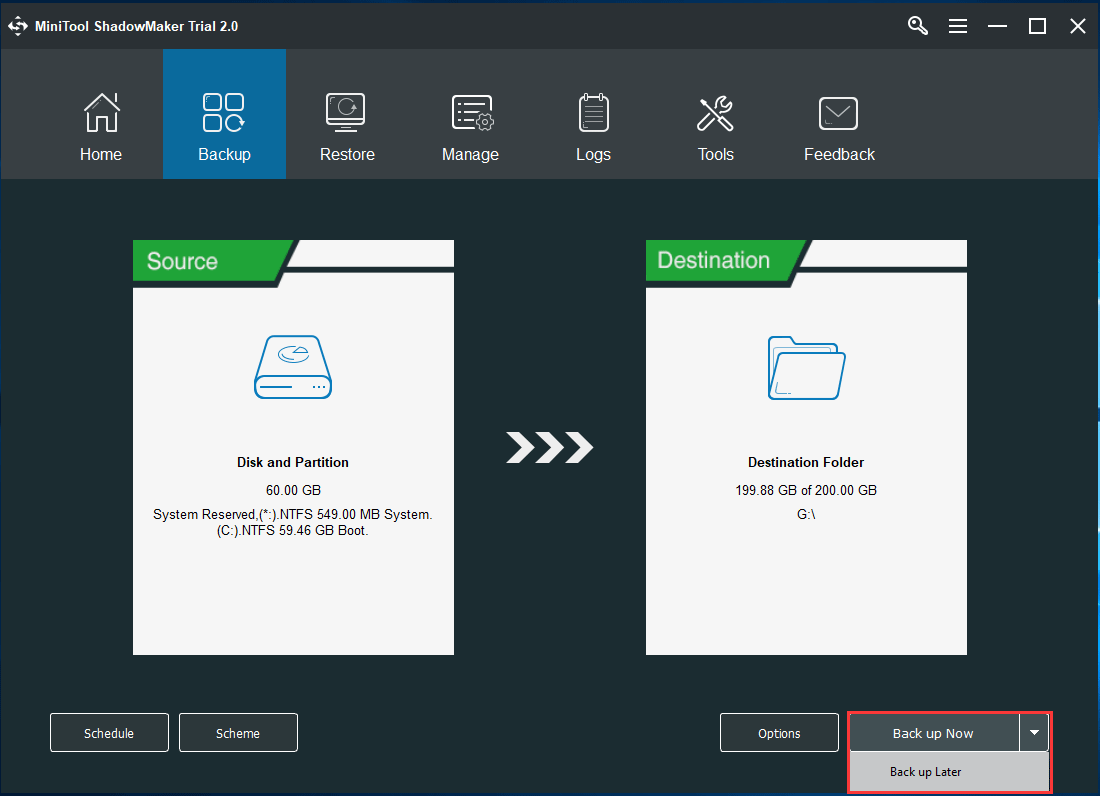
Crear un medio de arranque
Cuando hayas creado la imagen de la copia de seguridad correctamente, lo mejor será ir a la pestaña de Herramientas para crear un dispositivo de arranque y arrancar tu ordenador desde el entorno de recuperación MiniTool cuando tu ordenador no pueda arrancar normalmente hasta el sistema operativo.
Y, otra cosa importante, necesitas saber cómo arrancar tu ordenador desde el dispositivo de arranque creado.
Llevar a cabo una acción de recuperación
Cuando te encuentras con el problema de que Windows 10 no puede encontrar el entorno de recuperación, puedes utilizar MiniTool ShadowMaker para probar a realizar ciertas acciones de recuperación. Después, te mostraremos cómo hacerlo paso a paso.
MiniTool ShadowMaker TrialHaz clic para Descargar100%Limpio y seguro
Paso 1: cuando hayas entrado al entorno de recuperación de MiniTool, tienes que ir a la pestaña de Restaurar y entonces aparecerá ahí la imagen de la copia de seguridad. Si no lo hace, puedes hacer clic en Añadir copia de seguridad para continuar. Después, haz clic en el botón Restaurar para continuar.
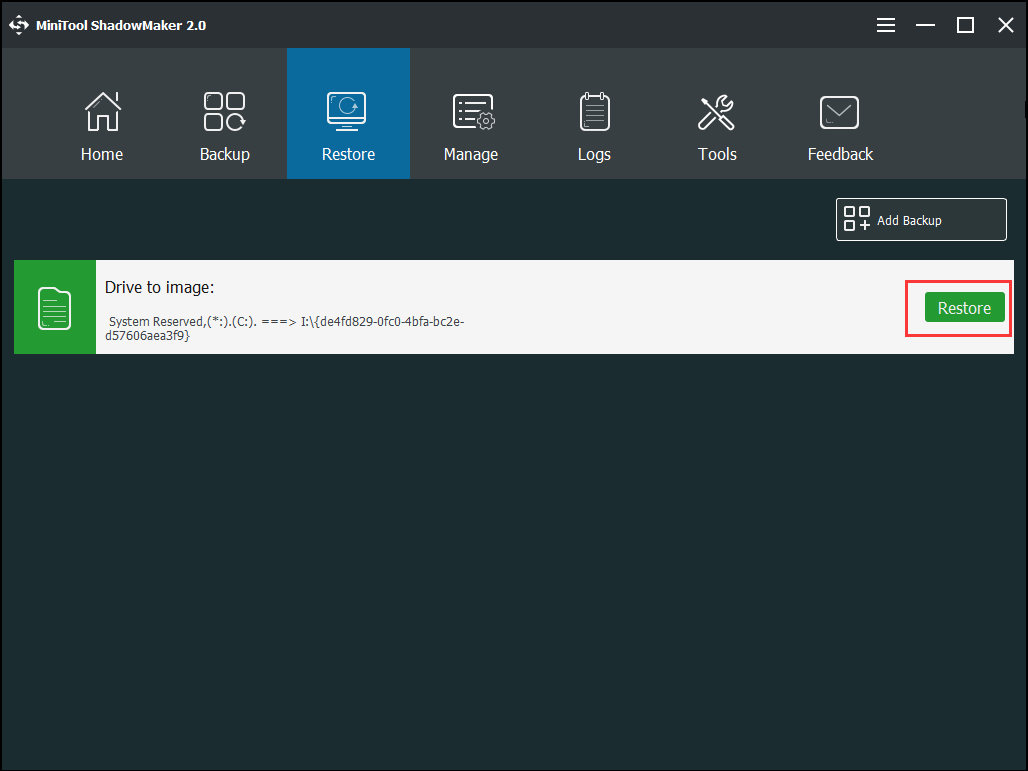
Paso 2: en la ventana emergente, podrás ver que la versión de la copia de seguridad aparece listada aquí. Elígela y haz clic en Siguiente para continuar. Si tienes distintas versiones de la copia de seguridad, puedes elegirlas según la fecha en la que fueron creadas.
Paso 3: después, elige los volúmenes a restaurar del archivo de respaldo que has seleccionado. Se marcan todas las particiones por defecto. Además, ten en cuenta que el MBR y la pista 0 deben marcarse para que el inicio se realice con éxito. Después, haz clic en Siguiente para continuar.
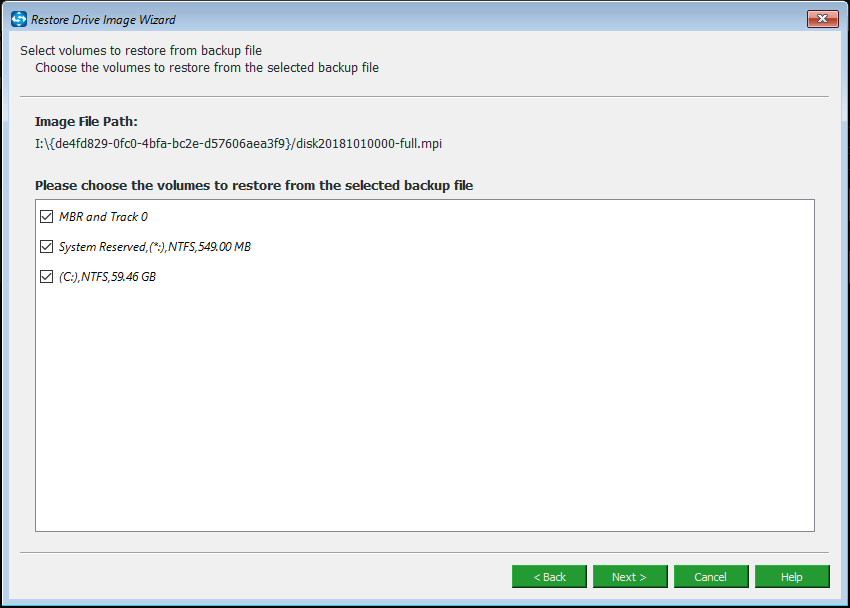
Paso 4: después, elige un disco de destino para restaurar la imagen de la copia de seguridad de Windows 10 y haz clic en Siguiente para continuar.
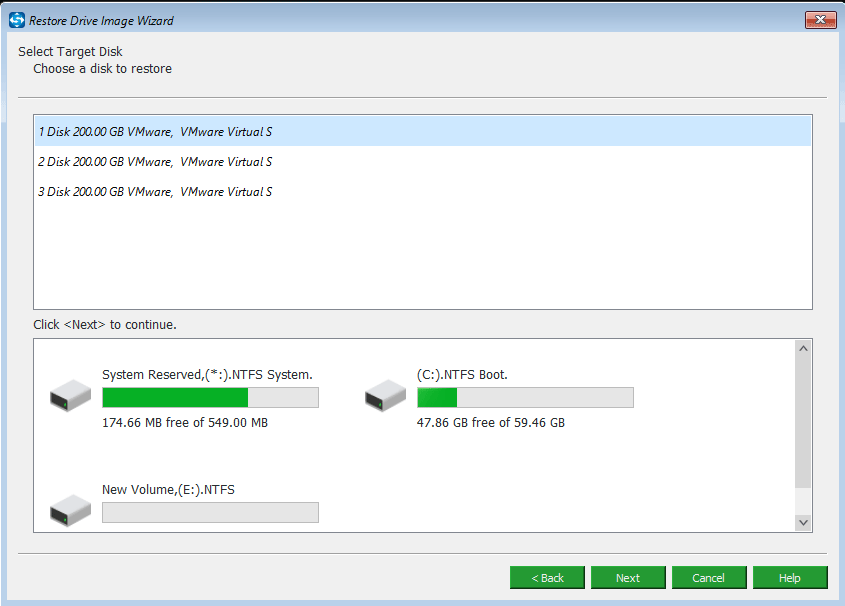
Paso 5: entonces te aparecerá un mensaje de advertencia. Léelo atentamente y haz clic en Aceptar para continuar.
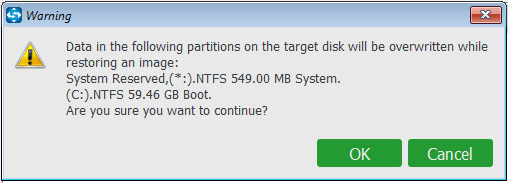
Paso 6: MiniTool ShadowMaker empezará el proceso de recuperación de inmediato. Espere pacientemente hasta que el proceso termine.
Por lo tanto, cuando te encuentres el problema de que no se puede encontrar el entorno de recuperación, puedes probar a utilizar MiniTool ShadowMaker para llevar a cabo algunas acciones de recuperación, siempre y cuando hayas creado una imagen del sistema antes.
MiniTool ShadowMaker TrialHaz clic para Descargar100%Limpio y seguro
Para tener más opciones de resolver este problema, echa un vistazo a este video:
Conclusión
Concluyendo, en ocasiones Windows no puede encontrar el entorno de recuperación cuando estás tratando de restablecer tu computadora. Te hemos presentado 3 métodos para resolver el problema no se puede encontrar el entorno de recuperación en Windows 10 en este articulo.
Ahora, te toca a ti. Puedes probarlas una por una para intentar resolver el problema. En nuestra opinión, MiniTool ShadowMaker es más fiable y eficaz que las otras soluciones.
Además, si conoces cualquier otra solución para Windows 10 no puede encontrar el entorno de recuperación mejor, puedes compartirla con todos en la zona de comentarios. Si tienes cualquier problema con MiniTool ShadowMaker, por favor, tómate la libertad de ponerte en contacto con nosotros a través del correo electrónico [email protected].