Impossible de trouver l’environnement de récupération
Lorsque vous essayez de réinitialiser ou d’actualiser votre PC, il est possible que vous rencontriez un problème : Impossible de trouver l’environnement de récupération. Le message détaillé qu’il donne est « Impossible de trouver l’environnement de récupération. Insérez votre support d’installation ou de récupération Windows, et redémarrez votre PC à l’aide de ce support« .
En fait, cela signifie que vous ne pouvez pas terminer avec succès le processus de réinitialisation ou d’actualisation de votre PC.
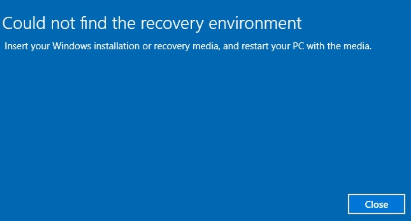
Alors, savez-vous pourquoi Windows ne parvient pas à trouver l’environnement de récupération?
En fait, il existe de nombreuses raisons susceptibles d’entraîner le problème « Impossible de trouver l’environnement de récupération Windows 10 ». Les raisons les plus courantes sont que l’environnement de récupération de Windows est désactivé, que le disque d’installation de Windows 10 est endommagé ou que vous n’avez tout simplement pas le support d’installation ou de récupération de Windows.
Cependant, savez-vous comment résoudre le problème lorsque Windows ne parvient pas à trouver l’environnement de récupération après avoir réinitialisé ou actualisé l’ordinateur? Si ce n’est pas le cas, ne vous inquiétez pas. Poursuivez votre lecture, ce post vous montrera 3 méthodes pour résoudre le problème lorsque la réinitialisation de Windows 10 ne parvient pas à trouver l’environnement de récupération.
3 solutions au problème Impossible de trouver l’environnement de récupération
Solution 1. Utiliser le support d’installation ou de récupération de Windows
Comme nous l’avons mentionné, pour résoudre le problème « Impossible de trouver l’environnement de récupération », vous pouvez insérer le support d’installation ou de récupération Windows pour réinitialiser votre PC lorsque vous ne parvenez pas à réinitialiser votre PC en cliquant sur le bouton Réinitialiser ce PC dans les paramètres Windows.
Par conséquent, si vous avez déjà le support de récupération de l’installation de Windows, insérez-le directement dans votre ordinateur et redémarrez votre ordinateur depuis le lecteur de récupération. Essayez ensuite de réinitialiser votre PC et vérifiez si l’opération se déroule correctement.
Cependant, si vous n’avez pas de support de récupération de l’installation de Windows, vous devez en créer un. Nous vous présenterons ici brièvement le processus de création d’un support d’installation.
Étape 1: Vous pouvez cliquer ici pour télécharger le programme Outil de création de supports. Lancez ensuite le fichier téléchargé, et acceptez les conditions générales apparaissant au début.
Étape 2: Choisissez ensuite l’option Créer un support d’installation (clé USB, DVD ou fichier ISO) pour un autre PC. Cliquez sur Suivant pour continuer.
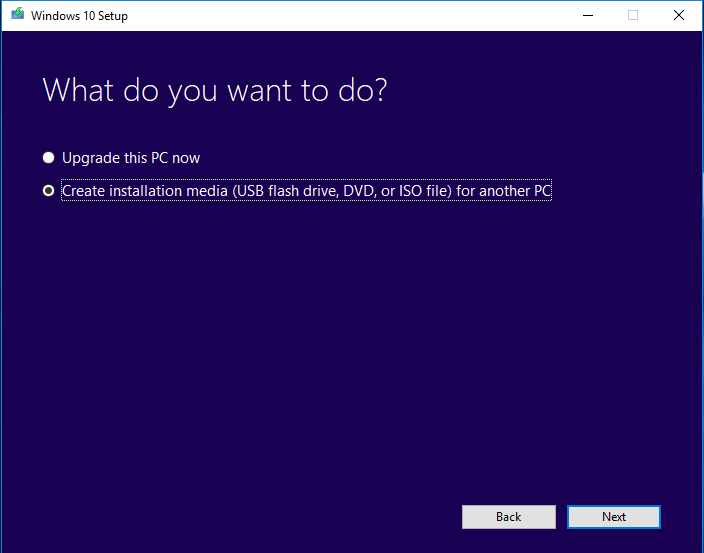
Étape 3: Ensuite, la langue, l’édition, l’architecture seront choisies automatiquement en fonction de votre ordinateur. Cependant, vous devez décocher l’option Utiliser l’option recommandée pour ce PC et cliquer sur Suivant pour continuer.
Étape 4: Ensuite, choisissez le support que vous voulez utiliser et cliquez sur Suivant pour continuer. Vous pouvez choisir entre deux types de supports.
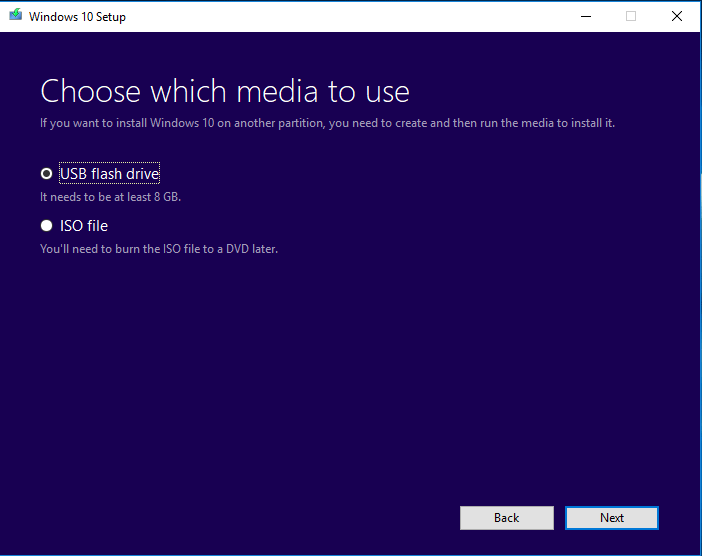
Étape 5: Choisissez la clé USB ou le lecteur de DVD dans la liste qui s’affiche si le support de stockage est connecté à votre ordinateur. Cliquez sur Suivant pour continuer, puis l’outil de création de supports procédera au téléchargement des fichiers nécessaires pour créer le périphérique d’installation. Le processus démarrera et vous devrez attendre patiemment ; ce processus prendra beaucoup de temps.
Étape 6: Une fois le disque d’installation de Windows ou le lecteur de récupération créé, vous pouvez le connecter à votre ordinateur pour démarrer le PC. Cliquez ensuite sur Réparer votre ordinateur > Choisir une option > Dépannage > Réinitialiser ce PC pour continuer et vérifier si le problème »Impossible de trouver l’environnement de récupération » est résolu.
Solution 2. Activer l’environnement de récupération de Windows
Nous vous présenterons maintenant la deuxième méthode pour résoudre le problème de Windows qui ne parvient pas à trouver l’environnement de récupération. En fait, de nombreux utilisateurs d’ordinateurs dont Windows ne parvient pas à trouver l’environnement de récupération ont trouvé cette méthode efficace.
Cette méthode vous permet de vérifier l’état de l’environnement de récupération Windows et de l’activer. En fait, cette méthode consiste à utiliser l’outil REAgentC.exe pour configurer l’image de démarrage de l’environnement de récupération Windows et administrer les options de récupération pour votre ordinateur.
Nous vous présenterons ici, étape par étape, comment activer l’environnement de récupération Windows.
Étape 1: Tapez Invite de commandes dans la boîte de recherche de Windows 10. Faites un clic droit sur Invite de commandes et choisissez Exécuter en tant qu’administrateur pour continuer.
Étape 2: Ensuite, vous pouvez taper la commande suivante pour vérifier l’état de l’environnement de récupération Windows dans un premier temps. N’oubliez pas d’appuyer sur Enter pour continuer après avoir tapé la commande.
reagentc /info
Étape 3: Si l’environnement de récupération Windows est désactivé, vous devez taper la commande reagentc /enable pour l’activer et appuyez sur Enter pour continuer.
Ensuite, attendez patiemment car ce processus va prendre beaucoup de temps. Vous verrez ensuite un message vous indiquant que l’opération a réussi.
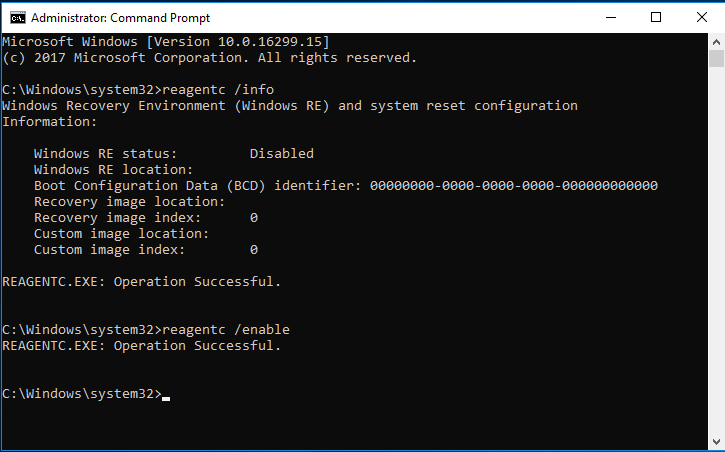
Une fois le processus terminé, vous pouvez essayer de redémarrer votre ordinateur pour vérifier si le problème de l’environnement de récupération de Windows 10 manquant est résolu.
Solution 3. Utiliser un logiciel tiers
Lorsque l’environnement de récupération de Windows 10 est manquant, essayez d’utiliser un logiciel tiers pour restaurer l’état précédent de votre ordinateur, à condition de l’avoir utilisé pour créer une image système au préalable.
De plus, comme l’option de récupération de Windows peut ne pas fonctionner comme elle le devrait, nous vous recommandons de créer une image système lorsque votre PC fonctionne normalement. Ainsi, vous pouvez non seulement bien protéger votre PC et vos données, mais aussi utiliser l’image système pour effectuer certaines actions de récupération.
Plus particulièrement, lorsque vous rencontrez le problème de la réinitialisation d’usine de Windows 8.1 qui ne parvient pas à trouver l’environnement de récupération, utilisez un logiciel tiers pour effectuer certaines actions de récupération. Dans ce cas, MiniTool ShadowMaker peut être un bon choix.
MiniTool ShadowMaker, le meilleur logiciel de sauvegarde pour Windows 10, peut assurer la sécurité de vos données grâce à ses puissantes fonctionnalités. Il peut vous aider à sauvegarder des fichiers et des données, des disques et des partitions, ainsi que le système d’exploitation.
Outre ses fonctionnalités de sauvegarde, MiniTool ShadowMaker offre également des services de récupération. Il joue un rôle essentiel lorsque des accidents surviennent puisqu’il peut être utilisé pour restaurer l’ordinateur à une date antérieure.
Avec ses diverses fonctionnalités puissantes, à vous de le télécharger et de l’essayer. Vous pouvez obtenir une version d’essai de MiniTool ShadowMaker valable 30 jours en cliquant sur le bouton suivant.
MiniTool ShadowMaker TrialCliquez pour télécharger100%Propre et sûr
Et la condition préalable pour effectuer certaines actions de récupération est que vous ayez créé une image de sauvegarde auparavant. Nous vous montrerons donc comment créer une image système avec MiniTool ShadowMaker dans un premier temps.
Créer une image système
Étape 1: Installez le logiciel de sauvegarde gratuit, lancez-le et cliquez sur Continuer l’essai pour continuer. Ensuite, vous devez cliquer sur Connecter sur cet ordinateur pour continuer.
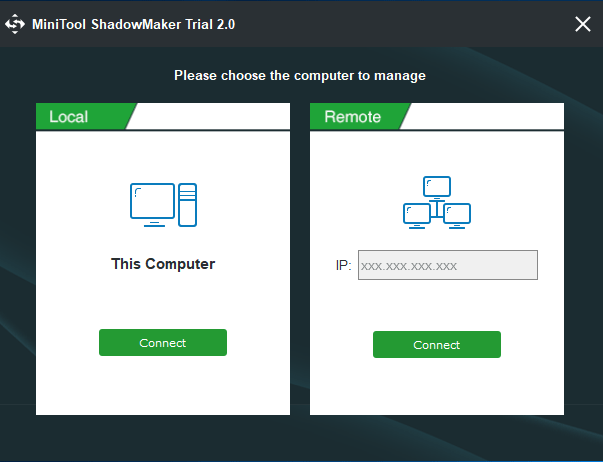
Étape 2: MiniTool ShadowMaker vous rappellera de sauvegarder immédiatement si vous ne l’utilisez pas pour effectuer une action de sauvegarde. Il vous suffit alors de cliquer sur CONFIGURER LA SAUVEGARDE pour continuer. MiniTool ShadowMaker est conçu pour sauvegarder le système d’exploitation par défaut.
D’autre part, vous pouvez aussi aller dans l’onglet Sauvegarde pour choisir ce que vous voulez sauvegarder et choisir où vous voulez enregistrer l’image de sauvegarde en cliquant sur l’onglet Source et l’onglet Destination.
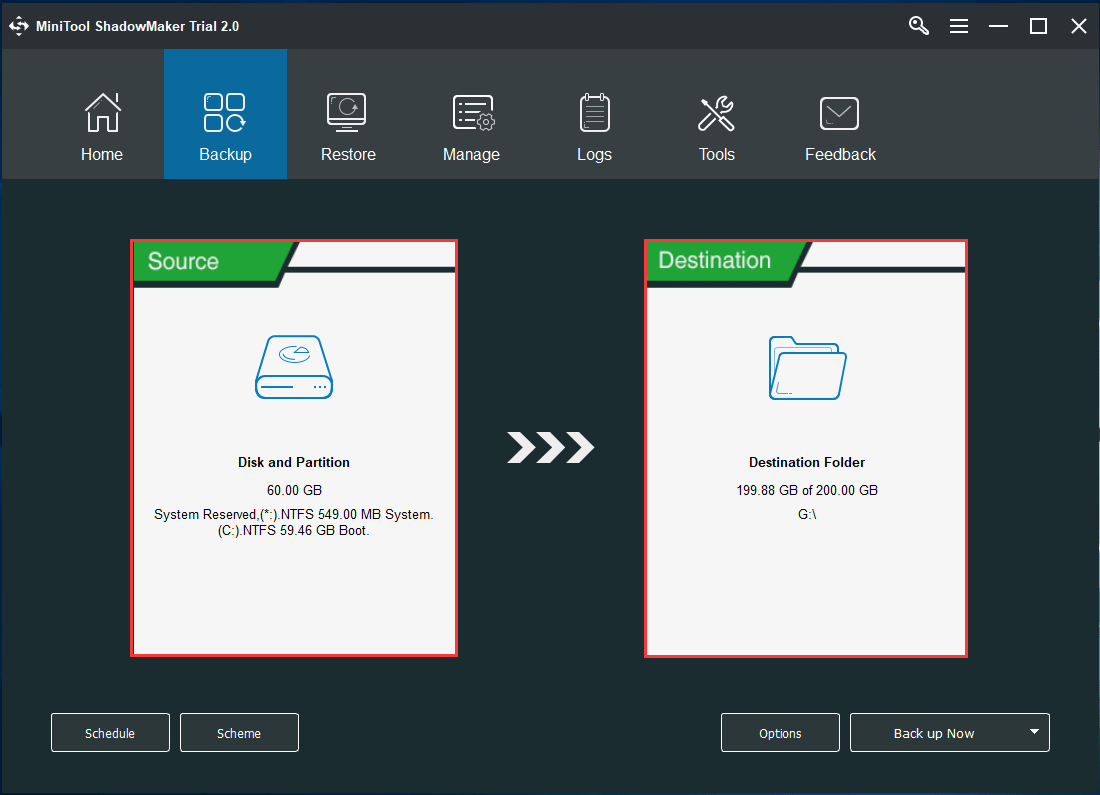
Importance:
- Le paramètre Planifier peut vous aider à configurer les éléments de sauvegarde sur une base régulière telle que quotidienne / hebdomadaire / mensuelle / sur événement afin de bien protéger votre PC et vos données. Avec cette fonctionnalité puissante, vous pouvez également créer une sauvegarde automatique sous Windows 10.
- Le paramètre Schéma peut vous aider à gérer l’espace disque en supprimant les versions précédentes de la sauvegarde. Ici, 3 types de sauvegarde: complète, incrémentielle, différentielle – MiniTool peut vous aider à obtenir plus d’informations.
- Les options peuvent vous aider à configurer certains paramètres de sauvegarde avancés.
Étape 3: Après avoir sélectionné avec succès la source et la destination, cliquez immédiatement sur Sauvegarder maintenant. Ou cliquez sur Sauvegarder plus tard dans le menu déroulant pour retarder la tâche de sauvegarde.
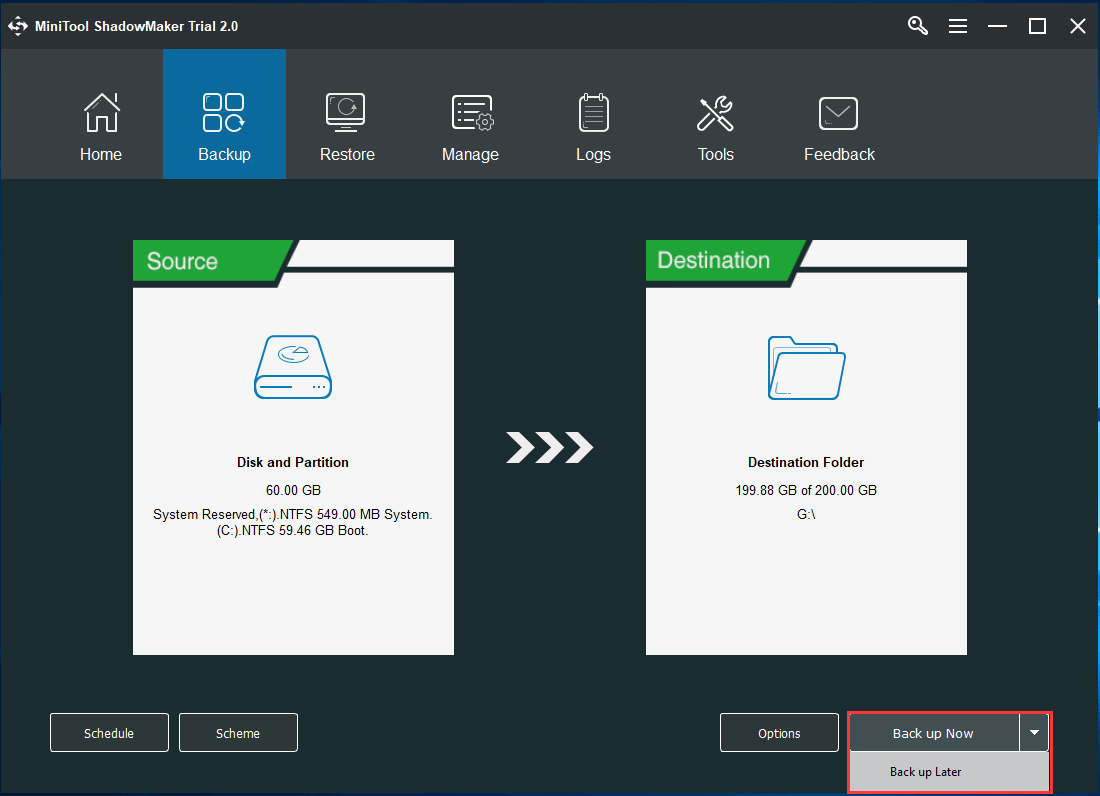
Créer un bootable media
Après avoir créé avec succès l’image de sauvegarde, il est préférable d’aller dans l’onglet Outils pour créer un bootable media pour démarrer votre ordinateur depuis l’environnement de récupération MiniTool lorsque votre ordinateur ne peut pas démarrer normalement depuis le système d’exploitation.
Une autre chose importante est que vous devez savoir comment démarrer votre ordinateur depuis le bootable media.
Effectuer une action de récupération
Lorsque vous rencontrez le problème Windows 10 ne parvient pas à trouver l’environnement de récupération, utilisez MiniTool ShadowMaker pour essayer d’effectuer quelques actions de récupération. Nous vous montrerons ensuite comment opérer, étape par étape.
MiniTool ShadowMaker TrialCliquez pour télécharger100%Propre et sûr
Étape 1: Après avoir entré dans l’environnement de récupération MiniTool, vous devez aller à l’onglet Restaurer et l’image de sauvegarde devrait être répertoriée ici. Si non, cliquez sur Ajouter une sauvegarde pour continuer. Ensuite, cliquez sur le bouton Restaurer pour continuer.
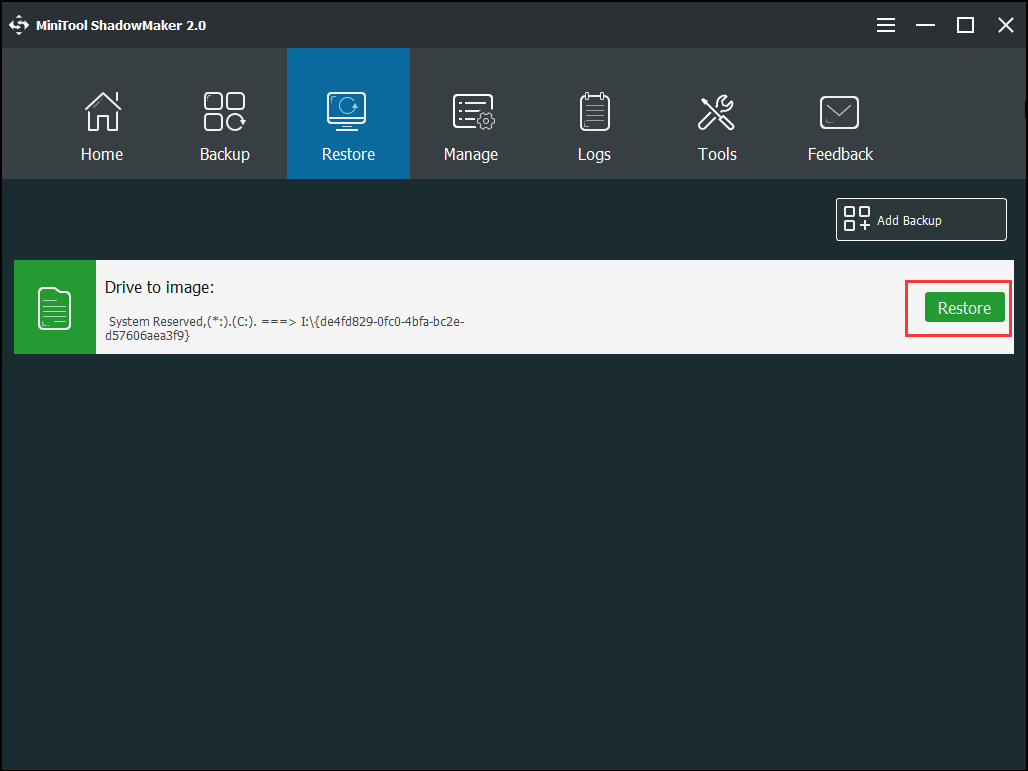
Étape 2: Dans la fenêtre pop-up, vous verrez que la version de sauvegarde y est répertoriée. Choisissez-la et cliquez sur Suivant pour continuer. Si vous avez plusieurs versions de sauvegarde, le choix peut se faire en fonction de la date de création de l’image de sauvegarde.
Étape 3: Choisissez ensuite les volumes à restaurer depuis le fichier de sauvegarde sélectionné. Toutes les partitions sont cochées par défaut. Et veuillez noter que le mbr et la piste 0 doivent être cochés pour un démarrage réussi. Cliquez ensuite sur Suivant pour continuer.
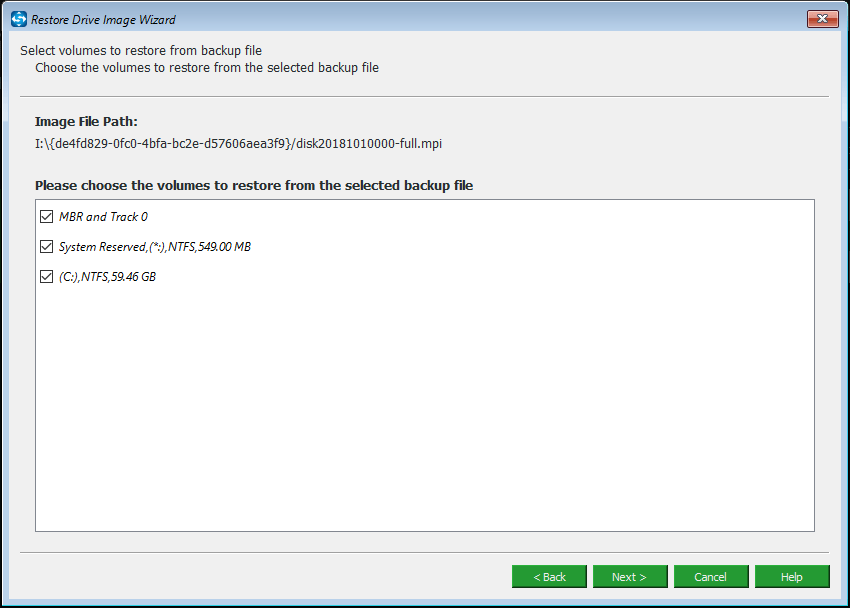
Étape 4: Ensuite, choisissez un disque cible pour restaurer l’image de sauvegarde de Windows 10 et cliquez sur Suivant pour continuer.
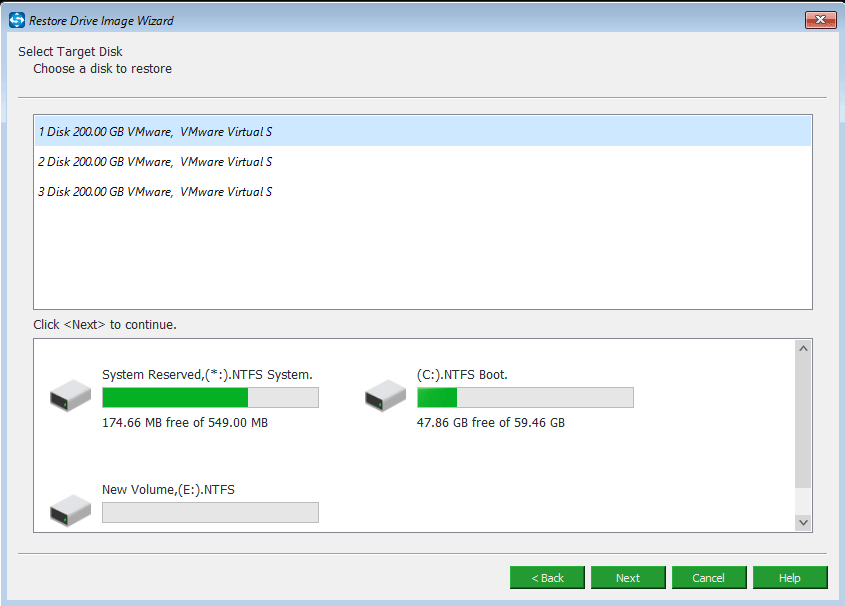
Étape 5: Vous recevrez ensuite un message d’avertissement. Lisez-le attentivement et cliquez sur OK pour continuer.
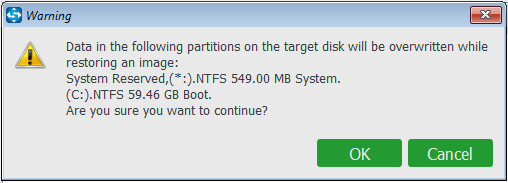
Étape 6: MiniTool ShadowMaker démarrera immédiatement le processus de récupération. Attendez patiemment que le processus soit terminé.
Ainsi, lorsque vous rencontrez le problème « Impossible de trouver l’environnement de récupération », essayez d’utiliser MiniTool ShadowMaker pour effectuer certaines actions de récupération si vous avez créé l’image système à l’avance.
MiniTool ShadowMaker TrialCliquez pour télécharger100%Propre et sûr
Pour d’autres options permettant de résoudre ce problème, regardez cette vidéo:
Conclusion
Pour conclure, il arrive que Windows ne parvienne pas à trouver l’environnement de récupération lorsque vous essayez de réinitialiser votre ordinateur. Nous vous avons présenté 3 méthodes pour corriger le problème « Impossible de trouver l’environnement de récupération » des correctifs Windows 10 dans cet article.
Maintenant, c’est à vous de jouer. Vous pouvez essayer d’utiliser l’une d’entre elles pour résoudre le problème. À notre avis, MiniTool ShadowMaker est plus fiable et efficace que les autres solutions.
De plus, si vous avez de meilleurs correctifs pour le cas où Windows 10 ne parvient pas à trouver l’environnement de récupération, nous vous invitons à les partager dans la zone de commentaires. Si vous avez des problèmes avec MiniTool ShadowMaker, n’hésitez pas à nous contacter via l’e-mail [email protected].
