Você já recebeu a mensagem de erro “não foi possível encontrar o ambiente de recuperação”? Sabe como resolver esse problema? Aqui, trazemos 3 maneiras de solucionar esse erro e restaurar o ambiente de recuperação no Windows 10. Use o MiniTool ShadowMaker para resolver esse problema de forma mais eficaz e confiável.
Não Foi Possível Encontrar o Ambiente de Recuperação
Ao tentar redefinir ou restaurar seu PC, é possível que você encontre uma mensagem de erro dizendo que não foi possível encontrar o ambiente de recuperação. A mensagem exibida informa que: “Não foi possível encontrar o ambiente de recuperação. Insira sua mídia de instalação ou recuperação do Windows e reinicie o computador com a mídia.”
Na verdade, isso significa que você não pode concluir com êxito o processo de redefinição ou restauração do seu PC.
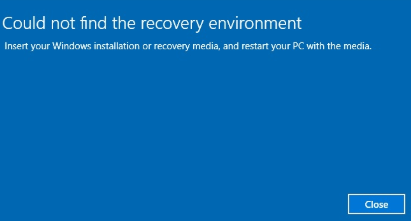
Então, você sabe por que o Windows apresenta esse erro do ambiente de recuperação?
Na verdade, há muitos motivos que causam esse problema no Windows 10. As situações mais comuns são: o Ambiente de Recuperação do Windows está desabilitado, o disco de instalação do Windows 10 está com problemas ou você apenas não tem a mídia de instalação ou recuperação do Windows.
Você sabe como proceder quando o Windows não consegue encontrar o ambiente de recuperação após tentar redefinir ou restaurar o computador? Não se preocupe. Continue lendo esta postagem e confira três métodos para resolver o erro de ambiente de recuperação não encontrado.
3 Soluções Para o Erro de Ambiente de Recuperação Não Encontrado
1ª Solução. Use a Mídia de Instalação ou Recuperação do Windows
Conforme mencionado, para resolver o erro “não foi possível encontrar o ambiente de recuperação”, você pode inserir a mídia de instalação ou recuperação do Windows para restaurar seu PC caso não consiga fazer isso através da opção Restaurar este PC nas configurações do Windows.
Portanto, se você já tem a mídia de recuperação ou instalação do Windows, pode inseri-la diretamente no computador e reiniciá-lo a partir da unidade de recuperação. Em seguida, tente reiniciar o PC e verifique se ele inicializa corretamente.
No entanto, se você não tem uma mídia de recuperação ou instalação do Windows, será necessário criar uma. Aqui, mostraremos brevemente o processo de criação da mídia de instalação.
Passo 1: Clique aqui para baixar a Ferramenta de Criação de Mídia. Em seguida, inicie o arquivo baixado e aceite os termos e condições.
Passo 2: Escolha a opção Criar mídia de instalação (unidade USB, DVD ou arquivo ISO) para outro PC. Clique em Avançar para continuar.
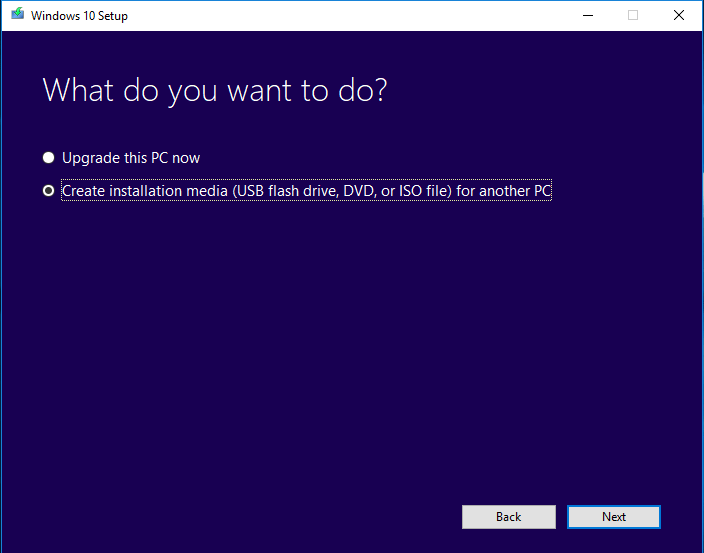
Passo 3: A seguir, o idioma, a edição e a arquitetura serão selecionados automaticamente com base no seu computador. Na próxima tela, você deve desmarcar a caixa Usar a opção recomendada para este PC e clicar em Avançar para continuar.
Passo 4: Em seguida, escolha a mídia que deseja usar e clique em Avançar para continuar. Existem dois tipos de mídia à sua escolha.
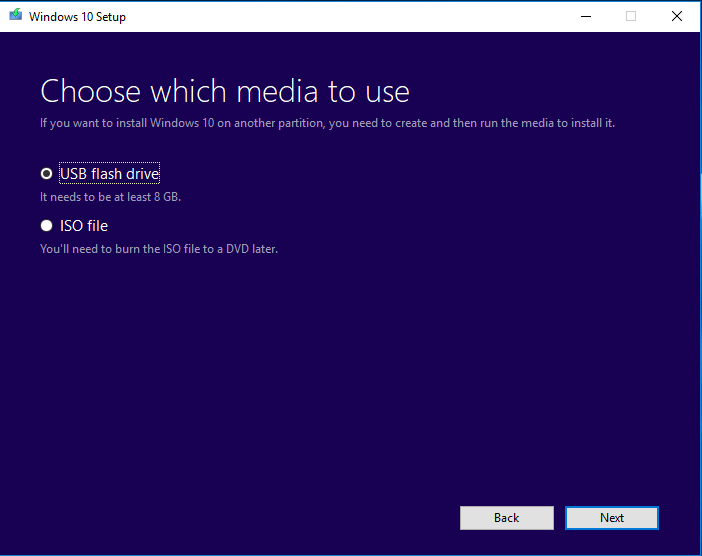
Passo 5: Escolha a unidade USB ou de DVD na lista que será exibida se o dispositivo de armazenamento estiver conectado ao seu computador. Clique em Avançar para continuar, e a Ferramenta de Criação de Mídia prosseguirá com o download dos arquivos necessários para criar o dispositivo de instalação. Favor aguardar pacientemente; este processo pode demorar muito.
Passo 6: Quando o disco de instalação ou a unidade de recuperação do Windows for criado(a) com sucesso, você pode conectá-lo(a) ao seu computador para inicializar o PC. Em seguida, clique em Reparar seu computador > Escolha uma opção > Solucionar problemas > Redefinir este PC para continuar e verifique se o problema do ambiente de recuperação foi resolvido.
2ª Solução. Habilite o Ambiente de Recuperação do Windows
Agora, mostraremos o segundo método para resolver o erro de ambiente de recuperação não encontrado no Windows. De fato, muitos usuários relatam que essa forma é bastante eficaz.
Tente verificar o status do Ambiente de Recuperação do Windows e ativá-lo. Esse método consiste em usar a ferramenta REAgentC.exe para configurar a imagem de inicialização do Ambiente de Recuperação do Windows e administrar as opções de recuperação para o seu computador.
A seguir, mostraremos como habilitar o Ambiente de Recuperação do Windows passo a passo.
Passo 1: Digite Prompt de Comando na caixa de pesquisa do Windows 10. Clique com o botão direito em Prompt de Comando e escolha Executar como administrador para continuar.
Passo 2: Digite o seguinte comando para verificar o status do Ambiente de Recuperação do Windows. Lembre-se de pressionar Enter para continuar após digitar o comando.
reagentc /info
Passo 3: Se o Ambiente de Recuperação do Windows estiver desabilitado, você deve digitar o comando reagentc /enable para habilitá-lo e pressionar Enter para continuar.
Aguarde pacientemente, pois esse processo demorará muito. Em seguida, você verá uma mensagem informando que a operação foi bem-sucedida.
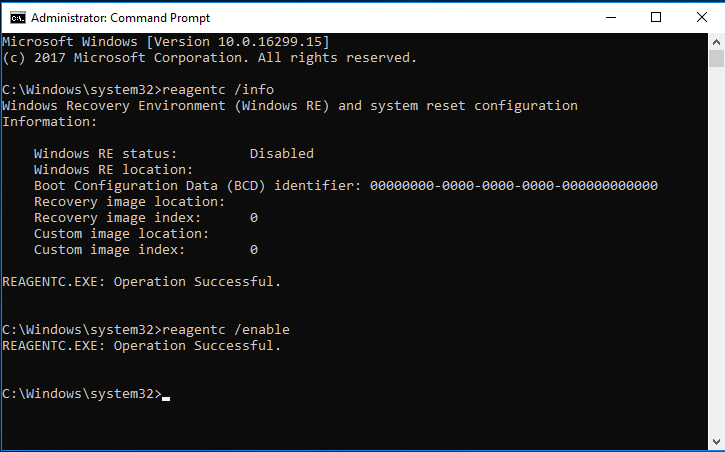
Quando o processo for concluído, você pode reiniciar o computador para verificar se o problema do ambiente de recuperação do Windows 10 foi resolvido.
3ª Solução. Use um Software de Terceiros
Quando o ambiente de recuperação do Windows 10 não pode ser encontrado, você pode tentar usar um software de terceiros para restaurar seu computador ao estado anterior, desde que você já tenha criado uma imagem do sistema com antecedência.
Além disso, como a opção de recuperação do Windows pode não estar funcionando corretamente, recomendamos criar uma imagem do sistema quando o PC funcionar normalmente. Dessa forma, você pode proteger seu PC e seus dados além de usar a imagem do sistema para realizar algumas ações de recuperação.
Se você encontrar o erro de ambiente de recuperação não encontrado após tentar fazer uma redefinição de fábrica do Windows 8.1, pode usar um software de terceiros para executar algumas ações de recuperação. Aqui, o MiniTool ShadowMaker pode ser uma boa escolha.
MiniTool ShadowMaker, o melhor software de backup para Windows 10, mantêm seus dados seguros utilizando recursos poderosos. Ele pode ajudá-lo a fazer backup de arquivos e dados, discos e partições e do sistema operacional.
Além dos recursos de backup, o MiniTool ShadowMaker também oferece serviços de recuperação. Ele desempenha um papel essencial em caso de acidentes, pois pode ser usado para restaurar o computador para uma data anterior.
Baixe este software e experimente seus recursos excelentes. Basta clicar no botão abaixo e fazer o download do MiniTool ShadowMaker Trial, que pode ser usado gratuitamente por 30 dias.
MiniTool ShadowMaker TrialClique para baixar100%Limpo e seguro
Para executar as ações de recuperação, é necessário que você tenha uma imagem de backup criada com antecedência. Então, vamos mostrar primeiro como criar uma imagem do sistema com o MiniTool ShadowMaker.
Crie uma imagem do sistema
Passo 1: Instale o software de backup gratuito da MiniTool, inicie-o e clique em Continuar Teste. Em seguida, clique em Conectar na seção Este Computador para continuar.
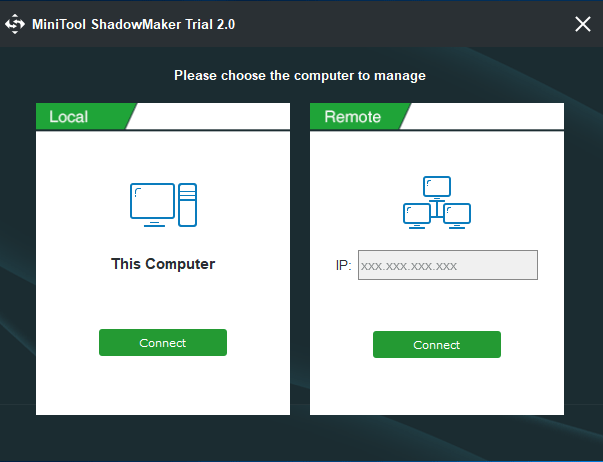
Passo 2: O MiniTool ShadowMaker irá lembrá-lo de fazer backup imediatamente. Em seguida, você só precisa clicar em CONFIGURAR BACKUP para continuar. O MiniTool ShadowMaker é projetado para fazer backup do sistema operacional por padrão.Se preferir, você também pode acessar a aba Backup para escolher o que deseja incluir no backup e onde deseja salvar a imagem de backup usando as abas Origem e Destino.
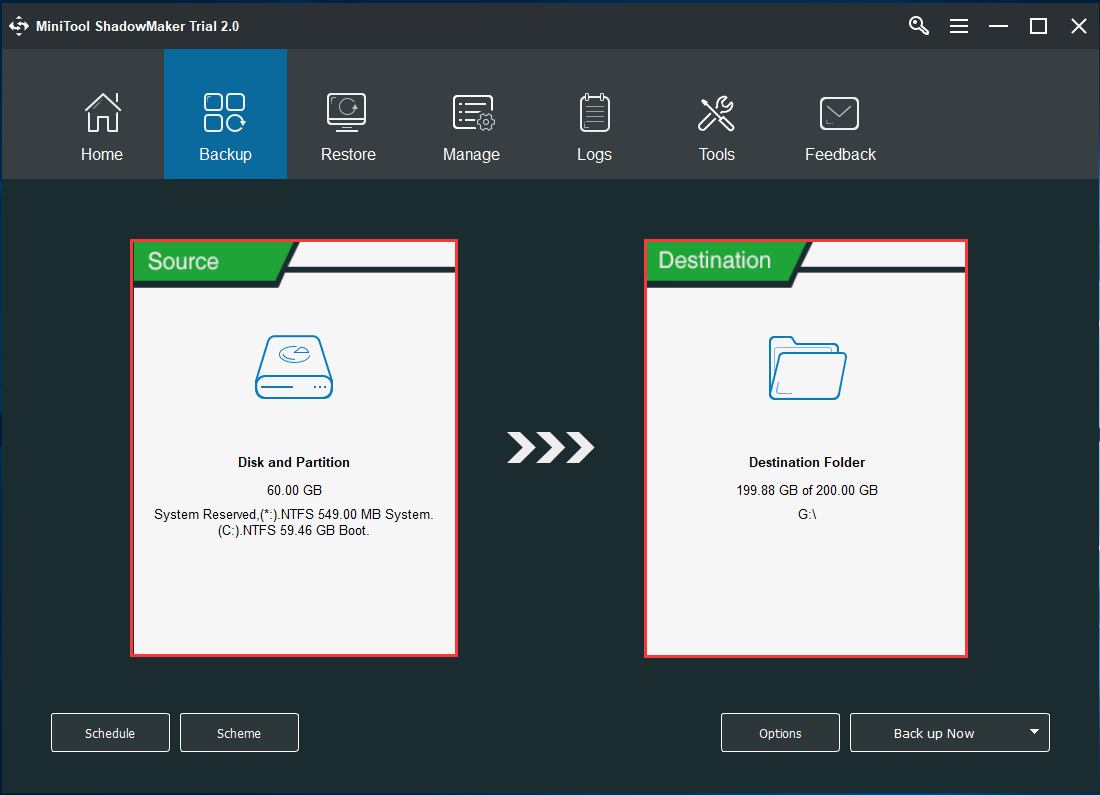
Importante:
- A configuração de agendamento pode ajudá-lo a fazer backup regularmente em regime diário/semanal/mensal/em datas marcadas para proteger seu PC e seus dados. Com este poderoso recurso, você também pode criar um backup automático no Windows 10.
- A configuração de Esquema pode ajudá-lo a gerenciar o espaço em disco, excluindo versões de backup anteriores. A postagem 3 Tipos de Backup: Completo, Incremental, Diferencial – MiniTool pode ajudá-lo a obter mais informações.
- A configuração Opções pode ajudá-lo a definir alguns parâmetros de backup avançados.
Passo 3: Após selecionar a origem e o destino, você pode clicar em Fazer Backup Agora imediatamente. Se preferir, clique em Fazer Backup Mais Tarde no menu suspenso para adiar a tarefa de backup.
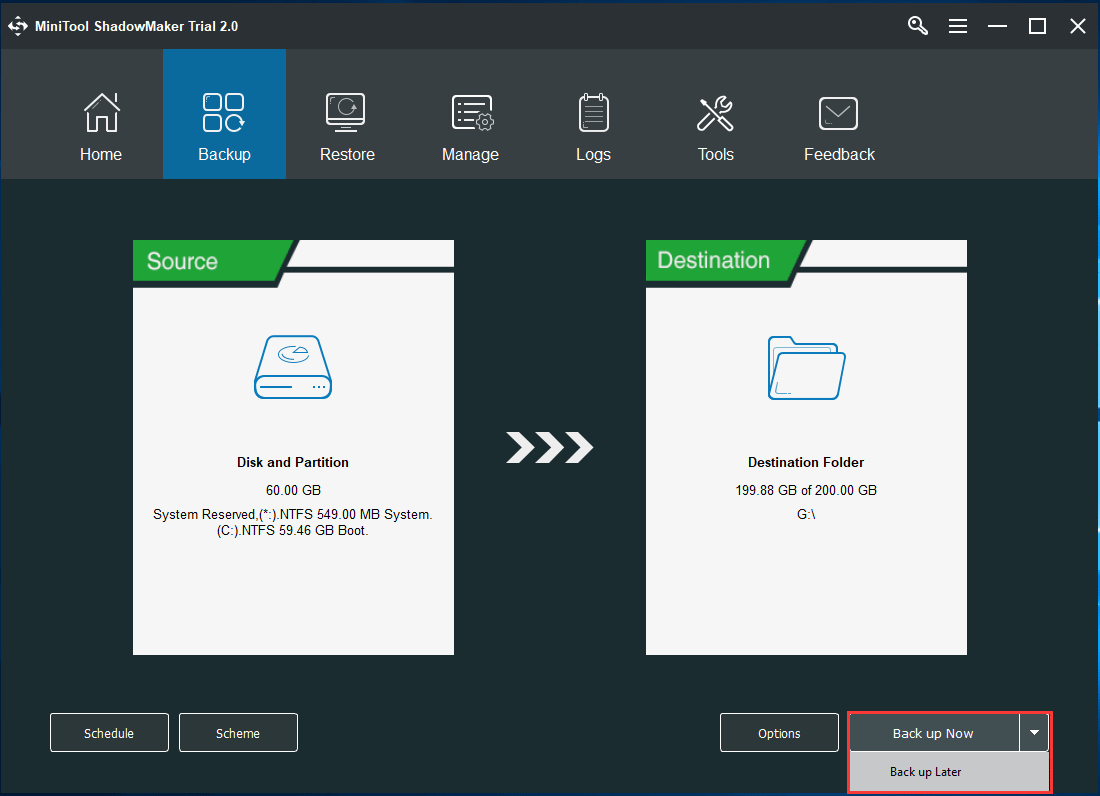
Crie uma Mídia Inicializável
Após criar a imagem de backup com sucesso, é recomendável que você acesse a aba Ferramentas para criar uma mídia inicializável. Ela permite inicializar o computador a partir do MiniTool Recovery Environment, visto que computador não consegue iniciar normalmente a partir do sistema operacional.
Clique aqui para saber como inicializar seu computador a partir da mídia inicializável.
Execute as ações de recuperação
Quando o Windows 10 não consegue encontrar o ambiente de recuperação, você pode usar o MiniTool ShadowMaker para executar algumas ações de recuperação. A seguir, mostraremos como operar o software passo a passo.
MiniTool ShadowMaker TrialClique para baixar100%Limpo e seguro
Passo 1: Após entrar no MiniTool Recovery Environment, acesse a aba Restaurar e a imagem de backup será listada nessa seção. Caso contrário, você pode clicar em Adicionar Backup para continuar. Em seguida, clique no botão Restaurar.
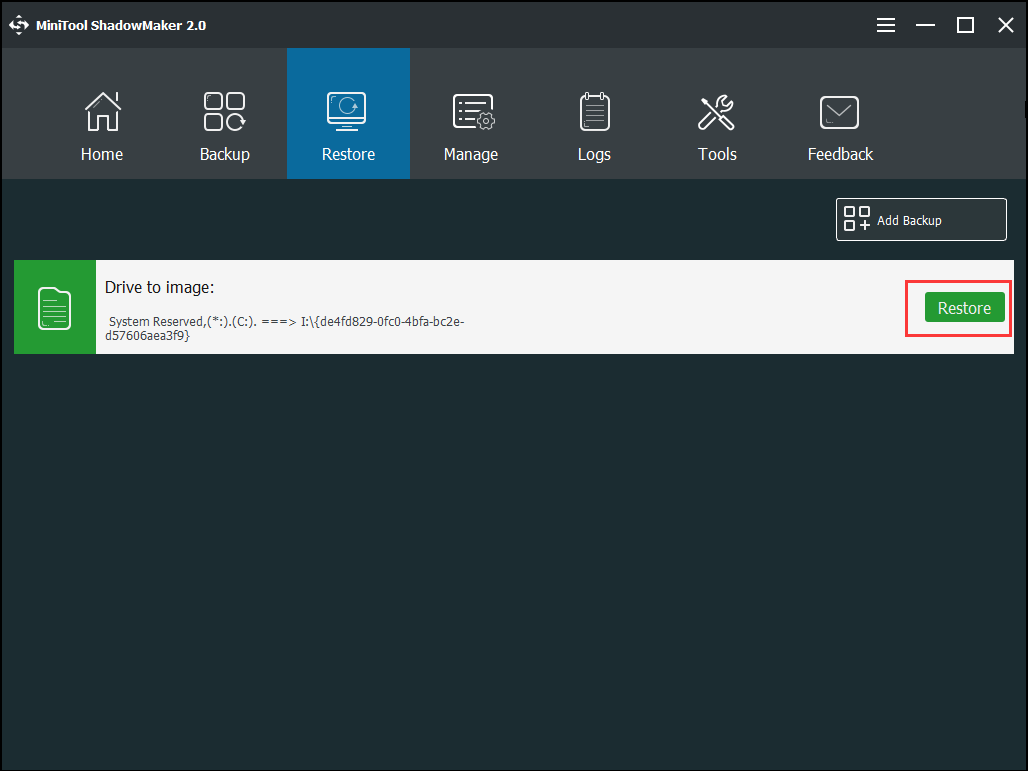
Passo 2: Na janela pop-up, você verá a versão de backup. Selecione a versão e clique em Avançar para continuar. Se você tiver várias versões de backup, pode escolher qualquer uma delas com base no horário de criação.
Passo 3: Em seguida, escolha os volumes para restaurar do arquivo de backup selecionado. Todas as partições são verificadas por padrão. Lembre-se que mbr e Faixa 0 deve estar marcados para uma inicialização bem-sucedida. Clique em Avançar para continuar.
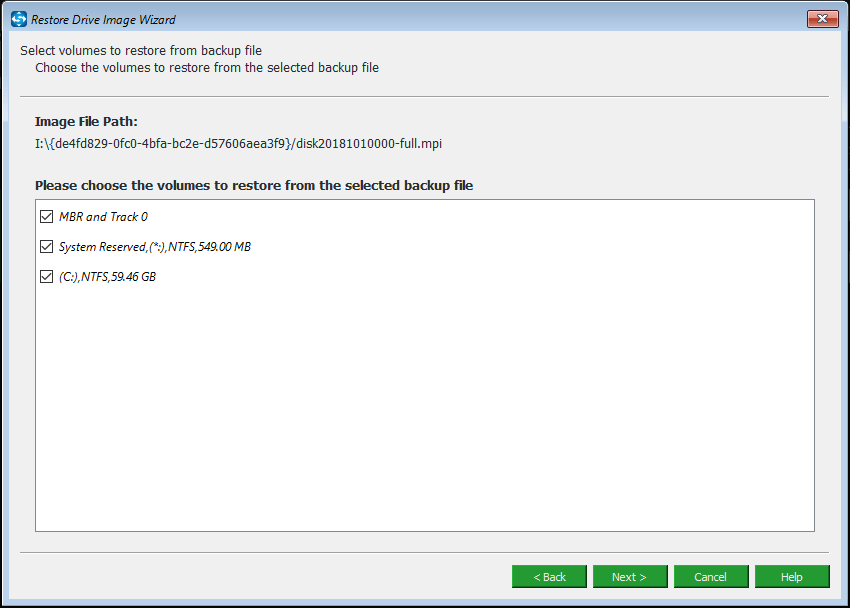
Passo 4: Escolha um disco de destino para restaurar e armazenar a imagem de backup do Windows 10 e clique em Avançar para continuar.
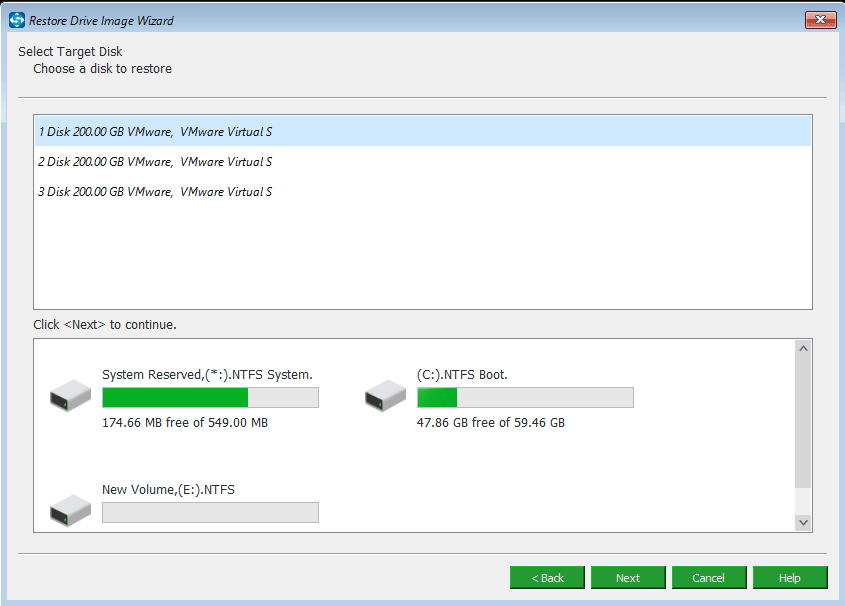
Passo 5: Em seguida, você receberá uma mensagem de aviso. Leia com atenção e clique em OK para continuar.
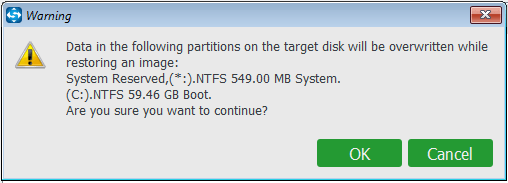
Passo 6: O MiniTool ShadowMaker iniciará o processo de recuperação imediatamente. Aguarde pacientemente que o processo termine.
Quando não conseguir encontrar o ambiente de recuperação, use o MiniTool ShadowMaker para executar algumas ações de recuperação (se você já possui uma imagem do sistema).
MiniTool ShadowMaker TrialClique para baixar100%Limpo e seguro
Para aprender mais formas de solucionar esse erro, assista a este vídeo:
Conclusão
Concluindo, às vezes o Windows não consegue encontrar o ambiente de recuperação quando você tenta restaurar o computador. Introduzimos 3 métodos para resolver esse problema do Windows 10 neste artigo.
Agora é a sua vez. Basta testar cada um desses métodos para solucionar o erro. Na nossa opinião, o MiniTool ShadowMaker é mais confiável e eficaz do que outras soluções.
Se você conhece alguma solução melhor para o erro de ambiente de recuperação não encontrado, compartilhe conosco na seção de comentários. Caso encontre qualquer problema ao usar o MiniTool ShadowMaker, não hesite em nos contatar por e-mail: [email protected].
