¿Qué es el centro de sincronización? ¿Cómo utilizar el centro de sincronización de Windows 10? ¿Cómo utilizar el centro de sincronización para sincronizar archivos o carpetas? Este artículo elaborado por MiniTool te mostrará las respuestas. Además, te presentará una alternativa al centro de sincronización de Windows: MiniTool ShadowMaker.
¿Qué es el centro de sincronización?
Actualmente, la seguridad de los datos es cada vez más importante, razón por la que muchas personas eligen realizar una copia de seguridad de sus archivos. Para hacer una copia de seguridad de los archivos, los usuarios pueden elegir crear una imagen de copia de seguridad, almacenar los archivos en otro sitio, por ejemplo en un disco duro externo, sincronizar los archivos en OneDrive u otras ubicaciones, etcétera. Para que puedas sincronizar archivos, existe un programa para sincronizar archivos en Windows 10, que es el Centro de sincronización.
El Centro de sincronización es una función que se introdujo por primera vez en Windows Vista y que ha seguido teniendo soporte en todas las versiones más modernas de Windows. El Centro de sincronización sirve principalmente para copiar archivos y carpetas de red y mantenerlos siempre sincronizados con un equipo local y con los servidores de red, además de mantener estos archivos disponibles sin conexión en tu ordenador, incluso cuando tu servidor es lento, no se encuentra conectado o no está disponible
Con el Centro de sincronización, tienes acceso a una réplica de los archivos de red en tu ordenador local, incluso cuando el sistema no está conectado a ninguna red. Es decir, que tienes disponibles todos los datos sin conexión en cualquier momento. El Centro de sincronización te permite también mantener accesible la información sincronizando entre tu sistema y los archivos guardados en la nube o en servidores de red. Por defecto, si el ordenador no está conectado a la unidad de red, la carpeta de red en línea se muestra como vacía.
Con todo esto, en este artículo, te vamos a mostrar cómo utilizar el Centro de sincronización de Windows 10.
¿Cómo utilizar el Centro de sincronización de Windows 10?
En esta sección, vamos a mostrarte cómo acceder y cómo utilizar el Centro de sincronización de Windows 10 para que puedas administrar los archivos sin conexión.
Aquí tienes el tutorial.
Abre el Centro de sincronización de Windows 10
- Abre el Panel de control.
- Haz clic en el Centro de sincronización para continuar.
- En la ventana emergente, haz clic sobre Administrar archivos sin conexión, en el panel de la parte izquierda para proceder.
- Después, haz clic en Habilitar archivos sin conexión para que se abra el Centro de sincronización de Windows 10.
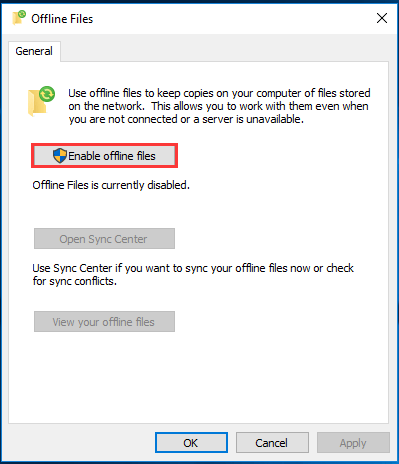
Puede que sea necesario reiniciar tu ordenador para que los cambios surtan efecto. Si no, se reinicia automáticamente, hazlo manualmente.
Si vas a sincronizar carpetas de Windows 10 o administrar archivos sin conexión en su disco duro local, es necesaria la carpeta de archivos compartidos en un servidor de red. Por lo tanto, aquí tienes el tutorial de cómo crear una carpeta compartida en un servidor de red.
Crear una carpeta compartida
1. Dirígete al Centro de redes y recursos compartidos y haz clic en Opciones de uso compartido.
2. Marca las tres opciones disponibles: activa Detección de redes, Compartir archivos e impresoras y desactiva Compartir con protección por contraseña.
3. Luego, haz clic en Guardar cambios para seguir adelante.
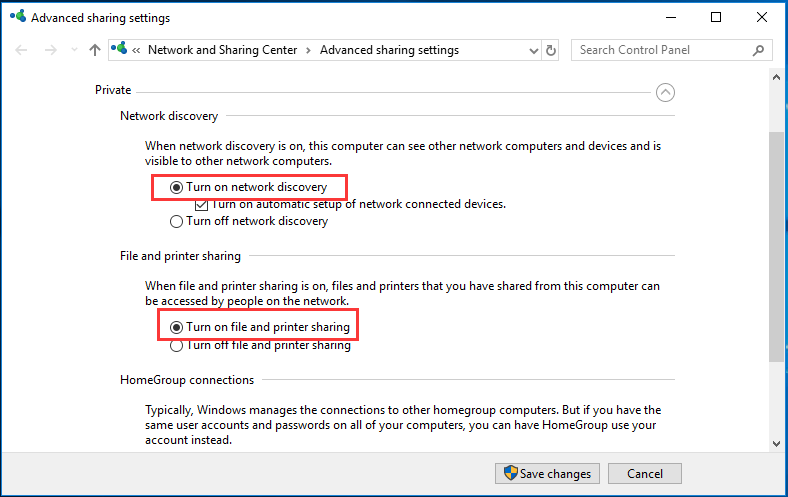
Cuando todos los pasos hayan finalizado, puedes proceder a crear una carpeta compartida en el servidor de red.
4. Haz clic derecho sobre la carpeta que quieras compartir y elige Propiedades.
5. Cambia a la pestaña Compartir y elige Compartir….
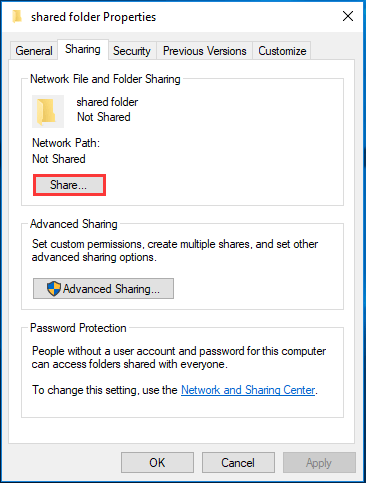
6. Añade a Todos con los que compartir y dale a control de Lectura/Escritura .
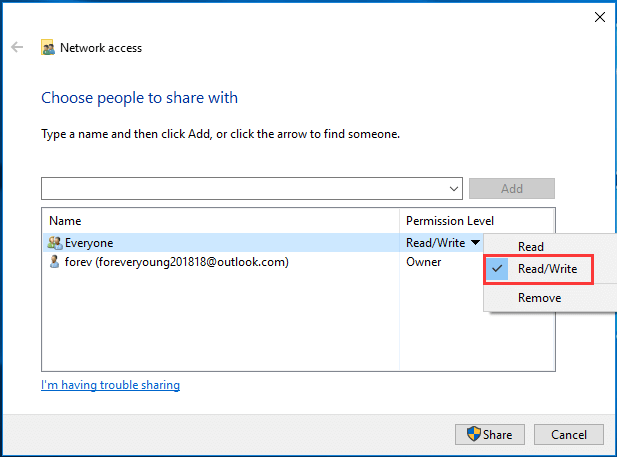
7. Después, haz clic en el botón Compartir para seguir adelante.
8. Luego vuelve a la pestaña de Compartir y elige Uso compartido avanzado para proceder.
9. Después, marca la opción Compartir esta carpeta.
10. Por último, haz clic en Aplicar y en Aceptar para que se guarden los cambios realizados.
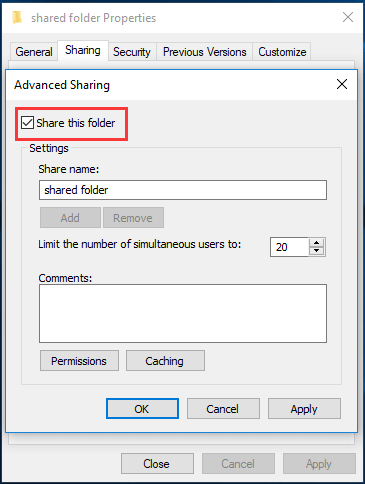
Cuando hayas finalizado todos los pasos, ya has creado la carpeta compartida en el servidor de red.
Para sincronizar los archivos desde una unidad de red o sincronizar los archivos con la unidad de red, también es necesario saber cuál es la dirección IP del servidor de red.
Averigua la dirección IP del servidor de red
Ahora, te vamos a mostrar cómo puedes conseguir la dirección IP del servidor de red.
1. Abre el símbolo del sistema.
2. Introduce ipconfig en la ventana de la línea de comando y presiona intro para continuar.
3. A continuación, busca tu dirección IPv4.
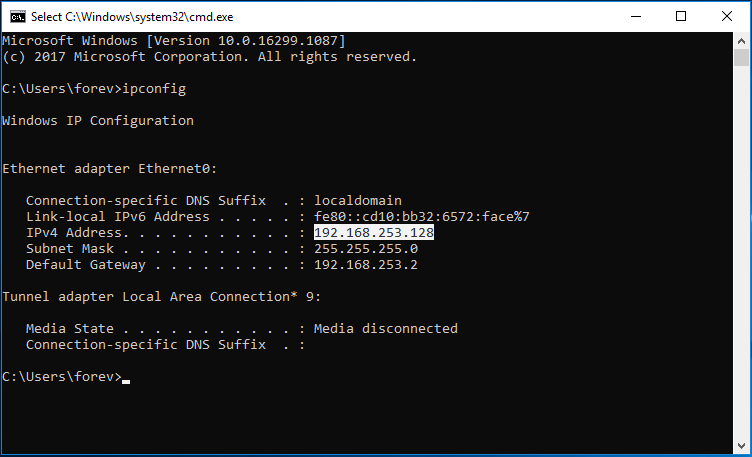
Sincronizar una unidad de red con el equipo local
Ahora, te vamos a mostrar cómo sincronizar la unidad de red con un equipo local para poder administrar sus archivos sin conexión.
- Presiona la tecla Windows y la tecla R juntas para que se abra el cuadro de diálogo de Ejecutar.
- Introduce \\\\ más la dirección IP del servidor de red y haz clic sobre Aceptar para seguir adelante.
- A continuación, accede a la carpeta compartida.
- Elige los archivos o las carpetas a las que quieras acceder en tu ordenador local, haz clic derecho y elige Sin conexión siempre disponible.
- Entonces, espera hasta que el proceso termine.
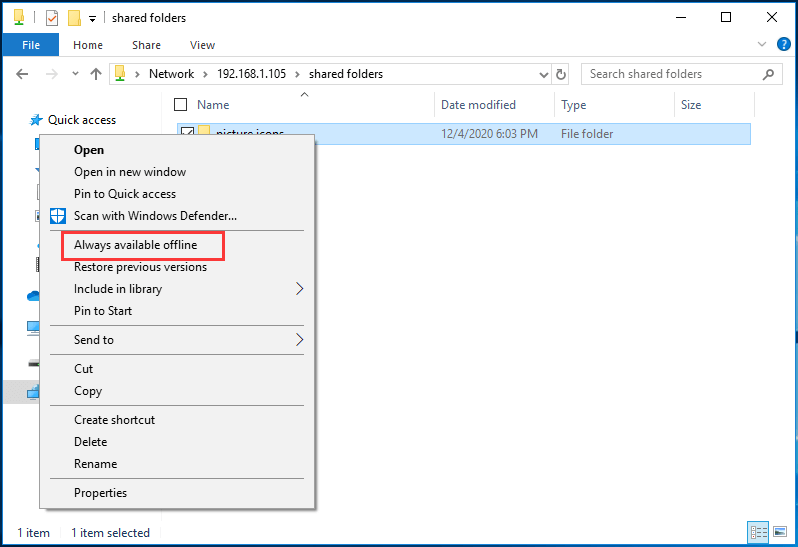
Después de eso, puedes ya puedes acceder a los archivos o a las carpetas en tu equipo local, aunque el servidor de red no se encuentre conectado. Si haces cambios en los archivos de origen o en los de destino, los dos se mantendrán sincronizados y mostrarán los mismos contenidos. Después convertirlo en desconectado, puedes editarlo en tu ordenador y entonces el archivo de origen se sincronizará.
¿Cómo configurar archivos en el Centro de sincronización de Windows 10?
En la siguiente sección, te vamos a mostrar cómo puedes configurar archivos desde el Centro de sincronización en Windows 10.
Cómo programar la sincronización de archivos sin conexión
Para poder sincronizar tus archivos de manera automática, puedes programar la sincronización para los archivos sin conexión.
Aquí tienes el tutorial.
1. Abre el Centro de sincronización.
2. Haz clic derecho sobre la tarea sin conexión y luego elige Programar los archivos sin conexión.
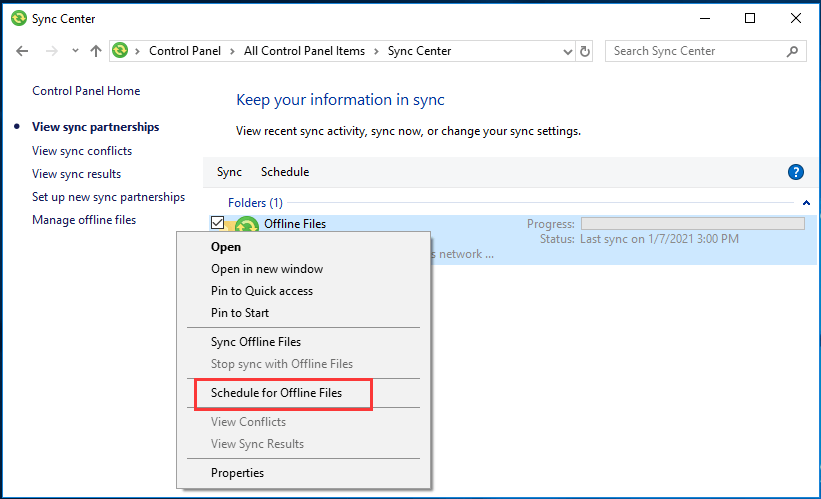
3. Después, elige los elementos que quieres sincronizar en este programa y haz clic sobre Siguiente.
4. Decida cuándo quieres que de comienzo esta tarea de sincronización. Tienes la oportunidad de A una hora programada o Cuando se produce un evento. En este caso, vamos a elegir a una hora programada.
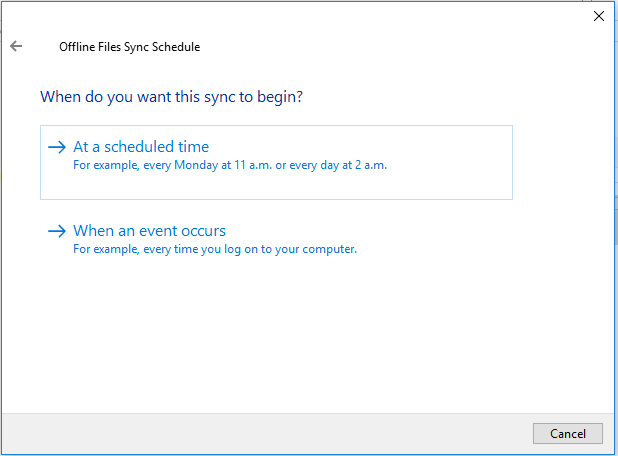
5. Luego, configura la hora y haz clic sobre Siguiente.
6. Ponle un nombre a la sincronización programada y haz clic en Guardar cambios para proceder.
Ahora, cuando hayas finalizado todos los pasos, ya has configurado la sincronización programada y empezará a sincronizar tus archivos regularmente siempre y cuando no elimines la tarea.
Cambiar el uso de disco de los archivos sin conexión de Windows
El Uso de espacio en disco te mostrará todo el espacio en disco que tengas disponible en tu sistema, así como el espacio en disco que se está empleando para mantener tus archivos sin conexión. También tienes la oportunidad de modificarlo.
Aquí tienes el tutorial.
- Abre el Centro de sincronización.
- Haz clic sobre la opción de Administrar archivos sin conexión que tienes en el panel de la izquierda.
- En la ventana emergente, cambia a la pestaña Uso del disco .
- Ahí puedes ver el espacio libre disponible en tu sistema, el espacio utilizado para los archivos sin conexión y el espacio en disco dedicado a los archivos temporales.
- También puedes hacer clic en Cambiar límites para modificarlo.
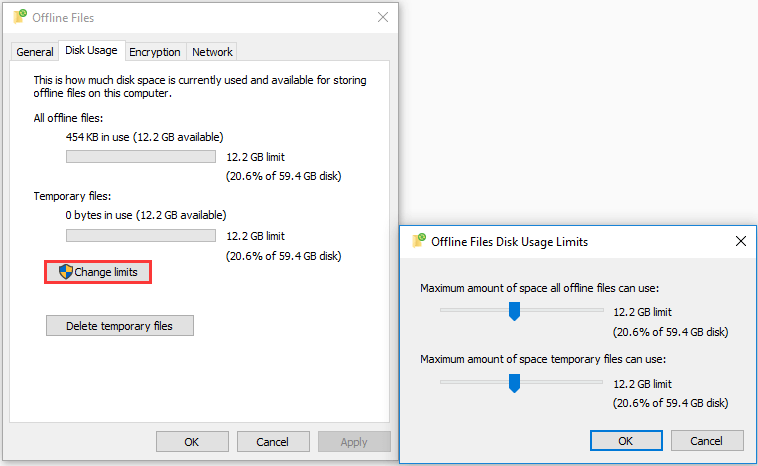
Cifrar los archivos sin conexión
Desde el Centro de sincronización de Windows 10, también puedes cifrar los archivos.
Aquí tienes el tutorial.
- Abre el Centro de sincronización.
- Haz clic sobre Administrar archivos sin conexión.
- Dirígete a la pestaña de Cifrado .
- Haz clic sobre le botón Cifrar para seguir adelante.
Configurar los ajustes de red de los archivos sin conexión de Windows
Puedes ajustar la hora que prefieras para comprobar la conectividad lenta y cuando se produzca una conexión de red lenta. Windows empezará a funcionar sin conexión de manera automática.
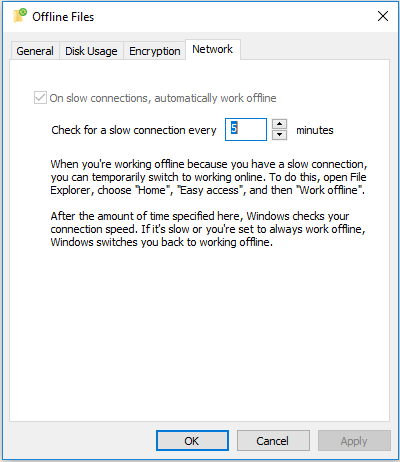
¿Cómo desactivar el Centro de sincronización?
Si no vas a utilizar el Centro de sincronización, puedes desactivarlo. Para hacerlo, puedes elegir finalizar el proceso mobysync.exe desde el Administrador de tareas. Al hacer eso, se desactivará.
Otra manera de desactivar puede ser en el Centro de sincronización. Abre el Centro de sincronización, haz clic en Administrar archivos sin conexión y luego haz clic en Desactivar enlaces sin conexión. Tras hacer esto, se desactivará el Centro de sincronización.
El contenido anterior versa sobre el Centro de sincronización y te ha mostrado cómo utilizar el Centro de sincronización para sincronizar los archivos desde un servidor de red al disco duro local y así poder administrar los archivos sin tener conexión. No obstante, si quieres sincronizar tus archivos con una unidad de red, ¿cómo hacerlo?
En la parte siguiente, te vamos a mostrar una alternativa al Centro de sincronización: MiniTool ShadowMaker. Te permite sincronizar archivos desde un ordenador local a un disco duro externo, a un disco duro interno o a una unidad de red. Por lo tanto, sigue leyendo para encontrar una información más detallada.
¿Qué es el centro de sincronización de Windows 10? ¿Cómo habilitar el Centro de sincronización? ¿Cómo desactivar el Centro de sincronización? Después de leer este artículo, seguro que ya conoces todas las respuestas.
¿Cómo sincronizar archivos con una unidad de red?
MiniTool ShadowMaker es un software profesional de copia de seguridad de archivos para Windows 10 y ha sido diseñado para que puedas hacer copias de seguridad de archivos, carpetas, discos, particiones y de todo el sistema operativo. . También nos brinda una opción de sincronización mejor, que garantiza que los archivos puedan estar actualizados en dos o más ubicaciones.
Ahora, te vamos a mostrar cómo utilizar la función de sincronización para que puedas sincronizar tus archivos.
1. Descarga MiniTool ShadowMaker haciendo clic en el siguiente botón, instálalo y ejecútalo.
MiniTool ShadowMaker TrialHaz clic para Descargar100%Limpio y seguro
2. Haz clic en Seguir probando.
3. Entonces, accederás a la interfaz principal de MiniTool ShadowMaker, solo tienes que ir a la página Sincronizar.
4. Haz clic en el módulo Origen para elegir los archivos o carpetas que quieras sincronizar.
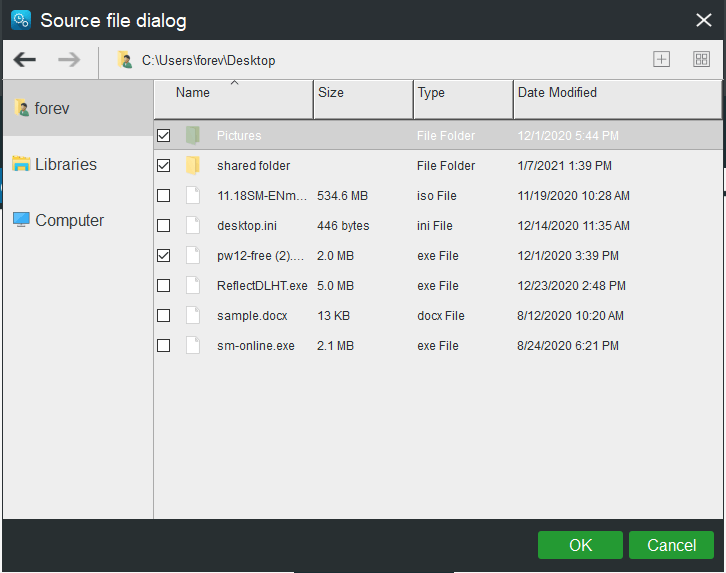
5. Luego haz clic en el módulo Destino para elegir un disco de destino. Si lo que quieres es sincronizarlos con una unidad de red, elige Compartido.
6. Luego, haz clic en Añadir nuevo e introduce la ruta, el nombre y la contraseña del servidor de Internet.
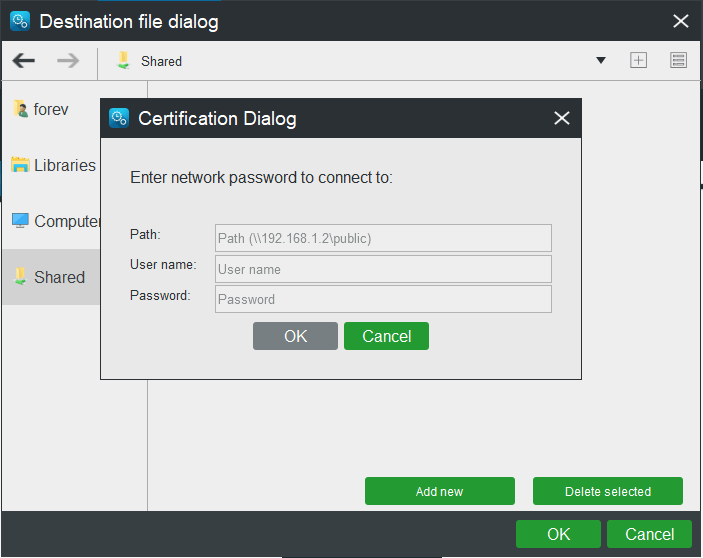
7. MiniTool ShadowMaker también te permite configurar un archivo automático. Puedes hacer clic sobre el botón Programar para hacer eso.
8. Una vez hayas seleccionado el origen y el destino de la sincronización, haz clic en Sincronizar ahora para empezar a sincronizar los archivos en la unidad de red.
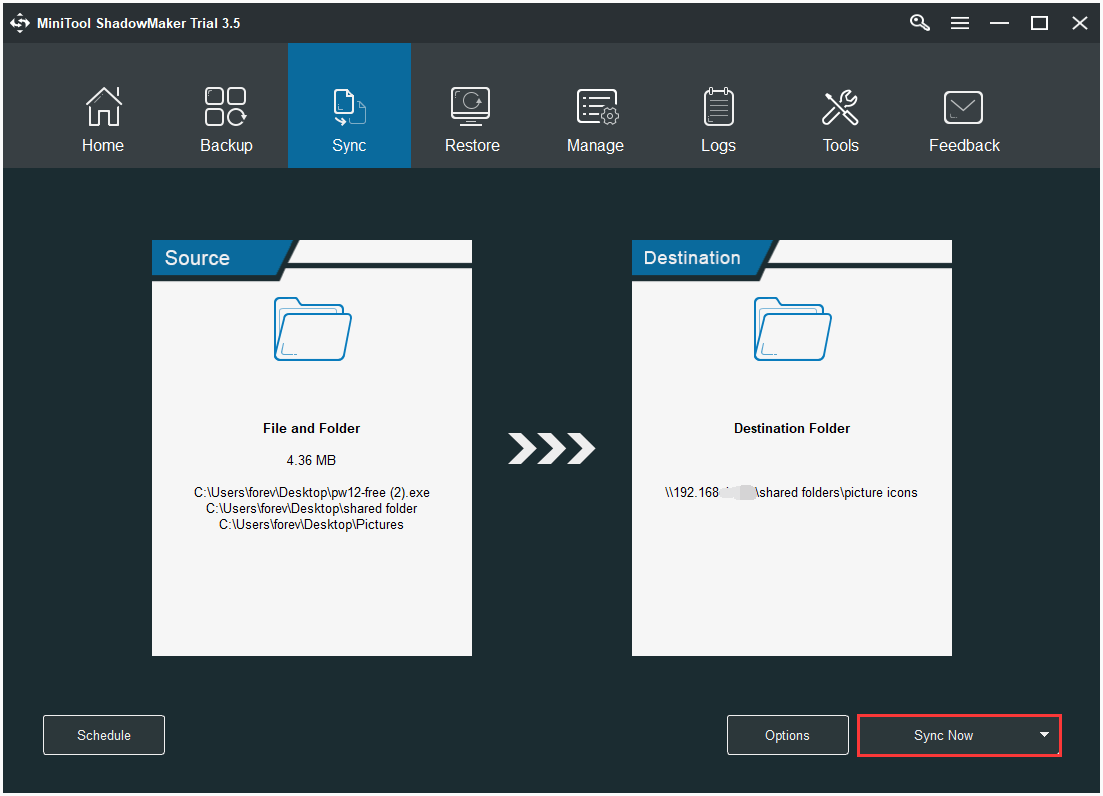
Cuando finalicen todos los pasos, ya has sincronizado los archivos del ordenador local a la unidad de red. Por lo tanto, si quieres sincronizar archivos, prueba con MiniTool ShadowMaker.
Aparte de tener una función de copia de seguridad y de sincronización de archivos, MiniTool ShadowMaker te permite también llevar a cabo algunas soluciones de recuperación. Si tu ordenador se ha quedado bloqueado, puede restaurarlo a un estado anterior utilizando una imagen del sistema que hayas creado anteriormente.
Además, MiniTool ShadowMaker es también una herramienta que sirve para clonar discos duros, que te ayudará a clonar un sistema operativo de un disco duro a un SSD sin perder datos.
Conclusión
Resumiendo, este artículo te muestra qué es el Centro de sincronización y cómo activar o desactivar el Centro de sincronización de Windows 10. Si tienes otras ideas distintas sobre el Centro de sincronización de Windows 10, por favor, compártelas en los comentarios.
Si tienes cualquier tipo de problema con MiniTool ShadowMaker, no dudes en ponerte en contacto a través del correo electrónico [email protected] y haremos lo posible por responderte lo antes posible.