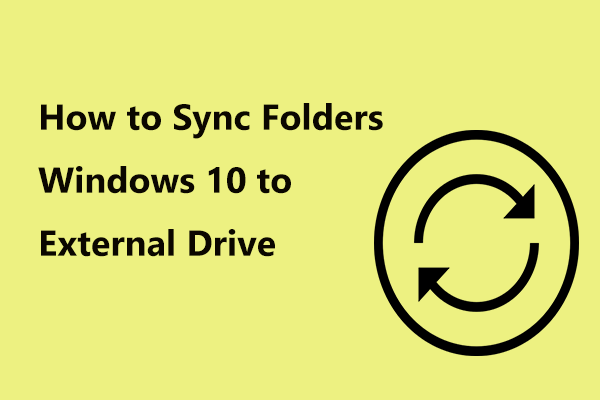Qu’est-ce que le Centre de synchronisation? Comment utiliser le Centre de synchronisation de Windows 10? Comment utiliser le Centre de synchronisation pour synchroniser des fichiers ou dossiers? Ce post de MiniTool vous donne les réponses. De plus, une alternative au Centre de synchronisation, à savoir MiniTool ShadowMaker, vous sera présentée.
Qu’est-ce que le Centre de synchronisation?
De nos jours, la sécurité des données devient de plus en plus importante, de sorte que de plus en plus de personnes choisissent de sauvegarder leurs fichiers. Pour sauvegarder des fichiers, les gens ont le choix entre créer une image de sauvegarde, enregistrer des fichiers vers un autre emplacement comme un disque dur externe, synchroniser des fichiers vers OneDrive ou d’autres emplacements, etc. Pour synchroniser des fichiers, il existe un programme intégré de synchronisation de fichiers fourni dans Windows 10, le Centre de synchronisation.
Le Centre de synchronisation est une fonctionnalité introduite dans Windows Vista, et elle est prise en charge dans toutes les versions modernes de Windows. Le Centre de synchronisation est principalement utilisé pour copier des fichiers et des dossiers réseau toujours synchronisés entre l’ordinateur local et les serveurs réseau, et pour garder ces fichiers disponibles hors ligne sur votre ordinateur, même lorsque le serveur est lent, non connecté ou indisponible.
Avec le Centre de synchronisation, vous êtes en mesure d’accéder à une réplique des fichiers du réseau sur votre ordinateur local, même lorsque le système n’est relié à aucun réseau. En d’autres termes, vous voyez toutes les données réalisées hors ligne à tout moment. Le Centre de synchronisation vous permet également de conserver les informations accessibles lors de la synchronisation entre votre système et les fichiers situés sur les serveurs de votre réseau ou sur des lecteurs en cloud. Par défaut, si l’ordinateur n’est pas connecté au lecteur réseau, le dossier réseau en ligne est vide.
Donc, dans cet article, nous vous montrerons comment utiliser le Centre de Synchronisation de Windows 10.
Comment utiliser le Centre de synchronisation de Windows 10?
Dans cette partie, nous vous montrerons comment accéder et utiliser le Centre de synchronisation de Windows 10 pour gérer les fichiers hors ligne.
Voici le tutoriel.
Ouvrir le Centre de synchronisation de Windows 10
- Ouvrez Panneau de configuration.
- Cliquez sur Centre de synchronisation pour continuer.
- Dans la fenêtre pop-up, cliquez sur Gérer les fichiers hors ligne depuis le panneau de gauche pour continuer.
- Ensuite, cliquez sur Activer les fichiers hors ligne pour ouvrir le Centre de synchronisation de Windows 10.
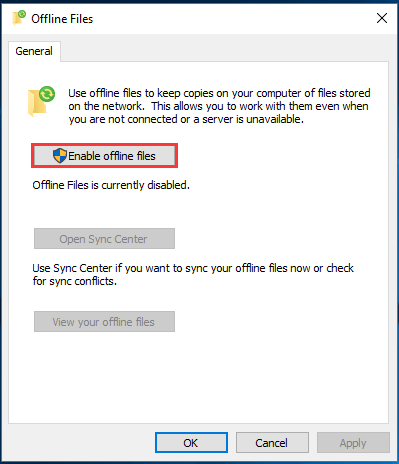
Il se peut alors que votre ordinateur soit redémarré pour que les changements prennent effet. Dans le cas contraire, faites-le manuellement.
Si vous voulez synchroniser des dossiers Windows 10 ou gérer des fichiers hors ligne sur votre disque dur local, le dossier partagé sur un serveur réseau est nécessaire. Voici donc le tutoriel sur comment créer le dossier partagé sur un serveur réseau.
Créer un dossier partagé
1. Allez dans le Centre de réseau et de partage, puis cliquez sur Options de partage.
2. Cochez les trois options: Activer la découverte du réseau, Activer le partage de fichiers et d’imprimantes et Désactiver le partage protégé par mot de passe.
3. Cliquez ensuite sur Enregistrer les changements pour continuer.
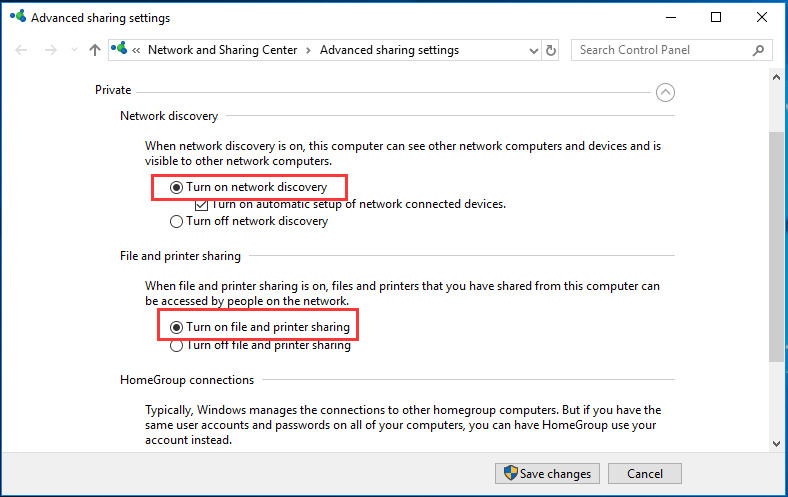
Une fois toutes les étapes terminées, vous pourrez commencer à créer un dossier partagé sur le serveur réseau.
4. Faites un clic droit sur le dossier à partager et choisissez Propriétés.
5. Passez à l’onglet Partage et choisissez Partager….
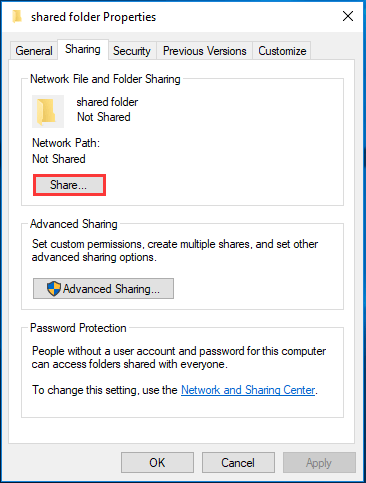
6. Ajoutez Tout le monde pour partager avec et donnez-lui le contrôle en lecture/écriture.
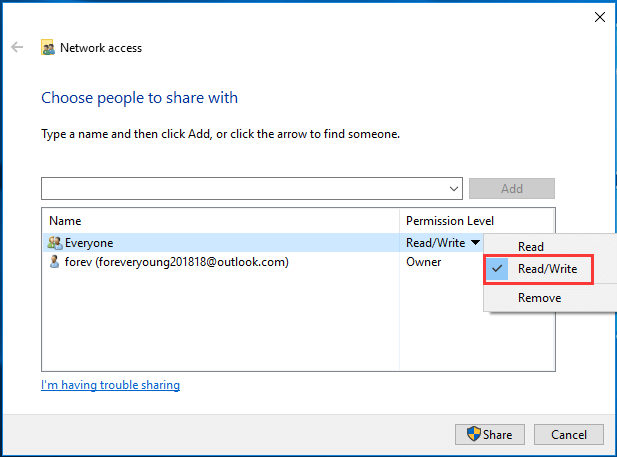
7. Cliquez ensuite sur le bouton Partager pour continuer.
8. Revenez ensuite à l’onglet Partage et choisissez Partage avancé pour continuer.
9. Ensuite, cochez l’option Partager ce dossier.
10. Enfin, cliquez sur Appliquer et OK pour enregistrer les changements.
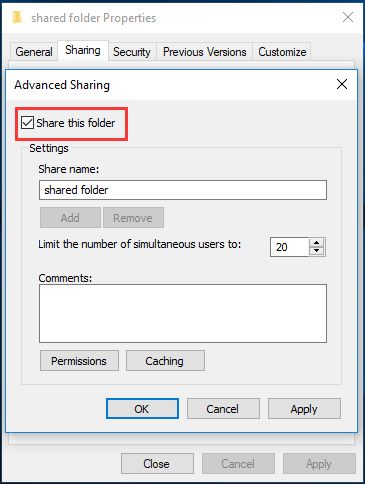
Une fois toutes les étapes terminées, vous aurez créé le dossier partagé sur le serveur réseau.
Pour synchroniser des fichiers depuis le lecteur réseau ou y synchroniser des fichiers, vous devez également connaître l’adresse IP du serveur réseau.
Obtenir l’adresse IP du serveur réseau
Nous vous montrons maintenant comment obtenir l’adresse IP du serveur réseau.
1. Ouvrez l’Invite de commandes.
2. Tapez ipconfig dans la fenêtre de la ligne de commande et appuyez sur Enter pour continuer.
3. Ensuite, trouvez votre adresse IPv4.
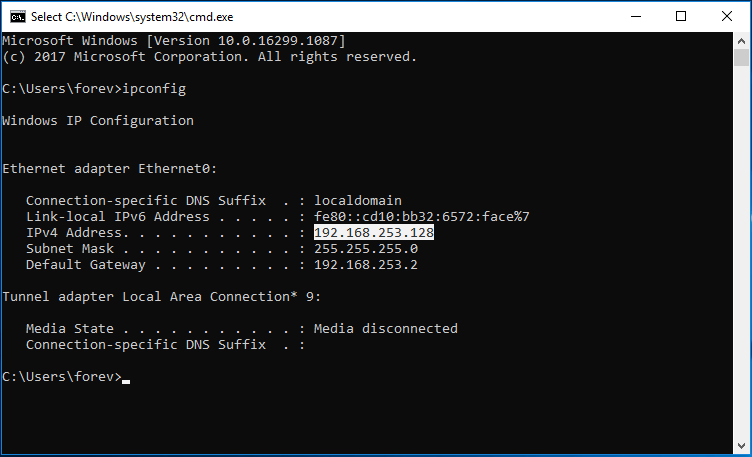
Synchroniser le lecteur réseau avec l’ordinateur local
Nous vous montrons maintenant comment synchroniser le lecteur réseau avec l’ordinateur local afin de gérer vos fichiers hors ligne.
- Appuyez simultanément sur les touches Windows et R pour ouvrir la boîte de dialogue Exécuter.
- Tapez \\ plus l’adresse IP du serveur réseau et cliquez sur OK pour continuer.
- Accédez ensuite au dossier partagé.
- Sélectionnez les fichiers ou dossiers auxquels vous voulez accéder sur l’ordinateur local, faites un clic droit et choisissez Toujours disponible hors ligne.
- Ensuite, attendez que le processus soit terminé.
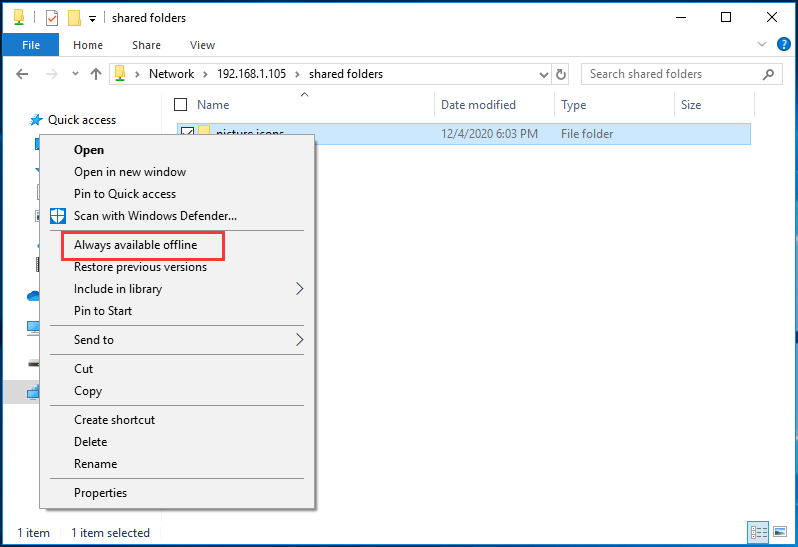
Ensuite, vous pouvez accéder aux fichiers ou aux dossiers sur votre ordinateur local, même si le serveur réseau n’est pas connecté. Si vous changez le fichier source ou les fichiers synchronisés, les deux garderont le même rythme et le même affichage. Après l’avoir rendu hors ligne, vous pouvez l’éditer sur votre ordinateur, puis le fichier source sera synchronisé.
Comment configure des fichiers dans le Centre de synchronisation de Windows 10?
Dans cette partie, nous vous montrerons comment configurer les fichiers dans le Centre de Synchronisation de Windows 10.
Comment synchroniser la planification pour les fichiers hors ligne
Afin de synchroniser vos fichiers automatiquement, vous pouvez configurer une synchronisation planifiée pour les fichiers hors ligne.
Voici le tutoriel.
1. Ouvrez le Centre de synchronisation.
2. Faites un clic droit sur la tâche hors ligne et choisissez Planifier pour les fichiers hors ligne.
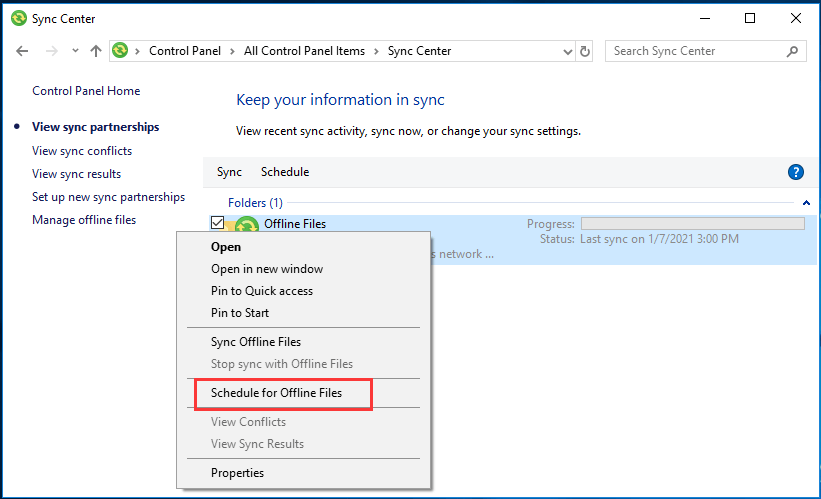
3. Ensuite, choisissez les éléments à synchroniser sur cette planification et cliquez sur Suivant.
4. Décidez quand vous voulez que cette tâche de synchronisation commence. Vous pouvez choisir À une heure planifiée ou Lorsqu’un événement se produit. Ici, nous choisissons une heure planifiée.
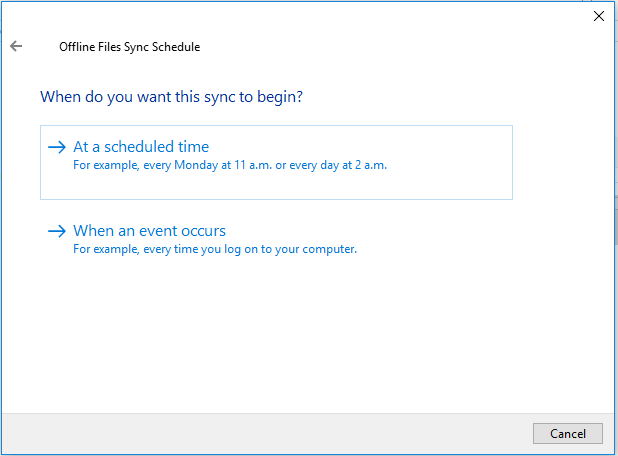
5. Configurez ensuite l’heure et cliquez sur Suivant.
6. Nommez la synchronisation planifiée et cliquez sur Enregistrer les changements pour continuer.
Une fois toutes les étapes terminées, vous avez configuré la synchronisation planifiée et elle commencera à synchroniser vos fichiers régulièrement tant que vous ne la supprimerez pas.
Changer l’utilisation du disque des fichiers hors ligne de Windows
L’utilisation du disque vous montre l’espace disque disponible sur votre système ainsi que l’espace disque utilisé pour conserver les fichiers hors ligne. Vous pouvez également le modifier.
Voici le tutoriel.
- Ouvrez le Centre de synchronisation.
- Cliquez sur Gérer les fichiers hors ligne dans le volet de gauche.
- Dans la fenêtre pop-up, passez à l’onglet Utilisation du disque.
- Vous verrez l’espace de stockage disponible sur votre système, l’espace utilisé pour les fichiers hors ligne et l’espace disque pour les fichiers temporaires.
- Vous pouvez également cliquer sur Changer les limites pour les changer.
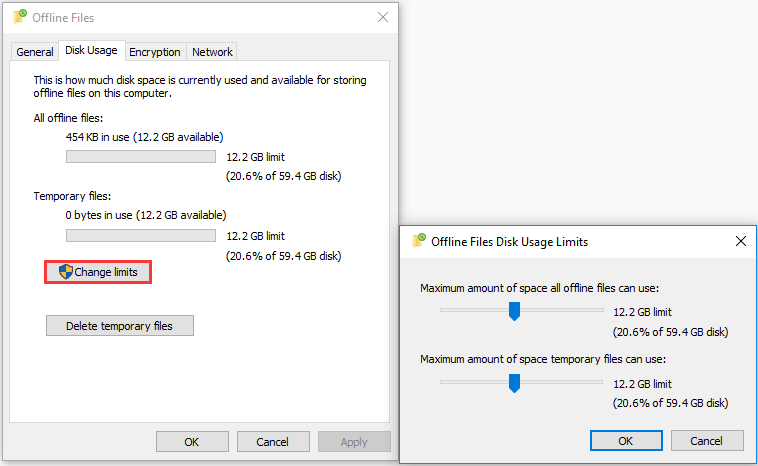
Chiffrer les fichiers hors ligne
Dans le Centre de synchronisation de Windows 10, vous pouvez également le chiffrer.
Voici le tutoriel.
- Ouvrez le Centre de synchronisation.
- Cliquez sur Gérer les fichiers hors ligne.
- Allez à l’onglet Chiffrement.
- Cliquez sur le bouton Chiffrer pour continuer.
Configurer les paramètres réseau des fichiers hors ligne de Windows
Vous pouvez configurer votre heure préférée pour vérifier la connectivité lente et dès qu’une connexion lente se produit. Windows commencera à travailler hors ligne automatiquement.
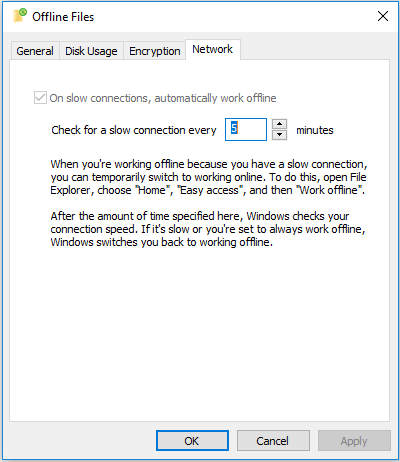
Comment désactiver le Centre de synchronisation?
Si vous ne voulez pas utiliser le Centre de synchronisation, il est possible de le désactiver. Pour ce faire, choisissez d’arrêter mobysync.exe dans le Gestionnaire de tâches. Après cela, il sera désactivé.
Pour le désactiver, vous pouvez également choisir de le faire dans le Centre de synchronisation lui-même. Ouvrez le Centre de synchronisation, cliquez sur Gérer les fichiers hors ligne et cliquez sur Désactiver les liens hors ligne. Après cela, le Centre de synchronisation sera désactivé.
Le contenu ci-dessus concerne le Centre de synchronisation et montre comment utiliser le Centre de synchronisation pour synchroniser des fichiers du serveur réseau vers le disque dur local et gérer les fichiers hors ligne. Cependant, si vous souhaitez synchroniser des fichiers avec le disque dur du réseau, comment faire?
Dans la partie suivante, nous vous présenterons l’alternative au Centre de synchronisation: MiniTool ShadowMaker. Il vous permet de synchroniser des fichiers d’un ordinateur local vers le disque dur externe, le disque dur interne ou le lecteur réseau. Alors, poursuivez votre lecture pour trouver des informations plus détaillées.
Comment synchroniser des fichiers avec le lecteur réseau?
MiniTool ShadowMaker est un logiciel de sauvegarde professionnel pour Windows 10 et il est conçu pour sauvegarder les fichiers, les dossiers, les disques, les partitions et le système d’exploitation. Il est également doté de la fonctionnalité Synchroniser, garantissant que les fichiers sont dans deux ou plusieurs emplacements et maintenus en rythme.
Maintenant, nous vous montrerons comment utiliser la fonctionnalité Synchroniser pour synchroniser des fichiers.
1. Téléchargez MiniTool ShadowMaker depuis le bouton suivant, installez-le et lancez-le.
MiniTool ShadowMaker TrialCliquez pour télécharger100%Propre et sûr
2. Cliquez sur Continuer l’essai.
3. Ensuite, vous entrez dans l’interface principale de MiniTool ShadowMaker et allez à la page Synchroniser.
4. Cliquez sur le module Source pour choisir les fichiers ou dossiers à synchroniser.
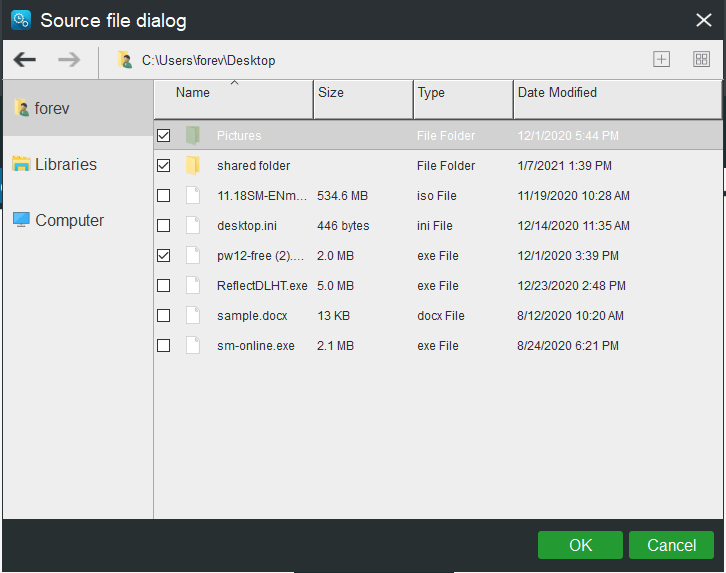
5. Cliquez ensuite sur le module Destination pour choisir le disque cible. Si vous voulez les synchroniser avec le lecteur réseau, choisissez Partagé.
6. Cliquez ensuite sur Ajouter nouveau et saisissez le chemin d’accès, le nom et le mot de passe du serveur Internet.
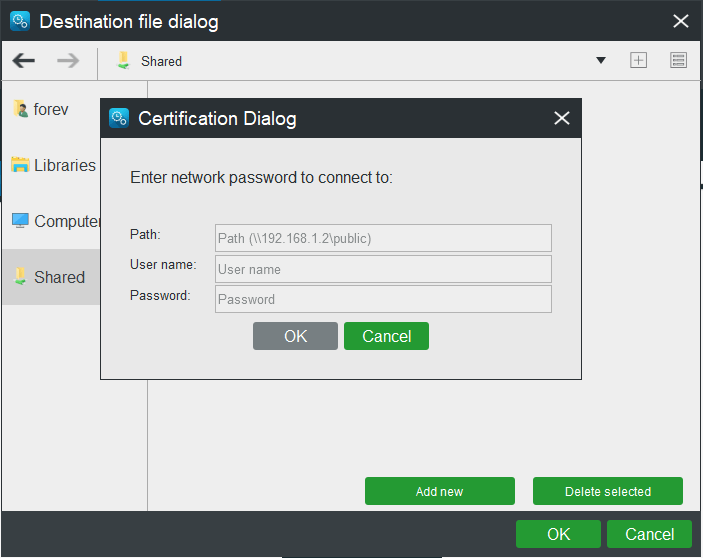
7. MiniTool ShadowMaker vous permet également de configurer le fichier automatique. Pour cela, cliquez sur le bouton Planifier.
8. Après avoir sélectionné la source et la destination de la synchronisation, cliquez sur Synchroniser maintenant pour commencer à synchroniser les fichiers avec le lecteur réseau.
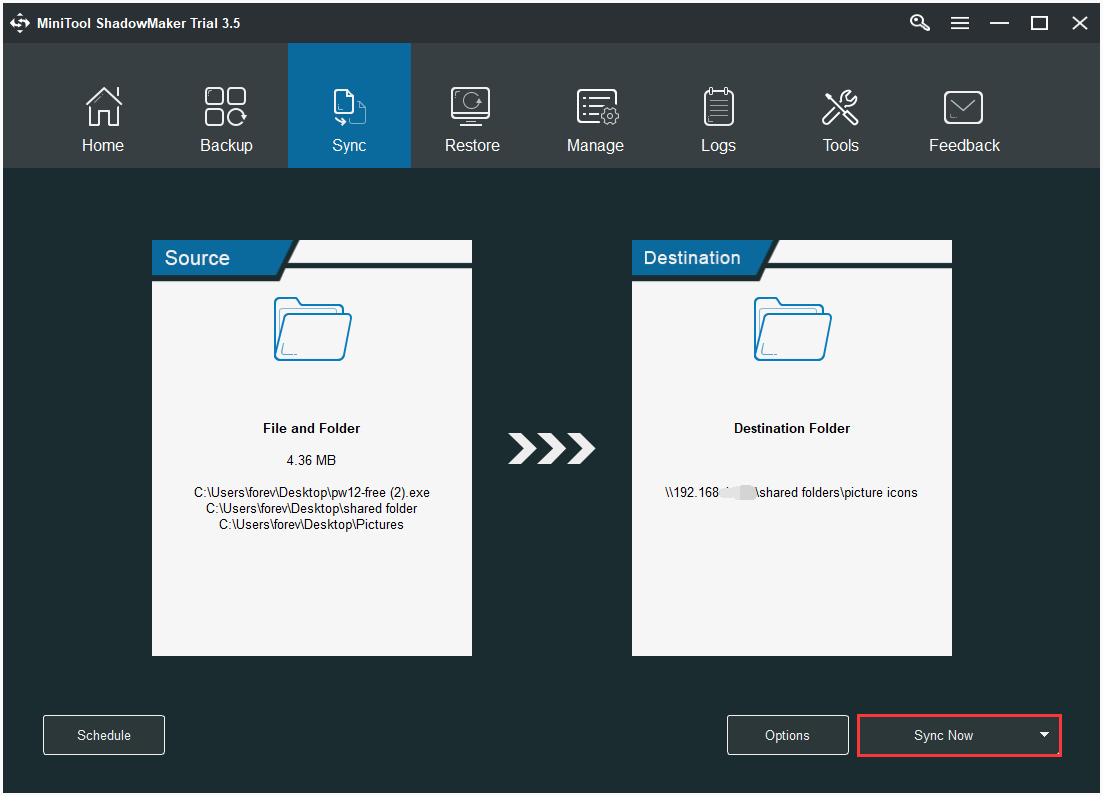
Une fois toutes les étapes terminées, vous aurez synchronisé les fichiers de l’ordinateur local vers le lecteur réseau. Donc, si vous voulez synchroniser des fichiers, essayez MiniTool ShadowMaker.
Outre la fonctionnalité de sauvegarde et de synchronisation de fichiers, MiniTool ShadowMaker vous permet également d’effectuer certaines solutions de récupération. Si votre ordinateur a planté, vous pouvez le restaurer à un état antérieur avec l’image système créée auparavant.
De plus, MiniTool ShadowMaker est également un outil de clonage de disque dur qui vous aide à cloner l’OS du HDD au SSD sans perte de données.
Conclusion
Pour résumer, ce post montre ce qu’est le centre de synchronisation et comment activer et désactiver le centre de synchronisation de Windows 10. Si vous pensez à d’autres idées pour le Centre de synchronisation de Windows 10, partagez-les dans la zone de commentaires.
Si vous avez un problème avec MiniTool ShadowMaker, n’hésitez pas à nous contacter via l’e-mail [email protected] et nous vous répondrons dès que possible.