O que é a Central de Sincronização? Como usar a Central de Sincronização no Windows 10 para sincronizar arquivos ou pastas? Este post elaborado pela equipe MiniTool traz as respostas a essas perguntas. Além disso, mostraremos uma alternativa à Central de Sincronização: o MiniTool ShadowMaker.
O que é a Central de Sincronização?
Hoje em dia, a segurança de dados é uma prioridade cada vez mais relevante, o que requer uma variedade de soluções para fazer backup de arquivos. Os usuários podem optar por criar uma imagem de backup, salvar arquivos em outro local como um HD externo, sincronizar arquivos com o OneDrive ou outros aplicativos, etc. Uma dessas ferramentas é o programa de sincronização de arquivos integrado ao Windows 10, que é a Central de Sincronização.
A Central de Sincronização é um recurso que foi introduzido no Windows Vista e tem suporte em todas as versões modernas do Windows. A Central de Sincronização é usada principalmente para copiar arquivos e pastas de rede sempre em sincronia entre o computador local e os servidores de rede. Com isso, este recurso ajuda a manter esses arquivos offline disponíveis em seu computador, mesmo quando seu servidor estiver lento, não conectado ou indisponível.
Com a Central de Sincronização, você pode acessar uma réplica dos arquivos de rede em seu computador local mesmo quando o sistema não estiver vinculado a nenhuma rede. Ou seja, você pode ver todos os dados offline a qualquer momento. A Central de Sincronização também permite a acessibilidade de seus dados ao sincronizar seu sistema com os arquivos localizados em seus servidores de rede ou unidades de nuvem. Por padrão, se o computador não estiver conectado à unidade de rede, a pasta online estará vazia.
Neste artigo, mostraremos como usar a Central de Sincronização do Windows 10.
Como Usar a Central de Sincronização do Windows 10?
Nesta parte, mostraremos como acessar e usar a Central de Sincronização do Windows 10 para gerenciar arquivos offline.
Confira o tutorial a seguir.
Abra a Central de Sincronização do Windows 10
- Abra o Painel de Controle.
- Clique em Central de Sincronização para continuar.
- Na janela pop-up, clique em Gerenciar arquivos offline no painel esquerdo para continuar.
- Em seguida, clique em Habilitar arquivos offline para abrir a Central de Sincronização do Windows 10.
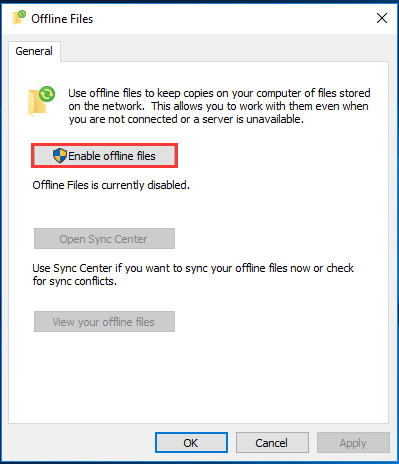
Em seguida, pode ser necessário reiniciar o computador manualmente para que as alterações entrem em vigor.
Se você deseja sincronizar pastas do Windows 10 ou gerenciar arquivos offline em seu disco rígido local, é necessário ter uma pasta compartilhada em um servidor ou unidade de rede. A seguir, mostraremos o tutorial sobre como criar uma pasta compartilhada em um servidor ou unidade de rede.
Crie uma Pasta Compartilhada
1. Vá para Central de Rede e Compartilhamento e clique em Opções de Compartilhamento.
2. Marque as três opções: Ativar descoberta de rede, Ativar compartilhamento de arquivos e impressoras e Desativar compartilhamento protegido por senha.
3. Em seguida, clique em Salvar alterações para continuar.
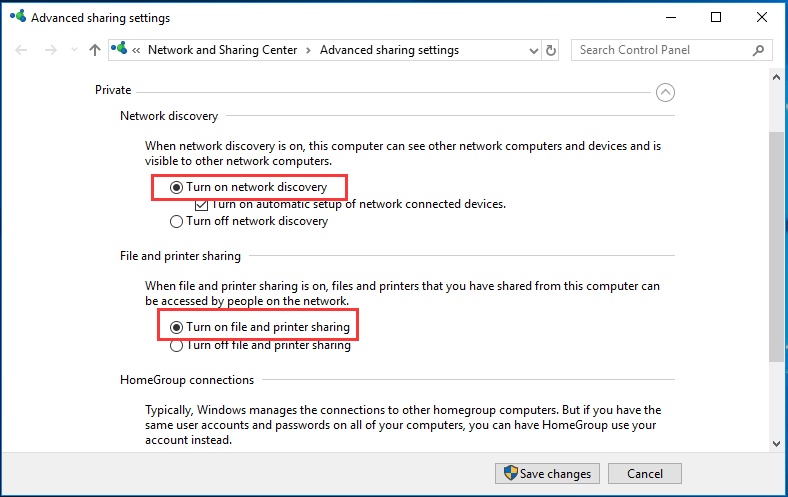
Após a conclusão dessas etapas, você pode começar a criar uma pasta compartilhada no servidor de rede.
4. Clique com o botão direito do mouse na pasta que deseja compartilhar e selecione Propriedades.
5. Alterne para a aba Compartilhamento e clique em Compartilhar….
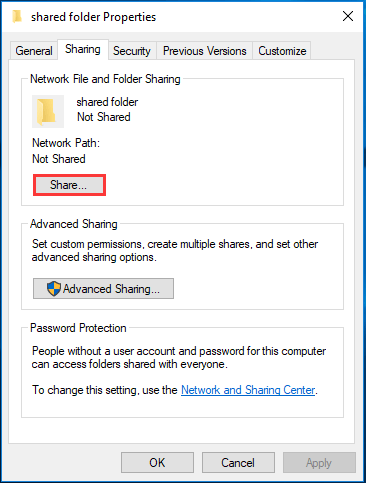
6. Adicione Todos para compartilhar e habilite o controle de Leitura/Gravação.
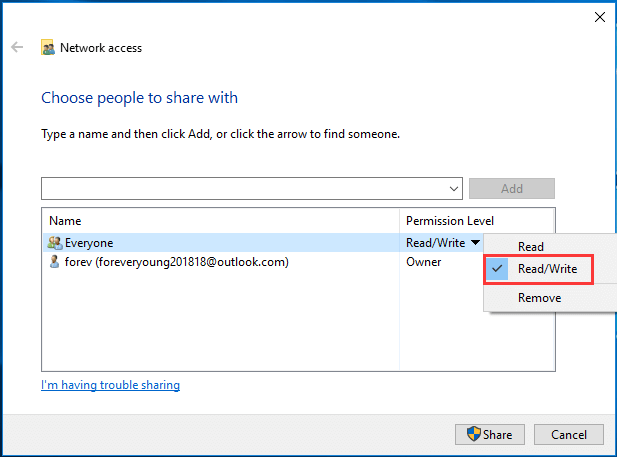
7. Clique no botão Compartilhar para continuar.
8. Volte para a aba Compartilhamento e clique em Compartilhamento Avançado para continuar.
9. Marque a opção Compartilhar esta pasta.
10. Por fim, clique em Aplicar e OK para salvar as alterações.
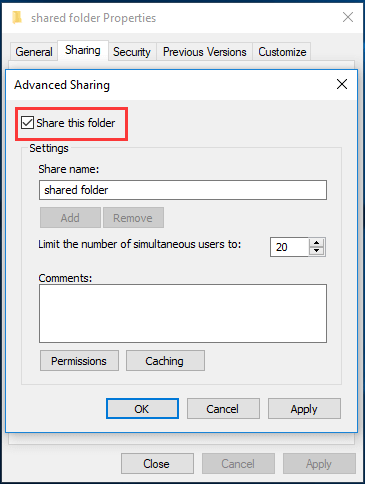
Ao final dessas etapas, a pasta compartilhada foi criada com sucesso no servidor de rede.
Para sincronizar arquivos com uma unidade de rede ou a partir dela, você também precisa saber o endereço IP do servidor de rede.
Obtenha o Endereço IP do Servidor de Rede
Agora, mostraremos como obter o endereço IP do servidor de rede.
2. Digite ipconfig na janela de linha de comando e pressione Enter para continuar.
3. Em seguida, encontre seu endereço IPv4.
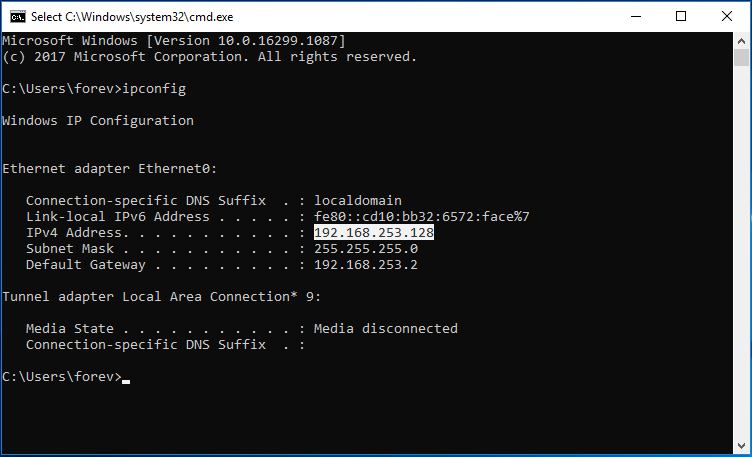
Sincronize a Unidade de Rede com o Computador Local
Agora, mostraremos como sincronizar a unidade de rede com o computador local para gerenciar seus arquivos offline.
- Pressione a tecla Windows e a tecla R ao mesmo tempo para abrir a caixa de diálogo Executar.
- Digite \\ mais o endereço IP do servidor de rede e clique em OK para continuar.
- Em seguida, acesse a pasta compartilhada.
- Selecione os arquivos ou pastas que deseja acessar no computador local, clique com o botão direito do mouse e escolha a opção Sempre disponível offline.
- Aguarde a conclusão do processo.
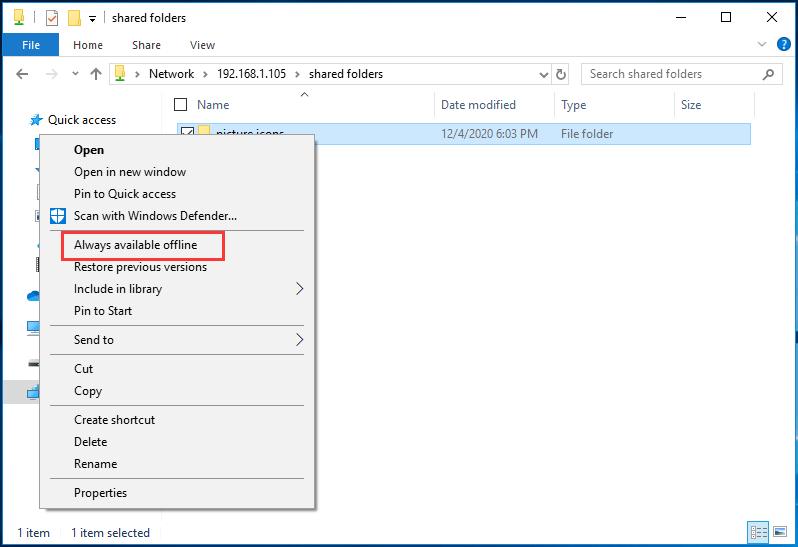
Depois disso, você pode acessar os arquivos ou pastas em seu computador local mesmo que o servidor de rede não esteja conectado. Se você alterar o arquivo de origem ou os arquivos sincronizados, ambos irão refletir as alterações e exibirão o mesmo. Após definir o status do arquivo como offline, você pode editá-lo em seu computador e, em seguida, o arquivo de origem será sincronizado.
leia também: As 3 Melhores Ferramentas Para Sincronizar Pastas do Windows 10 com um Drive Externo!
Como Configurar Arquivos na Central de Sincronização do Windows 10?
Nesta parte, mostraremos como configurar arquivos na Central de Sincronização do Windows 10.
Como Agendar uma Sincronização Para Arquivos Offline
Para sincronizar seus arquivos automaticamente, você pode definir a sincronização agendada para arquivos offline.
Confira o tutorial a seguir.
1. Abra a Central de Sincronização.
2. Clique com o botão direito do mouse na tarefa offline e selecione Agendar Sincronização de Arquivos Offline.
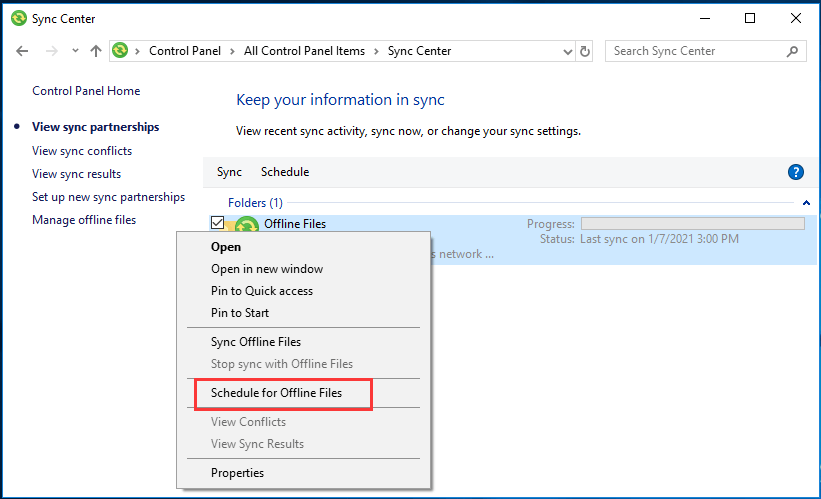
3. Em seguida, escolha quais itens deseja sincronizar neste agendamento e clique em Avançar.
4. Defina quando essa tarefa de sincronização deve ter início. Você pode escolher Em um horário específico ou Quando ocorrer um evento. Aqui, escolhemos um horário específico.
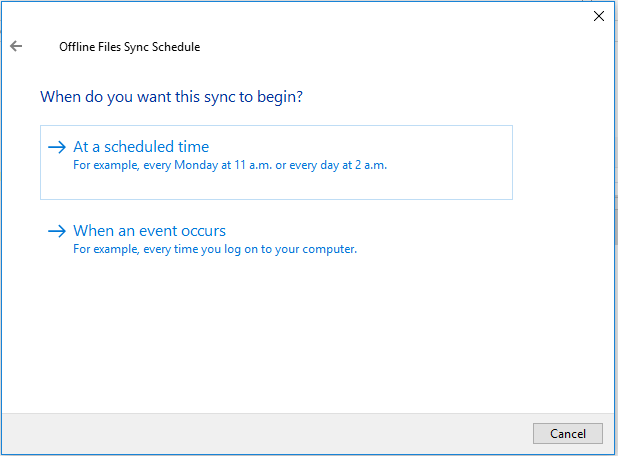
5. Em seguida, defina a hora e clique em Avançar.
6. Dê um nome à sincronização agendada e clique em Salvar alterações para continuar.
Após a conclusão de todas as etapas, a sincronização agendada estará definida e ela começará a sincronizar seus arquivos regularmente, desde que você não altere ou exclua essa configuração.
Altere o Uso de Disco para Arquivos Offline do Windows
O uso do disco mostrará o espaço em disco disponível em seu sistema, assim como o espaço em disco usado para manter os arquivos offline. Você também pode configurar este espaço.
Confira o tutorial.
- Abra a Central de Sincronização.
- Clique em Gerenciar arquivos offline no painel esquerdo.
- Na janela pop-up, alterne para a aba Uso de Disco.
- Você pode ver o espaço de armazenamento disponível em seu sistema, o espaço usado para os arquivos offline e o espaço em disco para arquivos temporários.
- Você também pode clicar em Alterar limites para definir o espaço desejado.
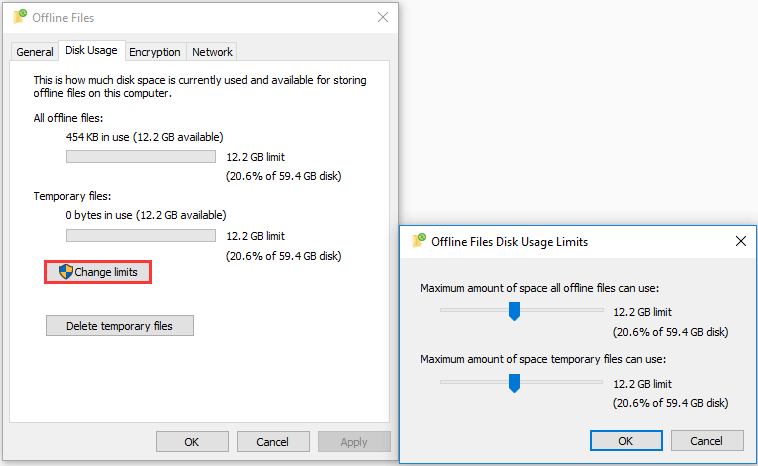
Criptografe Arquivos Offline
Na Central de Sincronização do Windows 10, você também pode configurar a criptografia de arquivos offline.
Veja como fazer isso.
- Abra a Central de Sincronização.
- Clique em Gerenciar arquivos offline.
- Vá para a aba Criptografia.
- Clique no botão Criptografar para continuar.
Defina as Configurações de Rede de Arquivos Offline no Windows
Você pode definir um horário para verificar qualquer conectividade lenta e quando ocorrer uma conexão lenta. O Windows começará a funcionar offline automaticamente.
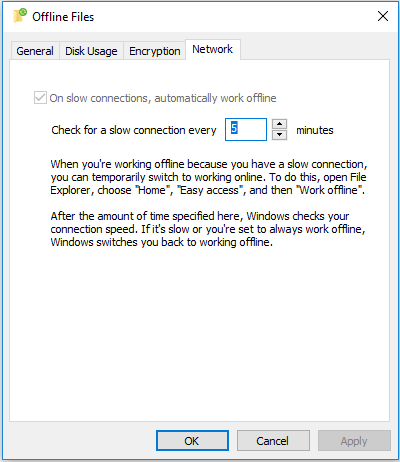
Como Desativar a Central de Sincronização?
Caso você não queira usar a Central de Sincronização, pode optar por desabilitar o recurso. Para fazer isso, é necessário encerrar o mobysync.exe no Gerenciador de Tarefas. Depois disso, a central será desativada.
Você também pode fazer isso no própria Central de Sincronização. Abra a Central de Sincronização, clique em Gerenciar arquivos offline e clique em Desativar links offline. Depois disso, a Central de Sincronização será desabilitada.
O conteúdo acima esclareceu aspectos sobre as funções e o uso da Central de Sincronização. Mostramos como sincronizar arquivos do servidor de rede para o HD local e gerenciar arquivos offline. Mas o que você deve fazer se quiser sincronizar arquivos com a unidade de rede?
Na parte a seguir, mostraremos uma alternativa à Central de Sincronização – o MiniTool ShadowMaker. Ele permite que você sincronize arquivos de um computador local com um HD externo, HD interno ou unidade de rede. Continue lendo para ver mais informações detalhadas.
Como Sincronizar Arquivos Com a Unidade de Rede?
O MiniTool ShadowMaker é um software de backup do Windows 10 profissional, projetado para fazer backup de arquivos, pastas, discos, partições e do sistema operacional. Ele também conta com o recurso de sincronização para manter arquivos de forma congruente e atualizada em dois ou mais locais.
Agora, mostraremos como usar seu recurso Sincronizar para sincronizar arquivos.
1. Baixe o MiniTool ShadowMaker no botão a seguir, instale e inicie o programa.
MiniTool ShadowMaker TrialClique para baixar100%Limpo e seguro
2. Clique em Continuar Teste.
3. Entre na interface principal do MiniTool ShadowMaker e acesse a página Sincronizar.
4. Clique no módulo Origem para escolher os arquivos ou pastas que deseja sincronizar.
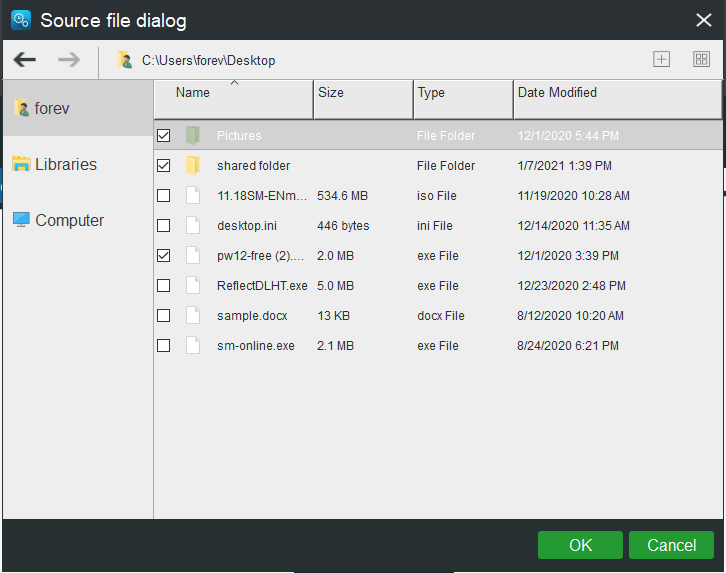
5. Em seguida, clique no módulo Destino para escolher o disco onde deseja salvar os arquivos. Se você quiser sincronizá-los com uma unidade de rede, use a opção Compartilhado.
6. Clique em Adicionar Novo e insira o caminho, nome e senha do servidor de internet.
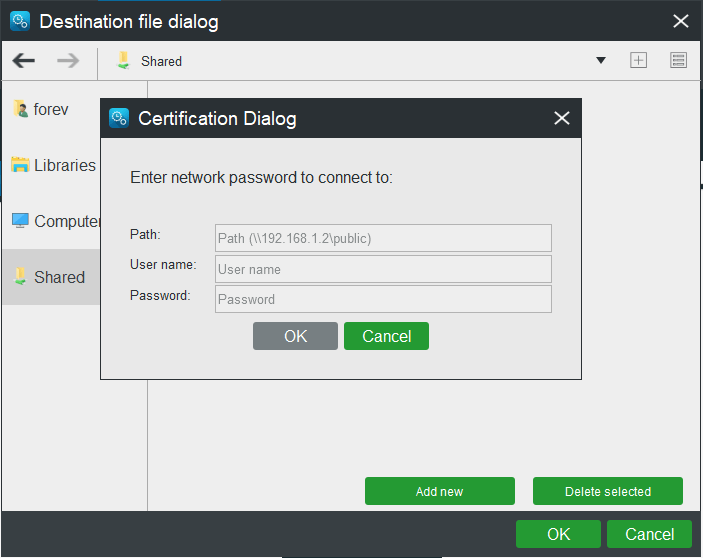
7. O MiniTool ShadowMaker também permite definir a sincronização automática. Para fazer isso, basta clicar no botão Agendar.
8. Depois que a origem e o destino da sincronização forem selecionados, clique em Sincronizar Agora para iniciar a sincronização dos arquivos com a unidade de rede.
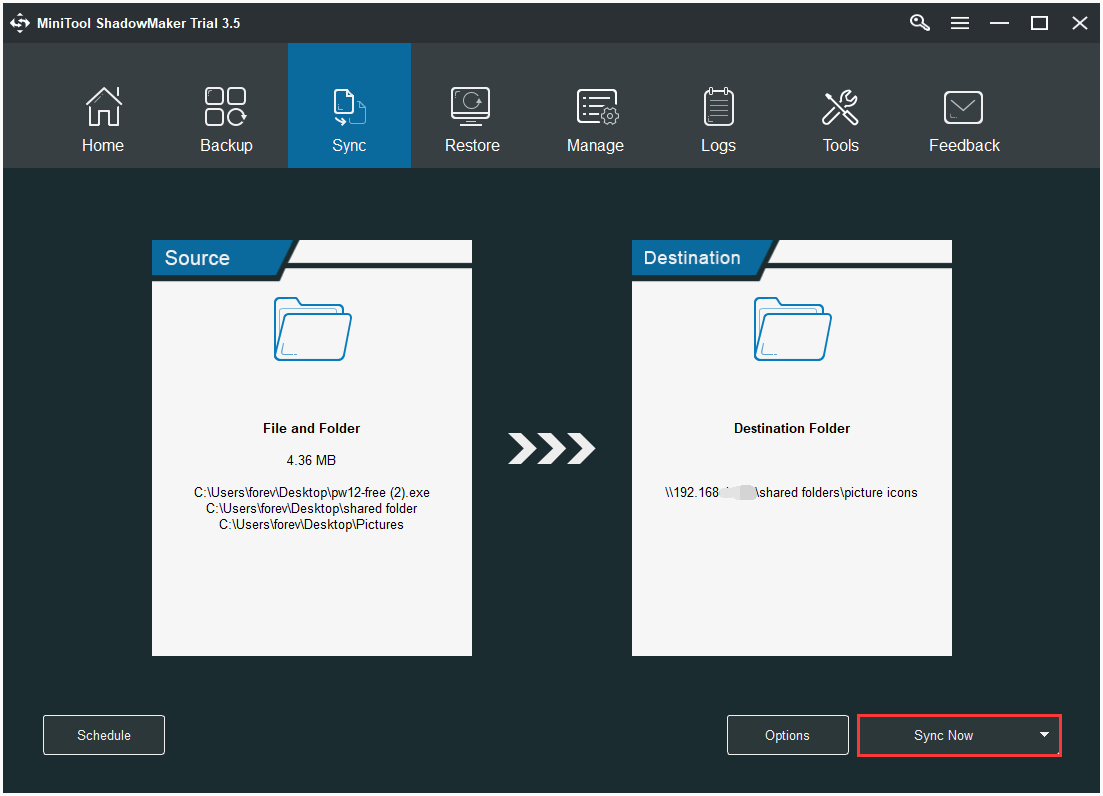
Após concluir todos os passos, você terá sincronizado os arquivos do computador local com a unidade de rede. Portanto, se você deseja sincronizar arquivos de forma fácil, rápida e eficiente, experimente o MiniTool ShadowMaker.
Além do recurso de backup e sincronização de arquivos, o MiniTool ShadowMaker também permite que você execute algumas soluções de recuperação. Se o seu computador travar, você pode restaurá-lo para um estado anterior com a imagem do sistema criada anteriormente.
Por fim, o MiniTool ShadowMaker também é uma ferramenta de clonagem de disco rígido que ajuda você a clonar um SO de HDD para SSD sem perder dados.
Conclusão
Em resumo, esta postagem mostra o que é e como ativar e desativar a Central de Sincronização do Windows 10. Se você conhece outros bons recursos ou tutoriais da Central de Sincronização, pode compartilhar com a gente na seção de comentários abaixo.
Caso encontre algum problema com o MiniTool ShadowMaker, fique à vontade para entrar em contato pelo e-mail [email protected] e nós responderemos a você o mais breve possível.
Perguntas Frequentes Sobre a Central de sincronização
Como funciona a central de sincronização?
A Central de Sincronização é uma ferramenta interna do Windows 10 usada para sincronizar arquivos do servidor de rede com o computador local. Para utilizar essa ferramenta, é necessário que existam arquivos na unidade de rede. Você pode gerenciar arquivos offline em sua unidade local mesmo que o servidor de rede não esteja conectado.
Como faço para desativar a Central de Sincronização?
Para desabilitar a ferramenta, abra a Central de Sincronização, clique em Gerenciar arquivos offline e em Desabilitar arquivos offline.
Onde fica a Central de Sincronização?
A Central de Sincronização é uma ferramenta interna do Windows 10 que pode ser encontrada no Painel de Controle ou na bandeja do sistema quando estiver ativada. Em caso de conflito de sincronização, você verá um triângulo amarelo e uma exclamação na frente do ícone da Central de Sincronização.