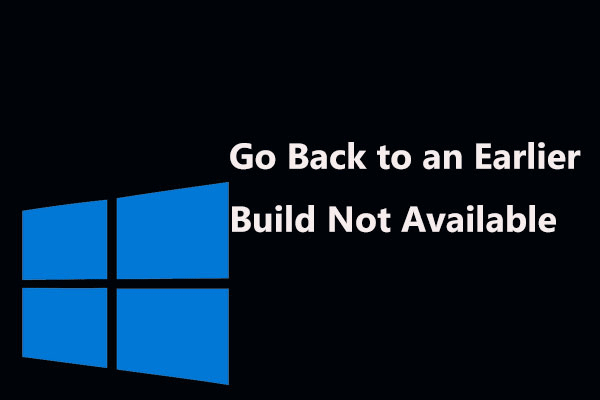Cuando inicias sesión en el sistema operativo Windows, puede que te aparezca un mensaje de error diciendo C:\Windows\system32\config\systemprofile\Desktop no está disponible. Este error puede presentarse en muchas versiones de Windows. Por suerte, este tutorial de MiniTool te ofrece cantidad de soluciones. Además, también te presentamos un buen consejo.
C:\Windows\system32\config\systemprofile\Desktop no está disponible en Windows 7/8/10
En ocasiones, puedes darte cuenta de que tu escritorio aparece completamente en blanco después de iniciar sesión en tu sistema operativo Windows y que no puedes ver ninguno de los archivos de los que se hayan guardado previamente en el escritorio. A continuación, aparece un error en el escritorio diciendo “C:\Windows\system32\config\systemprofile\Desktop no está disponible”.
Debes asegurarte de que el disco se encuentra conectado correctamente si la ubicación está en este PC. Si la ubicación es una red, asegúrate de que estás conectado a Internet o a esa red. Si la ubicación no puede encontrarse, debe ser borrada.
En ocasiones, te aparece un error parecido «C:\Windows\system32\config\systemprofile\Desktop se refiere a una ubicación que no está disponible”.
Si el escritorio systemprofile no está disponible, esto quiere decir que los archivos de tu sistema han resultado dañados de algún modo. Normalmente, el error ocurre después de una actualización de Windows o de un bloqueo repentino del sistema. Como resultado, el perfil de escritorio por defecto no se encuentra en la ubicación especificada y no se puede cargar el escritorio.
No importa si estás utilizando Windows 10, Windows 7, Windows 8, Windows Server 2012 o Server 2016, puede que aparezca y te moleste este problema. Por suerte, puedes solucionar el problema de ubicación del escritorio no disponible probando con los métodos que aparecen a continuación.
Soluciones para reparar system32\config\systemprofile\Desktop no está disponible
Método 1: restaurar la ubicación predeterminada
Cuando nos ocurre el problema – system32 config systemprofile desktop no está disponible en Windows 10/8/7, el sistema no puede vincularse a su ubicación por defecto. En este caso, reiniciar la ubicación puede servir para ayudarte.
Aquí tienes lo que debes hacer
1. Presiona las teclas Win + E en tu teclado al mismo tiempo para que se abra el explorador de Windows.
2. Haz clic en Este PC para ampliar la lista, haz clic derecho en Escritorio y elige las propiedades.
3. Ve a la pestaña de Ubicación, haz clic en el botón de Restaurar valores predeterminados.
4. Haz clic en Aplicar y después en Aceptar para guardar los cambios.
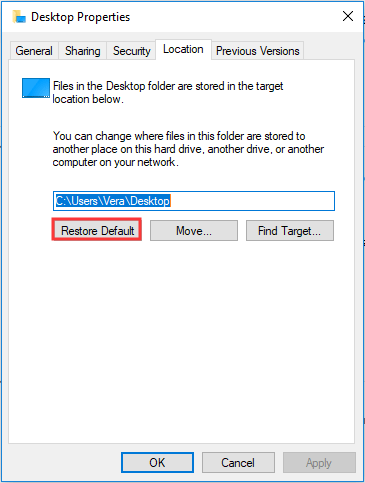
Método 2: copiar la carpeta del escritorio predeterminada
Según los comentarios de los usuarios, si restablecemos la carpeta del escritorio o cambiamos la ruta de nuestro escritorio a C:\ Windows\system32\config\systemprofile esto parece funcionar bien.
A continuación, te mostramos cómo hacerlo siguiendo unos sencillos pasos:
- Ejecutar el explorador de Windows presionando las teclas Win + E.
- Dirígete a la pestaña de Vista y marca la casilla de Elementos ocultos.
- Introduce C:\users\Default\ en la barra de tareas y copia la carpeta Desktop (escritorio).
- Navegar hasta C:\Windows\system32\config\systemprofiley pega la carpeta copiada.
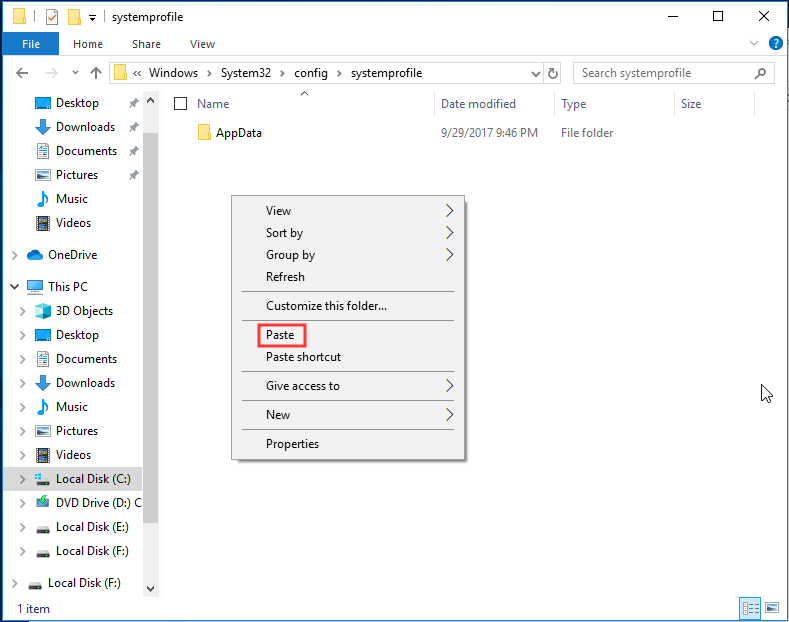
Después de hacer esto, prueba a reiniciar tu PC y comprueba si el error C:\Windows\system32\config\systemprofile\Desktop no está disponible ha sido solucionado.
Método 3: comprobar la ubicación del escritorio por medio del editor del registro
Si todos los métodos anteriores no funcionan para solucionar el problema ubicación del escritorio no disponible en Windows 10/8/7, puedes comprobar la ubicación por medio del editor del registro de Windows.
Siga la instrucción a continuación:
- Dale a Win + R para que aparezca el cuadro de diálogo de Ejecutar.
- Introduce regedit en el cuadro de texto y haz clic en Aceptar para abrir el editor del registro.
- Entra a esta ubicación: Computer\HKEY_CURRENT_USER\Software\Microsoft\Windows\CurrentVersion\Explorer\User Shell Folders.
- Haz doble clic sobre Desktop y asegúrate de que el valor de sus datos sea C:\Users\%USERNAME%\Desktop o %USERPROFILE%\Desktop.
- Haz clic en Aceptar. Reinicia tu PC para comprobar si este problema persiste.
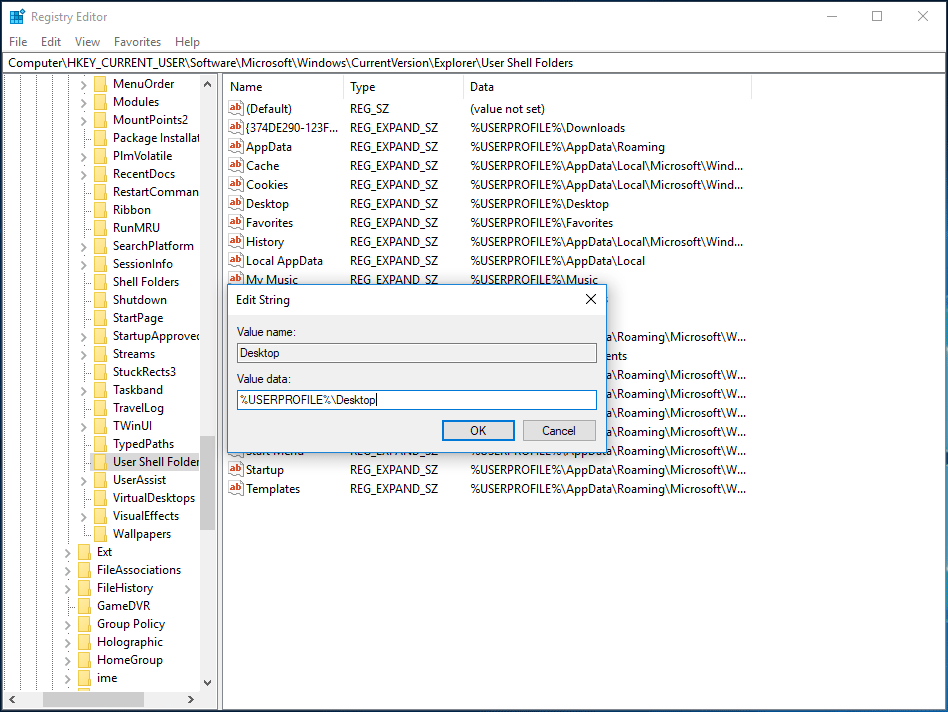
Método 4: crear una cuenta de usuario nueva
Para solucionar C:\Windows\system32\config\systemprofile\Desktop no está disponible, puedes probar a crear una nueva cuenta y copiar tus antiguos datos a la cuenta nueva.
Tomemos Windows 10 como ejemplo:
1. Abre la ventana de Ejecutar dándole a Win+R.
2. Introduce cmd y presiona Ctrl + Mayús + Intro para ejecutar el símbolo del sistema con derechos de administrador.
3. En la ventana de CMD, introduce control userpasswords2 y presiona la tecla intro.
4. En la ventana emergente, haz clic en el botón Añadir.
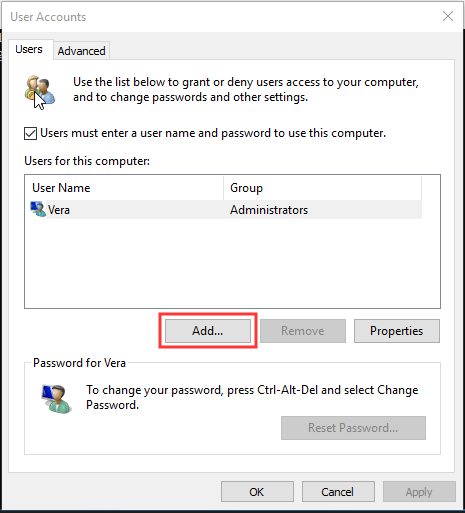
5. Haz clic en Iniciar sesión sin una cuenta de Microsoft (no recomendado) en la siguiente ventana.
6. Haz clic en Cuenta local.
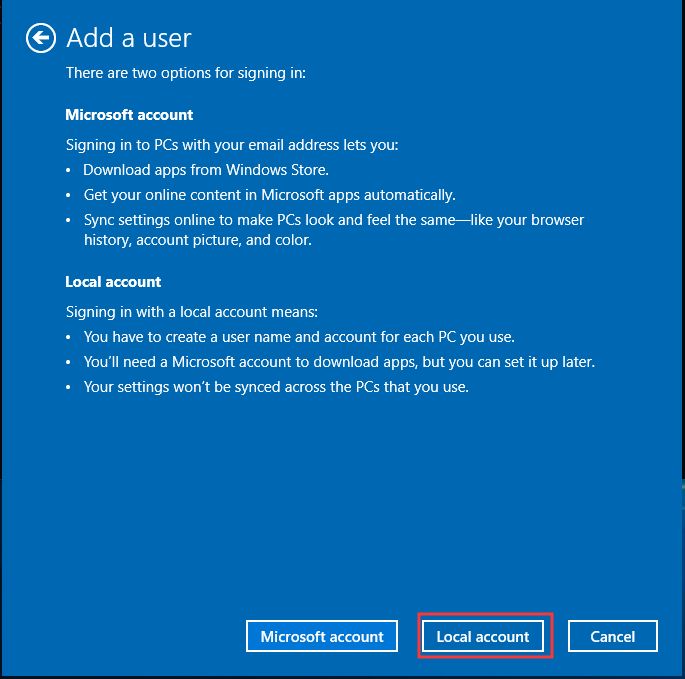
7. Introduce el nombre de usuario, la contraseña y una pista para la contraseña.
8. Haz clic en Finalizar.
9. Para asignarle derechos de administrador a la cuenta nueva, haz clic en ella y elige las Propiedades.
10. Dentro de Membresía de grupo, elige Administrador y guarda los cambios.
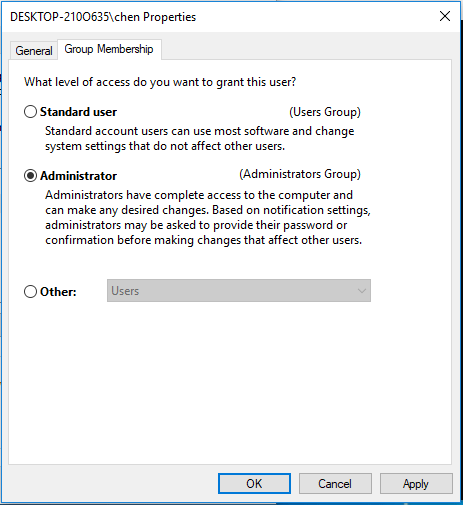
11. Reinicia tu PC e inicia sesión en el sistema con esa cuenta nueva.
El problema C:\Windows\system32\config\systemprofile\Desktop no está disponible ya no aparecerá. Luego, puedes mover los archivos de la cuenta vieja a la cuenta nueva.
Método 5: ejecuta el verificador de archivos del sistema
Como mencionamos antes, el error «desktop se refiere a una ubicación que no está disponible» o el problema de el escritorio del perfil del sistema no está disponible se produce porque hay archivos dañados del sistema. Por lo tanto, puedes ejecutar el Comprobador de archivos del sistema para buscar daños y para reparar los archivos del sistema dañados en Windows 10/8/7.
- Abre el símbolo del sistema como administrador introduciendo cmd en la caja de Ejecutar y presionando Ctrl + Mayús + Intro.
- Introduce sfc /scannow y dale al intro.
- Espera unos minutos. Luego, sal de la ventana CMD después de que finalice el escaneo.
Método 6: reparar escritorio no disponible con Windows Update
El problema C:\Windows\system32\config\systemprofile\Desktop no está disponible puede aparecer porque la instalación de Windows todavía no está completa o porque no se terminó correctamente. Por lo tanto, puede llevar a cabo una actualización del sistema manualmente.
- Crear una unidad USB de arranque a partir de un archivo ISO utilizando la herramienta de creación de medios.
- Introduce el dispositivo y acceda a él por medio del explorador de archivos presionando las teclas Win + E.
- Haz doble clic en setup.exe.
- Elige la opción Actualizar este PC ahora.
- A continuación, sigue las instrucciones que aparecen en pantalla para terminar la actualización in situ.
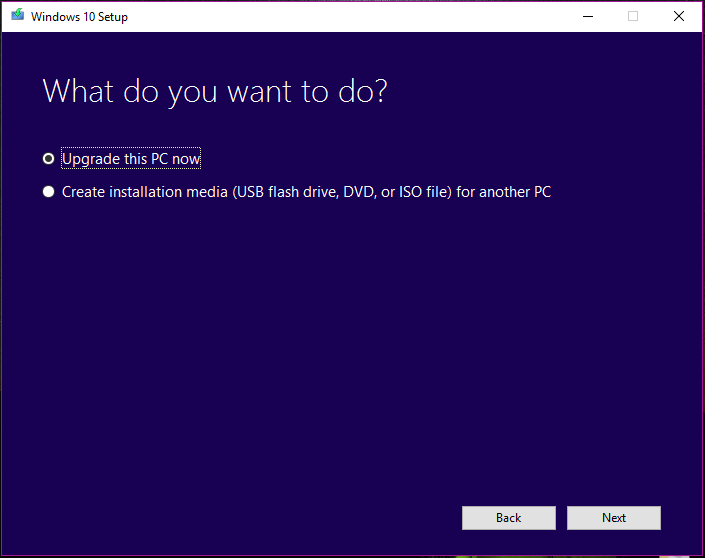
Método 7: volver a una versión anterior de Windows 10
Algunos usuarios han informado de que volver a otra versión de Windows 10 puede resultar útil para solucionar systemprofile el escritorio no está disponible. Si el escritorio no se puede encontrar después de una actualización, se puede realizar esta solución.
- Presiona Win + I para ejecutar la configuración de Windows.
- Ir a Actualización y seguridad > Recuperación.
- Ve a la sección Volver a la versión anterior de Windows 10 y haz clic en Empezar.
- Termina las operaciones de reversión a la versión anterior siguiendo las indicaciones del asistente en pantalla.
Método 8: reinstalar Windows
Si ninguna de las soluciones anteriores funciona para ti, el último método que puedes probar es reinstalar Windows 10/8/7. En cuanto a la reinstalación de Windows, existen muchos métodos que puedes probar, por ejemplo, restablecer tu PC (en esto encontrarás dos opciones: mantener tus archivos y eliminar todo), puedes utilizar la función de Fresh start para realizar una instalación limpia con un disco de arranque o una unidad USB.
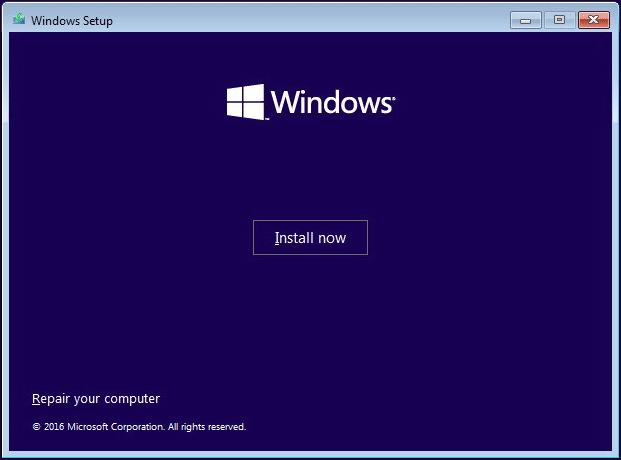
Simplemente, tienes que elegir uno basado en tu sistema y volver a reinstalar tu Windows. Este artículo Restablecer Windows 10 VS Instalación limpia VS Fresh Start, ¡guía detallada! te ofrece mucha información sobre el tema.
Sugerencias para crear una imagen del sistema
Después de haber probado los métodos anteriores, debes poder haber solucionado el error «desktop se refiere a una ubicación que no está disponible» o el problema systemprofile desktop no está disponible en Windows 10/8/7.
Ahora, tenemos un consejo que es hacer una copia de seguridad de tu sistema Windows de inmediato. Ya sabes que reparar una ubicación del escritorio no disponible es algo realmente problemático y también un poco complicado. Si has realizado una copia de seguridad de tu sistema con antelación, puedes restaurar el sistema a un estado anterior para ayudarte, sin tener que perder demasiado tiempo para solucionar los problemas.
¿Cómo hacer una copia de seguridad del sistema del PC? ¡Tranquilo! MiniTool ShadowMaker puede ayudarte. Ya que es un software de respaldo fiable y profesional, puede hacer fácilmente copias de seguridad del sistema operativo Windows, de discos, particiones, archivos y carpetas.
Este software gratuito te ofrece la posibilidad de hacer copias de seguridad automáticas, incrementales y diferenciales. También soporta la sincronización de archivos y la clonación de discos. Para mantener tu PC seguro, puedes hacer una copia de seguridad de tu PC a un disco duro externo, a una unidad flash USB, a una carpeta compartida, etcétera.
Descarga ahora la edición de prueba Trial Edition de MiniTool ShadowMaker haciendo clic en el botón de descarga que aparece a continuación para hacer una copia de seguridad del sistema. Debes saber que esta edición solo te ofrece una prueba gratuita válida durante 30 días. Para utilizarla para siempre, actualiza a la Pro Edition.
MiniTool ShadowMaker TrialHaz clic para Descargar100%Limpio y seguro
1. Ejecuta MiniTool ShadowMaker que ha sido instalada en tu ordenador con Windows 10/8/7.
2. Navega hasta la función Copia de seguridad, allí verás que las particiones del sistema, incluyendo la unidad C y la partición reservada del sistema, se encuentran seleccionadas como fuente de la copia de seguridad por defecto.
3. Haz clic en Destino y elige una ruta de almacenamiento. Por ejemplo, es recomendable utilizar un disco duro externo.
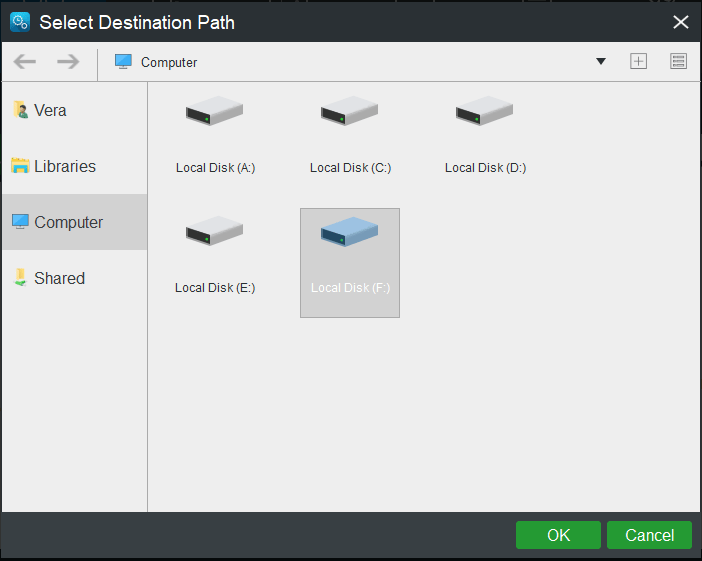
4. Después de hacer clic en Aceptar, vuelve a la página de la copia de seguridad. Luego, haz clic en Hacer copia de seguridad ahora para llevar a cabo la copia de seguridad de inmediato.
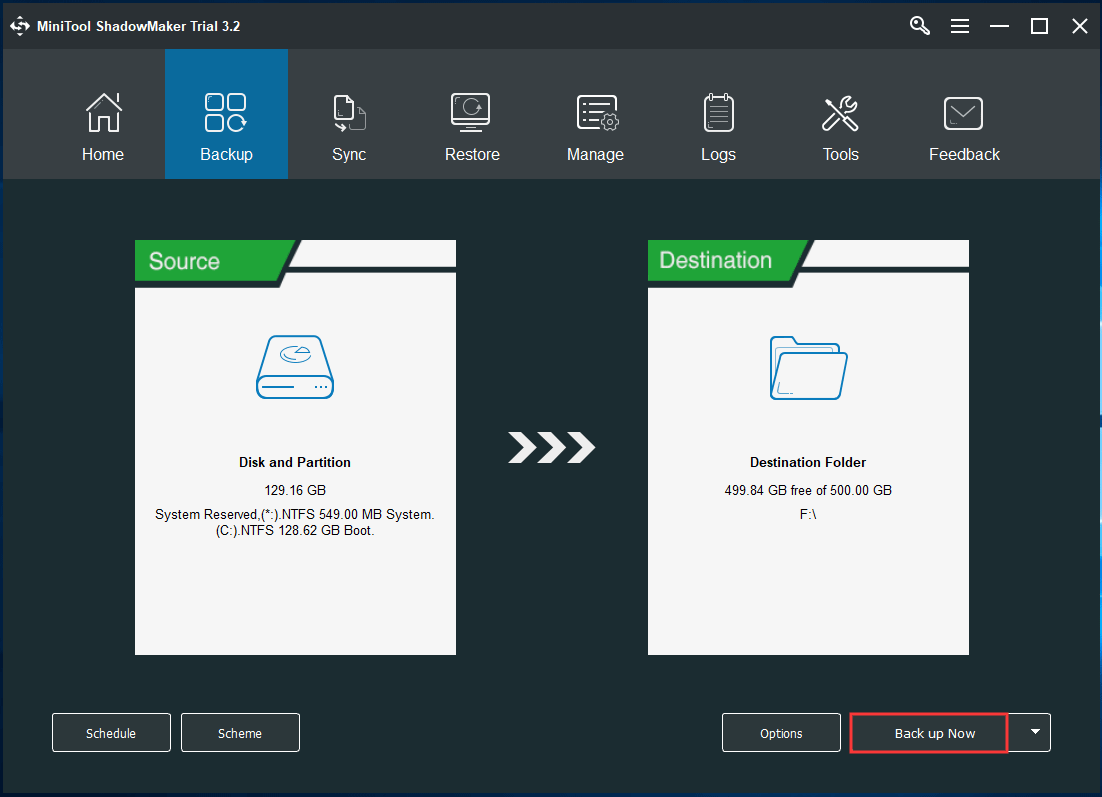
MiniTool ShadowMaker es muy útil para hacer una copia de seguridad de tu sistema. Cuando te aparezca el problema C:\Windows\system32\config\systemprofile\Desktop no está disponible en Windows 10/8/7, puedes utilizar directamente la copia de seguridad del sistema para revertir tu PC a un estado anterior. Esta publicación Restaurar fácilmente la imagen del sistema desde un disco duro externo en Windows te indica cómo realizar una recuperación del sistema.
¿Estás interesado en MiniTool ShadowMaker y te gustaría probarlo? Descárgalo ahora del siguiente botón. Además, puedes compartirlo con tus amigos y darles la posibilidad de utilizarlo para hacer copias de seguridad del PC.
MiniTool ShadowMaker TrialHaz clic para Descargar100%Limpio y seguro
Conclusión
¿Has descubierto que tu escritorio se encuentra en blanco y que aparece el error «C:\Windows\system32\config\systemprofile\Desktop no está disponible» después de iniciar sesión? No te preocupes. No importa si estás usando Windows 7/8/10, puedes probar los métodos propuestos en este artículo. Al menos uno de ellos te será útil para librarte del error.
Además, si conoces otros métodos para solucionar el problema de ubicación del escritorio no disponible, háznoslo saber. Además, puedes formularnos cualquier pregunta que surja durante el uso de nuestro software. Puedes dejar tu idea a continuación o enviar un correo electrónico a [email protected].
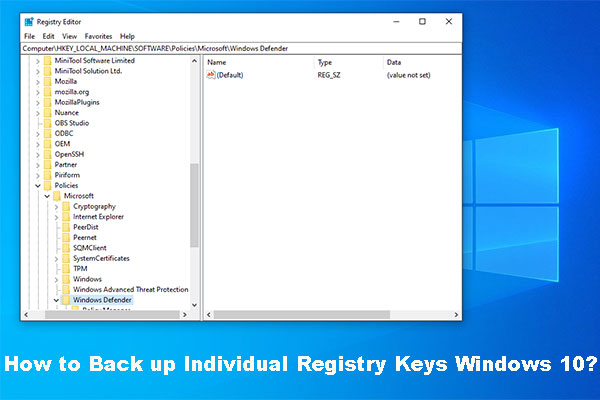
![Error en el servicio de perfil de usuario al iniciar sesión | Cómo arreglar [SOLUCIÓN]](https://mt-test.minitool.com/images/uploads/2022/10/error-en-el-servicio-de-perfil-de-usuario-al-iniciar-sesion-thumbnail.jpg)