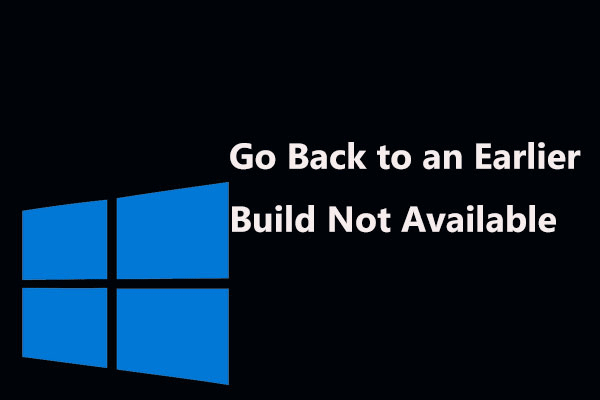Lorsque vous vous connectez au système d'exploitation Windows, il se peut que vous receviez le message d'erreur suivant: "C:\Windows\system32\config\systemprofile\Desktop est indisponible". Cette erreur peut se produire sur de nombreuses versions de Windows. Ce tutoriel de MiniTool vous propose plusieurs solutions. De plus, une suggestion vous est également donnée.
C:\Windows\system32\config\systemprofile\Desktop est indisponible Windows 7/8/10
Il arrive parfois que le bureau soit complètement vide après la connexion à votre système d’exploitation Windows et que vous ne trouviez aucun des fichiers précédemment enregistrés sur le bureau. Une erreur s’affiche alors sur le bureau, indiquant que « C:\Windows\system32\config\systemprofile\Desktop est indisponible ».
Assurez-vous que le disque est correctement connecté, si l’emplacement est sur ce PC. Si l’emplacement se trouve sur un réseau, assurez-vous que vous êtes connecté à Internet ou au réseau. Si l’emplacement est introuvable, il peut avoir été supprimé.
Parfois, vous obtenez une erreur similaire « C:\Windows\system32\config\systemprofile\Desktop fait référence à un emplacement qui est indisponible ».
Si systemprofile desktop est indisponible, cela signifie que vos fichiers système ont été corrompus d’une manière ou d’une autre. En général, l’erreur se produit après une mise à jour de Windows ou un plantage soudain du système. En conséquence, le profil de bureau par défaut est introuvable à l’emplacement spécifié et le bureau ne peut pas être chargé.
Que vous utilisiez Windows 10, Windows 7, Windows 8, Windows Server 2012 ou Server 2016, ce problème peut vous embêter. Heureusement, vous pouvez corriger l’emplacement de bureau indisponible en suivant les méthodes ci-dessous.
Solutions pour corriger system32\config\systemprofile\Desktop est indisponible
Méthode 1: Restaurer le chemin d’accès par défaut
Lorsque le problème – system32 config systemprofile desktop est indisponible Windows 10/8/7 se produit, le système est incapable de se lier à son emplacement par défaut. Dans ce cas, la réinitialisation de l’emplacement peut être utile pour vous sortir d’affaire.
Voici ce que vous devez faire:
1. Appuyez simultanément sur les touches Win + E de votre clavier pour ouvrir Windows Explorer.
2. Cliquez sur Ce PC pour développer la liste, faites un clic droit sur Bureau et choisissez Propriétés.
3. Allez dans l’onglet Emplacement, cliquez sur le bouton Restaurer par défaut.
4. Cliquez sur Appliquer, puis sur OK pour enregistrer le changement.
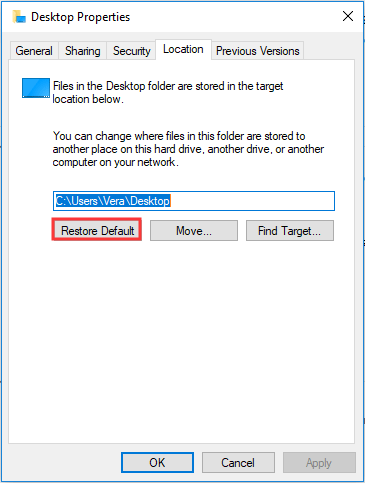
Méthode 2: Copier le dossier du bureau par défaut
D’après les commentaires des utilisateurs, rétablir le dossier du Bureau ou changer le chemin d’accès de votre Bureau en C:\Windows\system32\config\systemprofile semble bien fonctionner.
Voici comment procéder en quelques étapes simples:
- Lancez Windows Explorer en appuyant sur Win + E.
- Allez dans l’onglet Affichage et cochez la case des éléments masqués.
- Tapez C:\users\Default\ dans la barre d’adresse et copiez le dossier Bureau.
- Naviguez jusqu’à C:\Windows\system32\config\systemprofile et collez le dossier copié.
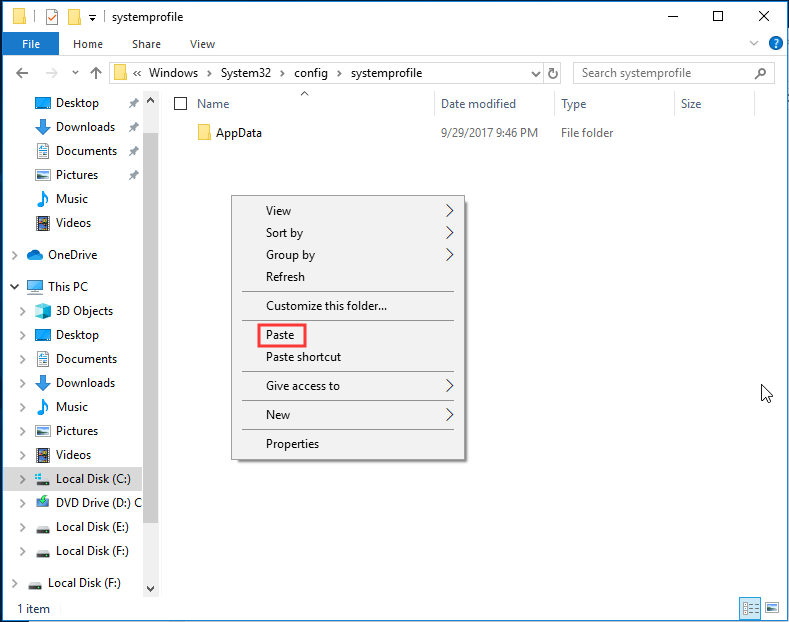
Ensuite, redémarrez votre ordinateur et vérifiez si l’erreur « C:\Windows\system32\config\systemprofile\Desktop est indisponible » a été corrigée.
Méthode 3: Vérifier l’emplacement du bureau via l’Éditeur de registre
Si les méthodes ci-dessus ne permettent pas de corriger l’emplacement du bureau indisponible sous Windows 10/8/7, vérifiez l’emplacement via l’Éditeur de registre Windows.
Suivez les instructions ci-dessous:
- Appuyez sur Win + R pour obtenir la boîte de dialogue Exécuter.
- Saisissez regedit dans la zone de texte et cliquez sur OK pour ouvrir l’Éditeur de registre.
- Allez à ce chemin d’accès: Computer\HKEY_CURRENT_USER\Software\Microsoft\Windows\CurrentVersion\Explorer\User Shell Folders.
- Double-cliquez sur Bureau et assurez-vous que ses données de valeur sont C:\Users\%USERNAME%\Desktop ou %USERPROFILE%\Desktop.
- Cliquez sur OK. Redémarrez votre PC pour vérifier si le problème persiste.
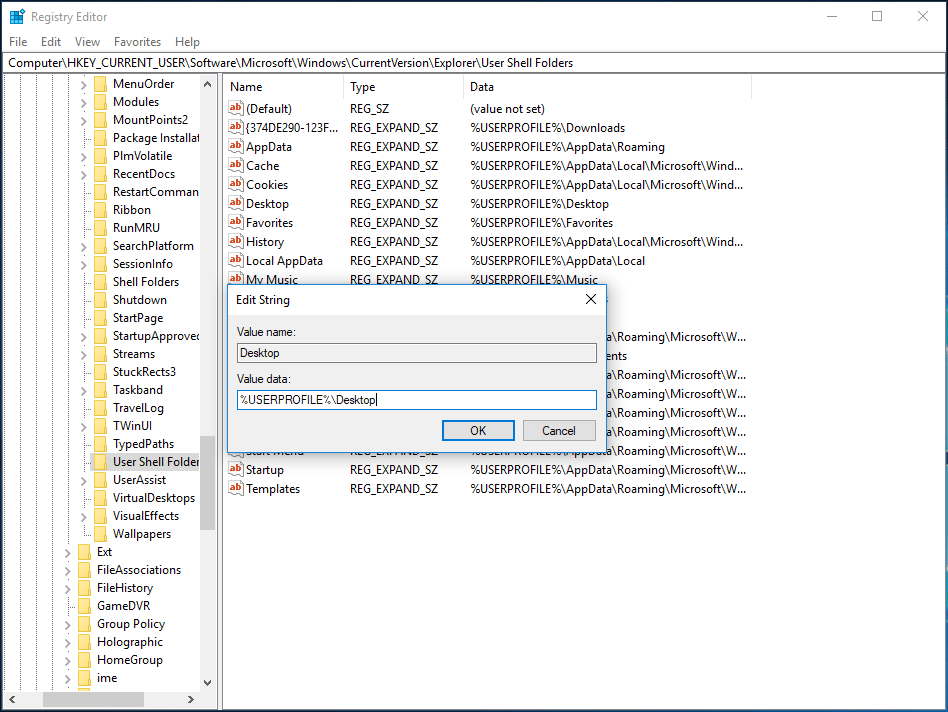
Méthode 4: Créer un nouveau compte utilisateur
Pour corriger C:\Windows\system32\config\systemprofile\Desktop est indisponible, vous pouvez essayer de créer un nouveau compte et copier vos anciennes données sur le nouveau compte.
Prenez Windows 10 à titre d’exemple:
1. Ouvrez la fenêtre Exécuter en appuyant sur Win + R.
2. Saisissez cmd et appuyez sur Ctrl + Shift + Enter pour exécuter l’Invite de commandes avec des droits administratifs.
3. Dans la fenêtre CMD, saisissez control userpasswords2 et appuyez sur Enter.
4. Dans la fenêtre pop-up, cliquez sur le bouton Ajouter.
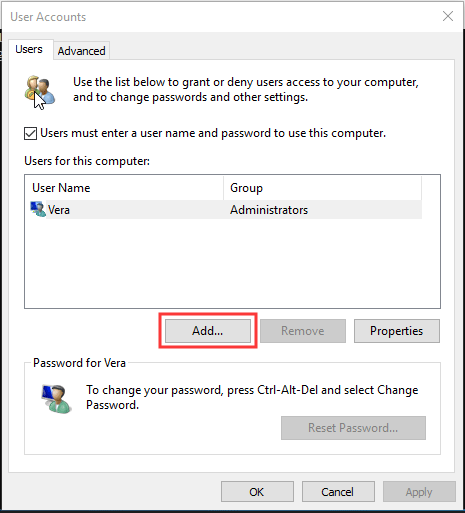
5. Cliquez sur Se connecter sans compte Microsoft (non recommandé) dans la nouvelle fenêtre.
6. Cliquez sur Compte local.
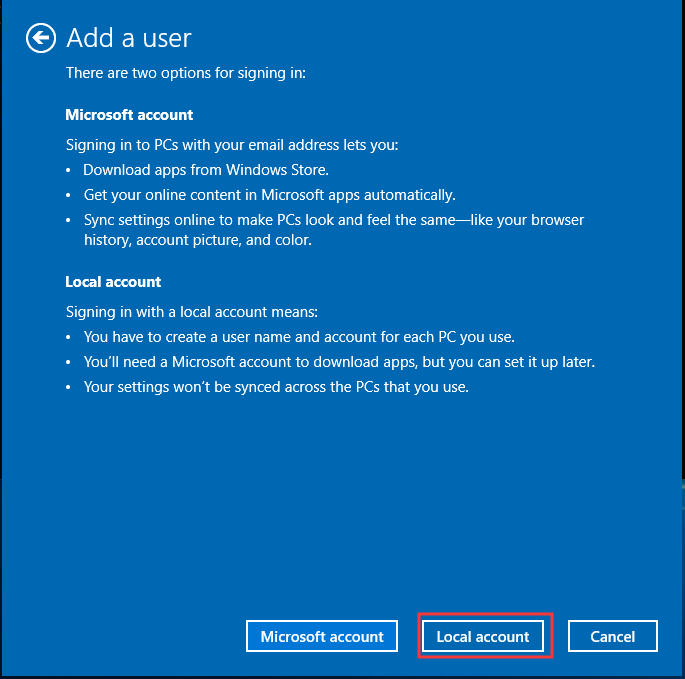
7. Tapez le nom d’utilisateur, le mot de passe et l’indice du mot de passe.
8. Cliquez sur Terminer.
9. Pour attribuer au nouveau compte des droits d’administration, cliquez dessus et choisissez Propriétés.
10. Sous Appartenance à un groupe, choisissez Administrateur et enregistrez le changement.
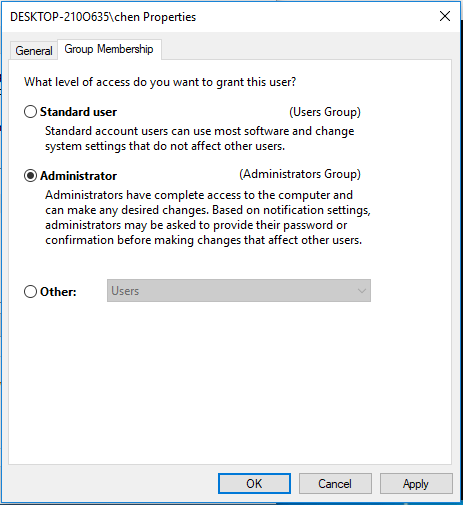
11. Redémarrez votre PC et connectez-vous au système à l’aide du nouveau compte.
Le problème « C:\Windows\system32\config\systemprofile\Desktop est indisponible » n’apparaîtra plus. Ensuite, vous pourrez déplacer les fichiers de l’ancien compte vers le nouveau compte.
Méthode 5: Exécuter le Vérificateur de fichiers système
Comme mentionné ci-dessus, l’erreur « desktop fait référence à un emplacement qui est indisponible » ou le problème de systemprofile desktop est indisponible se produit en raison de fichiers système corrompus. Ainsi, vous pouvez exécuter le Vérificateur de fichiers système pour analyser la corruption et corriger les fichiers système endommagés sous Windows 10/8/7.
- Ouvrez l’Invite de commandes en tant qu’administrateur en saisissant cmd dans la boîte Exécuter et en appuyant sur Ctrl + Shift + Enter.
- Saisissez sfc /scannow et appuyez sur Enter.
- Attendez quelques minutes. Puis, une fois l’analyse terminée, quittez la fenêtre CMD.
Méthode 6: Corriger le Bureau indisponible via la mise à jour de Windows
Le problème « C:\Windows\system32\config\systemprofile\Desktop est indisponible » peut apparaître parce que l’installation de la mise à jour de Windows n’est pas encore complétée ou ne s’est pas terminée correctement. Ainsi, vous pouvez effectuer une mise à jour du système manuellement.
- Créez une clé USB bootable depuis un fichier ISO à l’aide de l’outil de création de supports.
- Insérez le périphérique et accédez-y via l’Explorateur de fichiers en appuyant sur Win + E.
- Double-cliquez sur exe.
- Choisissez Mettre à niveau ce PC maintenant.
- Ensuite, suivez les instructions à l’écran pour terminer la mise à niveau en cours.
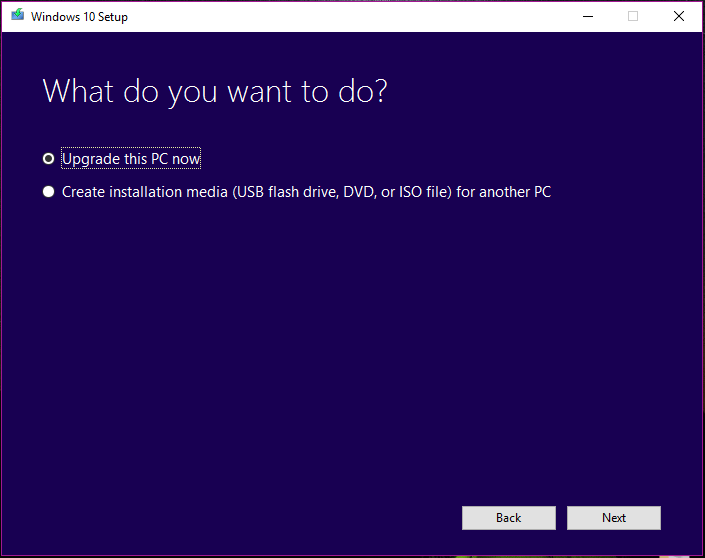
Méthode 7: Revenir à la version précédente de Windows 10
Certains utilisateurs ont signalé que le retour en arrière de Windows 10 peut être utile pour corriger systemprofile desktop est indisponible. Si le bureau est introuvable après une mise à jour, cette solution s’applique.
- Appuyez sur Win + I pour lancer les paramètres de Windows.
- Allez dans Mise à jour et sécurité > Récupération.
- Allez à la section Revenir à la version précédente de Windows 10 et cliquez sur Pour commencer.
- Terminez les opérations de retour en arrière en suivant l’assistant à l’écran.
Méthode 8: Réinstaller Windows
Si aucune des solutions ci-dessus ne vous est utile, la dernière solution possible est de réinstaller Windows 10/8/7. Pour ce faire, plusieurs méthodes sont à votre disposition, par exemple la réinitialisation de votre PC (avec deux options: conserver vos fichiers ou tout supprimer), l’utilisation de la fonctionnalité Nouveau départ ou une installation propre avec un disque bootable ou une clé USB.
afin d’éviter toute perte de données pendant l’installation, nous vous conseillons de sauvegarder vos fichiers importants avant de procéder à l’installation. Faites comme indiqué dans le post Comment sauvegarder des fichiers sous Windows 10? Essayez ce top 4 de méthodes
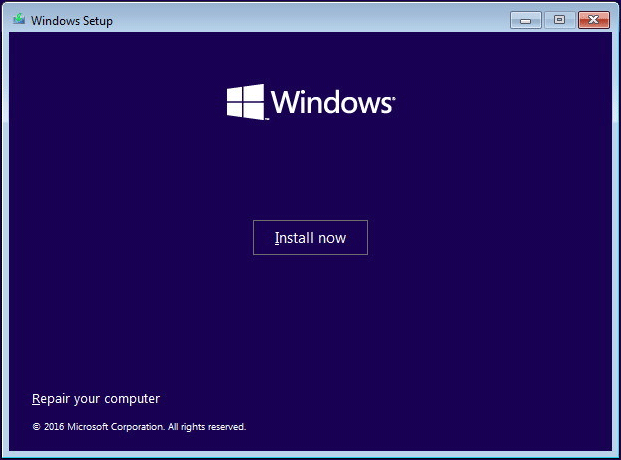
Créer une image système – Suggestion
Après avoir essayé les méthodes ci-dessus, vous devriez vous être débarrassé de l’erreur « desktop fait référence à un emplacement qui est indisponible » ou du problème systemprofile desktop est indisponible de Windows 10/8/7.
Maintenant, nous vous proposons de sauvegarder votre système Windows en une seule fois. Vous savez, corriger l’emplacement du bureau indisponible s’avère compliqué et fastidieux. Si vous avez déjà effectué une sauvegarde du système, vous pouvez directement restaurer le système à un état antérieur pour vous sortir d’affaire, sans avoir à y consacrer beaucoup de temps.
Comment sauvegarder le système du PC? C’est facile! MiniTool ShadowMaker peut vous aider. En tant que logiciel de sauvegarde fiable et professionnel, il peut facilement sauvegarder le système d’exploitation Windows, les disques, les partitions, les fichiers et les dossiers.
La sauvegarde automatique, incrémentielle et différentielle peut être effectuée par ce logiciel gratuit. La synchronisation des fichiers et le clonage des disques sont également pris en charge. Pour assurer la sécurité de votre PC, vous pouvez le sauvegarder sur un disque dur externe, une clé USB, un dossier partagé, etc.
Dès maintenant, obtenez l’édition d’essai de MiniTool ShadowMaker en cliquant sur le bouton de téléchargement ci-dessous pour la sauvegarde du système. Vous devez savoir que cette édition ne vous donne qu’un essai gratuit de 30 jours. Pour l’utiliser définitivement, passez à l’édition Pro.
MiniTool ShadowMaker TrialCliquez pour télécharger100%Propre et sûr
1. Lancez MiniTool ShadowMaker qui a été installé sur votre ordinateur Windows 10/8/7.
2. Naviguez jusqu’à la fonctionnalité de sauvegarde, vous constaterez que les partitions du système, y compris le lecteur C et la partition réservée au système, sont sélectionnées comme source de sauvegarde par défaut.
3. Cliquez sur Destination et choisissez un chemin de stockage. Par exemple, un disque dur externe est recommandé.
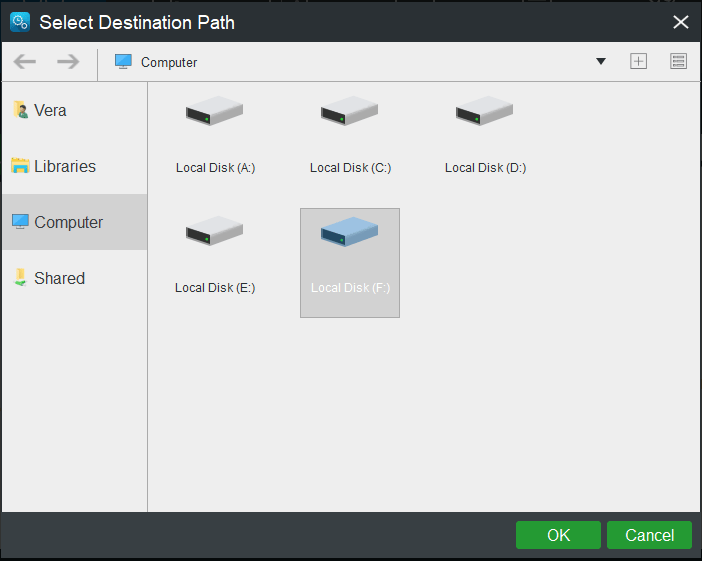
4. Après avoir cliqué sur OK, revenez à la page Sauvegarde. Ensuite, cliquez sur Sauvegarder maintenant pour effectuer l’opération de sauvegarde immédiatement.
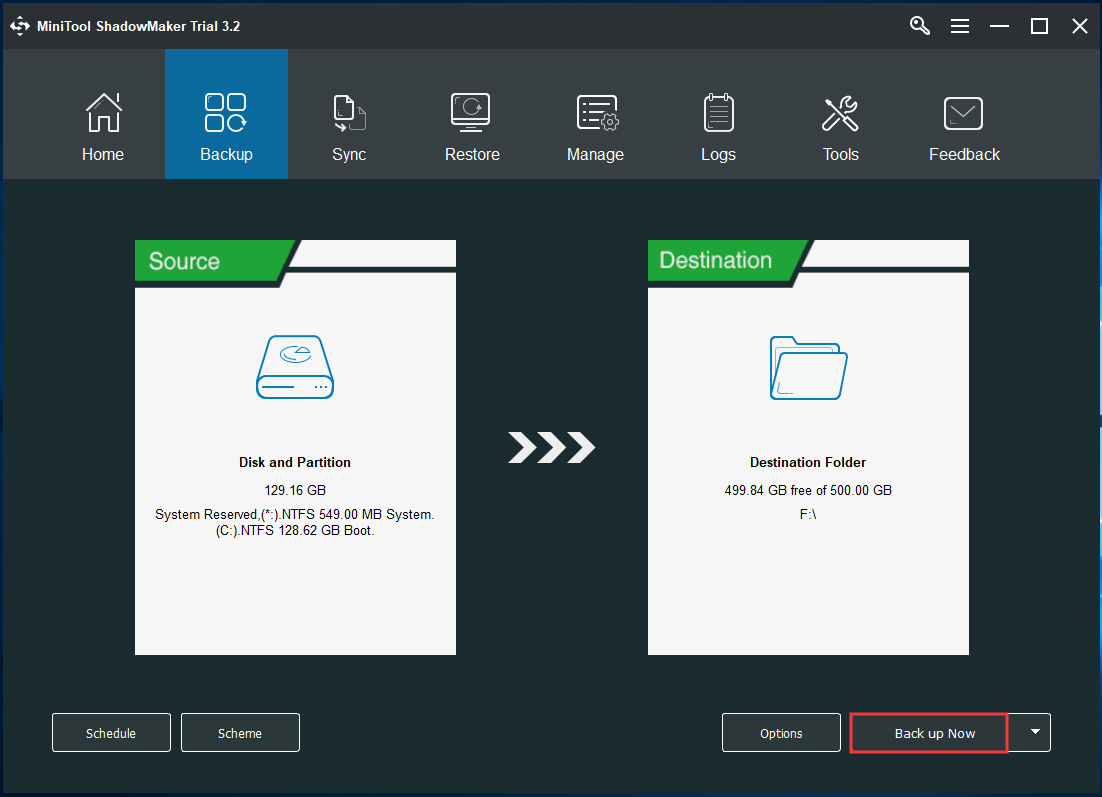
MiniTool ShadowMaker est très utile pour sauvegarder votre système. Lorsque vous rencontrez le problème C:\Windows\system32\config\systemprofile\Desktop est indisponible sous Windows 10/8/7, utilisez directement la sauvegarde du système pour restaurer votre PC à son état précédent. Ce post Restaurer facilement une image système depuis un disque dur externe sous Windows décrit comment effectuer une restauration du système.
Vous êtes intéressé par MiniTool ShadowMaker et vous voulez l’essayer? Maintenant, téléchargez-le depuis le bouton suivant. Vous pouvez également le partager avec vos amis et les laisser l’utiliser pour la sauvegarde de leur PC.
MiniTool ShadowMaker TrialCliquez pour télécharger100%Propre et sûr
Conclusion
Avez-vous constaté que votre bureau est vide avec l’erreur « C:\Windows\system32\config\systemprofile\Desktop est indisponible » après vous être connecté? Ne paniquez pas. Peu importe que vous soyez sous Windows 7/8/10, vous pouvez essayer les méthodes mentionnées dans ce post. L’une d’entre elles vous aidera sûrement à vous débarrasser de cette erreur.
De plus, si vous avez d’autres méthodes pour résoudre l’emplacement du bureau indisponible, faites-le nous savoir. Vous pouvez également nous faire part de vos questions lors de l’utilisation de notre logiciel. Pour ce faire, laissez votre idée ci-dessous ou envoyez un e-mail à [email protected].
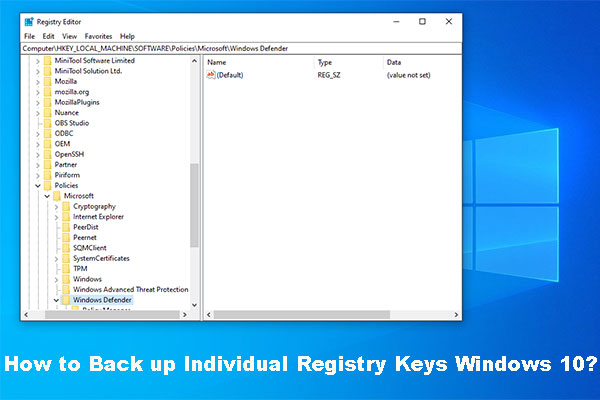
![Le service de profil d'utilisateur a échoué à l'ouverture de session | Comment corriger cela [SOLUTION]](https://mt-test.minitool.com/images/uploads/2022/06/le-service-de-profil-utilisateur-a-echoue-a-l-ouverture-de-session-thumbnail.jpg)