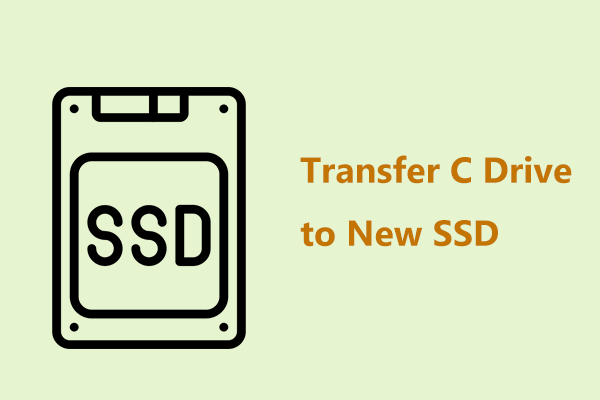Puede ser que en algún momento quieras transferir archivos de PC a PC si compras un ordenador nuevo, porque el antiguo ya no funciona bien. ¿Cómo transferir archivos del ordenador antiguo al ordenador nuevo? ¡Tranquilo! En este artículo vamos a darte cinco métodos útiles para transferir archivos de un ordenador a otro.
La necesidad de transferir archivos al PC
Cuando compras un ordenador nuevo y lleva Windows 10, es emocionante pasarse a este PC, porque se trata de un hardware nuevo y reluciente y de un sistema operativo vivo, ambos esperando para que lo utilicemos. Sin embargo, surge un problema: casi todos los archivos familiares e importantes están en tu ordenador viejo y puede que no estés dispuesto a empezar de nuevo.
Si este es el caso, necesitarás transferir tus datos al almacenamiento del ordenador nuevo antes de dejar apartado el ordenador antiguo. Entonces, ¿cómo transferir archivos de PC a PC en Windows 10?
No te preocupes Existen 5 modos sencillos de facilitar la transición entre distintos ordenadores, ya sea que quieras transferir todos los datos de un ordenador a otro como si son sólo los básicos. En la sección siguiente, te vamos a guiar uno por uno a través de estos métodos.
Cómo transferir los archivos de un PC antiguo a un nuevo PC con Windows 10
Método 1: utilizar un dispositivo de almacenamiento externo
Obviamente, este es el método que casi todos los usuarios pueden elegir. Si dispones de una unidad USB lo suficientemente grande o de un disco duro externo, no tendrás que gastar más dinero en hacer la transferencia de los archivos al PC.
Lo único que puedes hacer es conectar la unidad externa a tu viejo ordenador, mover los archivos y las carpetas del PC antiguo a tu nuevo dispositivo de almacenamiento y, a continuación, conectar esa misma unidad a tu PC nuevo y copiar y pegar los archivos en el ordenador nuevo.
Utilizar un dispositivo de almacenamiento externo para transferir los archivos de un ordenador a otro también sirve para disponer de una copia de seguridad de tus datos. Si algo va mal, puedes restaurar tus datos importantes.
2. Este método tampoco permite mover la configuración de Windows ni tampoco las aplicaciones, sólo transferir los archivos y las carpetas.
Método 2: utilizar MiniTool ShadowMaker para clonar tu disco duro
Es posible que lo que quieras sea mover todos los datos de tu disco, incluyendo la configuración de Windows, las aplicaciones, los archivos personales, los documentos importantes, las imágenes, los vídeos, etcétera, para que tu PC nuevo tenga exactamente la misma configuración que el antiguo.
En estos casos, es una buena opción clonar el disco duro, que te permite tener una copia exacta de tu unidad antigua en el disco duro de tu ordenador nuevo. Cuando termine el proceso de clonación, el disco nuevo debe poder arrancar directamente en tu nuevo PC.
Hay distintas herramientas de clonación para elegir, sin embargo, te recomendamos utilizar MiniTool ShadowMaker encarecidamente. Aunque se trata de un software profesional para hacer copias de seguridad de tu PC con Windows 10/8/7, también funciona como software de clonación de discos duros con su función Clonar disco.
Con esta aplicación, puedes clonar fácilmente el disco duro nuevo al completo. Ahora, no dudes en descarga este programa gratuito. Sólo tienes que hacer clic en el botón siguiente para disfrutar de este programa durante 30 días que dura la prueba gratuita.
MiniTool ShadowMaker TrialHaz clic para Descargar100%Limpio y seguro
Después de apagarlo, desinstalar el disco duro nuevo del PC y conectarlo al PC antiguo. Luego, sigue estos pasos:
Paso 1: abre MiniTool ShadowMaker
- Ejecutar este software de clonación de PC que has instalado en tu PC antiguo.
- Dale a seguir utilizando la edición de prueba.
- Da comienzo a una clonación de disco local con el botón Conectar que tienes en Este equipo.
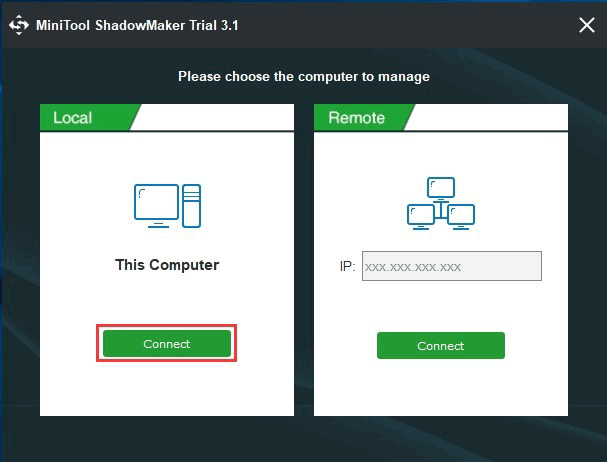
Paso 2: elegir una función
- Accede a la ventana Herramientas haciendo clic encima del botón correspondiente que tienes en la barra de herramientas.
- Elige la función – Clonar disco que está en la siguiente página.
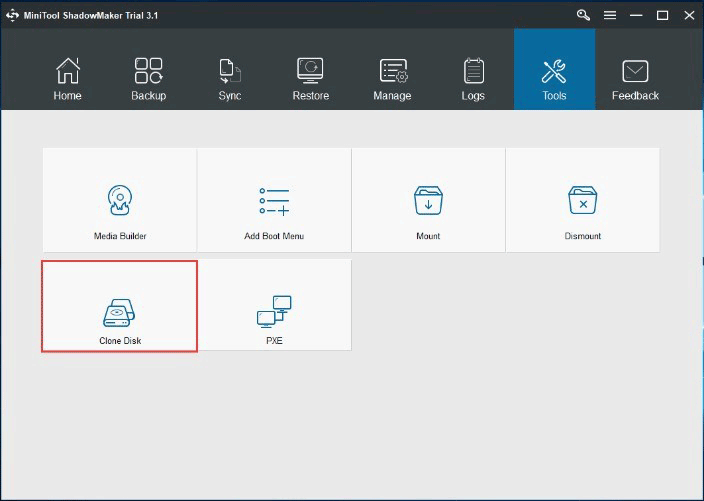
Paso 3: elegir los discos que quieres clonar
Haz clic en las secciones Origen y Destino respectivamente para proceder a elegir el disco de origen y el disco de destino para llevar a cabo la clonación.
- Ignora la advertencia que aparece para seguir adelante.
2. El proceso de clonación de los discos borrará todos los datos del disco duro nuevo, por lo que debes asegurarte de no tener archivos importantes guardados en él.
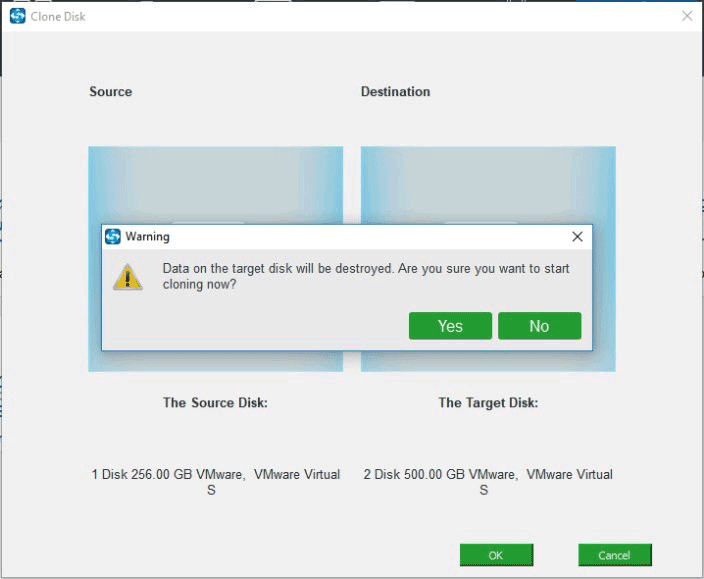
Paso 3: llevar a cabo una clonación
MiniTool ShadowMaker está realizando la clonación de un disco. Si tienes muchos datos en el PC antiguo, el proceso llevará un buen rato. Por favor, espera pacientemente.
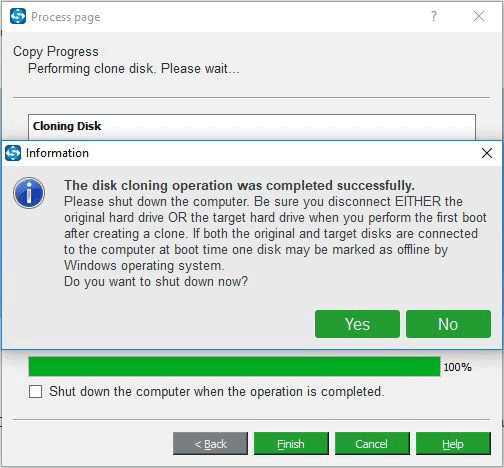
Cuanto termine la clonación del disco, solo tienes que ignorar la información. Para transferir archivos de PC a PC correctamente con la clonación, tendrás que seguir estos pasos:
1. No apagues el PC. Sólo tienes que acceder a la página Herramientas y hacer clic en el Creador de medios para crear un disco arrancable o una unidad flash USB de inicio en caso de que el sistema no arranque porque tiene un hardware diferente.
- Quita el disco de destino del PC antiguo e instálalo en tu PC nuevo.
- En caso de que el hardware de tu ordenador antiguo sea similar al nuevo, entonces podrás arrancar directamente tu PC nuevo al escritorio de Windows.
- Si el hardware entre los dos PCs es diferente, entonces el PC no podrá arrancar tras conectar el disco. Esto es debido a una incompatibilidad del hardware.
En estos casos, hay que conectar el medio que has creado antes al PC nuevo y arrancar tu PC desde el mismo para acceder a MiniTool Recovery Environment. Después, has de utilizar la función Restauración universal para solucionar este problema. Tras hacer esto, desconecta los medios de almacenamiento y así debes poder arrancar tu PC correctamente.
Artículo relacionado: ¿Cómo restaurar una copia de seguridad de Windows en un equipo diferente?
Método 3: transferir archivos de PC a PC con un cable LAN
Cuando se trata de transferir archivos entre 2 PCs, puedes valorar transferir archivos de un ordenador a otro con un cable Ethernet. Eso sí, de este modo sólo puedes transferir archivos entre ordenadores de la misma red.
¿Cómo transferir archivos de un PC a otro PC por LAN? Estas operaciones son algo más complejas, has de seguir estos pasos:
Paso 1: conectar los dos PC con un cable LAN, el llamado cable ethernet cruzado.
Paso 2: has de activar la opción de Compartir en red en los dos equipos para luego poder transferir datos entre ellos. Aqui tenemos el proceso paso a paso:
1. Ve al cuadro de búsqueda de Windows 10 e introduce panel de control, luego abre esta aplicación.
2. Haz clic en Red e Internet que está en la ventana del panel de control.
3. Abre el Centro de redes y recursos compartidos y elige la opción Cambiar configuración de uso compartido avanzado.
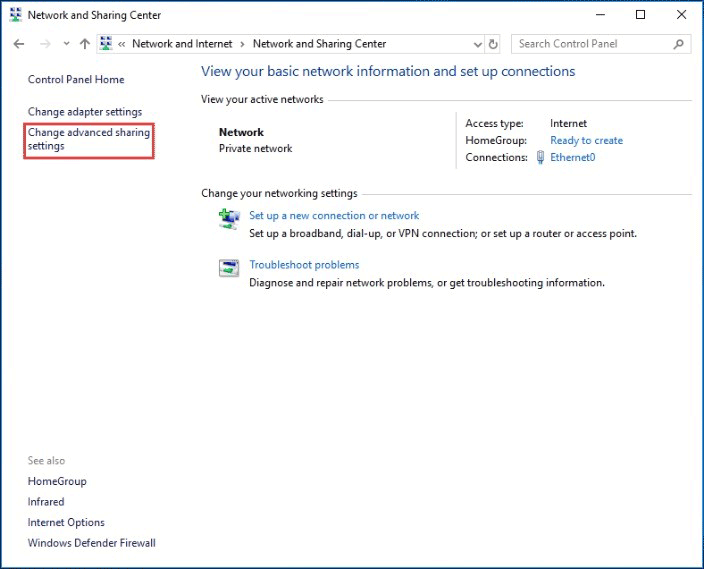
4. Baja hasta encontrar la opción de compartir archivos, activa el uso compartido de los archivos e impresoras y, después de esto, asegúrate de guardar los cambios.
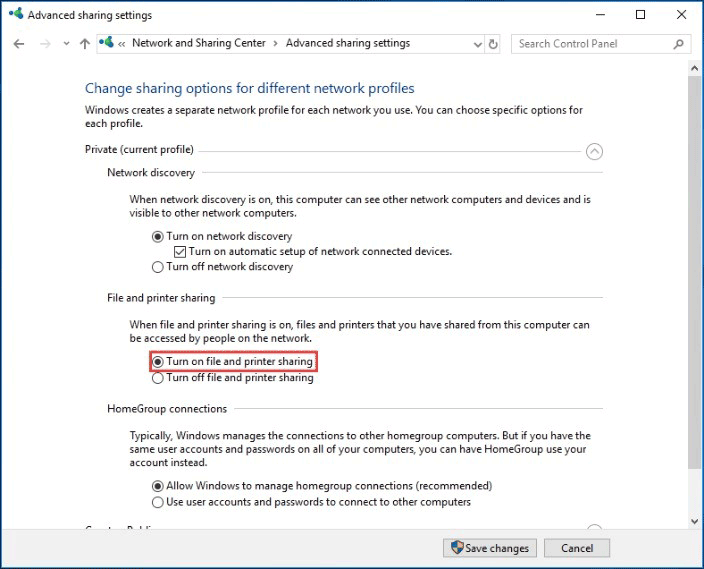
Paso 3: tras habilitar la red compartida en los dos PCs, ahora debes ponerlos en la misma red estableciendo una dirección IP estática de la misma clase.
Sigue esta guía:
1. De igual modo, has de entrar al centro de redes y de recursos compartidos. Luego, haz clic en Ethernet.
2. En la ventana que se abre, haz clic en las Propiedades.
3. En la ventana siguiente, has de hacer clic en Protocolo de Internet versión 4 (TCP/IPv4) y elegir las Propiedades.
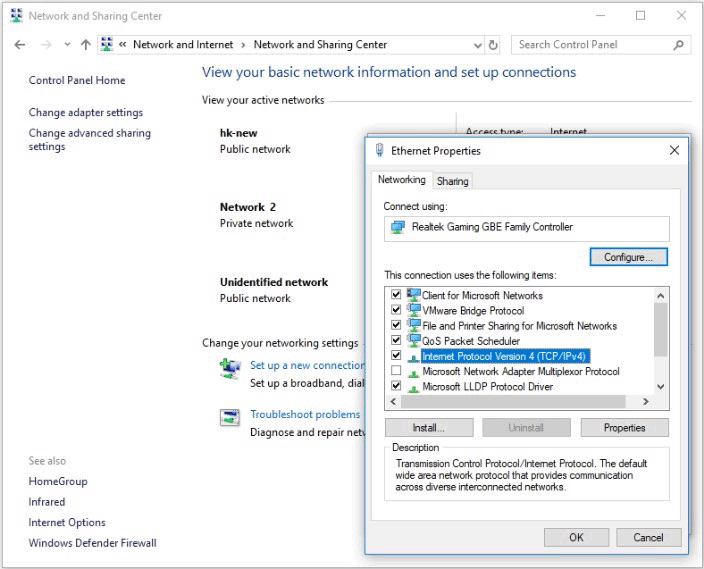
4. Tendrás que hacer configuraciones distintas de la IP para ambos PCs.
En caso del ordenador 1, la dirección IP será 192.168.1.4
Para el ordenador 2, la dirección IP será 192.168.1.5
La máscara de subred para ambos PCs será: 255.255.255.0
5. Entonces, puedes acceder al explorador de archivos de Windows 10, hacer clic en Red y los dos PCs se mostrarán aquí.
Paso 4: asegúrate de que el nombre del grupo de trabajo de cada PC coincide y es WORKGROUP. Sólo tienes que acceder a Este PC > Propiedades > Cambiar configuración > Cambiar en caso de que el valor sea diferente.
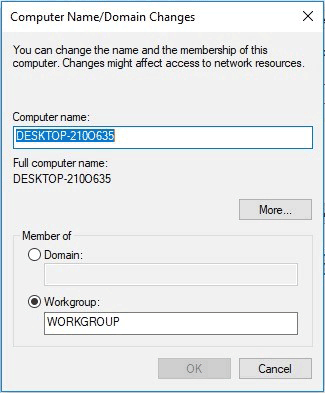
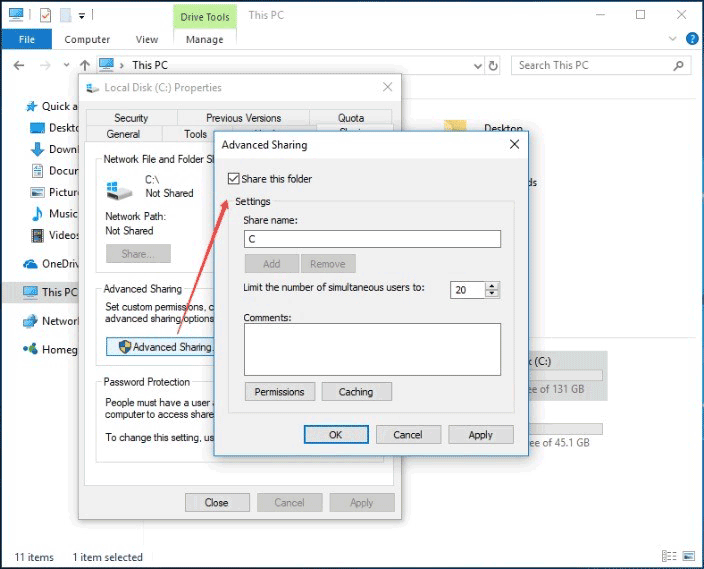
Paso 5: crear una carpeta compartida para transferir archivos de PC a PC.
1. Puedes crear una carpeta nueva en el escritorio, mover todos los archivos que necesites a esta carpeta y, después, hacer clic derecho del ratón encima de ella para elegir la opción Conceder acceso a > Usuarios específicos.
2. Elige Todo el mundo y luego haz clic en Añadir. A continuación, has de ajustar el Nivel de permiso a Lectura/Escritura.
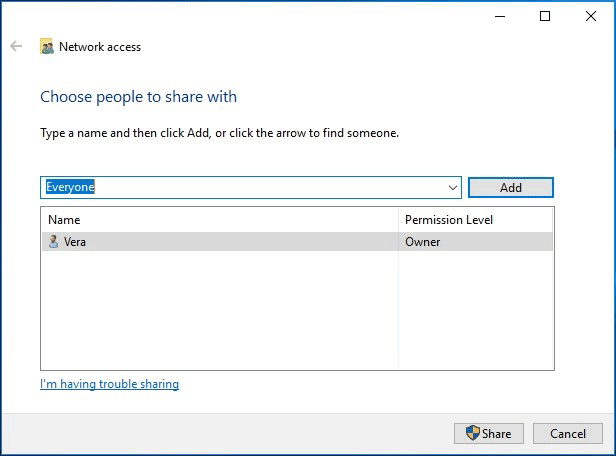
3. Una vez hayas compartido la carpeta, entonces ve a otro PC de la red y ya puedes copiar y pegar la carpeta compartida en él.
Tras revisar este método, puedes ver que la transferencia de archivos de un ordenador a otro con un cable ethernet es complicado y requiere realizar correctamente ciertos pasos. Por favor, sigue cada paso para transferir archivos al PC.
Método 4: utilizar un cable de transferencia
Relacionado con transferir archivos de ordenador a ordenador, otra opción es recurrir a un cable de transferencia básico para PC. Hablando en términos relativos, es mucho más rápido y fácil. Como usuario de Windows 10, puedes adquirir un cable USB de transferencia de archivos en Windows, como por ejemplo Plugable. Estos cables utilizan dos conectores USB-A 3.0 macho que te permiten conectarlos a cada PC.
Pero, ¿cómo transferir archivos de PC a PC con un cable USB? Es posible que te estés haciendo esta pregunta. Realmente, tras conectar los dos PCs, el software incluido te guiará por el proceso de transferencia de tus archivos, tus carpetas, las configuraciones del PC, las cuentas de usuario, facilitando este programa el proceso al máximo posible.
Método 5: utilizar un almacenamiento en la nube para transferir los archivos al ordenador nuevo
Existe otro modo sencillo de transferir datos de un ordenador a otro: utilizar un almacenamiento en la nube, tal como OneDrive, Google Drive, Dropbox, etcétera. Si tienes una cuenta de Microsoft, puedes utilizar OneDrive para transferir archivos de un PC a otro PC en Windows 10.
Es posible transferir algunos archivos, sin embargo has de asegurarte de tener suficiente espacio de almacenamiento; por ejemplo, OneDrive solo permite almacenar 5 GB gratis.
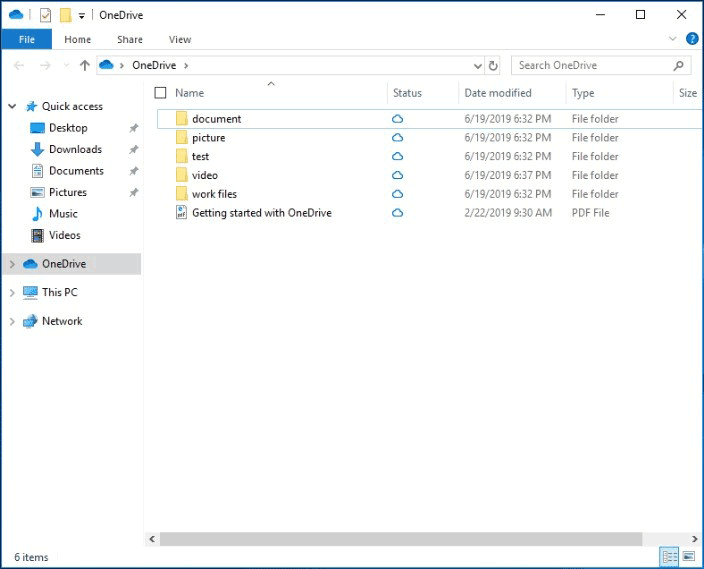
Además, es un método sencillo siempre y cuando tengas una conexión a Internet, además tus datos estarán protegidos contra cualquier fallo que pueda tener el disco duro. Sobre todo, si tu ordenador viejo y el nuevo están sincronizando las carpetas localmente, entonces uno puede subir los archivos a la nube mientras que el otro los descarga simultáneamente.
Conclusión
Ahora, te hemos mostrado cinco métodos comunes para transferir archivos de un PC a otro. Los métodos 1, 2 y 5 son sencillos. El método 3 es bastante más complicado, además, el método 4 requiere que compremos algo. Por favor, elige el método que mejor te venga, según tu situación real para transferir archivos al PC.
Si tienes cualquier otro método o pregunta, por favor, déjala por escrito en los comentarios o enviando un correo electrónico a [email protected].