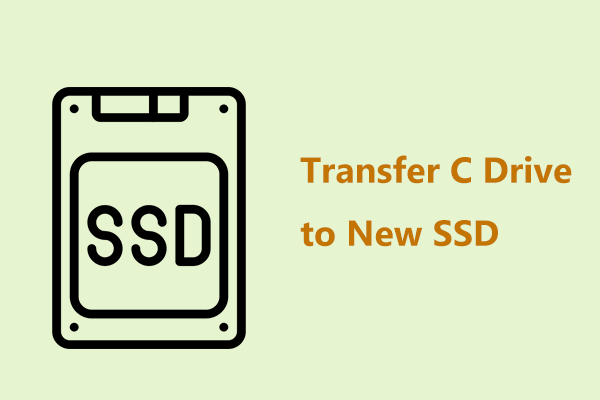Si vous achetez un nouvel ordinateur, vous voudrez peut-être transférer des fichiers d'un PC à un autre PC, car l'ancien ne fonctionne pas bien. Comment transférer facilement des fichiers de l'ancien ordinateur vers le nouveau? Rien de plus simple! Ce post vous donnera cinq méthodes efficaces pour le transfert d'ordinateur à ordinateur.
Besoin de transférer des fichiers vers un PC
Lorsque vous achetez un nouvel ordinateur exécutant Windows 10, le passage au PC est un moment excitant étant donné qu’un nouveau matériel brillant et un système d’exploitation performant n’attendent que d’être utilisés. Mais un problème se pose: la plupart de vos fichiers familiers et importants se trouvent sur l’ancien ordinateur et vous n’avez pas envie de tout recommencer.
Dans ce cas, vous devez transférer les données du disque vers le nouvel ordinateur avant d’abandonner l’ancien PC. Alors, comment transférer des fichiers d’un PC à un autre sous Windows 10?
Ne vous inquiétez pas! Il existe cinq méthodes simples pour faciliter votre transition entre PC, que vous souhaitiez déplacer toutes les données ou seulement l’essentiel. Dans la partie suivante, nous vous présenterons ces méthodes une à une.
Comment transférer des fichiers d’un ancien PC vers un nouveau PC Windows 10
Méthode 1: Utiliser un périphérique de stockage externe
De toute évidence, c’est la méthode que la plupart des gens choisissent. Si vous disposez d’une clé USB ou d’un disque dur externe suffisamment grand, vous n’aurez pas à dépenser plus d’argent pour transférer des fichiers vers un PC.
Il vous suffit de brancher le lecteur externe sur votre ancien ordinateur, de déplacer vos fichiers et dossiers de l’ancien PC vers le périphérique de stockage, puis de brancher le même lecteur sur votre nouveau PC et de copier-coller les fichiers sur le nouvel ordinateur.
L’utilisation d’un périphérique de stockage externe pour transférer des fichiers d’ordinateur à ordinateur vous permet également de sauvegarder vos données. En cas de problème, vous pourrez restaurer vos données importantes.
2. Cette méthode ne permet pas de déplacer les paramètres ou les applications Windows, mais seulement de transférer des fichiers et des dossiers.
Méthode 2: Utiliser MiniTool ShadowMaker pour cloner votre disque dur
Vous souhaitez peut-être transférer toutes les données de votre disque dur, y compris les paramètres Windows, les applications, les fichiers personnels, les documents importants, les photos, les vidéos, par exemple, afin que le nouveau PC reste identique à l’ancien.
Dans ce cas, vous pourriez choisir de cloner un disque dur, ce qui vous permettrait de créer une copie exacte de votre ancien lecteur sur un nouveau disque dur. Une fois le clonage complété, le nouveau disque devrait être démarrable sur le nouveau PC.
Il existe de nombreux outils de clonage, mais nous vous conseillons vivement d’utiliser MiniTool ShadowMaker. Bien qu’il s’agisse d’un logiciel professionnel de sauvegarde de PC pour Windows 10/8/7, il peut également servir de logiciel de clonage de disque dur grâce à sa fonctionnalité Cloner un disque.
Il vous permet de cloner facilement l’intégralité d’un disque vers un nouveau disque dur. N’hésitez pas à vous procurer ce logiciel gratuit. Cliquez simplement sur le bouton suivant pour profiter d’une version d’essai gratuite de 30 jours.
MiniTool ShadowMaker TrialCliquez pour télécharger100%Propre et sûr
Retirez votre disque dur du nouveau PC après l’avoir éteint et connectez-le à l’ancien PC. Ensuite, suivez les étapes:
Étape 1: Ouvrir MiniTool ShadowMaker
- Exécutez ce logiciel de clonage de PC qui a été installé sur votre ancien PC.
- Continuez d’utiliser l’Édition d’essai.
- Démarrez un clonage de disque local en cliquant sur le bouton Connecter dans Cet ordinateur.
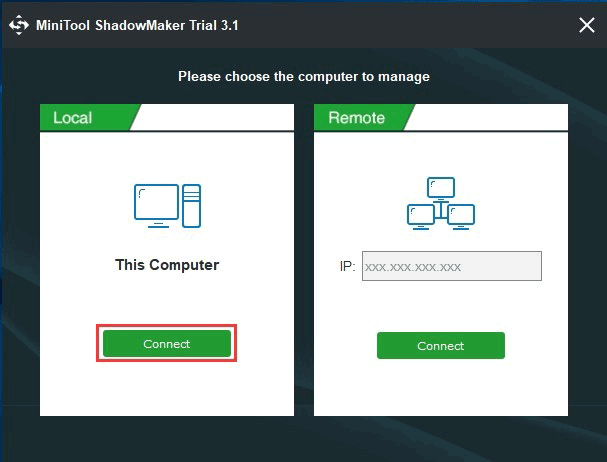
Étape 2: Sélectionner une fonctionnalité
- Accédez à la fenêtre Outils en cliquant sur le bouton correspondant dans la barre d’outils.
- Choisissez la fonctionnalité – Cloner un disque à la page suivante.
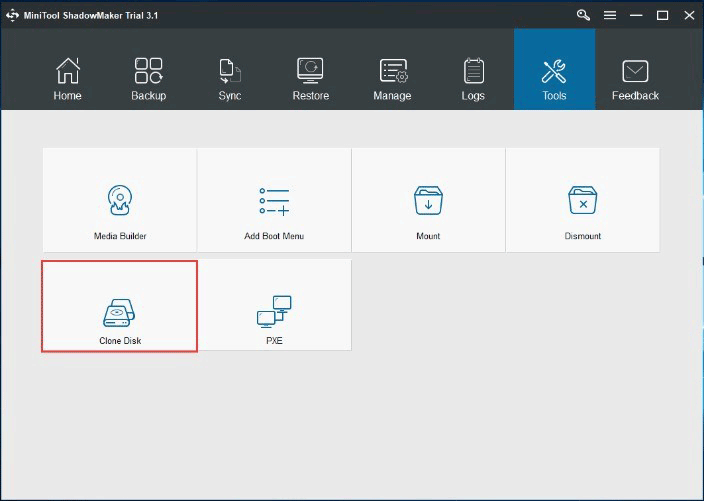
Étape 3: Sélectionner les disques à cloner
- Cliquez respectivement sur les sections Source et Destination pour choisir le disque source et le disque cible pour le clonage.
- Ignorez l’avertissement pour continuer.
2. Le clonage de disque effacera toutes les données sur le nouveau disque, assurez-vous donc qu'aucun fichier important n'y est enregistré.
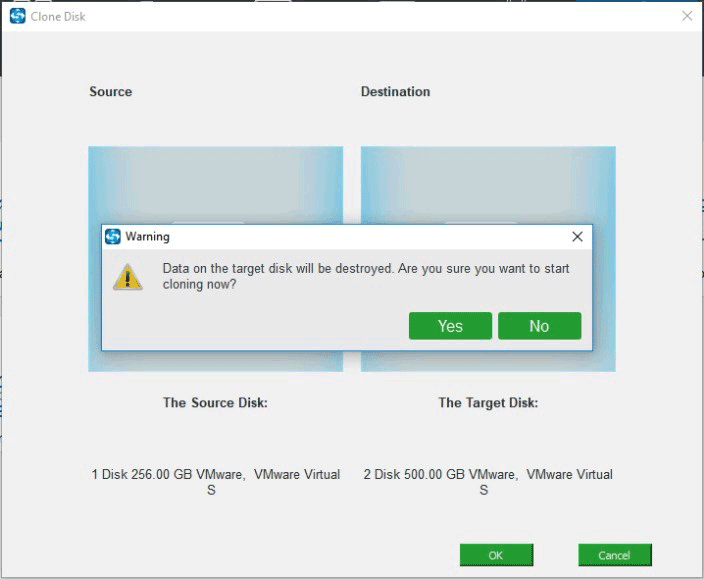
Étape 3: Effectuer la progression du clonage
MiniTool ShadowMaker effectuera un clonage de disque. Si les données de l’ancien PC sont trop nombreuses, le processus prendra un certain temps. Veuillez patienter.
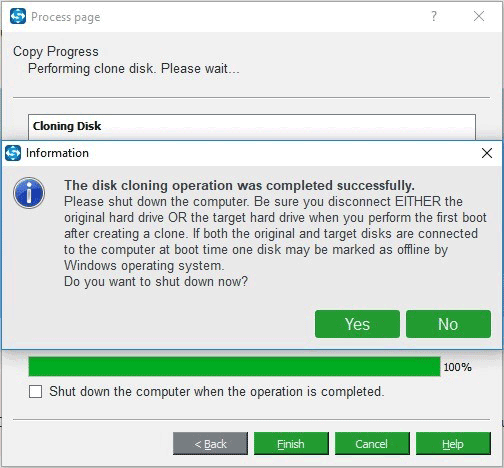
Une fois le clonage du disque complété, il suffit d’ignorer les informations. Pour transférer avec succès des fichiers d’un PC à un autre PC par clonage, vous devez procéder comme suit:
- N’éteignez pas votre PC. Accédez à la page Outils et cliquez sur Media Builder pour créer un disque bootable ou une clé USB au cas où le système ne démarrerait pas à cause d’un matériel différent.
- Retirez le disque cible de l’ancien PC et placez-le sur le nouveau PC.
- Si le matériel de votre ancien ordinateur est le même que celui du nouvel ordinateur, vous pouvez démarrer directement votre nouvel ordinateur sur le bureau Windows.
- Si le matériel est différent entre vos deux PC, le nouveau PC ne démarrera pas après avoir rebranché le disque. Cela est dû à l’incompatibilité du matériel.
Dans ce cas, connectez le support créé à l’avance au nouveau PC et démarrez votre PC à partir de ce support pour entrer dans l’environnement de récupération MiniTool. Ensuite, utilisez la fonctionnalité Restauration universelle pour corriger le problème. Après cela, retirez le support et votre PC devrait démarrer correctement.
Article connexe: Comment restaurer une sauvegarde Windows sur un autre ordinateur?
Méthode 3: Transférer des fichiers d’un PC à un autre PC par le biais d’un câble LAN
Concernant le transfert de fichiers entre deux PC, vous pouvez envisager de transférer des fichiers d’un ordinateur à l’autre à l’aide d’un câble Ethernet. Cette méthode ne permet de transférer des fichiers qu’entre ordinateurs d’un même réseau.
Comment transférer des fichiers d’un PC à un autre PC via le réseau local? Les opérations sont un peu complexes et vous devez suivre les étapes suivantes:
Étape 1: Connectez vos deux ordinateurs à l’aide d’un câble LAN tel qu’un câble croisé Ethernet.
Étape 2: Vous devez activer le partage de réseau sur les deux ordinateurs afin de pouvoir transférer des données entre eux. Voici la procédure étape par étape:
1. Allez au champ de recherche de Windows 10 et entrez dans le panneau de configuration, puis ouvrez cette application.
2. Cliquez sur Réseau et Internet dans la fenêtre du panneau de configuration.
3. Ouvrez le Centre de réseau et de partage et choisissez Changer les paramètres de partage avancés.
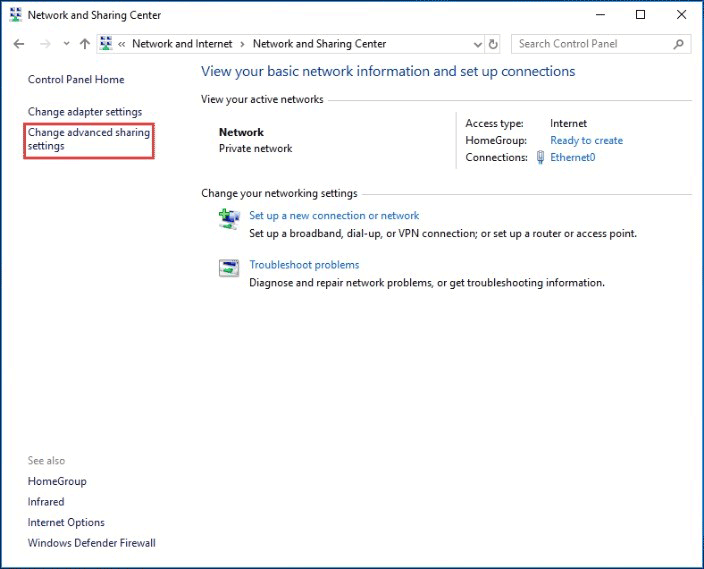
4. Faites défiler vers le bas pour trouver l’option de partage de fichiers, activez le partage de fichiers et d’imprimantes, puis enregistrez les changements.
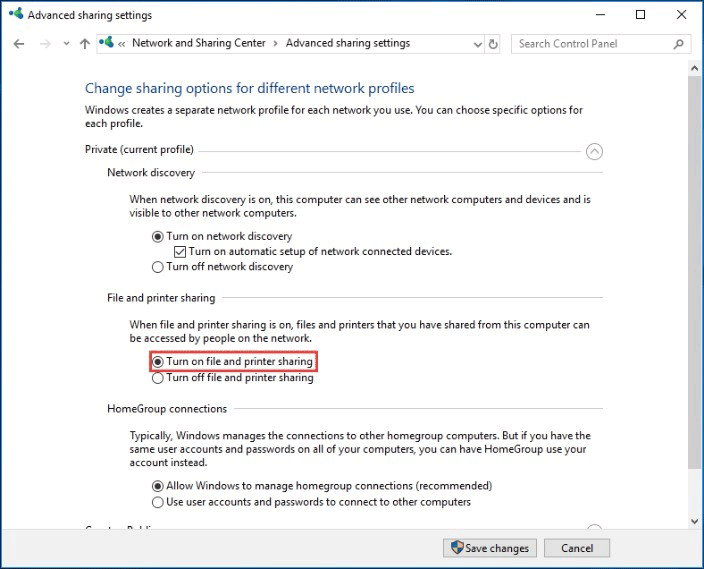
Étape 3: Après avoir activé le partage de réseau sur les deux PC, vous devez maintenant les connecter au même réseau en leur attribuant une adresse IP statique de la même classe.
Suivez le guide:
1. De la même manière, entrez dans le centre de réseau et de partage. Ensuite, cliquez sur Ethernet.
2. Dans la fenêtre pop-up, cliquez sur Propriétés.
3. Dans la fenêtre suivante, cliquez sur Protocole Internet Version 4 (TCP/IPv4) et choisissez Propriétés.
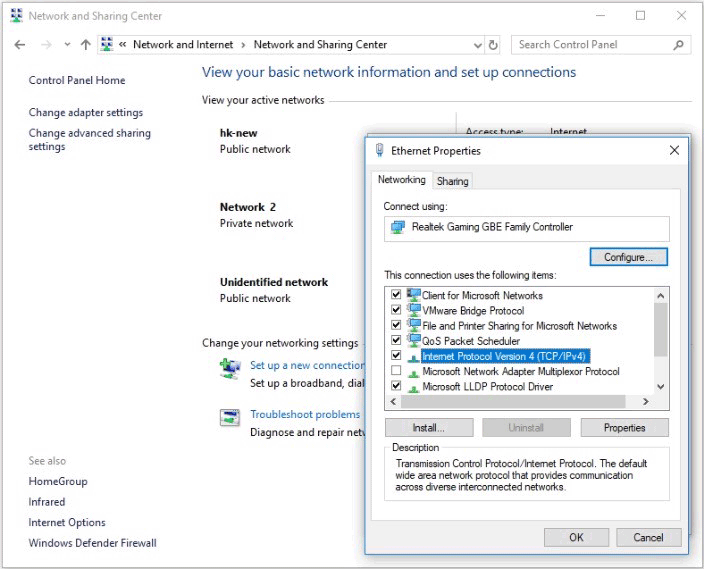
4. Vous devez définir des paramètres IP différents pour vos deux PC.
Pour l’ordinateur 1, l’adresse IP sera: 192.168.1.4
Pour l’ordinateur 2, l’adresse IP sera: 192.168.1.5
Masque de sous-réseau pour les deux PC: 255.255.255.0
5. Ensuite, sous Windows 10, vous pouvez aller dans l’Explorateur de fichiers, cliquer sur Réseau et vos deux PC s’afficheront ici.
Étape 4: Assurez-vous que le nom du groupe de travail de chaque PC est WORKGROUP. Il suffit d’aller dans Ce PC > Propriétés > Changer les paramètres > Changer si la valeur est différente.
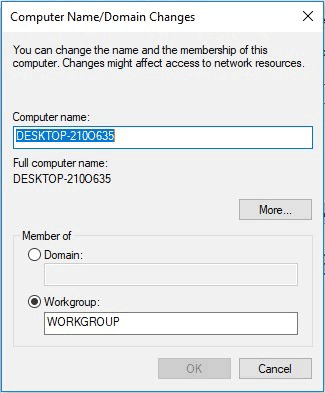
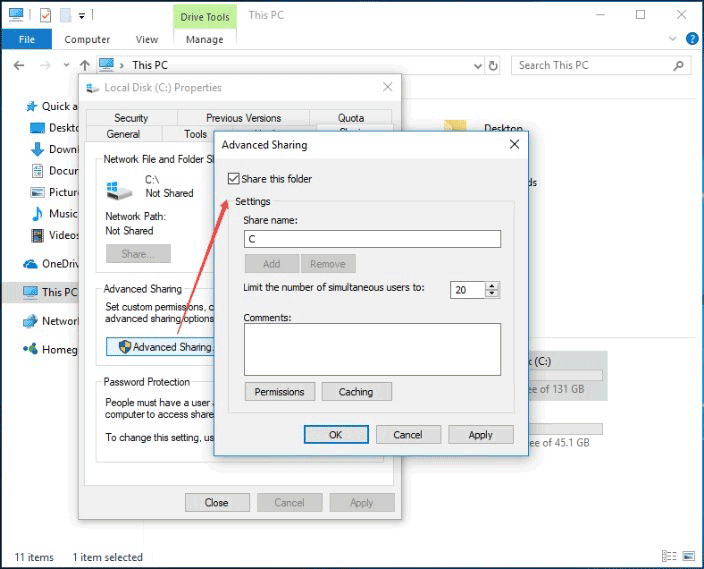
Étape 5: Créer un dossier partagé pour transférer des fichiers d’un PC à un autre PC.
1. Créez un nouveau dossier sur le bureau, déplacez tous les fichiers dont vous avez besoin dans ce dossier, puis faites un clic droit dessus et choisissez Donner accès à > Personnes spécifiques.
2. Choisissez Tout le monde et cliquez sur Ajouter. Configurez ensuite le niveau d’autorisation sur Lecture/Écriture.
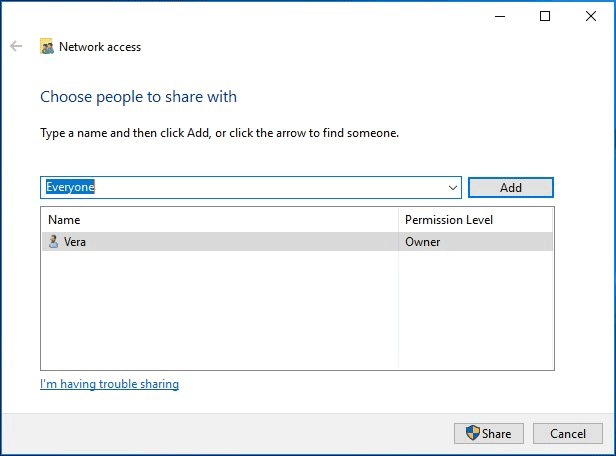
3. Après avoir partagé le dossier, allez sur un autre PC à partir du réseau, et vous.
Après avoir lu cette méthode, vous trouverez peut-être que le transfert de fichiers d’un ordinateur à un autre à l’aide d’un câble Ethernet est très complexe, car il nécessite quelques étapes. Veuillez suivre chaque étape pour transférer des fichiers vers un PC.
Méthode 4: Utiliser un câble de transfert
Pour le transfert d’ordinateur à ordinateur, vous pouvez utiliser un câble de transfert PC de base. D’un point de vue relatif, c’est plus rapide et plus facile. En tant qu’utilisateur de Windows 10, il vous suffit de vous procurer un câble USB de transfert Windows comme Plugable. Il utilise deux connecteurs mâles USB-A 3.0, ce qui vous permet de vous connecter à chaque PC.
Alors, comment transférer des fichiers d’un PC à un autre PC à l’aide d’un câble USB? Vous pourriez vous poser cette question. En fait, après avoir connecté les PC, le logiciel inclus vous guidera tout au long du processus de transfert de vos fichiers, dossiers, paramètres, comptes d’utilisateur et le programme rendra le processus aussi simple que possible.
Méthode 5: Utiliser le stockage sur le cloud pour transférer des fichiers vers un nouvel ordinateur
Il existe une autre méthode simple pour transférer des données d’un ordinateur à un autre: utiliser le stockage sur le cloud, comme OneDrive, Google Drive, Dropbox, etc. Si vous avez un compte Microsoft, vous pouvez utiliser OneDrive pour transférer des fichiers d’un PC à un autre PC sous Windows 10.
Vous pouvez transférer quelques fichiers, mais assurez-vous d’avoir suffisamment d’espace de stockage. Par exemple, OneDrive ne vous offre que 5 Go d’espace de stockage gratuit.
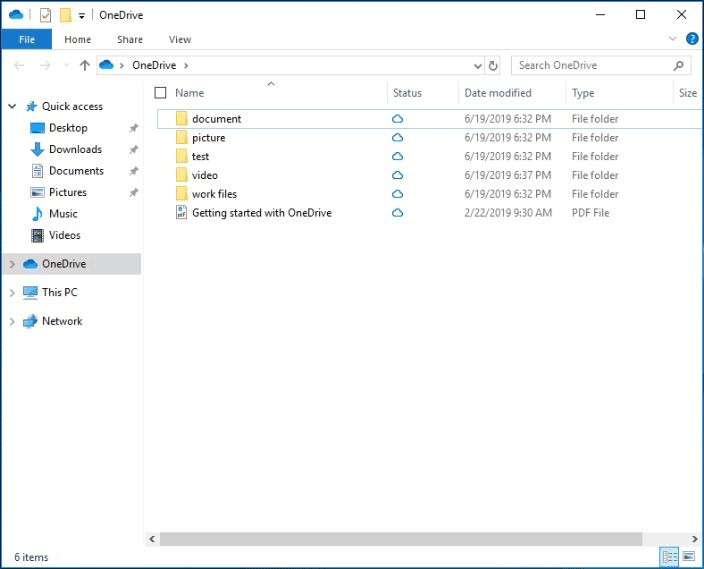
Par ailleurs, c’est facile tant qu’une connexion Internet est active et que vos données sont protégées contre les défaillances du disque dur. Par-dessus tout, si votre ancien et votre nouvel ordinateur synchronisent les dossiers localement, l’un téléchargera les fichiers tandis que l’autre les téléchargera simultanément.
Conclusion
Nous vous avons présenté cinq méthodes courantes pour transférer des fichiers d’un ordinateur à un autre. Comparativement, les méthodes 1, 2 et 5 sont simples. La méthode 3 est très compliquée et la méthode 4 nécessite un achat. Choisissez l’une de ces méthodes en fonction de votre situation réelle de transfert de fichiers vers un PC.
Si vous avez d’autres méthodes ou des questions, faites-le nous savoir en laissant votre idée dans la partie commentaire ou en envoyant un e-mail à [email protected].