El problema de la unidad USB de sólo lectura en Windows puede ser una de las cosas más molestas que nos pueden pasar cuando intentamos editar los datos de esa unidad. ¿Cómo devolver un USB al modo de lectura/escritura normal en Windows 10/11? Siga esta guía en la página web de MiniTool y lo podrás arreglar fácilmente.
¿Por qué la unidad USB es de sólo lectura?
Las unidades USB, conocidas también como lápiz USB, pen drive, thumb drive o pen, son dispositivos portátiles de almacenamiento de datos que utilizan una memoria flash junto con una interfaz de bus serie universal integrada.
Algunas veces, una unidad flash USB se convierte en sólo lectura y entonces no es posible hacer cambios en el contenido de la unidad. Aunque todos los datos estén ahí, no te permitirá editar los datos, borrar los archivos o guardar más información en la unidad.
¿Por qué es el estado actual del USB sólo lectura y da el error USB current read-only state yes? Aquí tenemos las posibles razones:
- Lleva un interruptor físico que no ha sido puesto en posición de desbloqueo.
- El dispositivo se encuentra protegido contra escritura.
- La clave de registro no ha sido configurada como número de protección contra escritura.
- La unidad USB tiene algunos errores de disco.
- Tu unidad USB ha sido infectada por virus o por malware.
- El sistema de archivos ha sido dañado.
El modo sólo lectura de la unidad USB puede evitar que los datos sean modificados por otros. Pero, ¿qué pasa si quieres hacer cambios en esa unidad? ¿Cómo puedes cambiar una unidad USB de sólo lectura a escritura? En las secciones siguientes te vamos a ofrecer algunas soluciones.
¿Cómo cambiar una unidad USB de sólo lectura a escritura en Windows 10/11?
Solución 1: comprobar el interruptor físico
Algunas unidades USB tienen un interruptor físico para protegerlas contra escritura, en un lateral o en un botón. Si la tuya lleva este interruptor, puedes probar a desactivarlo.
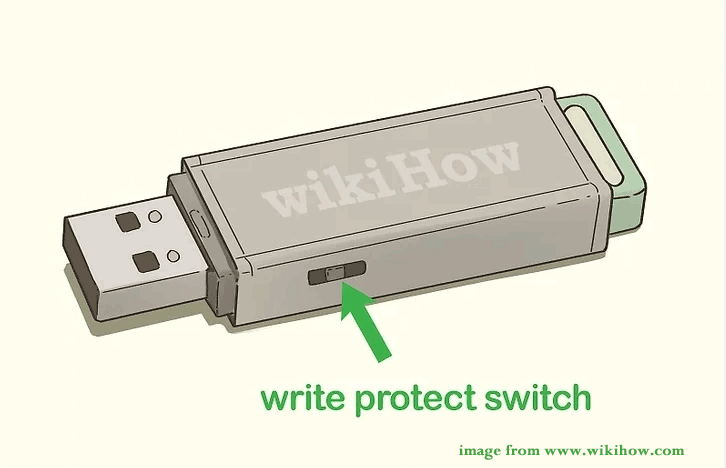
Primer paso. Comprobar si tu unidad USB lleva un interruptor de bloqueo. Si lo lleva, prueba a mover el interruptor hacia la posición de desbloqueo.
Segundo paso. Vuelve a conectar tu unidad USB al ordenador y comprueba si ahora puedes editar los datos dentro de ella.
Solución 2: cambiar la clave de registro
Si no ves que la memoria USB tenga un interruptor, puedes probar a desbloquear tu dispositivo con el editor del registro. Aquí tienes cómo hacerlo:
Primer paso. Conecta tu unidad USB reconocida como sólo lectura a tu equipo.
Segundo paso. Presiona las teclas Win+S para que aparezca el cuadro de búsqueda.
Tercer paso. Introduce editor de registro y, a continuación, dale al intro.
Cuarto paso. Navega hasta la ruta siguiente HKEY_LOCAL_MACHINE\SYSTEM\CurrentControlSet\Control\StorageDevicePolicies
Paso 5. Haz doble clic encima de la clave write Protection para modificar su valor a 0 y dale a Aceptar para que se guarden los cambios.
Algunos de vosotros podréis ver que StorageDevicePolicies no existe en el Paso 4. No te preocupes Si ocurre esto, sigue los pasos que indicamos a continuación:
Primer paso. Haz clic derecho en la clave Control > elige Nuevo> dale a Clave> cambia el nombre de la nueva clave a StorageDevicePolicies.
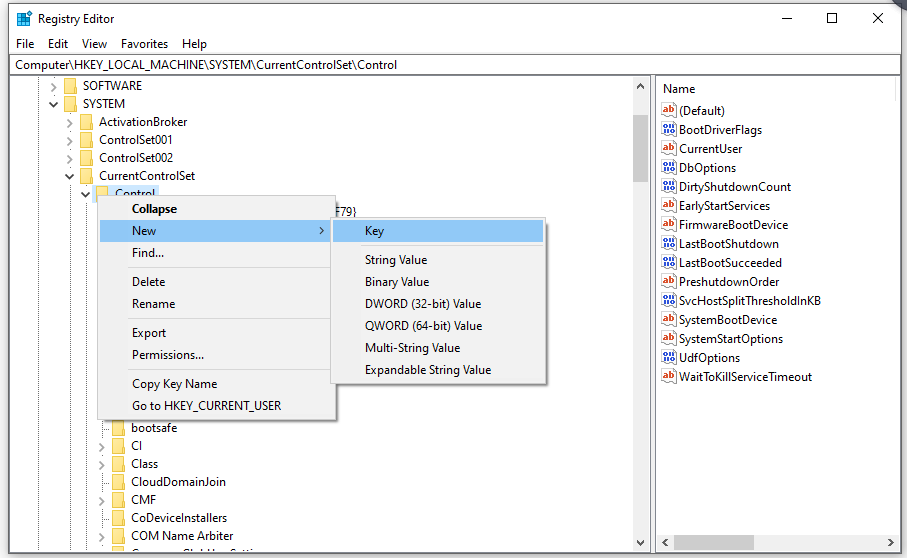
Segundo paso. Haz clic con el botón derecho encima de StorageDevicePolicies > elige Nuevo> presiona Valor DWORD (32 bits) > cambia su nombre a write Protection.
Tercer paso. Haz doble clic encima de write Protection para cambiar su valor a 0.
Solución 3: ejecutar el comando DiskPart
Otro método para borrar el atributo sólo lectura de una unidad USB es con el comando DiskPart de Windows. Sigue los pasos que te indicamos a continuación:
Primer paso. Presiona las teclas Win+R para que se abra el cuadro de diálogo de Ejecutar.
Segundo paso. Introduce diskpart y presiona OK. En caso de que te lo pida el Control de cuentas de usuario, haz clic en Aceptar para conceder permisos para llevar a cabo esta acción.
Tercer paso. Ya en la ventana de comandos de DiskPart, introduce list disk y presiona la tecla intro para que se muestre una lista con todos los discos de tu ordenador. Puede determinar cuál es tu unidad flash USB de destino según el tamaño que tenga el disco. Por ejemplo, nosotros sabemos que el disco 1 es nuestra unidad USB porque su tamaño se muestra como 29 GB.
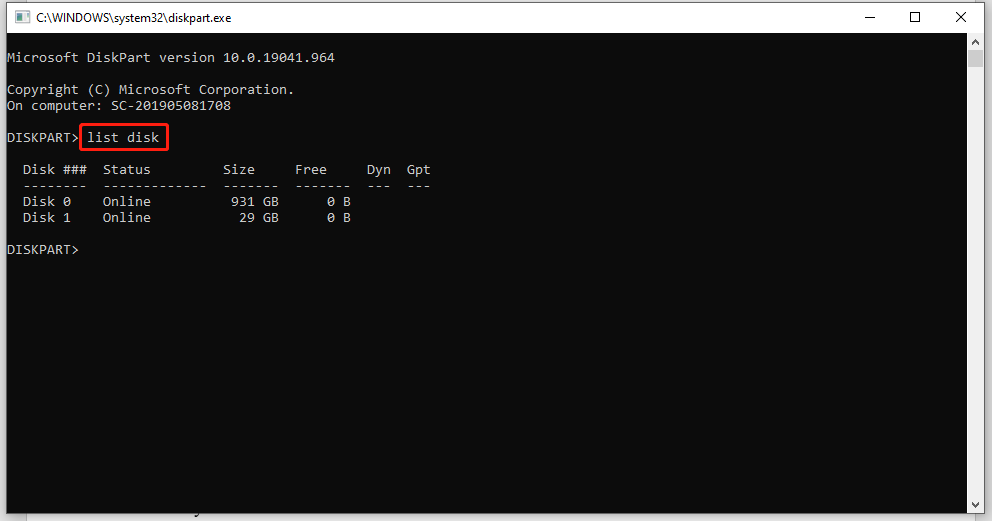
Cuarto paso. Escribe select disk 1 y presiona intro. Recuerde cambiar 1 por el número de disco que da problemas.
Paso 5. Introduce attributes disk clear readonly y presiona intro para desactivar el modo sólo lectura en tu unidad USB.
Paso 6. Cuando termine el proceso, sal de la ventana de los comandos para comprobar si se pueden cambiar los datos de la unidad de destino.
Artículo relacionado: ¿Cómo reparar Diskpart Clean no funciona en Windows 10/11?
Solución 4: modificar los permisos de seguridad
Si no te es posible quitar el atributo sólo lectura de la unidad flash, es posible que tengas que cambiar los permisos de seguridad. Aquí tienes cómo hacerlo:
Paso 1: comprobar el sistema de archivos de la unidad USB
Primer paso. Presiona las teclas Win+E para abrir el Explorador de archivos.
Segundo paso. Ir a Este PC y hacer clic derecho en tu unidad flash USB en la sección Dispositivos y unidades para elegir las Propiedades.
Tercer paso. En la pestaña General, tienes que comprobar la entrada Sistema de archivos para ver cómo ha sido formateada esa unidad flash.
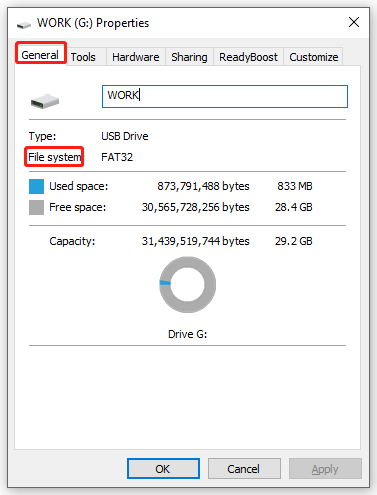
Paso 2: cambiar los permisos de seguridad
Esto es para el sistema de archivos FAT:
Primer paso. En la ventana de las Propiedades, accede a la pestaña Compartir.
Segundo paso. En Compartir, ve a Compartir avanzado> marca Compartir esta carpeta> presiona en Permisos.
Tercer paso. Presiona en Todo el mundo si no se encuentra ya seleccionado. En los Permisos para todos, has de asegurarte de que la entrada Cambiar se ha permitido.
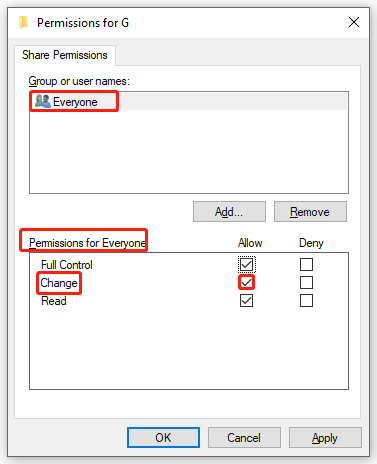
Cuarto paso. Haz clic en Aceptar para guardar todos los cambios.
Para el sistema NTFS:
Primer paso. En la ventana de las Propiedades, has de ir a la pestaña Seguridad.
Segundo paso. Haz clic en Todos y en Editar para modificar los permisos.
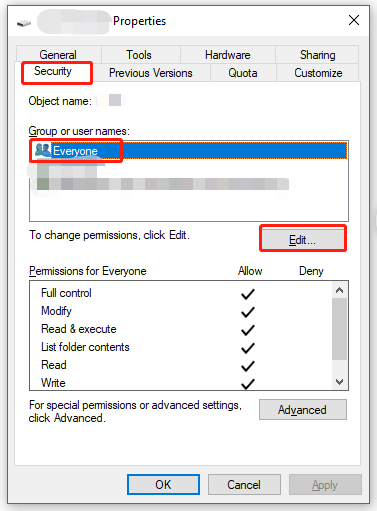
Tercer paso. En la ventana de Permisos, presiona Todos. En la sección Permisos para todos, has de asegurarte de que la entrada Modificar está permitida.
Cuarto paso. Presiona en Aceptar para guardar los cambios de seguridad realizados.
Solución 5: ejecutar el comando CHKDSK
Es posible que tu unidad USB se quede en modo sólo lectura por ciertos errores de disco. Si este fuera el caso, puedes utilizar la herramienta CHKDSK que lleva Windows para reparar estos errores.
Primer paso. Introduce cmd en la barra de búsqueda para encontrar el Símbolo del sistema y haz clic derecho para elegir la opción de Ejecutar como administrador.
Segundo paso. Ya en la ventana de los comandos, tienes que escribir chkdsk g: /f /r / x y presionar Intro para comprobar y reparar los errores que encuentre. No te olvides de sustituir g: por la letra correspondiente de esa unidad flash USB de sólo lectura.
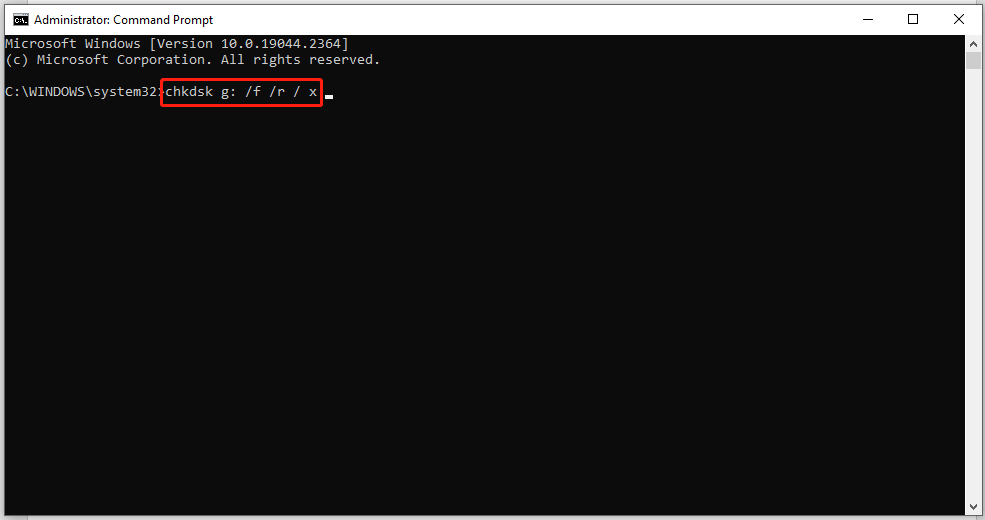
Solución 6: verificar y eliminar los virus / malware de la unidad USB
Si descargas algo de una página web no oficial con tu unidad USB conectada al ordenador, puede ser que el dispositivo sea atacado por virus o malware fácilmente, algo que provocará que la unidad USB se quede en modo sólo lectura. Entonces, tendrás que descargar un antivirus para analizar y eliminar el malware o el virus de inmediato.
Solución 7: formatear la unidad USB de destino
Si ninguna de las soluciones anteriores te ayudan, lo más posible es que el sistema de archivos haya resultado dañado. En estos casos, puedes valorar la opción de formatear tu unidad USB para que se pueda grabar o editar en ella.
Cuando se trata de formatear, nuestra sugerencia es utilizar un administrador de particiones y discos gratuito, como MiniTool Partition Wizard. Cuenta con muchas funciones potentes como son formatear partición, limpiar disco, redimensionar una partición, reconstruir el MBR y otras muchas opciones más. Ahora, comprobaremos cómo formatear tu unidad USB de sólo lectura utilizando esta herramienta:
MiniTool Partition Wizard FreeHaz clic para Descargar100%Limpio y seguro
Primer paso. Descargar el software y seguir el asistente de instalación para instalar el programa.
Segundo paso. Ejecutar el programa y luego elige la partición que tienes que formatear.
Tercer paso. Desplazarse hacia abajo en el panel de funciones de la izquierda hasta encontrar la opción Formatear partición y hacer clic en ella.
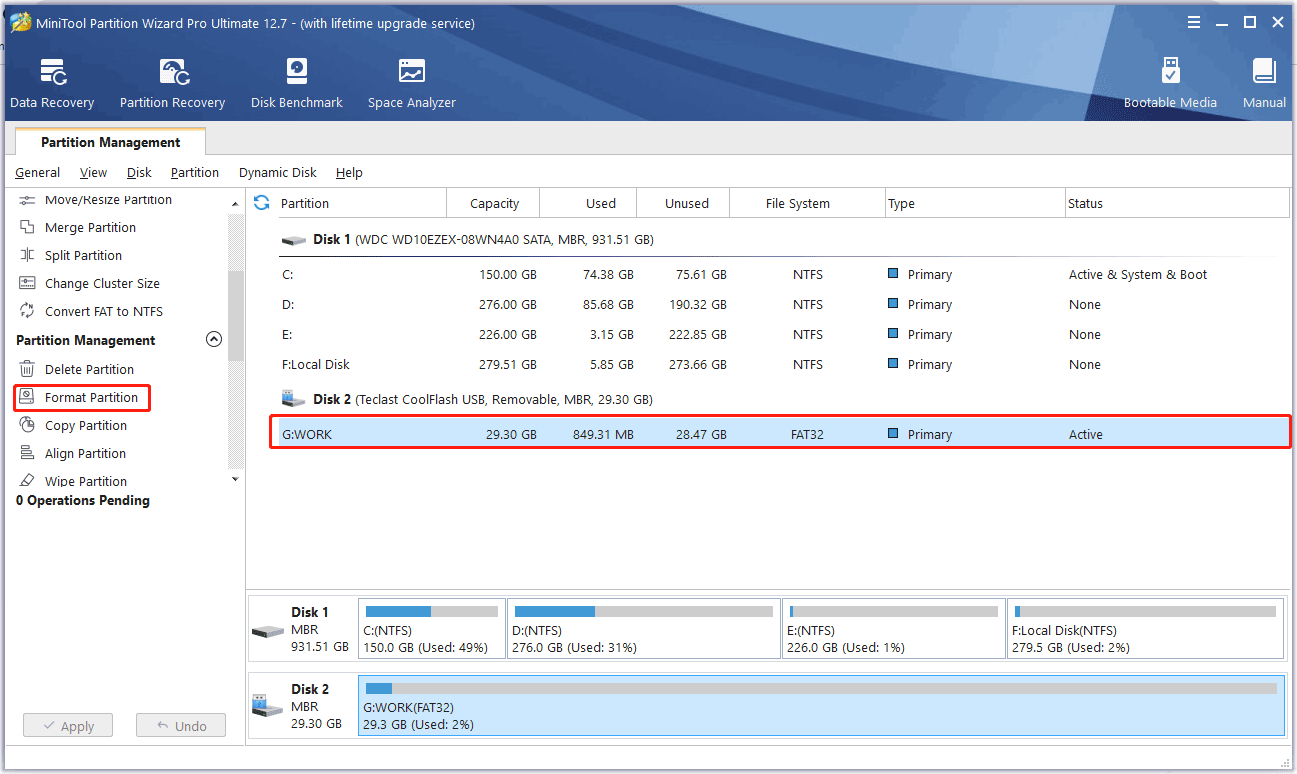
Cuarto paso. Ponerle un nombre a la partición, elegir un sistema de archivos y establecer el tamaño del clúster para la partición seleccionada, luego dale a Aceptar.
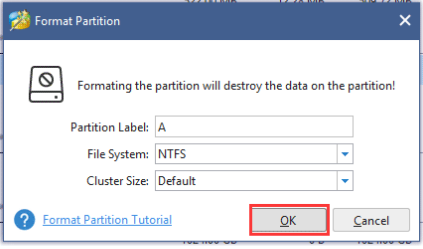
Paso 5. Ahora, ya puedes previsualizar la partición que ha sido formateada. Si estás seguro de que quieres aplicar los cambios, haz clic encima de Aplicar.
Sugerencia: hacer copias de seguridad de tus archivos individuales
Ahora, tendrás que borrar el atributo de sólo lectura de tu unidad USB, así los datos almacenados en ella será accesibles y editables. Lleva mucho tiempo finalizar este proceso de solución de problemas, porque realmente no puedes saber qué factores exactos han convertido la unidad USB en sólo lectura.
Para evitar que una unidad USB se vuelva de sólo lectura otra vez, lo mejor será preparar un Plan B en vez de perder tiempo probando las soluciones una por una. En estos casos, hacer una copia de seguridad de tus archivos importantes puede ser una opción estupenda para ti. Aquí, te recomendamos utilizar una herramienta para hacer copias de seguridad de terceros: MiniTool ShadowMaker.
Este es un software de copia de seguridad fiable capaz de satisfacer tus necesidades de copia de seguridad de archivos, de carpetas, sistemas, particiones, e incluso de todo el disco. Disponiendo de una copia de seguridad, puedes restaurar tus archivos de inmediato cuando la unidad USB se convierte en sólo lectura. Ahora, vamos a crear una copia de seguridad de los archivos utilizando MiniTool ShadowMaker.
Primer paso. Descargar, instalar y ejecutar la versión gratuita de prueba de MiniTool ShadowMaker.
MiniTool ShadowMaker TrialHaz clic para Descargar100%Limpio y seguro
Segundo paso. Hacer clic en Seguir probando y, a continuación, ir a la página Copia de seguridad.
Tercer paso. Ir a Origen > Carpetas y archivos y ahí podrás elegir los archivos de los que necesitas realizar la copia de seguridad. En DESTINO, puedes elegir la ruta de almacenamiento en la que se guardarán tus archivos de la imagen de copia de seguridad.
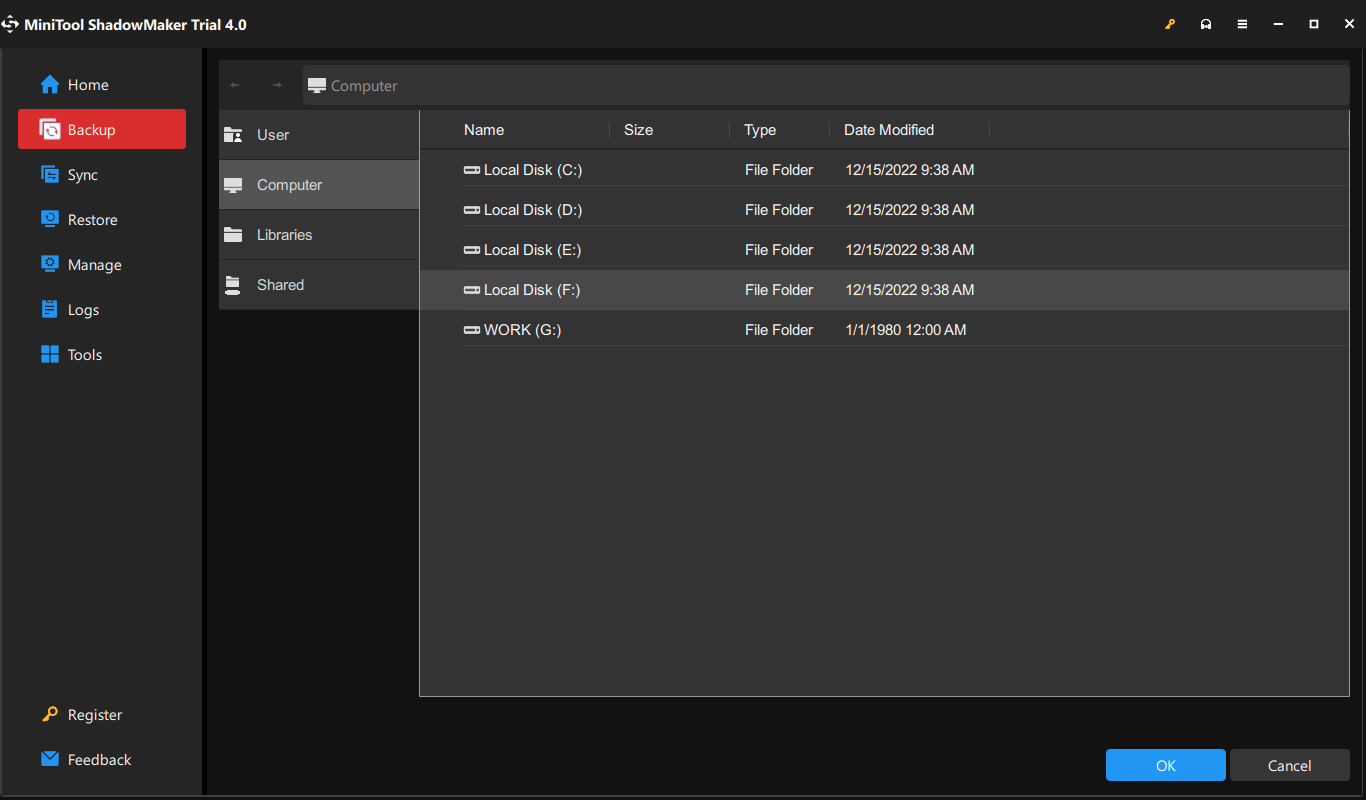
Cuarto paso. Haz clic en Hacer copia de seguridad ahora para dar comienzo al proceso de copia de seguridad inmediatamente o Hacer copia de seguridad más tarde para demorar la tarea de respaldo.
Aquí tenemos otros pequeños consejos que podemos seguir para proteger los dispositivos de almacenamiento externo y evitar que se queden otra vez de sólo lectura:
- Conectar y desconectar tu dispositivo correctamente.
- Quitar los virus y el malware de tu PC para evitar que aparezcan errores de disco inesperados.
- No encriptar la unidad demasiada frecuentemente.
- Configurar un sistema de archivos que sea compatible con tu dispositivo.
Necesitamos tu opinión
En este artículo, te hemos mostrado las causas y las soluciones para cuando tenemos una unidad USB de sólo lectura. Al mismo tiempo, te recomendamos hacer una copia de seguridad de tus archivos importantes como plan B. Así, siempre podrás restaurar estos archivos y acceder a ellos fácilmente si la unidad USB vuelve a convertirse en sólo lectura.
¿Tienes cualquier tipo de duda sobre las soluciones que hemos mencionado o sobre nuestros productos? Deja tus ideas por escrito en la zona de comentarios o contacta con nosotros en [email protected]. ¡Te contestaremos lo antes posible!
Preguntas frecuentes sobre unidad USB de sólo lectura
2. Modifica la correspondiente clave de registro
3. Ejecuta el comando DiskPart
4. Cambia los permisos de seguridad
5. Ejecuta el comando CHKDSK
6. Formatea tu unidad USB de destino
1. El interruptor físico de protección contra escritura está bloqueado.
2. El valor de protección contra escritura en el editor del registro.
3. Errores de disco.
4. Ataques de malware o de virus.
5. El sistema de archivos está dañado.