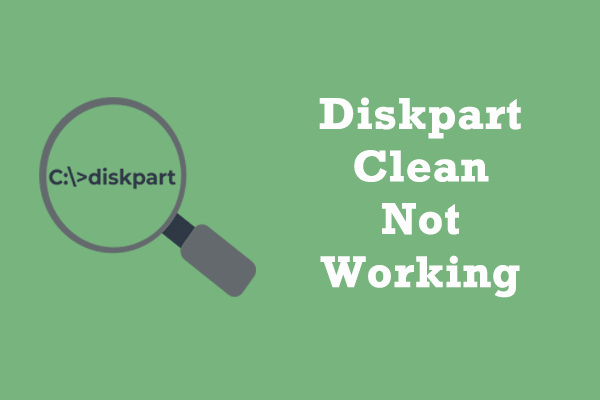Le problème de la clé USB en lecture seule doit être l'une des choses les plus ennuyeuses qui puissent vous arriver lorsque vous essayez d'éditer les données sur la clé. Comment la remettre en mode lecture/écriture comme elle devrait l'être sur Windows 10/11? Suivez ce guide sur le site de MiniTool et vous le corrigerez facilement.
Pourquoi votre clé USB est-elle en lecture seule?
Une clé USB, également connue sous le nom de stick USB, stylo USB, mini lecteur ou lecteur de stylo, est un dispositif de stockage de données portable qui utilise une mémoire flash avec une interface Universal Serial Bus intégrée.
Il arrive que votre clé USB soit en lecture seule et que vous ne puissiez plus modifier son contenu. Même si toutes les données sont encore présentes, vous n’êtes pas autorisé à éditer des données, à supprimer des fichiers ou à enregistrer des informations sur cette clé.
Pourquoi votre clé USB est-elle en lecture seule avec l’erreur USB actuel en lecture seule oui? Voici les raisons possibles:
- Le commutateur physique n’a pas été glissé dans la zone déverrouillée.
- Votre périphérique est protégé en écriture.
- La clé de registre est configurée pour être un numéro de protection en écriture.
- Votre clé USB contient des erreurs de disque.
- Votre clé USB est infectée par des virus ou des logiciels malveillants.
- Le système de fichiers est corrompu.
Ce mode de lecture seule de la clé USB peut empêcher que vos données soient modifiées par d’autres personnes. Cependant, que se passe-t-il si vous avez envie d’effectuer des modifications sur cette clé? Comment faire passer une clé USB de lecture seule en écriture? Dans la partie suivante, nous avons trouvé quelques solutions pour vous.
Comment faire passer votre clé USB de lecture seule en écriture sur Windows 10/11?
Correctif 1: Vérifier le commutateur physique
Certaines clés USB sont dotées d’un commutateur physique de protection contre l’écriture sur le côté ou sur le bouton. Si c’est le cas de la vôtre, essayez de le désactiver.
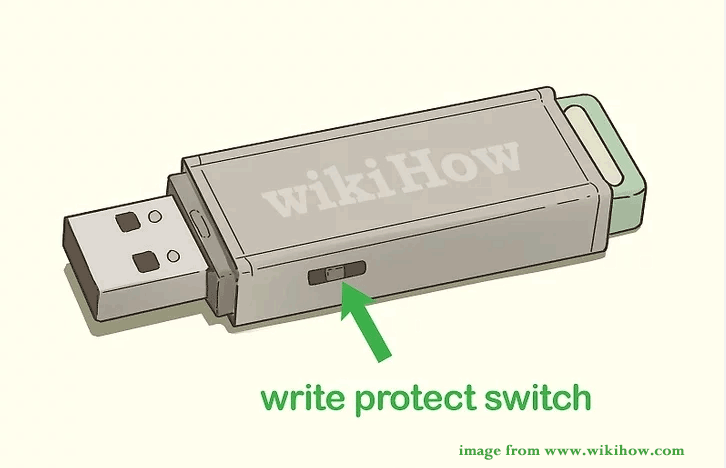
Étape 1. Vérifiez si votre clé USB est équipée d’un commutateur de verrouillage. Si c’est le cas, faites glisser le commutateur vers le côté déverrouillé.
Étape 2. Reconnectez votre clé USB à votre ordinateur et vérifiez si vous pouvez éditer les données qu’elle contient.
Correctif 2: Changer la clé de registre
Si vous ne trouvez pas de commutateur sur la clé USB, vous pouvez déverrouiller votre périphérique via l’Éditeur du registre. Voici comment procéder:
Étape 1. Connectez votre clé USB en lecture seule à l’ordinateur.
Étape 2. Appuyez sur Win + S pour lancer le champ de recherche.
Étape 3. Tapez éditeur de registre et appuyez sur Enter.
Étape 4. Naviguez jusqu’au chemin d’accès suivant: HKEY_LOCAL_MACHINE\SYSTEM\CurrentControlSet\Control\StorageDevicePolicies
Étape 5. Double-cliquez sur la clé Protection en écriture pour changer sa valeur en 0 et cliquez sur OK pour enregistrer les changements.
Certains d’entre vous constateront peut-être que StorageDevicePolicies n’existe pas à l’étape 4. Ne vous inquiétez pas! Si c’est le cas, suivez les étapes ci-dessous:
Étape 1. Faites un clic droit sur la touche Contrôle > sélectionnez Nouveau > appuyez sur Clé > renommez cette nouvelle clé en StorageDevicePolicies.
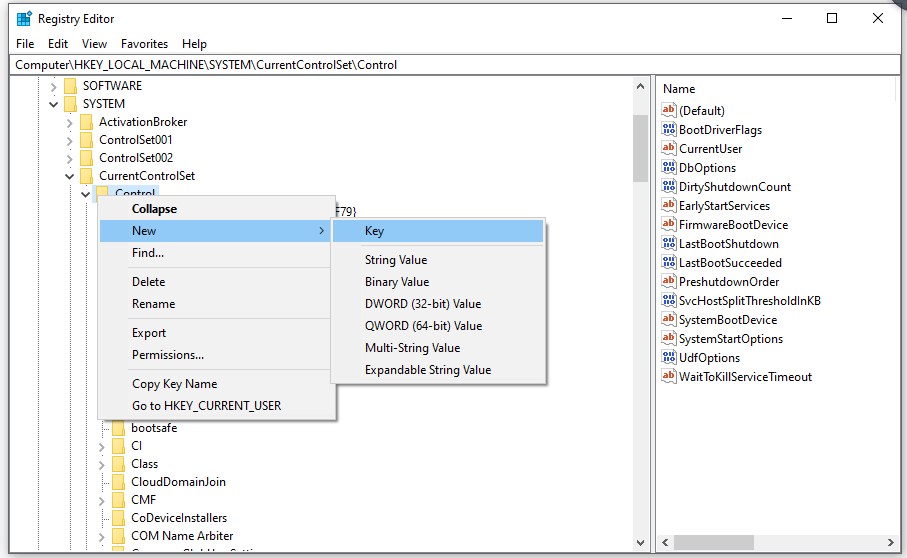
Étape 2. Faites un clic droit sur StorageDevicePolicies > sélectionnez Nouveau > tapez Valeur DWORD (32 bits) > renommez-la en Protection en écriture.
Étape 3. Double-cliquez sur Protection en écriture pour changer sa valeur en 0.
Correctif 3: Exécuter la commande DiskPart
Une autre méthode pour effacer l’attribut de lecture seule de votre clé USB consiste à utiliser la commande Windows DiskPart. Suivez les instructions ci-dessous:
Étape 1. Appuyez sur Win + R pour ouvrir la boîte de dialogue Exécuter.
Étape 2. Tapez diskpart et appuyez sur OK. Si le Contrôle de compte d’utilisateur vous le demande, cliquez sur Oui pour autoriser votre action.
Étape 3. Dans la fenêtre de commande DiskPart, tapez list disk et appuyez sur Enter pour afficher une liste de tous les disques de votre ordinateur. Vous pouvez déterminer lequel est votre clé USB cible en fonction de la taille du disque. Par exemple, nous savons que le disque 1 est notre clé USB, car sa taille est indiquée comme étant de 29 Go.
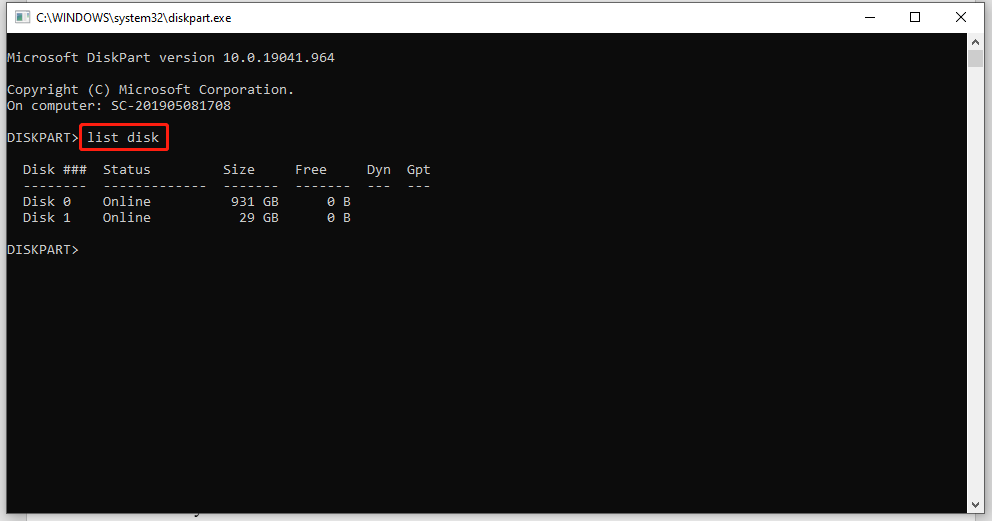
Étape 4. Tapez select disk 1 et appuyez sur Enter. N’oubliez pas de remplacer 1 par le numéro de disque de votre lecteur problématique.
Étape 5. Tapez attributes disk clear readonly et appuyez sur Enter pour désactiver le mode lecture seule sur votre clé USB.
Étape 6. Une fois le processus complété, quittez cette fenêtre de commande pour vérifier si les données de votre lecteur cible peuvent être modifiées.
Correctif 4: Changer les autorisations de sécurité
Si vous ne parvenez pas à supprimer l’attribut «lecture seule» de votre clé USB, il se peut que les autorisations de sécurité doivent être changées. Voici comment procéder:
Action 1: Vérifier le système de fichiers de la clé USB
Étape 1: Appuyez sur Win + E pour ouvrir l’Explorateur de fichiers.
Étape 2. Allez sur Ce PC et faites un clic droit sur votre clé USB sous Périphériques et lecteurs pour choisir Propriétés.
Étape 3. Dans l’onglet Général, vérifiez l’entrée Système de fichiers pour voir comment la clé USB est formatée.
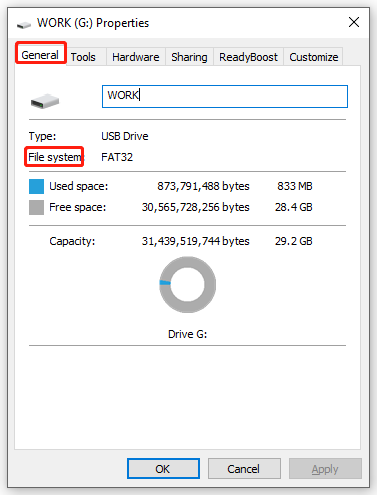
Action 2: Changer les autorisations de sécurité
Pour le système de fichiers FAT:
Étape 1. Dans la fenêtre Propriétés, allez à l’onglet Partage.
Étape 2. Dans Partage, appuyez sur Partage avancé > cochez Partager ce dossier > appuyez sur Autorisations.
Étape 3. Sélectionnez Tout le monde si ce n’est pas le cas. Sous Autorisations pour tout le monde, assurez-vous que l’entrée Changer est autorisée.
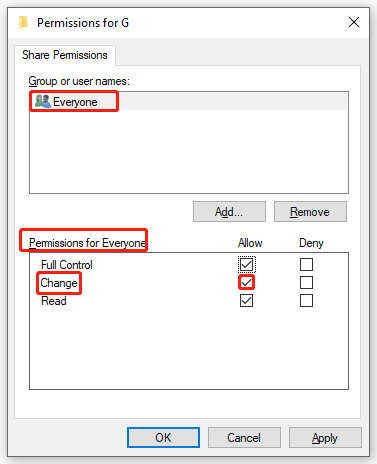
Étape 4. Cliquez sur OK pour enregistrer tous les changements.
Pour le système de fichiers NTFS:
Étape 1. Dans la fenêtre Propriétés, cliquez sur l’onglet Sécurité.
Étape 2. Cliquez sur Tout le monde et sur Éditer pour changer les autorisations.
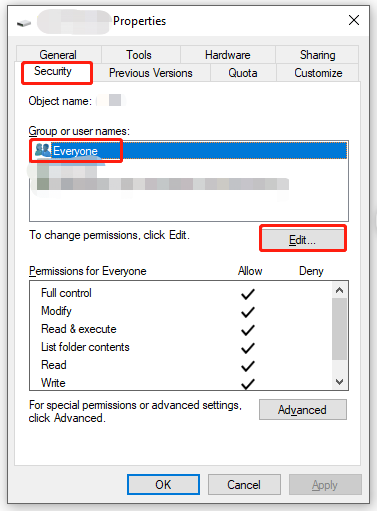
Étape 3. Dans la fenêtre Autorisations, cliquez sur Tout le monde. Sous Autorisations pour tout le monde, assurez-vous que l’entrée Modifier est autorisée.
Étape 4. Appuyez sur OK pour enregistrer tous les changements de sécurité.
Correctif 5: Exécuter la commande CHKDSK
Il est probable que votre clé USB ne soit plus lisible en raison d’erreurs de disque. Dans ce cas, utilisez l’outil CHKDSK intégré à Windows pour corriger ces erreurs.
Étape 1. Tapez cmd dans la barre de recherche pour localiser l’Invite de commandes et faites un clic droit dessus pour choisir Exécuter en tant qu’administrateur.
Étape 2. Dans la fenêtre de commande, tapez chkdsk g: /f /r / x et appuyez sur Enter pour vérifier et corriger l’erreur trouvée. N’oubliez pas de remplacer g: par la lettre du lecteur de la clé USB en lecture seule.
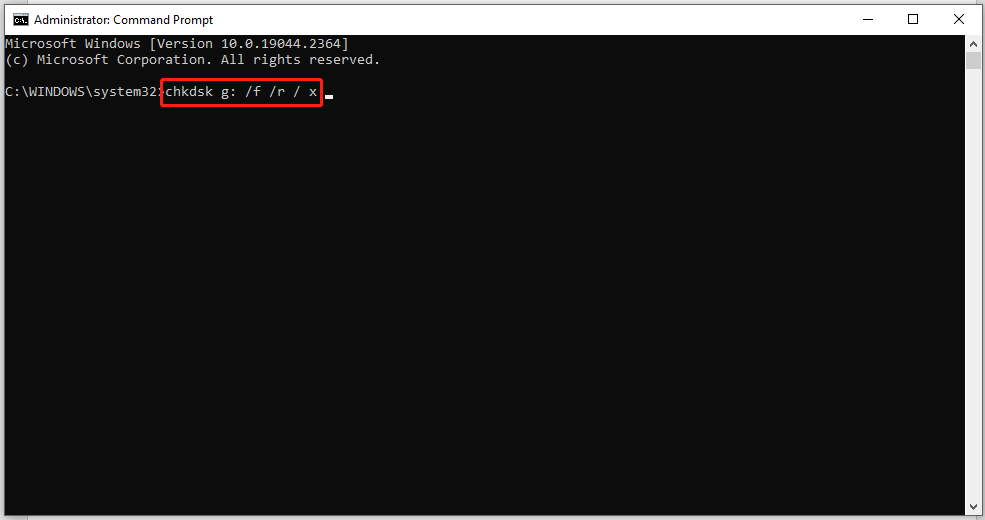
Correctif 6: Vérifier et supprimer les virus/programmes malveillants sur la clé USB
Si vous téléchargez quelque chose à partir d’un site Web non officiel alors que votre clé USB est branchée sur votre ordinateur, ce dispositif sera facilement attaqué par des virus ou des logiciels malveillants, ce qui entraînera la lecture seule de la clé USB. Vous devrez alors télécharger un logiciel antivirus qui analysera et éliminera immédiatement les logiciels malveillants ou les virus.
Correctif 7: Formater la clé USB cible
Si aucune des solutions ci-dessus ne vous aide, il est probable que le système de fichiers soit corrompu. Dans ce cas, envisagez de formater votre clé USB pour la rendre inscriptible ou éditable.
En ce qui concerne le formatage, il est conseillé d’essayer un logiciel gratuit de gestion de partitions et de disques – MiniTool Partition Wizard. Il possède de nombreuses fonctions puissantes telles que le formatage de partition, l’effacement de disque, le redimensionnement de partition, la recréation de MBR et bien plus encore. Voyons maintenant comment formater votre clé USB en lecture seule avec cet outil:
MiniTool ShadowMaker TrialCliquez pour télécharger100%Propre et sûr
Étape 1. Téléchargez le lecteur et suivez l’assistant d’installation pour installer ce programme.
Étape 2. Lancez le programme et sélectionnez la partition à formater.
Étape 3. Faites défiler vers le bas dans le panneau de fonctions de gauche pour trouver Formater une partition et cliquez dessus.
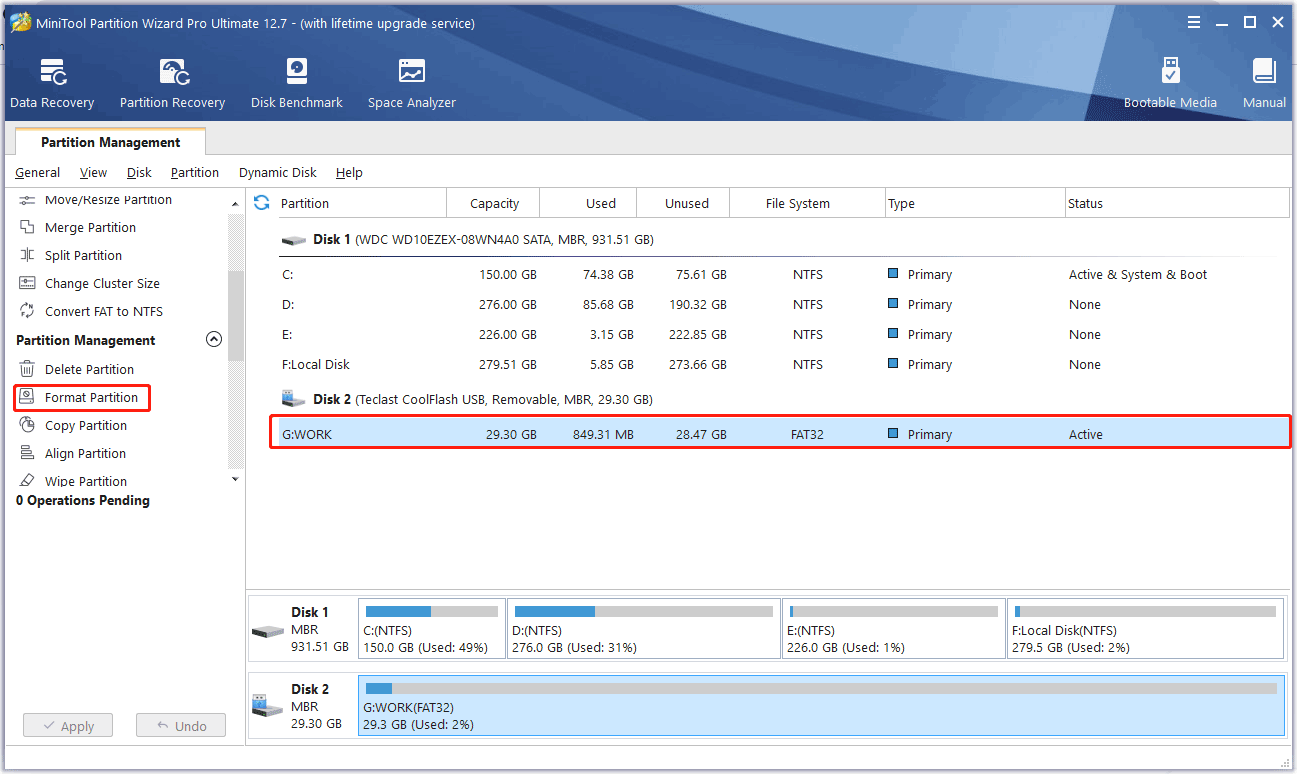
Étape 4. Configurez le nom de la partition, le système de fichiers et la taille du groupement pour la partition sélectionnée et cliquez sur OK.
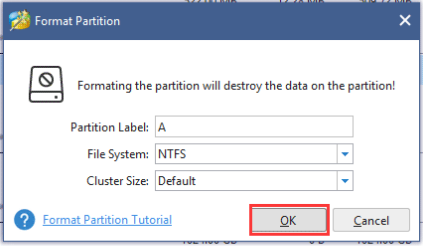
Étape 5. Vous pouvez maintenant prévisualiser la partition formatée. Si vous êtes sûr d’appliquer les changements, cliquez sur Appliquer.
Suggestion: Sauvegardez vos fichiers individuels
Vous devez maintenant effacer l’attribut de lecture seule de votre clé USB et les données qu’elle contient seront désormais accessibles et éditables. Il vous faut beaucoup de temps pour terminer le processus de dépannage parce que vous ne savez pas quels sont les facteurs exacts qui font que la clé USB est en lecture seule.
Pour éviter que la lecture seule de la clé USB ne se reproduise, il est préférable de préparer un plan B plutôt que de perdre du temps à essayer les solutions une par une. Dans ce cas, la création d’une sauvegarde de vos fichiers importants peut être une bonne option pour vous. Nous vous recommandons d’utiliser un outil de sauvegarde tiers – MiniTool ShadowMaker.
Il s’agit d’un logiciel de sauvegarde fiable qui peut répondre à vos besoins en matière de sauvegarde de fichiers, de dossiers, de systèmes, de partitions et même du disque entier. Avec une copie de la sauvegarde en main, vous pouvez restaurer vos fichiers immédiatement lorsque votre clé USB devient accessible en lecture seule. Maintenant, commençons à créer une sauvegarde de fichiers avec MiniTool ShadowMaker.
Étape 1. Téléchargez, installez et lancez la version d’essai gratuite de MiniTool ShadowMaker.
MiniTool ShadowMaker TrialCliquez pour télécharger100%Propre et sûr
Étape 2. Cliquez sur Continuer l’essai, puis accédez à la page Sauvegarde.
Étape 3. Allez à SOURCE > Dossiers et fichiers et choisissez les fichiers à sauvegarder. Dans DESTINATION, vous pouvez sélectionner un chemin de stockage pour vos fichiers d’image de sauvegarde.
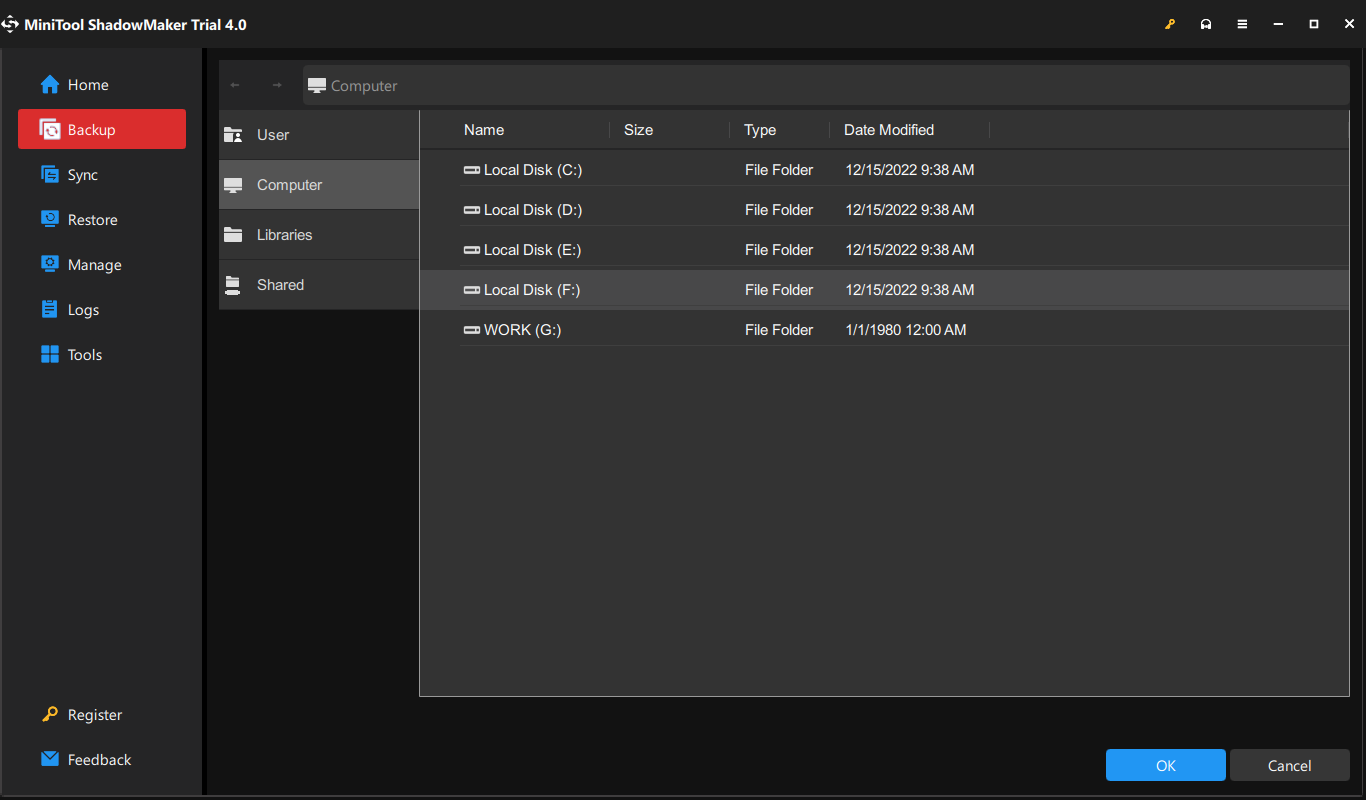
Étape 4. Cliquez sur Sauvegarder maintenant pour démarrer immédiatement le processus de sauvegarde ou sur Sauvegarder plus tard pour retarder la tâche.
Voici d’autres petits conseils à suivre pour protéger vos périphériques de stockage externes et éviter qu’ils ne soient à nouveau en lecture seule:
- Branchez et débranchez correctement votre périphérique.
- Supprimez les virus et les logiciels malveillants de votre PC pour éviter les erreurs de disque inattendues.
- Ne chiffrez pas le lecteur trop souvent.
- Configurez un système de fichiers compatible avec votre périphérique.
Nous voulons votre avis
Dans ce post, nous illustrons pour vous les causes et les solutions au problème de la clé USB en lecture seule. En même temps, nous vous conseillons sincèrement de créer une sauvegarde de vos fichiers importants comme plan B. Ainsi, vous pourrez restaurer ces fichiers et y accéder facilement lorsque votre clé USB redeviendra en lecture seule.
Vous avez des questions sur les solutions mentionnées ci-dessus ou sur nos produits? Faites-nous part de vos idées dans la zone de commentaires ou contactez-nous via [email protected]. Nous vous répondrons dans les plus brefs délais.
FAQ sur clé USB en lecture seule
2. Changez la clé de registre
3. Exécutez la commande DiskPart
4. Changez les autorisations de sécurité
5. Exécutez la commande CHKDSK
6. Formatez votre clé USB cible
1. Commutateur physique de protection contre l'écriture verrouillé.
2. Valeur de la protection en écriture dans l'Éditeur du registre.
3. Erreurs de disque.
4. Attaques de logiciels malveillants ou de virus.
5. Système de fichiers corrompu.