Ao tentar editar ou gravar dados em seu dispositivo USB, você pode se deparar com um problema bastante irritante: o pen drive ou unidade flash apresenta a mensagem “somente leitura”. Como corrigir um dispositivo em modo somente leitura e remover essa proteção contra gravação no Windows 10/11? Basta seguir os guias fornecidos aqui pelo site MiniTool para corrigir esse erro facilmente.
Por que o dispositivo USB está no modo somente leitura?
As unidades USB, pen drives ou flash drives são dispositivos portáteis de armazenamento de dados que usam memória flash com uma interface Universal Serial Bus integrada.
Às vezes, seu pen drive pode ser alterado para o estado somente leitura, o que impede você de fazer alterações no conteúdo da unidade. Mesmo que todos os dados ainda estejam gravados nele, você não tem permissão para editar, excluir arquivos ou salvar informações do dispositivo USB.
Por que sua unidade USB não aceita a gravação de novos arquivos e exibe a mensagem somente leitura? Aqui estão algumas das possíveis razões:
- A trava física de segurança está na posição de bloqueio.
- Seu dispositivo é protegido contra gravação.
- A chave do registro está definida como um número de proteção contra gravação.
- O disco do dispositivo USB apresenta erros.
- Sua unidade USB está infectada por vírus ou malware.
- O sistema de arquivos está corrompido.
O modo somente leitura em dispositivos USB impede que qualquer pessoa altere os dados gravados. E se você quiser fazer alterações nos arquivos armazenados no pen drive protegido? Como alterar a unidade USB somente leitura para que ela possa gravar normalmente? Na parte seguinte, mostraremos algumas soluções para você.
Como remover o modo somente leitura para tornar seu pen drive gravável no Windows 10/11?
1ª solução: verifique a trava física
Algumas unidades USB têm uma trava de proteção contra gravação física na lateral ou no botão. Se o seu dispositivo tiver essa trava, experimente mudá-la de posição para destravar a proteção
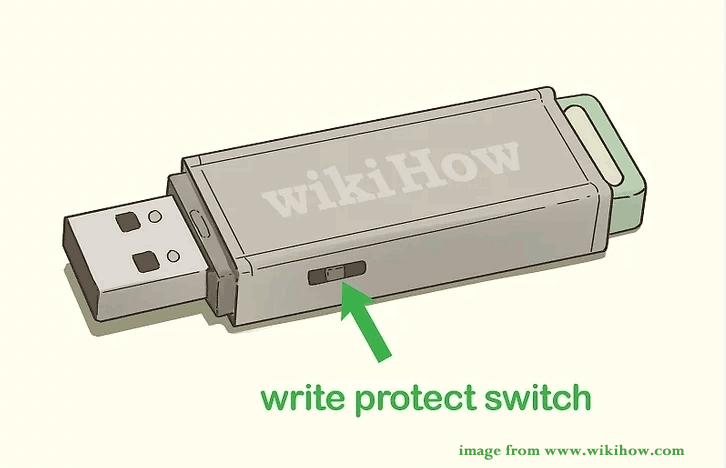
Passo 1. Verifique se a unidade USB tem uma trava de bloqueio. Se tiver, deslize a trava para o outro lado.
Passo 2. Reconecte a unidade USB ao computador e verifique se é possível editar os dados nela.
2ª solução: altere a chave do registro
Se você não encontrar qualquer trava em seu pen drive ou dispositivo USB, tente fazer o desbloqueio no Editor do Registro. Veja como fazer isso:
Passo 1. Conecte a unidade USB que está no modo somente leitura ao computador.
Passo 2. Clique em Win + S para abrir a caixa de pesquisa.
Passo 3. Digite editor do Registro e clique em Enter.
Passo 4. Navegue até o seguinte caminho: HKEY_LOCAL_MACHINE\SYSTEM\CurrentControlSet\Control\StorageDevicePolicies
Passo 5. Clique duas vezes na chave write Protection (proteção contra gravação) para alterar seu valor para 0 e clique em OK para salvar as alterações.
Alguns de vocês podem ter problemas para encontrar o caminho StorageDevicePolicies no passo 4. Não se preocupe! Se isso acontecer, siga os passos abaixo:
Passo 1. Clique com o botão direito do mouse na chave Control > selecione Nova > clique em Chave > renomeie essa nova chave como StorageDevicePolicies.
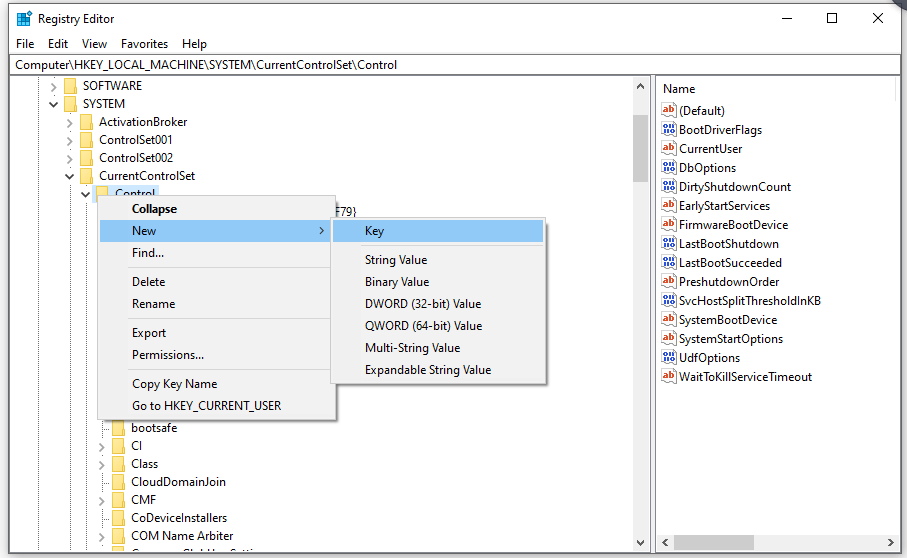
Passo 2. Clique com o botão direito do mouse em StorageDevicePolicies > selecione Novo > clique em Valor DWORD (32 bits) > renomeie-o como write Protection.
Passo 3. Clique duas vezes em write Protection para alterar seu valor para 0.
3ª solução: execute o comando DiskPart
Outro método eficaz para limpar o atributo somente leitura na unidade USB é usar o comando Windows DiskPart. Siga as orientações abaixo:
Passo 1. Clique em as teclas Win + R para abrir a caixa de diálogo Executar.
Passo 2. Digite diskpart e clique em OK. Se solicitado pelo Controle de Conta de Usuário, clique em Sim para conceder permissões para sua ação.
Passo 3. Na janela de comando do DiskPart, digite list disk e clique em Enter para mostrar uma lista de todos os discos no computador. Aqui, você pode encontrar seu dispositivo USB com base no tamanho do disco. Por exemplo, sabemos que o disco 1 é a nossa unidade USB porque seu tamanho está listado como 29 GB.
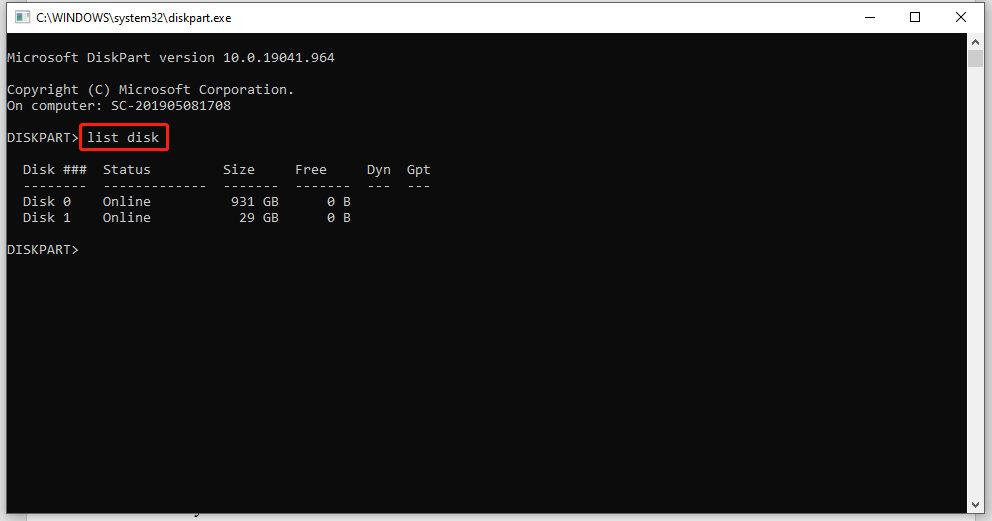
Passo 4. Digite select disk 1 e clique em Enter. Lembre-se de substituir 1 pelo número do disco da unidade com problema.
Passo 5. Digite attributes disk clear readonly e clique em Enter para desativar o modo somente leitura na unidade USB.
Passo 6. Depois que o processo for concluído, feche esta janela de comando para verificar se os dados na unidade de destino podem ser modificados.
Veja também: O que fazer quando o comando Clean do Diskpart não funciona no Windows 10/11?
4ª solução: altere as permissões de segurança
Se você não conseguir desativar o atributo somente leitura da unidade flash, talvez as permissões de segurança precisem ser alteradas. Veja como fazer isso:
1ª parte: verifique o sistema de arquivos da unidade USB
Passo 1. Clique em Win + E para abrir o Explorador de Arquivos.
Passo 2. Vá para Este PC e clique com o botão direito do mouse na unidade USB em Dispositivos e unidades para abrir as Propriedades.
Passo 3. Na aba Geral, verifique a seção Sistema de arquivos para ver como a unidade flash está formatada.
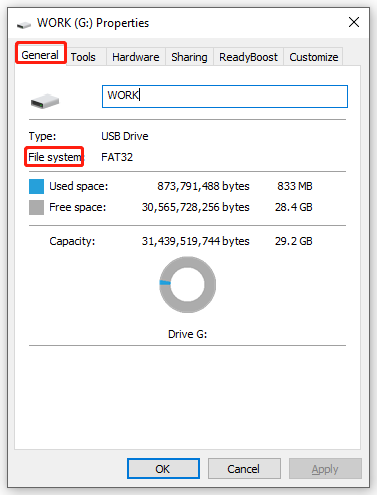
2ª parte: altere as permissões de segurança
Para o sistema de arquivos FAT:
Passo 1. Na janela Propriedades, acesse a aba Compartilhamento.
Passo 2. Em Compartilhamento, clique em Compartilhamento Avançado > marque a opção Compartilhar esta pasta > clique em Permissões.
Passo 3. Clique em Todos se não estiver selecionado. Em Permissões para Todos, verifique se a opção Alterar está marcada como permitida.
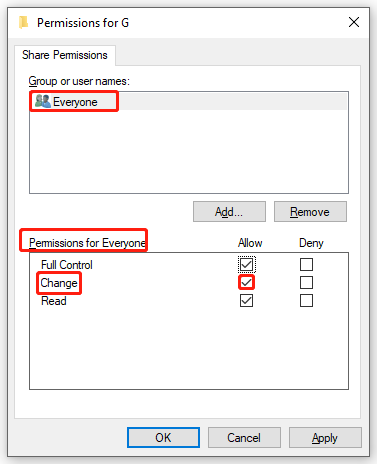
Passo 4. Clique em OK para salvar todas as alterações.
Para o sistema de arquivos NTFS:
Passo 1. Na janela Propriedades, vá para a aba Segurança.
Passo 2. Clique em Todos e Editar para alterar as permissões.
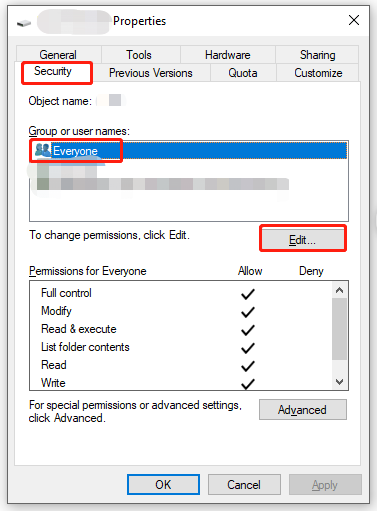
Passo 3. Na janela Permissões, clique em Todos. Em Permissões para Todos, verifique se a opção Modificar está marcada como permitida.
Passo 4. Clique em OK para salvar todas as alterações de segurança.
5ª solução: execute o comando CHKDSK
Também é provável que seu pen drive entre no modo somente leitura devido a alguns erros de disco. Nesse caso, você pode usar a ferramenta integrada CHKDSK do Windows para corrigir esses erros.
Passo 1. Digite cmd na barra de pesquisa para localizar o Prompt de Comando. Clique com o botão direito do mouse nele para escolher Executar como administrador.
Passo 2. Na janela de comando, digite chkdsk g: /f /r / x e clique em Enter para verificar e corrigir quaisquer erros encontrados. Não se esqueça de substituir g: pela letra do dispositivo que está no modo somente leitura.
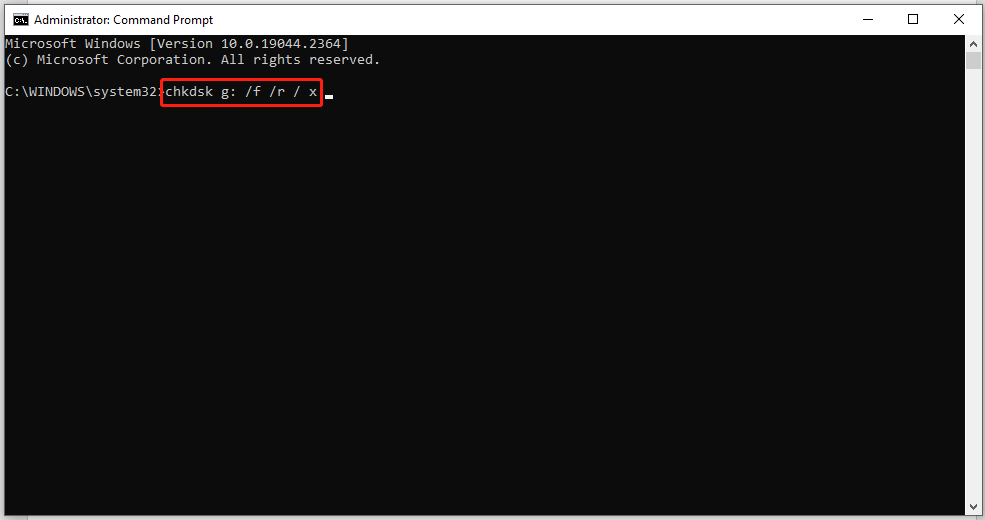
6ª solução: verifique e remova vírus/malware na unidade USB
Se você baixar conteúdo de um site não oficial ou pouco confiável com sua unidade USB conectada ao computador, este dispositivo pode ser facilmente atacado por vírus ou malware, o que causa o erro “somente leitura”. Nesse caso, você deve baixar um software antivírus para verificar e eliminar o malware ou vírus de uma só vez.
7ª solução: formate o dispositivo USB
Se nenhuma das soluções acima funcionar, é provável que o sistema de arquivos esteja corrompido. Nesse caso, você pode considerar formatar sua unidade USB para torná-la gravável ou editável.
Para fazer esse trabalho de forma rápida e eficaz, experimente o MiniTool Partition Wizard – um gerenciador de partições e discos gratuito. Esse programa conta com diversas funções robustas, como formatação de partição, limpeza de disco, redimensionamento de partição, reconstrução de MBR e muito mais. Agora, vejamos como formatar sua unidade USB somente leitura com esta ferramenta:
MiniTool Partition Wizard FreeClique para baixar100%Limpo e seguro
Passo 1. Baixe o programa e siga o assistente de instalação.
Passo 2. Inicie o software instalado e selecione a partição que precisa ser formatada.
Passo 3. Role para baixo no painel de função esquerdo, encontre o recurso FormatarPartição e clique nele.
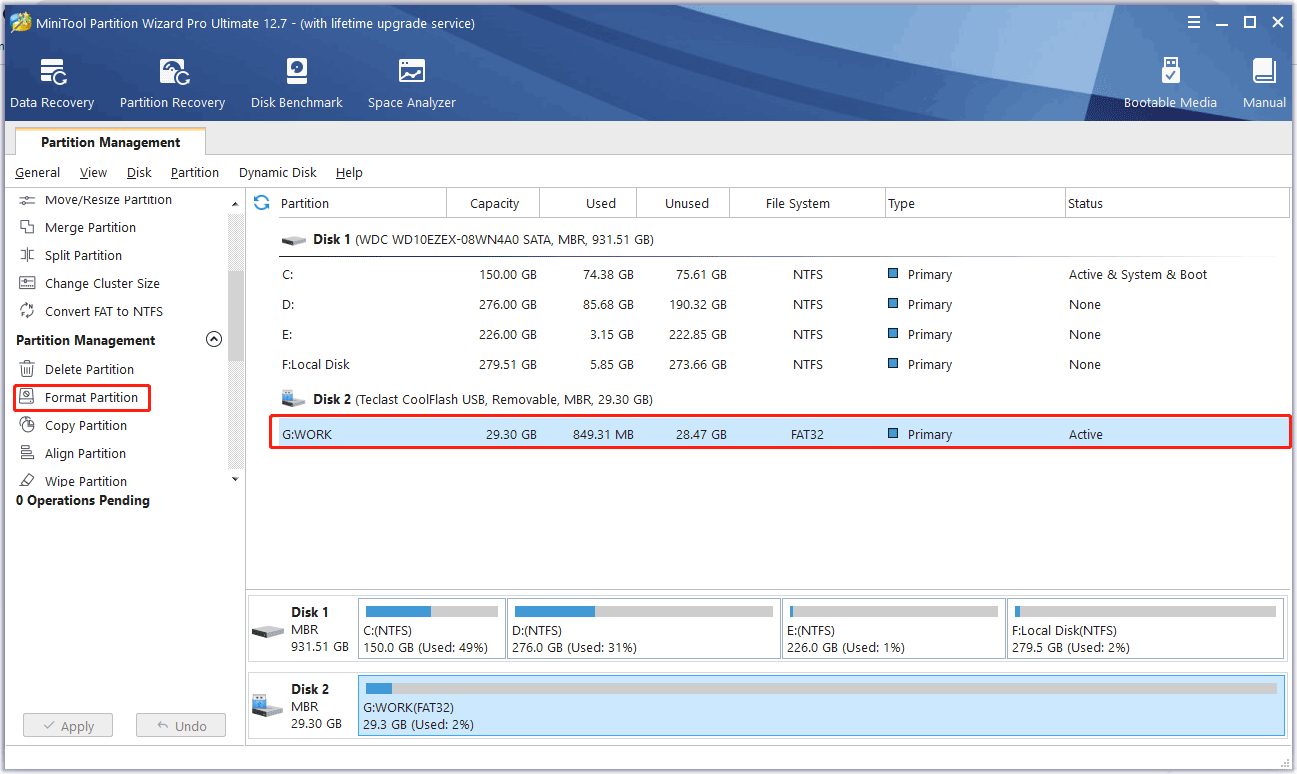
Passo 4. Defina a etiqueta da partição, o sistema de arquivos e o tamanho do cluster para a partição selecionada e clique em OK.
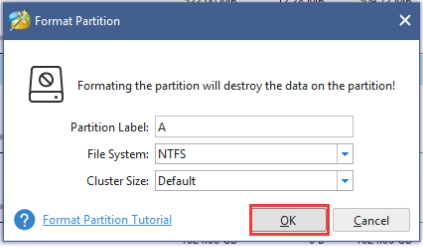
Passo 5. Agora você pode visualizar a partição formatada. Por fim, clique em Aplicar para executar a formatação.
Sugestão: faça backup de seus arquivos individuais
Agora você já sabe como remover o modo “somete leitura” em seu pen drive e deixar os dados armazenados acessíveis e editáveis. Esse processo de solução de problemas pode ser um pouco demorado, pois nem sempre é possível determinar os fatores exatos que tornam a unidade USB somente leitura.
Como medida preventiva de perda de dados caso você venha a enfrentar novos problemas em seus pen drives, é altamente recomendável fazer o backup dos seus arquivos salvos em dispositivos removíveis. Para isso, recomendamos a ferramenta de backup MiniTool ShadowMaker.
O MiniTool ShadowMaker é um software de backup confiável que pode ser usado para fazer backup de arquivos, pastas, sistemas, partições e até mesmo de todo o disco. Com uma cópia do backup em mãos, você pode restaurar seus arquivos rapidamente se a unidade USB entrar no modo somente leitura. Agora, vamos começar a criar um backup dos seus arquivos com o MiniTool ShadowMaker.
Passo 1. Baixe, instale e inicie a versão de teste gratuita do MiniTool ShadowMaker.
MiniTool ShadowMaker TrialClique para baixar100%Limpo e seguro
Passo 2. Clique em Continuar Teste e vá para a página Backup.
Passo 3. Clique em ORIGEM > Pastas e Arquivos para escolher os arquivos que você quer incluir no backup. Em DESTINO, você pode selecionar um caminho de armazenamento para seus arquivos de imagem de backup.
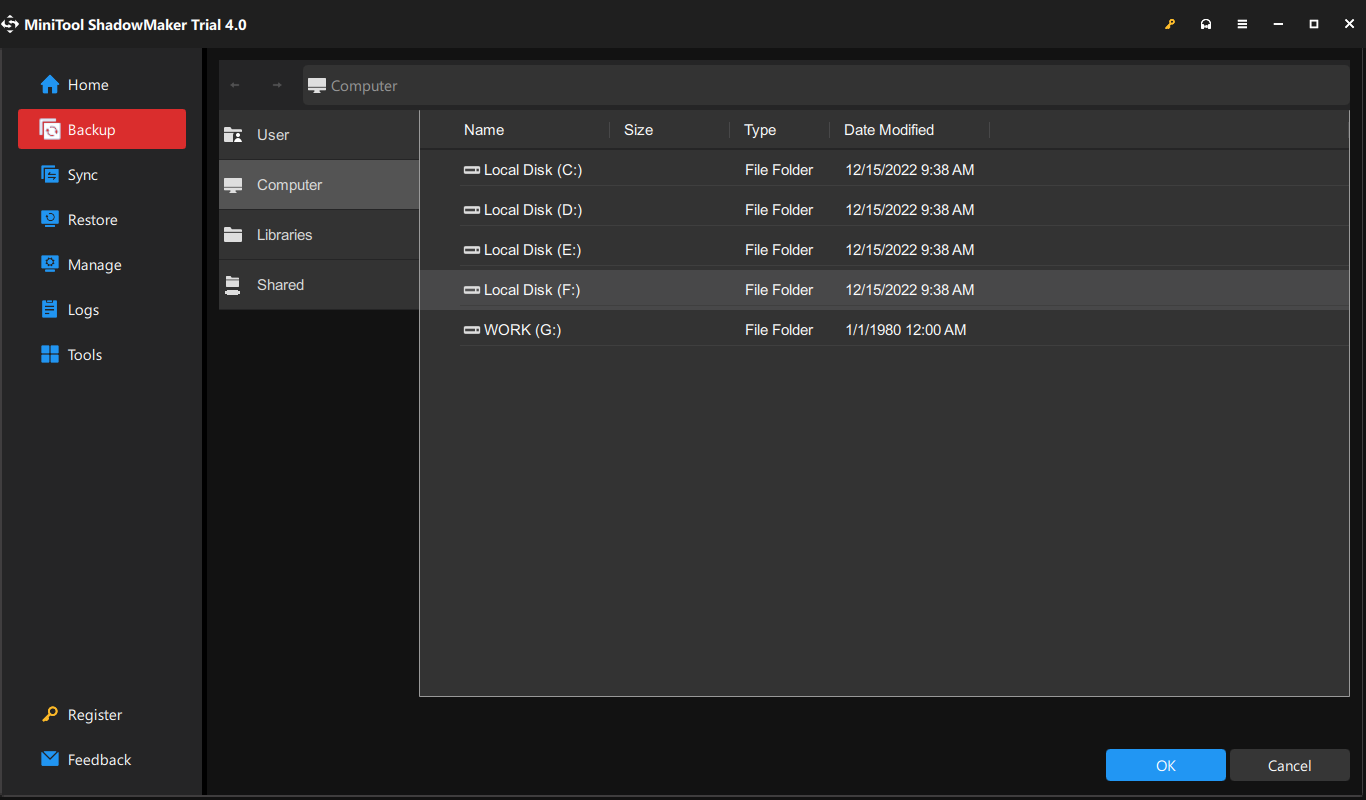
Passo 4. Clique em Fazer backup agora para iniciar o processo de backup imediatamente ou clique em Fazer backup mais tarde para adiar a tarefa.
Aqui estão outras dicas que você pode seguir para proteger seus dispositivos de armazenamento externo e evitar que eles entrem no modo “somente leitura” novamente:
- Ligue e desligue o dispositivo corretamente.
- Faça limpezas de vírus e malware no seu PC para evitar erros inesperados de disco.
- Não criptografe a unidade com muita frequência.
- Defina um sistema de arquivos compatível com seu dispositivo.
Compartilhe sua opinião
Neste post, ilustramos as causas e mostramos as soluções para o modo “somente leitura” da unidade USB. Além disso, lembramos que é altamente recomendável que você crie um backup para seus arquivos importantes como um plano B. Dessa forma, você pode restaurar esses arquivos e acessá-los facilmente se o seu pen drive entrar no modo “somente leitura” novamente.
Você tem alguma dúvida sobre as soluções mencionadas acima ou sobre nossos produtos? Compartilhe com a gente nos comentários ou entre em contato pelo e-mail [email protected]. Responderemos o mais breve possível.
Perguntas frequentes sobre a unidade USB somente leitura
2. Altere a chave do Registro
3. Execute o comando DiskPart
4. Altere as permissões de segurança
5. Execute o comando CHKDSK
6. Formate o dispositivo USB
1. A trava física da proteção contra gravação está ativada.
2. Existe um valor de proteção contra gravação no Editor do Registro.
3. Erros de disco.
4. Ataques de malware ou vírus.
5. Sistema de arquivos corrompido.