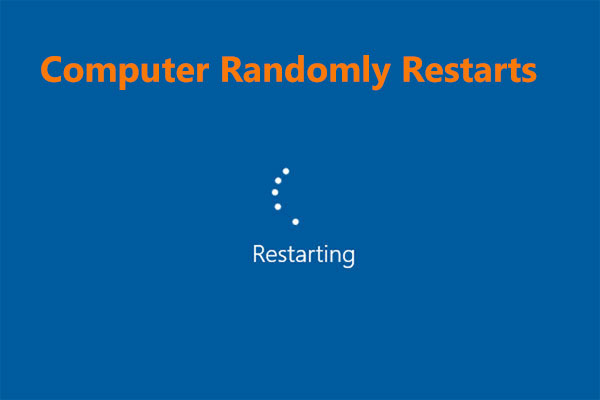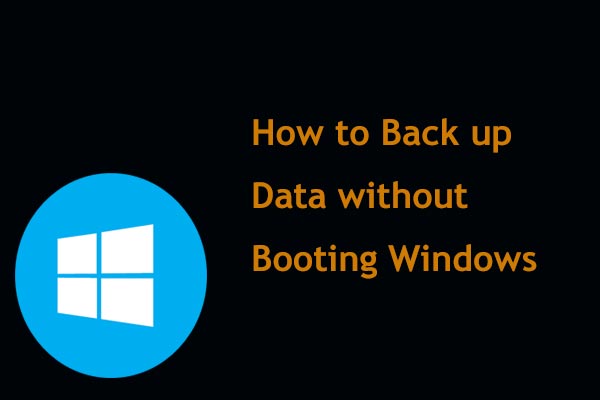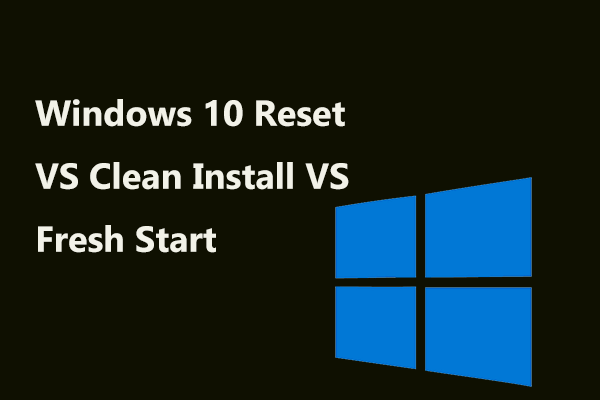Hablando llanamente, la utilidad de instalación Aptio Setup Utility es un nombre familiar entre las tarjetas y portátiles Asus. Algunos de vosotros sentiréis curiosidad sobre el tema, así pues vamos a presentarte algo de información, incluyendo un cierto problema.
Aptio Setup Utility Asus Windows 10/8/7
En cada equipo, siempre disponemos de una utilidad de configuración instalada que sirve para acceder al menú de la BIOS. La BIOS, abreviatura de Basic Input Output System, se utiliza para guardar configuraciones básicas para la comunicación entre los dispositivos del sistema.
Si no hay una utilidad de configuración, entonces el equipo no puede llamar ni utilizar la BIOS. Según el tipo de hardware utilizado en un ordenador, cada equipo tiene su propia BIOS y utilidad de configuración. UEFI, un término similar, es una versión mejorada del modo BIOS Legacy y también necesita de una utilidad de configuración para poder acceder a ella, igual que ocurre con la BIOS.
La utilidad de configuración Aptio es un tipo de utilidad de configuración de la BIOS que fue desarrollada por American Megatrends. Y viene incluida en casi todos los ordenadores ASUS, incluidos en portátiles y ordenadores de escritorio. Esta utilidad puede ser invocada al arrancar tu equipo y es una manera excelente de personalizar la comunicación entre tus dispositivos.
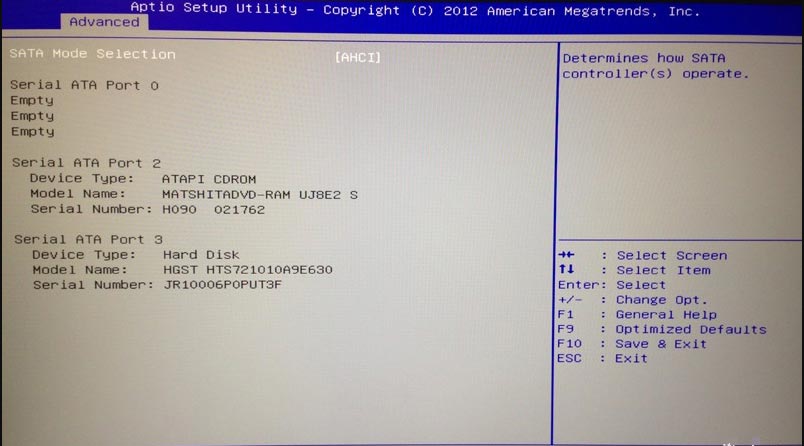
Problemas con la utilidad de configuración Aptio
Muchos usuarios de ordenadores Asus han informado que siempre se encuentran con un problema con la utilidad de configuración Aptio: el ordenador se inicia continuamente a la utilidad de configuración Aptio en lugar de cargar el sistema operativo. El equipo se queda atascado en esta utilidad de configuración cada vez que se reinicia, lo que resulta en un bucle infinito.
Este es el problema que siempre ocurre en ordenadores portátiles y de escritorio Asus. Básicamente, el problema ocurre cuando el PC no detecta ningún sistema operativo en la unidad desde el que pueda arrancar o si no tiene ningún SSD/HDD conectado. Además, puede ser que el ordenador Asus no esté configurado para reconocer el disco duro o que se haya producido un fallo de funcionamiento del propio disco duro.
Afortunadamente, se puede solucionar este problema en Windows 10/8/7 y aquí vamos a citar algunos métodos para hacerlo. Vamos a verlos.
Soluciones para Aptio Setup Utility bloqueada o en un bucle
Método 1: reiniciar el ordenador Asus
En ocasiones, el método más sencillo es el mejor. Según varios usuarios, el problema con la utilidad de configuración Aptio bloqueada puede arreglarse simplemente reiniciando el equipo. Este parece un método obvio que también puedes probar.
Simplemente, prueba a reiniciar tu ordenador y ver si el problema del bloqueo en la utilidad de configuración Aptio ha desaparecido. Si tu PC todavía entra en la utilidad de configuración en lugar de arrancar al sistema operativo, prueba las otras soluciones para verificarlas.
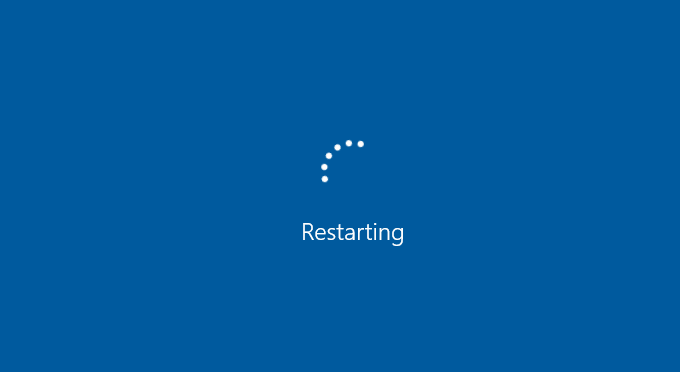
Método 2: asegúrate de que tu disco duro está conectado correctamente
En algunos casos, si tu ordenador se bloquea en Aptio Setup Utility y no puedes cargar el sistema operativo Windows, puede deberse a que la conexión entre tu equipo y el disco duro se encuentre suelta, lo que podría hacer que el ordenador no detecte tu disco duro. Ahora, prueba esto.
- Abre la carcasa del ordenador, si es de escritorio. Si el PC es portátil, quita los tornillos y la parte de abajo.
- Encuentra y desconecta la conexión del disco duro de la placa base.
- Vuelve a conectar la unidad de nuevo en la placa base. Asegúrate de que está conectada firmemente y bien.
- Cierre de nuevo el ordenador y reinicia para ver si el problema del bucle en Aptio Setup Utility Asus se ha solucionado.
Método 3: permite que el PC Asus detecte el HDD o el SSD
Si tu disco duro se encuentra conectado correctamente pero el ordenador todavía entra a la utilidad de configuración Aptio, es posible que el ordenador no esté configurado para reconocer el SSD o el HDD. Y si el disco duro que estás intentando utilizar no es el que venía con el PC o el PC simplemente está configurado así.
Para librarte de la utilidad de configuración, necesitas seguir las instrucciones que te presentamos a continuación:
Paso 1: arranca tu equipo Asus y espera a que la ventana de Aptio Setup Utility aparezca.
Paso 2: entra en Seguridad, amplia el menú Secure Boot Control y asegúrate de que la opción de arranque seguro esté desactivada.
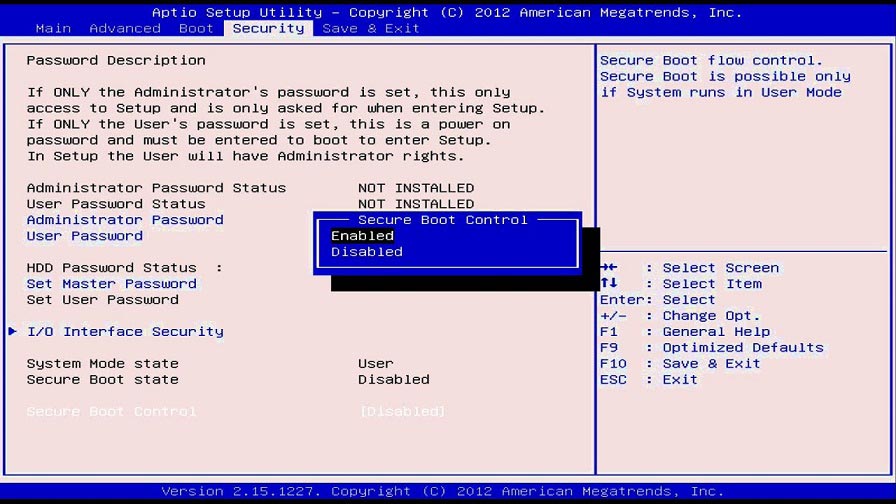
Paso 3: guarda y sal de esa pestaña, después reinicia tu PC y espera a que cargue de nuevo la utilidad de configuración Aptio de nuevo.
Paso 4: entra en la pestaña Boot y desactiva estas dos opciones: Secure Boot (arranque seguro) y Fast Boot (arranque rápido).
Paso 5: Además, activa CSM (Compatible Support Module).
Paso 6: guarda los cambios y reinicia tu ordenador Asus. Este debería arrancar al sistema operativo Windows en vez de a la utilidad de configuración Aptio Setup Utility.
Método 4: reinicia la BIOS a la configuración por defecto
Si todos estos métodos no funcionan para reparar el problema de bloqueo en la utilidad de configuración Aptio Setup Utility, puedes probar a reiniciar la BIOS del PC. Esto es bastante útil para solucionar el problema al que te enfrentas y otros problemas derivados de una configuración incorrecta de la BIOS.
Si no sabes cómo reiniciar la BIOS, aquí tienes las instrucciones detalladas:
Paso 1: reinicia el PC Asus y aparecerá la ventana de Aptio Setup Utility.
Paso 2: dirígete a los Settings (ajustes) y busca una opción que diga algo así como Reset Configuration Data (restablecer datos de configuración) o Factory Reset (reinicio de fábrica).
Paso 3: reinicia la BIOS a los ajustes de fábrica y guarda los cambios.
Paso 4: sal de la utilidad de configuración y reinicia tu ordenador.
Si no puedes acceder a estos ajustes, existe otra manera de hacerlo: quitar la batería CMOS de la placa base del ordenador para así restaurar la BIOS a los valores de fábrica y resolver el problema. Además, se trata de un proceso sencillo, solo hay que seguir estos pasos:
Paso 1: apagar tu ordenador.
Paso 2: apagar el interruptor de encendido de la parte de atrás del equipo y quitar el cable de alimentación. Si estás utilizando un ordenador portátil Asus, además asegúrate de quitar la batería.
Paso 3: mantén presionado el botón de encendido durante un minuto para descargar el ordenador por completo.
Paso 4: toca la superficie de metal para descargar la carcasa de electricidad estática antes de continuar manipulando el hardware del equipo.
Paso 5: quita la batería CMOS, que debe ser como una pila plana estándar de reloj.
Paso 6: espera un poco y vuelve a poner la batería.
Paso 7: reinicia el PC y comprueba si puedes arrancarlo al sistema operativo Windows.
Otros consejos para solucionar estos problemas
Restaurar el sistema
Si tu ordenador sigue atascado en Aptio Setup Utility, puedes mantener presionado el botón de encendido para apagar el PC por completo. Luego, dale al botón de encendido y pulsa F9 continuamente durante unos 10 segundos aproximadamente.
A continuación, entra a Advanced Startup y espera hasta que aparezca el menú de recuperación. Después, haz clic en Opciones avanzadas > Restaurar sistema y elige una fecha específica.
Comprueba si hay una unidad de disquete
Si tu ordenador no tiene una unidad de disquete pero se encuentra en la BIOS, puedes entrar al menú principal de Aptio Setup Utility. Cuando arranques el PC, tendrás que pulsar F1 para continuar. La solución es reiniciar el ordenador, entrar en la BIOS y configurar la unidad de disquete como None (ninguna).
Cambiar la batería
Si no hay energía en la placa base, se pierden los datos, provocando el bucle de reinicios de la utilidad de configuración Asus Aptio Setup Utility. Si este es el caso, puedes solucionarlo cambiando la batería.
Método final: reinstalar Windows 10/8/7
Finalmente, si todas estas soluciones no te funcionan, puedes elegir reinstalar el sistema operativo Windows. Sin embargo, debes tener en cuenta que tu disco duro esté en buen estado y que funcione como debería hacerlo.
Hacer una copia de seguridad de los archivos
Antes de proceder a reinstalar Windows, debes saber que este proceso puede borrar tus datos si no haces una copia de seguridad de los documentos que tengas en el escritorio y eliminas todo el contenido del disco para reinstalarlo. Por ello, asegúrate de que proteges tus archivos importantes.
¿Cómo puedes hacer una copia de seguridad de tus datos importantes en Windows 10/8/7? Utilizando un software profesional de copia de seguridad de archivos, como MiniTool ShadowMaker. Ha sido diseñado para hacer copias de seguridad de archivos y carpetas, de particiones, de discos, de todo el sistema operativo y de sincronizar archivos con otras ubicaciones para la realización de tus copias de seguridad.
Cuando el equipo arranca a la utilidad de configuración Aptio Setup Utility en lugar de al sistema operativo, puedes utilizar la edición arrancable de este software para hacer una copia de seguridad de los datos del PC. Simplemente, desgarga la edición de prueba Trial Edition, procede a crear una unidad USB de arranque con el Creador de medios y arranca el PC para llegar al entorno de recuperación de MiniTool. Entonces, inicia la copia de seguridad.
MiniTool ShadowMaker TrialHaz clic para Descargar100%Limpio y seguro
Artículo relacionado: ¿cómo arrancar desde discos CD/DVD arrancables grabados MiniTool o desde una unidad flash USB?
Paso 1: después de ejecutar MiniTool ShadowMaker Bootable Edition, dirígete a Origen > Carpetas y archivos para elegir los archivos de los que quieres hacer una copia de seguridad.
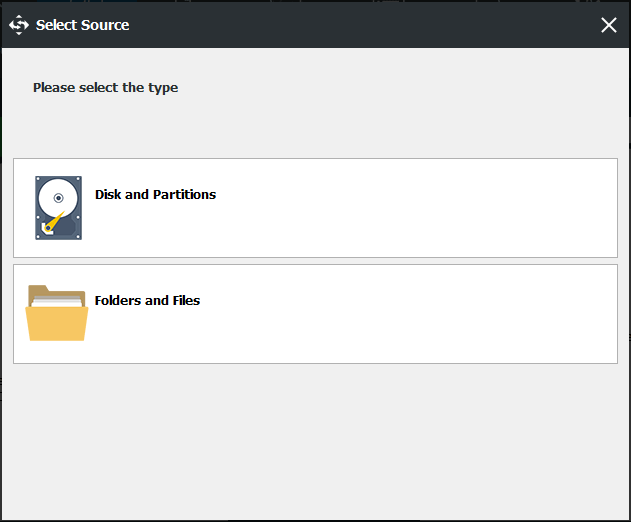
Paso 2: dirígete a Destino y elige una ruta de almacenamiento, que puede ser una unidad flash USB, un disco duro externo, etcétera.
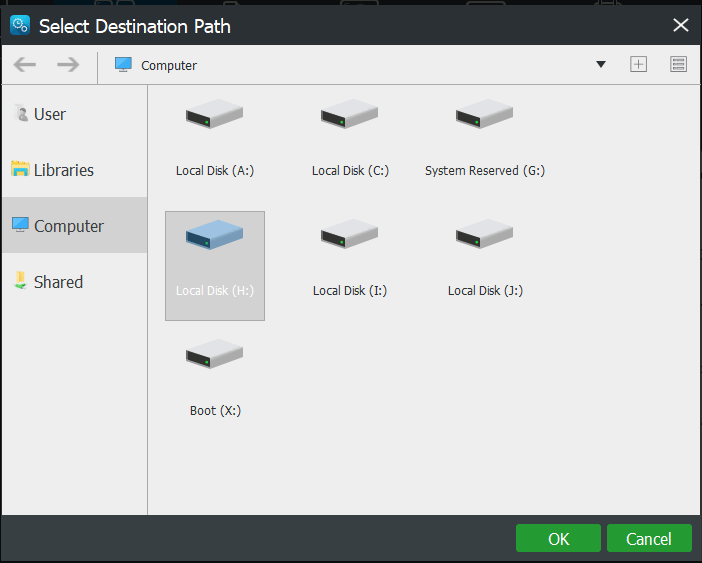
Paso 3: haz clic en el botón Hacer copia de seguridad ahora para iniciar la copia de seguridad de los archivos.
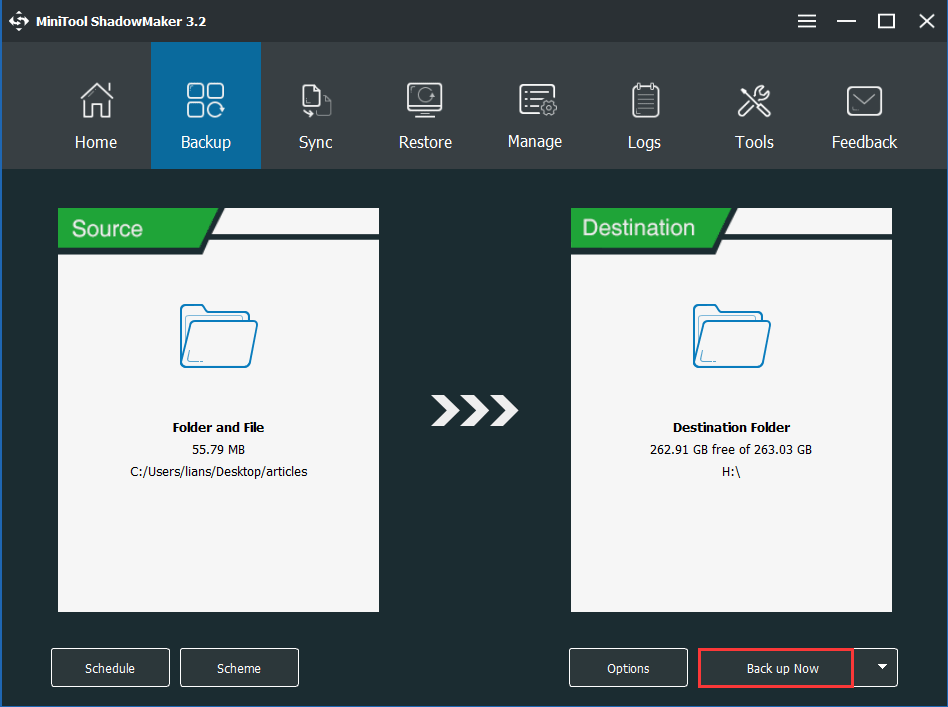
Después de que finalice la copia de seguridad, ya puedes empezar a reinstalar Windows.
Reinstalar el sistema operativo Windows
¿Cómo puedo reinstalar el sistema operativo Windows? Es bastante fácil de hacer, te mostraremos las instrucciones detalladas a continuación.
Paso 1: descarga el archivo .iso de Windows 10/8/7 de Internet y luego grábalo a tu unidad flash USB.
Paso 2: inicia el PC en el que siempre se bloquea la utilidad de configuración Aptio desde la unidad de arranque que has creado.
Paso 3: elige un idioma, el teclado y el formato de la moneda.
Paso 4: haz clic en instalar ahora para continuar.
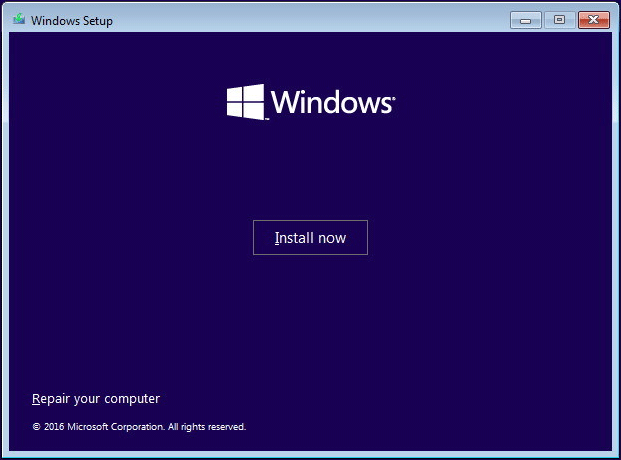
Paso 5: elige la opción No tengo una clave de producto, porque la copia de Windows 10 se activará más tarde si ya la activaste antes.
Paso 6: elige una versión del sistema operativo Windows.
Paso 7: acepta los términos de licencia y elige la opción de instalar Windows en lugar de la de actualizar.
Paso 8: elimina las unidades originales de tu sistema y luego instala Windows en ese espacio no asignado.
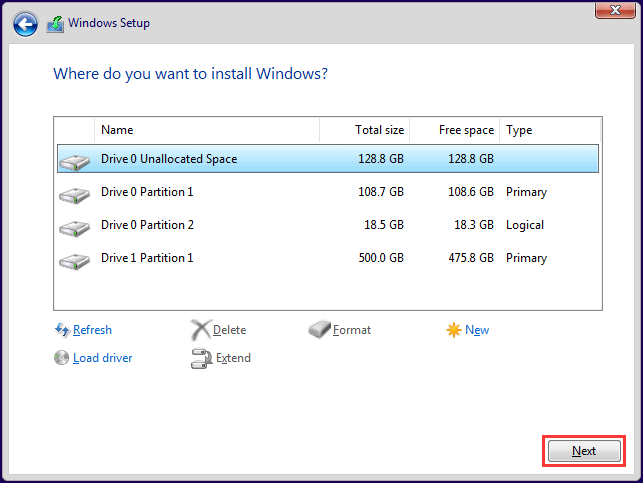
Paso 9: entonces, el programa de instalación iniciará el proceso de instalación. Cuando acabe de hacer esto, personaliza tu instalación de Windows y podrás utilizarla como normalmente.
Conclusión
Después de haberte leído este artículo, ya sabes en qué consiste el problema de la utilidad de configuración Aptio Setup Utility y cómo reparar este problema si tu ordenador se queda atascado en la utilidad de configuración Aptio. Esperamos que esta información te sea de utilidad.
Por otro lado, puedes compartir cualquier otro método con nosotros o contactar si tienes cualquier problema utilizando el software de MiniTool. Puedes enviarnos un correo electrónico a [email protected] o dejarnos un comentario más abajo.
Preguntas frecuentes sobre la utilidad de configuración Aptio
- Reinicia el ordenador.
- Asegúrate de que el disco está bien conectado
- Permite que el PC detecte un SSD o un HDD
- Reinicia la BIOS a los valores de fábrica
- Restaurar el sistema
- Comprueba si tienes una unidad de disquete
- Cambia la batería de la placa base
- Reinstala Windows
- Dirígete al menú de Save & Exit (salir y guardar)
- Utiliza las flechas hacia arriba y hacia abajo para elegir la opción de salir
- Pulsa la tecla intro
- Confirma la salida