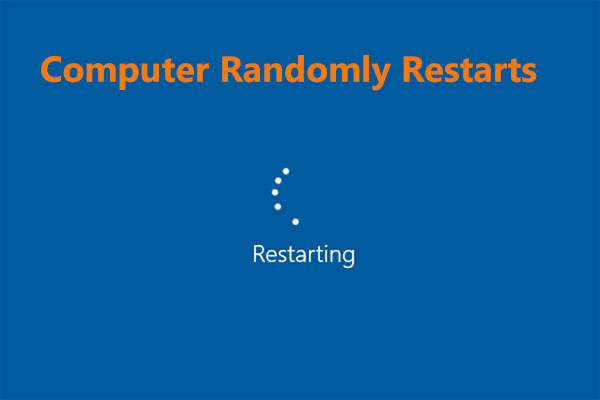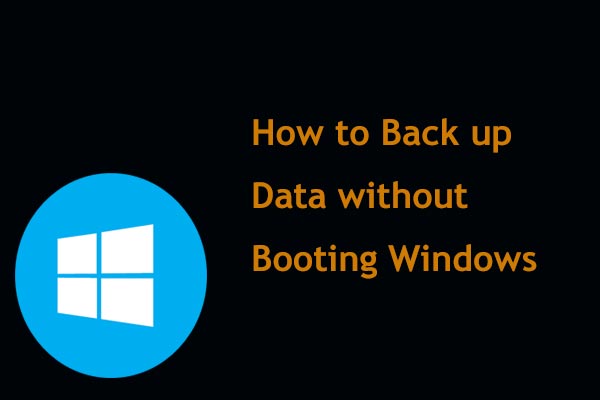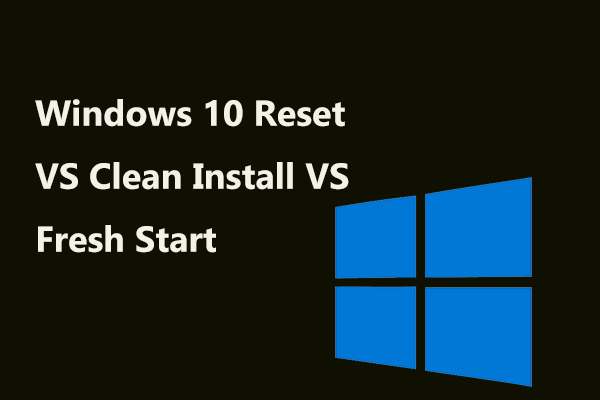Pour simplifier, l’Utilitaire de configuration Aptio est un nom courant parmi les cartes Asus et les ordinateurs portables. Certains d’entre vous sont curieux à ce sujet et nous vous présentons ici quelques informations, y compris un certain problème.
L’Utilitaire de configuration Aptio pour Asus sous Windows 10/8/7
Sur chaque ordinateur, il y a toujours un utilitaire de configuration installé pour accéder au menu du BIOS. Le BIOS, abréviation de Basic Input Output System, est utilisé pour stocker les configurations qui sont essentielles pour la communication entre les périphériques du système.
S’il n’y a pas d’utilitaire de configuration, l’ordinateur ne peut pas faire appel et utiliser le BIOS. Selon le type de matériel utilisé par un ordinateur, chaque ordinateur possède son propre BIOS et son propre utilitaire de configuration. L’UEFI, un terme similaire, est une version améliorée du mode « Legacy » de BIOS et il a également besoin d’un utilitaire de configuration pour y accéder, comme BIOS.
L’Utilitaire de configuration Aptio est une sorte d’utilitaire de configuration du BIOS, conçu par American Megatrends. Il est fourni avec presque tous les ordinateurs ASUS, y compris les ordinateurs portables et les ordinateurs de bureau. Cet utilitaire peut être invoqué au démarrage de votre ordinateur et constitue une excellente méthode pour personnaliser la communication entre vos périphériques.
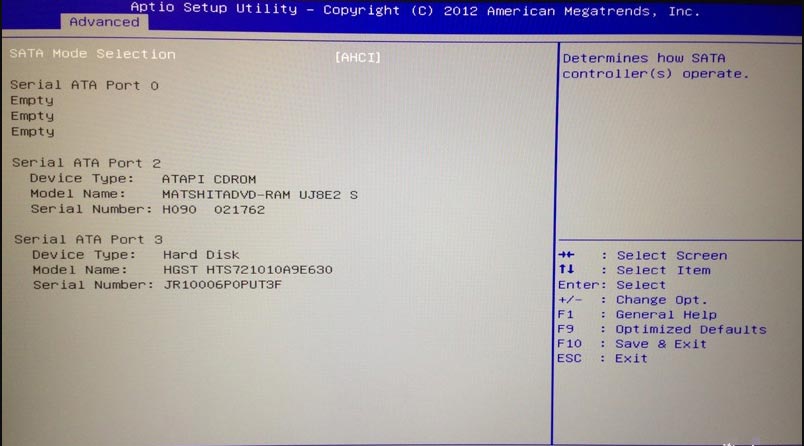
Problèmes avec l’Utilitaire de configuration Aptio
De nombreux utilisateurs d’Asus ont signalé qu’ils rencontrent toujours un problème avec l’Utilitaire de configuration Aptio – l’ordinateur démarre continuellement dans l’Utilitaire de configuration Aptio au lieu de charger le système d’exploitation. L’ordinateur est bloqué dans cet utilitaire de configuration à chaque nouveau redémarrage, ce qui entraîne une boucle infinie.
C’est le problème que rencontrent toujours les ordinateurs portables et de bureau Asus. En gros, ce problème est déclenché si le PC ne détecte pas un système d’exploitation sur le lecteur qui peut démarrer ou s’il n’a pas de SSD/HDD entièrement connecté. De plus, l’ordinateur Asus est configuré pour ne pas reconnaître le disque dur ou le dysfonctionnement du disque dur se produit.
Heureusement, ce problème peut être corrigé sous Windows 10/8/7 et nous énumérons ci-dessous quelques méthodes efficaces. Voyons-les.
Correctifs pour l’Utilitaire de configuration Aptio bloqué ou en boucle
Méthode 1: Redémarrer votre ordinateur Asus
Parfois, la méthode la plus simple est la meilleure. Selon plusieurs utilisateurs, le problème avec l’utilitaire de configuration Aptio peut être corrigé en redémarrant simplement votre ordinateur. Cette méthode semble aller de soi et vous pouvez également l’essayer.
Il suffit de redémarrer votre ordinateur et de voir si l’Utilitaire de configuration Aptio bloqué a disparu. Si votre PC démarre toujours avec l’utilitaire de configuration au lieu de démarrer dans le système d’exploitation, essayez d’autres solutions.
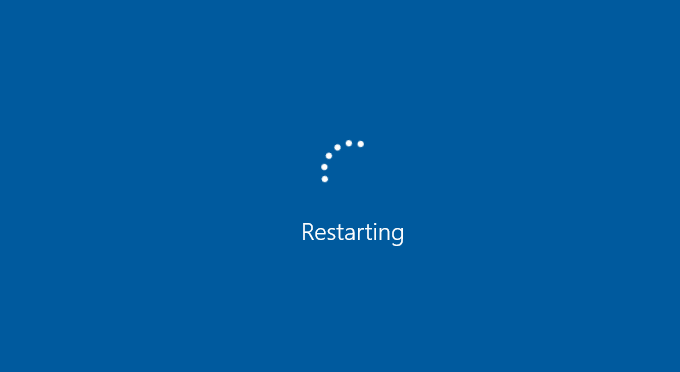
Méthode 2: S’assurer que votre disque dur est correctement connecté
Dans certains cas, si votre ordinateur est bloqué dans l’utilitaire de configuration Aptio et ne peut pas charger le système d’exploitation Windows, c’est notamment parce que la connexion entre votre ordinateur et votre disque dur est lâche, ce qui fait que l’ordinateur ne détecte pas son disque dur. Allez vérifier cela.
- Ouvrez le boîtier de l’ordinateur s’il s’agit d’un de bureau. S’il s’agit d’un ordinateur portable, dévissez et retirez son fond.
- Localisez et déconnectez la connexion du disque de la carte mère.
- Rebranchez le disque dans la prise de la carte mère. Assurez-vous qu’il est correctement et fermement installé.
- Fermez l’ordinateur et redémarrez-le pour voir si le problème de la boucle de l’utilitaire de configuration Aptio pour Asus est corrigé.
Méthode 3: Autoriser le PC Asus à détecter un HDD ou un SSD
Si votre disque dur est correctement connecté mais que l’ordinateur va toujours vers l’utilitaire de configuration Aptio, il se peut que l’ordinateur soit configuré pour ne pas reconnaître le SSD ou le HDD. Et le disque dur que vous essayez d’utiliser n’est pas celui fourni avec l’ordinateur ou l’ordinateur croit simplement que c’est le cas.
Pour vous débarrasser de l’utilitaire de configuration, vous devez suivre les instructions ci-dessous:
Étape 1: Démarrez votre ordinateur Asus et attendez qu’il s’affiche dans la fenêtre de l’utilitaire de configuration Aptio.
Étape 2: Allez dans Sécurité, développez le menu Contrôle de démarrage sécurisé et assurez-vous que l’option de démarrage sécurisé est désactivée.
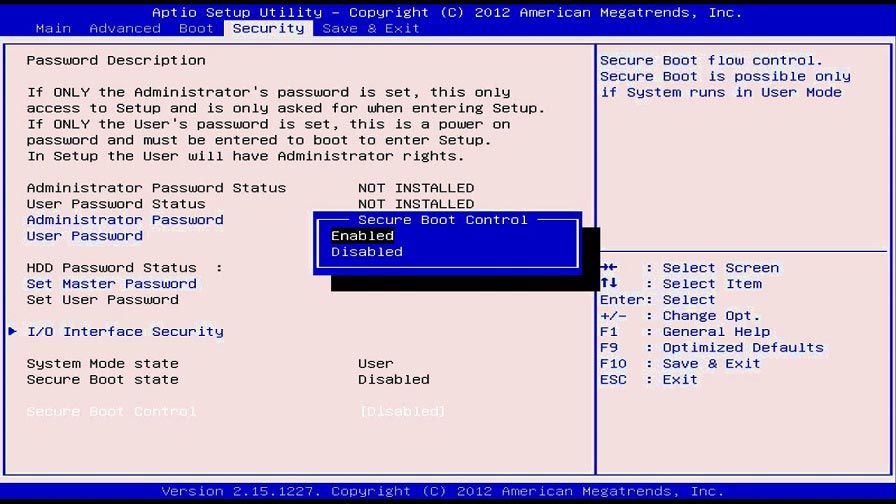
Étape 3: Enregistrez et quittez l’onglet, puis redémarrez votre PC et attendez qu’il charge à nouveau les paramètres de l’utilitaire Aptio.
Étape 4: Naviguez jusqu’à l’onglet Démarrage, désactivez ces deux options: Démarrage sécurisé et Démarrage rapide.
Étape 5: Par ailleurs, activez CSM (Module de support compatible).
Étape 6: Enregistrez les changements et redémarrez l’ordinateur Asus. Il devrait démarrer sur le système d’exploitation Windows au lieu de l’utilitaire de configuration Aptio.
Méthode 4: Réinitialiser le BIOS aux paramètres par défaut
Si les méthodes ci-dessus ne vous permettent pas de corriger le problème de l’utilitaire de configuration Aptio bloqué, essayez de réinitialiser le BIOS du PC. Ceci est très utile pour corriger le problème que vous rencontrez et d’autres problèmes causés par une mauvaise configuration du BIOS.
Si vous ne savez pas comment réinitialiser BIOS, voici des instructions détaillées ci-dessous:
Étape 1: Redémarrez le PC Asus et la fenêtre de l’utilitaire de configuration Aptio apparaîtra.
Étape 2: Allez dans Paramètres et cherchez l’option correspondant à Réinitialiser les données de configuration ou Réinitialisation d’usine.
Étape 3: Réinitialisez BIOS aux paramètres d’usine et enregistrez le changement.
Étape 4: Quittez l’utilitaire de configuration et redémarrez votre ordinateur.
Si vous ne parvenez pas à accéder à ces paramètres, voici une autre méthode: enlever la batterie CMOS de la carte mère de votre ordinateur pour restaurer le BIOS aux valeurs d’usine et résoudre votre problème. De plus, c’est un processus simple et il suffit de suivre ces étapes :
Étape 1: Éteignez votre ordinateur.
Étape 2: Éteignez l’interrupteur d’alimentation situé à l’arrière et débranchez le cordon d’alimentation. Veillez également à enlever la batterie si vous utilisez un ordinateur portable Asus.
Étape 3: Appuyez sur le bouton d’alimentation et maintenez-le enfoncé pendant une minute pour décharger complètement l’ordinateur.
Étape 4: Touchez une surface métallique pour décharger l’électricité statique de l’appareil avant de continuer à vous occuper du matériel.
Étape 5: Enlevez la batterie CMOS qui doit être une batterie de montre-bracelet standard à plat.
Étape 6: Attendez un moment et remettez la batterie en place.
Étape 7: Redémarrez le PC et voyez s’il peut démarrer sur le système d’exploitation Windows.
Autres conseils de dépannage
Restauration du système
Si votre ordinateur est bloqué dans l’utilitaire de configuration Aptio, appuyez sur le bouton d’alimentation et maintenez-le enfoncé pour éteindre complètement le PC. Ensuite, allumez le bouton d’alimentation et appuyez sur F9 en continu pendant environ 10 secondes.
Ensuite, allez dans le menu Démarrage avancé et attendez que le menu de récupération apparaisse. Ensuite, cliquez sur Options avancées > Restauration du système et choisissez une date précise.
Vérifier s’il y a un lecteur de disquettes
Si votre ordinateur n’est pas équipé d’un lecteur de disquettes mais qu’il se trouve dans le BIOS, vous pouvez entrer dans le menu principal de l’utilitaire de configuration Aptio. Au démarrage du PC, vous devez appuyer sur la touche F1 pour continuer. Et la solution est de redémarrer l’ordinateur, d’aller dans le BIOS et de configurer le lecteur de disquettes sur Aucun.
Remplacer la batterie
S’il n’y a pas d’alimentation sur la carte mère, les données sont perdues, ce qui provoque la boucle de l’utilitaire de configuration Aptio d’Asus. Pour corriger ce problème, remplacez la batterie.
Dernière méthode: Réinstaller Windows 10/8/7
Enfin, si toutes ces solutions ne fonctionnent pas pour vous, choisissez de réinstaller le système d’exploitation Windows. Mais vous devez veiller à ce que votre disque dur soit en état de marche et qu’il fonctionne correctement.
Sauvegarder les fichiers
Avant la réinstallation de Windows, vous devez savoir que cette opération peut effacer vos données si vous n’avez pas sauvegardé les documents sur le bureau ou si vous supprimez tout le disque pour la réinstallation. Assurez-vous donc que vos fichiers importants sont protégés.
Comment pouvez-vous créer une sauvegarde de vos données critiques sous Windows 10/8/7? En utilisant un logiciel professionnel de sauvegarde de fichiers: MiniTool ShadowMaker. Il est conçu pour sauvegarder les fichiers et les dossiers, les partitions, les disques, le système d’exploitation et synchroniser les fichiers à d’autres emplacements pour la sauvegarde.
Lorsque l’ordinateur démarre sur l’Utilitaire de configuration Aptio plutôt que sur le système d’exploitation, vous pouvez utiliser l’édition bootable de ce logiciel pour sauvegarder les données du PC. Il suffit d’obtenir son édition d’essai, de créer une clé USB bootable avec Media Builder et de démarrer le PC dans l’environnement de récupération MiniTool. Ensuite, démarrez la sauvegarde.
MiniTool ShadowMaker TrialCliquez pour télécharger100%Propre et sûr
Article connexe: Comment démarrer depuis des disques CD/DVD ou des clés USB bootables gravés de MiniTool?
Étape 1: Après avoir exécuté MiniTool ShadowMaker Édition Bootable, allez à Source > Dossiers et fichiers pour choisir les fichiers à sauvegarder.
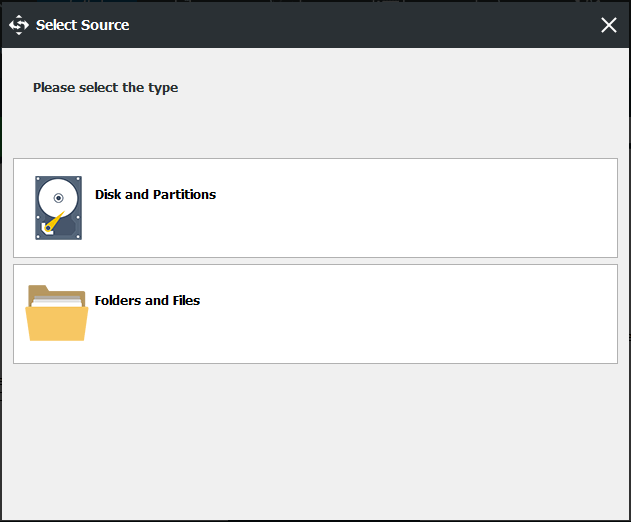
Étape 2: Allez à Destination et choisissez un chemin de stockage qui peut être une clé USB, un disque dur externe, etc.
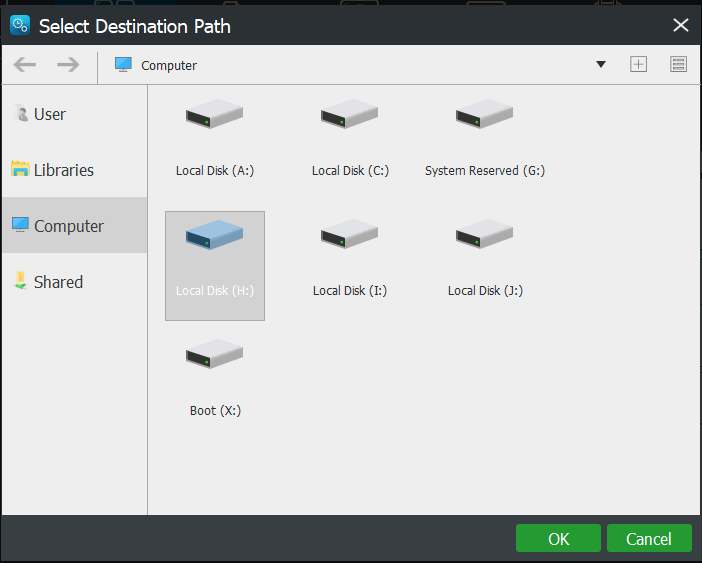
Étape 3: Cliquez sur le bouton Sauvegarder maintenant pour démarrer la sauvegarde du fichier.
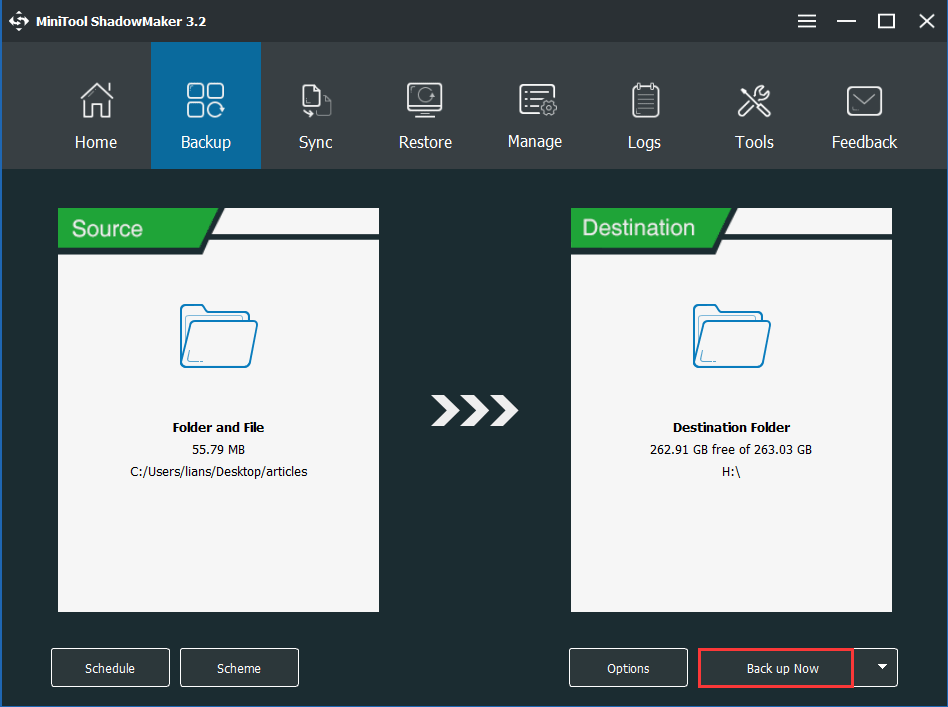
Après avoir terminé la sauvegarde, il est temps de commencer la réinstallation de votre Windows.
Réinstaller l’OS de Windows
Comment réinstaller le système d’exploitation Windows? C’est facile à utiliser et nous vous montrerons quelques instructions détaillées ci-dessous.
Étape 1: Téléchargez un fichier .iso de Windows 10/8/7 sur Internet et gravez-le sur votre clé USB.
Étape 2: Démarrez le PC qui se heurte toujours à l’utilitaire de configuration Aptio bloqué sur le disque de démarrage.
Étape 3: Choisissez une langue, un clavier et un format de date et d’heure.
Étape 4: Cliquez sur Installer maintenant pour continuer.
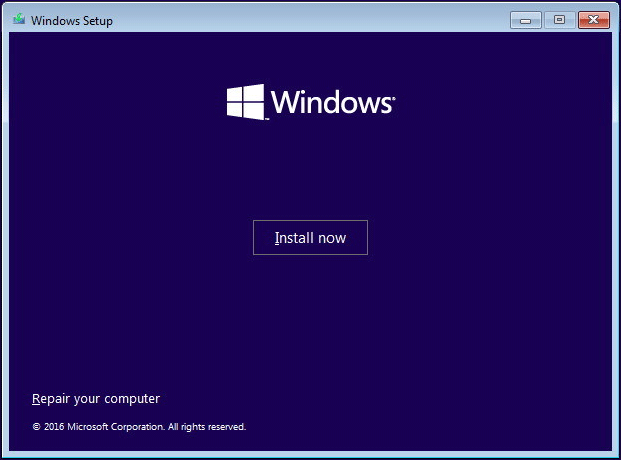
Étape 5: Choisissez Je n’ai pas de clé de produit, car la copie de Windows 10 sera activée plus tard si vous l’avez déjà activée.
Étape 6: Choisissez une version du système d’exploitation Windows.
Étape 7: Acceptez les conditions de la licence et choisissez d’installer Windows au lieu d’une mise à niveau.
Étape 8: Supprimez vos lecteurs système d’origine, puis installez Windows dans l’espace non alloué.
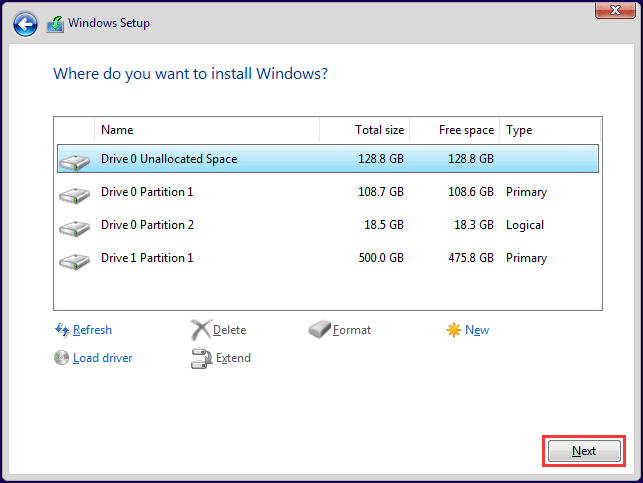
Étape 9: Ensuite, le programme d’installation démarrera le processus d’installation. Une fois cette étape terminée, personnalisez votre Windows et vous pourrez l’utiliser normalement.
NOUVELLE INSTALLATION VS RÉINITIALISATION PC VS INSTALLATION PROPRE
Conclusion
Après avoir lu cet article, vous savez ce qu’est l’Utilitaire de configuration Aptio et comment corriger le problème si votre ordinateur reste bloqué dans l’Utilitaire de configuration Aptio. Nous espérons qu’il vous sera utile.
Cela dit, vous pouvez nous en faire part si vous connaissez d’autres méthodes ou si vous avez un problème lors de l’utilisation du logiciel MiniTool. Vous pouvez envoyer un e-mail à [email protected] ou laisser un commentaire ci-dessous.
FAQ sur l’utilitaire de configuration Aptio
- Redémarrez l’ordinateur
- Assurez-vous que votre disque est connecté
- Autorisez le PC à détecter un SSD ou un HDD
- Réinitialisez le BIOS aux valeurs d’usine
- Restauration du système
- Vérifiez s’il y a un lecteur de disquettes
- Remplacez la batterie de la carte mère
- Réinstallez Windows
- Allez dans le menu Enregistrer et quitter
- Utilisez les flèches haut et bas pour choisir l’option Quitter
- Appuyez sur la touche Enter
- Confirmez l’opération Quitter