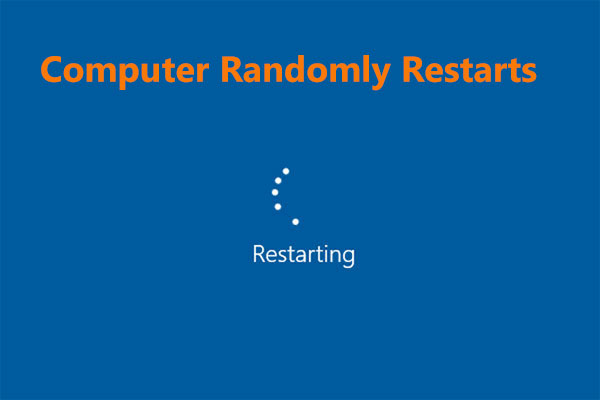Simplesmente falando, o utilitário Aptio Setup é um nome comum entre as placas e notebooks Asus. Alguns de vocês estão curiosos sobre isso e aqui apresentaremos algumas informações, incluindo um certo problema.
Utilitário Asus Aptio Setup no Windows 10/8/7
Em cada computador, há sempre um utilitário de configuração instalado para acessar o menu da BIOS. BIOS, abreviação de Basic Input Output System (sistema básico de entrada e saída), é usado para armazenar configurações que são essenciais para a comunicação entre dispositivos no sistema.
Se não houver um utilitário de configuração, o computador não poderá chamar e usar o BIOS. Dependendo do tipo de hardware que um computador usa, cada computador tem seu próprio BIOS e utilitário de configuração. UEFI, um termo semelhante, é uma versão melhorada do modo BIOS Legacy e também precisa de um utilitário de configuração para acessá-lo, como o BIOS.
O utilitário Aptio Setup é um tipo de utilitário de configuração do BIOS desenvolvido pela American Megatrends. E vem empacotado com quase todos os computadores ASUS, incluindo notebooks e desktops. Este utilitário pode ser chamado na inicialização do seu computador e é uma ótima maneira de personalizar a comunicação entre seus dispositivos.
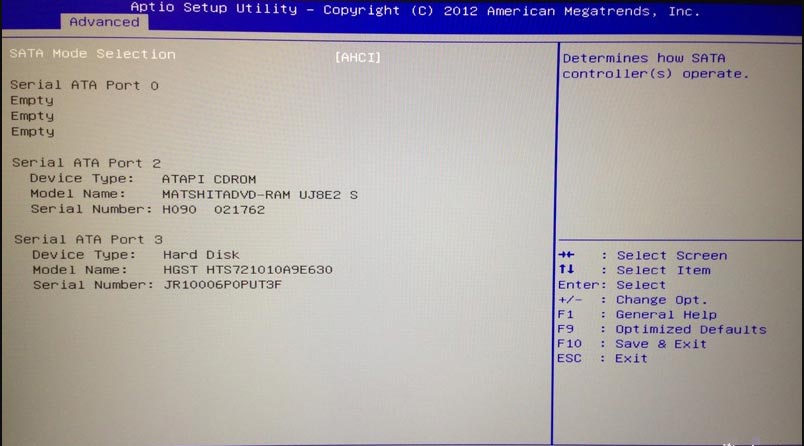
Problemas com o utilitário Aptio Setup
Muitos usuários Asus relataram que sempre encontram um problema com o utilitário Aptio Setup – o computador inicializa continuamente no utilitário Aptio Setup em vez de carregar o sistema operacional. O computador fica preso neste utilitário de configuração a cada nova reinicialização, resultando em um loop sem fim.
Este é o problema que os notebooks e desktops Asus sempre enfrentam. Basicamente, esse problema é acionado se o PC não detectar um sistema operacional na unidade que possa inicializar ou se não houver um SSD/HDD totalmente conectado. Além disso, o computador Asus está configurado para não reconhecer o disco rígido ou ocorre um mau funcionamento do disco rígido.
Felizmente, esse problema pode ser corrigido no Windows 10/8/7 e aqui listamos alguns métodos eficazes abaixo. Vamos vê-los.
Correções para o utilitário Asus Aptio Setup travado ou em loop
Método 1: Reinicie seu computador.
Às vezes, o método mais simples é o melhor. De acordo com vários usuários, o problema com o utilitário Aptio Setup pode ser corrigido simplesmente reiniciando o computador. Parece um método óbvio e você também pode experimentá-lo.
Apenas reinicie seu computador e veja se o utilitário Aptio Setup parou de funcionar. Se o seu PC ainda inicializa com o utilitário de configuração em vez de inicializar no sistema operacional, tente outras soluções para verificar.
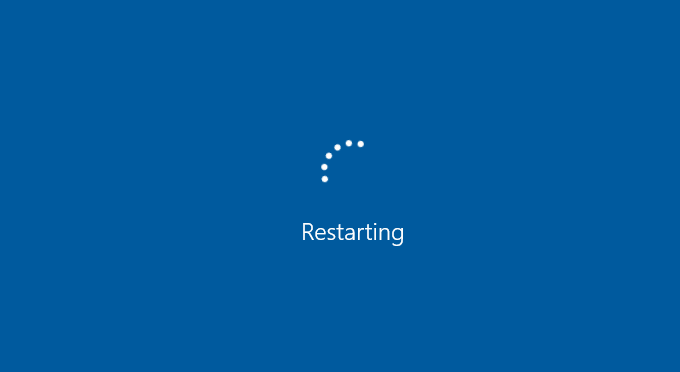
Método 2: Certifique-se de que seu disco rígido está conectado corretamente.
Em alguns casos, se o seu computador travar no utilitário Aptio Setup e não conseguir carregar o sistema operacional Windows, um dos motivos é se a conexão entre o computador e o disco rígido está solta, resultando na falha do computador em detectar o disco rígido. Dê uma verificada nisso.
- Abra a caixa do computador se for um desktop. Se o PC for um notebook, desparafuse e remova sua parte inferior.
- Localize e desconecte a conexão do disco da placa-mãe.
- Conecte a unidade de volta no soquete da placa-mãe. Certifique-se de que está encaixado corretamente e com firmeza.
- Feche o computador e reinicie-o para ver se o problema do loop do utilitário Asus Aptio Setup foi corrigido.
Método 3: Permitir que o PC Asus detecte um HDD ou SSD.
Se o seu disco rígido estiver conectado corretamente, mas o computador ainda vai para o utilitário Aptio Setup, talvez o computador esteja configurado para não reconhecer o SSD ou HDD. E o disco rígido que você está tentando usar não é aquele com o qual o PC veio, ou o PC simplesmente acredita que seja esse o caso.
SSD x HDD: Qual a diferença? Qual deles você deverá usar no PC?
Qual é a diferença entre unidade de estado sólido e disco rígido? Qual usar para o seu PC? Leia esta postagem para saber mais sobre SSD x HDD agora:
Passo 1: Inicialize seu computador Asus e aguarde a janela do utilitário Aptio Setup.
Passo 2: Vá para Security, expanda o menu Secure Boot Control e certifique-se de que a opção de inicialização segura está desativada.
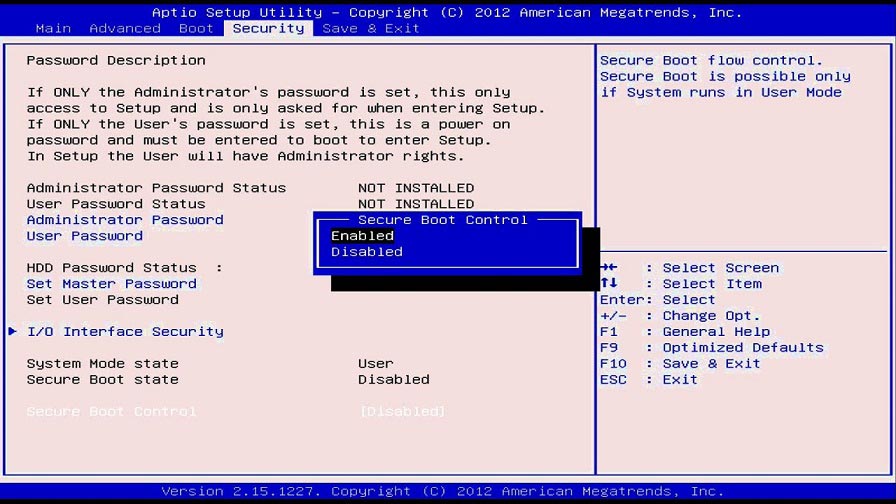
Passo 3: Salve e saia da guia, reinicie o PC e espere que ele carregue as configurações do utilitário Aptio Setup novamente.
Passo 4: Navegue até a guia Boot, desative estas duas opções – Secure Boot e Fast Boot.
Passo 5: Além dessas, ative CSM (Compatible Support Module).
Passo 6: Salve a alteração e reinicie o computador Asus. Ele deve inicializar no sistema operacional Windows em vez do utilitário Aptio Setup.
Método 4: Redefina a BIOS para as configurações padrão.
Se os métodos acima não estão funcionando para você consertar o utilitário Aptio Setup travado, você pode tentar reiniciar o BIOS do PC. Isso é muito útil para corrigir o problema que você está encontrando e outros problemas causados pela configuração incorreta do BIOS.
Se você não sabe como redefinir o BIOS, aqui está uma instrução detalhada abaixo:
Passo 1: Reinicie o PC Asus e a janela do utilitário Aptio Setup irá aparecer.
Passo 2: Vá prar Settings e procure a opção como Reset Configuration Data ou Factory reset.
Passo 3: Redefina o BIOS para as configurações de fábrica e salve a alteração.
Passo 4: Saia do utilitário de configuração e reinicie o computador.
Se você não conseguir acessar essas configurações, aqui está outra maneira de fazer a coisa – remova a bateria CMOS da placa-mãe do seu computador para restaurar o BIOS aos valores de fábrica e resolver o seu problema. Além disso, é um processo fácil e basta seguir estas etapas:
Etapa 1: Desligue o computador.
Etapa 2: Desligue o botão liga/desliga na parte traseira e desconecte o cabo de alimentação. Além disso, certifique-se de remover a bateria se estiver usando um notebook Asus.
Etapa 3: pressione e segure o botão liga/desliga por um minuto para descarregar completamente o computador.
Etapa 4: toque na superfície de metal para descarregar a eletricidade estática do corpo antes de continuar com a intromissão do hardware.
Etapa 5: Remova a bateria CMOS, que deve ser uma bateria descarregada padrão de relógio de pulso.
Etapa 6: Espere um pouco e coloque a bateria de volta.
Etapa 7: Reinicie o PC e veja se ele pode inicializar no sistema operacional Windows.
Outras dicas para solução de problemas
Restauração do Sistema.
Se o seu computador estiver travado no utilitário Aptio Setup, você pode pressionar e segurar o botão liga/desliga para desligar o PC completamente. Em seguida, ligue o botão liga/desliga e pressione F9 continuamente por aproximadamente 10 segundos.
Vá para Advanced Startup e aguarde até que o menu de recuperação apareça. Depois, clique em Advanced options > System Restore e escolha uma data específica.
Verifique se há uma unidade de disquete.
Se não houver unidade de disquete em seu computador, mas ela estiver no BIOS, você pode acessar o menu principal do utilitário Aptio Setup. Ao inicializar o PC, você precisa pressionar F1 para continuar. E a solução é reiniciar o computador, ir ao BIOS e configurar a unidade de disquete para None.
Substitua a bateria.
Se não houver energia na placa-mãe, os dados serão perdidos, levando ao loop do Asus utilitário Aptio Setup. Para corrigir esse problema, substitua a bateria.
Método final: Reinstale o Windows 10/8/7
Finalmente, se todas essas soluções não funcionarem para você, você pode optar por reinstalar o sistema operacional Windows. Mas você deve observar que seu disco rígido está saudável e pode funcionar como deveria.
Dica: Para verificar a integridade do disco, você pode usar uma ferramenta profissional como o MiniTool Partition Wizard. Aqui, está a postagem – Como verificar gratuitamente o funcionamento do HD ou unidade USB no Windows 10 – pode ser o que você está procurando.
Backup de arquivos.
Antes da reinstalação do Windows, você deve saber que esta operação pode apagar seus dados se você não tiver feito backup dos documentos na área de trabalho ou se excluir o disco inteiro para reinstalação. Portanto, certifique-se de que seus arquivos importantes estejam protegidos.
Como você pode criar um backup para seus dados críticos no Windows 10/8/7? Usando o professional programa de backup de arquivos – MiniTool ShadowMaker. Ele é projetado para fazer backup de arquivos e pastas, partições, discos, o sistema operacional e sincronizar arquivos para outros locais para backup.
Quando o computador inicializa com o utilitário Aptio Setup em vez do sistema operacional, você pode usar a edição inicializável deste software para fazer backup dos dados do PC. Basta obter sua edição de teste, criar uma unidade USB inicializável com Media Builder e inicializar o PC no MiniTool Recovery Environment. Então, inicie o backup.
MiniTool ShadowMaker TrialClique para baixar100%Limpo e seguro
Artigo relacionado: Homo inicializar a partir de discos de CD/DVD inicializáveis gravados com MiniToll ou unidade flash USB?
Passo 1: Após executar MiniTool ShadowMaker Bootable Edition, vá para Source > Folders & Files escolher arquivos para fazer backup.
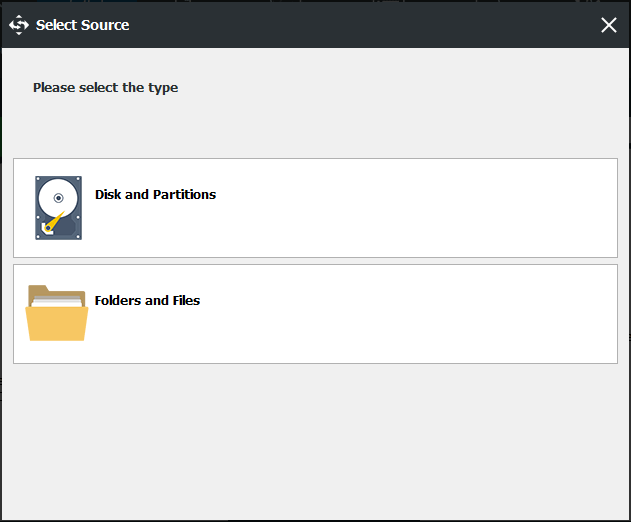
Passo 2: Vá para Destination e escolha um caminho de armazenamento que pode ser uma unidade flash USB, disco rígido externo, etc.
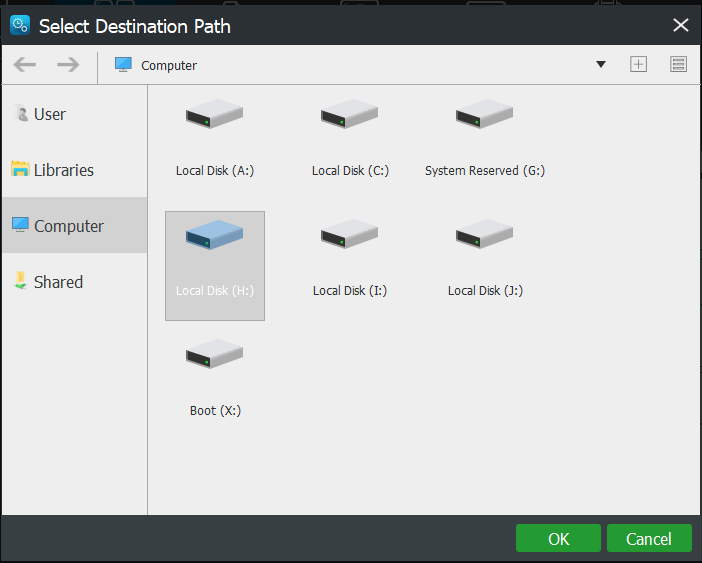
Passo 3: Clique no botão Back up Now para iniciar o backup.
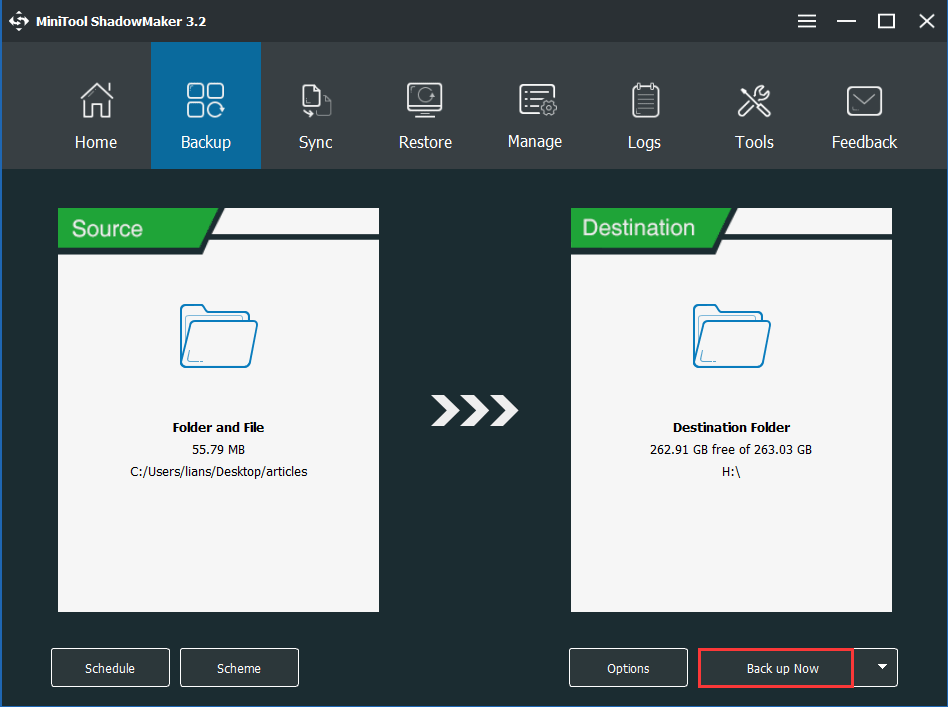
Artigo relacionado: Como fazer backup de dados sem inicializar o Windows? Maneiras fáceis estão aqui!
Depois de terminar o backup, agora é hora de começar a reinstalar o Windows.
Reinstalar o Windows.
Como você pode reinstalar o sistema operacional Windows? É fácil de operar e mostraremos algumas instruções detalhadas a seguir.
Etapa 1: Faça o download de um arquivo .iso do Windows 10/8/7 da Internet e grave-o em sua unidade flash USB.
Etapa 2: Inicialize o PC que sempre encontra o utilitário Aptio Setup travado na unidade inicializável.
Etapa 3: Escolha um idioma, teclado e formato de hora e moeda.
Etapa 4: Clique Instalar agora para continuar.
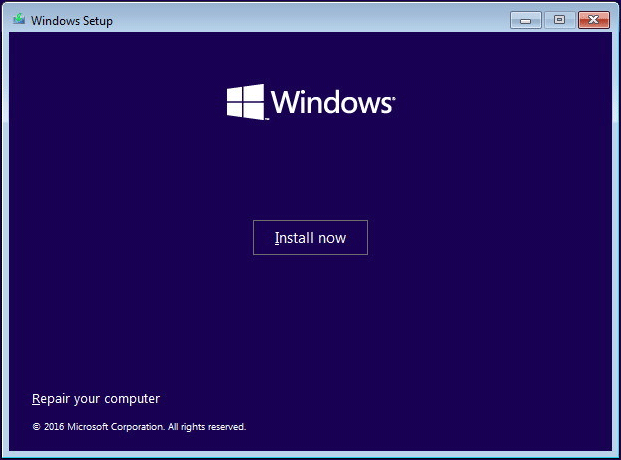
Etapa 5: Escolha Eu não tenho a chave do produto uma vez que a cópia do Windows 10 será ativada mais tarde se você ativou.
Etapa 6: Escolha uma versão do sistema operacional Windows.
Etapa 7: Aceite os termos da licença e opte por instalar o Windows em vez de uma atualização.
Etapa 8: Exclua as unidades de sistema originais e instale o Windows nesse espaço não alocado.
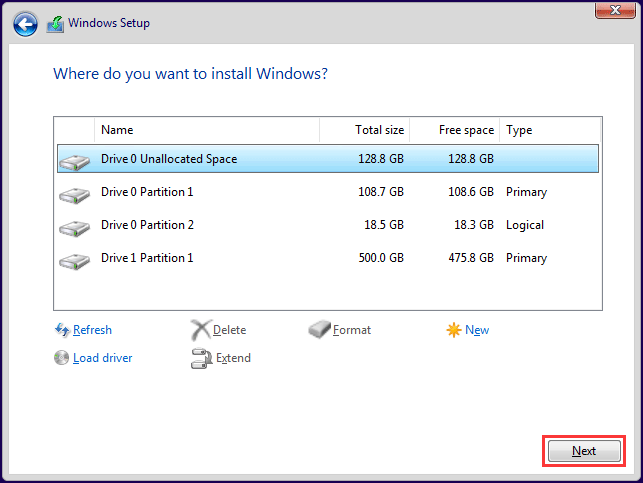
Etapa 9: Em seguida, o programa de instalação iniciará o processo de instalação. Depois de terminar isso, personalize seu Windows e você pode usá-lo normalmente.
Artigo relacionado: Reinicializar Windows 10 x Instalação Limpa x Nova instalação – Guia detalhado!
Resumo
Depois de ler esta postagem, você saberá o que é o utilitário Aptio Setup e como corrigir o problema se o computador travar nesse utilitário. Esperamos que seja útil para você.
Por outro lado, você pode compartilhá-los conosco se tiver qualquer outro método ou tiver um problema ao usar o software MiniTool. Enviando um e-mail para [email protected] ou deixando um comentário abaixo está disponível.
FAQ – Utilitário Aptio Setup
- Reinicie o computador.
- Tenha certeza que o disco está conectado.
- Permita ao PC detectar um SSD ou HDD.
- Reinicialize a BIOS para valores de fábrica.
- Restaure o sistema.
- Verifique se há uma unidade de disquete.
- Troque a bateria da placa-mãe.
- Reinstale o Windows.
- Vá para p menu Save & Exit.
- Use as setas para cima e para baixo para escolher a opção de saída.
- Aperte a tecla Enter.
- Confirme a saída do setup.