Windows no tiene acceso al dispositivo, ruta de acceso o archivo especificado
Puede que te aparezca un mensaje de error diciendo que Windows no tiene acceso al dispositivo, ruta de acceso o archivo especificado. Es posible que no tengas el permiso adecuado para poder acceder al objeto cuando estás intentando ejecutar un programa o abrir un archivo. Y el mensaje de error que se muestra tal como sigue:
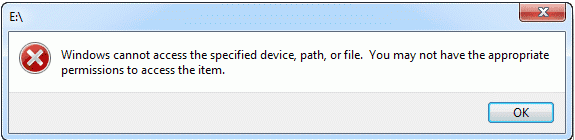
No podrás acceder al archivo o al programa cuando te aparezca este mensaje de error. ¿Sabes por qué pasa esto y cómo solucionarlo?
Por lo general, existen varias razones que pueden provocar el problema de que Windows tiene acceso al dispositivo especificado. Por ejemplo:
- El software antivirus puede bloquear los archivos.
- Windows ha bloqueado los archivos.
- El archivo está dañado, oculto o ha sido borrado por el antivirus.
- El acceso directo del programa está dañado.
- O no tienes permiso de acceso al archivo, porque no eres el administrador.
Por supuesto, también existen algunas otras razones que pueden dar lugar al problema de que Windows no tiene acceso al dispositivo, ruta de acceso o archivo especificado. Mientras tanto, lo más importante es cómo resolver este problema. Por lo tanto, sigue leyendo.
¿Cómo solucionar el problema de que Windows no tiene acceso al dispositivo, ruta de acceso o archivo especificado?
- Desactiva temporalmente el software antivirus.
- Comprueba los permisos del archivo o la carpeta.
- Desbloquea el archivo.
- Comprueba la ubicación del archivo.
- Recupera el archivo eliminado o borrado.
5 soluciones para cuando Windows no tiene acceso a la ruta o al archivo del dispositivo especificado
En esta sección, vamos a enumerar 5 soluciones para resolver el problema de que Windows no puede acceder a la ruta especificada. Puedes probarlas una por una para reparar el problema cuando no tienes los permisos adecuados para acceder al elemento. También puedes ver el vídeo siguiente para resolver el problema de que Windows no puede acceder al archivo especificado.
Solución 1. Desactivar el software antivirus temporalmente
El problema que Windows no tiene acceso al archivo especificado puede estar provocado por el antivirus. Por lo tanto, puedes intentar resolver el problema desactivándolo temporalmente. Puedes seguir los pasos que aparecen a continuación para desactivar el programa antivirus.
Paso 1: pulsa las teclas Windows y R juntas para abrir la ventana de diálogo Ejecutar e introduce msconfig en el cuadro, luego haz clic en Aceptar o dale al intro para continuar.
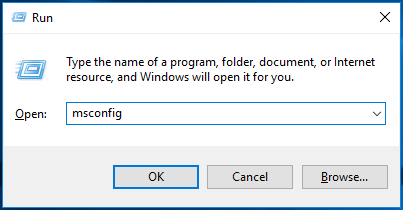
Paso 2: en la ventana de la configuración del sistema, dirígete a la pestaña de Inicio y haz clic en Abrir el administrador de tareas para continuar.
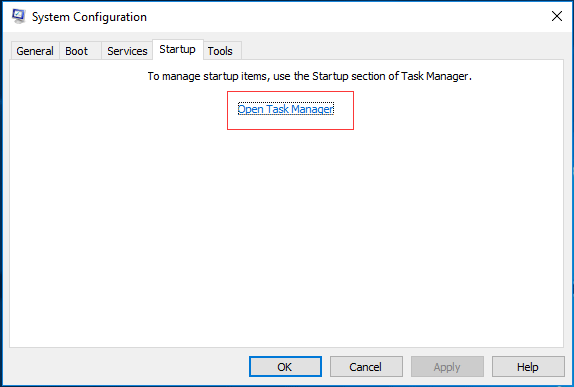
Paso 3: en la ventana emergente, busca el antivirus y selecciónalo. Luego haz clic en el botón de Deshabilitar que tienes en la parte inferior derecha para seguir adelante.
Ahora, puedes abrir el programa o el archivo de nuevo para comprobar si el problema de que Windows no tiene acceso a la ruta especificada en Windows 10 se ha solucionado.
Solución 2. Comprobar los permisos del archivo o de la carpeta
Ahora, en esta sección te presentaremos el segundo método para resolver el problema cuando no tienes los permisos adecuados para acceder al elemento. Para solucionar el problema, puedes intentar comprobar los permisos del archivo o la carpeta.
Puedes consultar las siguientes instrucciones detalladas.
Paso 1: elige el archivo que quieras abrir y haz clic derecho en él. Después, elige las Propiedades del menú contextual.
Paso 2: dirígete a la pestaña de Seguridad y elige tu nombre en Nombre de grupo o usuario y haz clic en Editar para continuar.
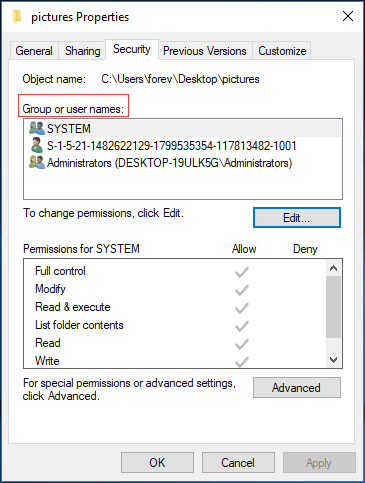
Paso 3: después, en la ventana emergente Permisos para SYSTEM, puedes marcar los permisos que quieras tener en la columna Permitir. Después de eso, por favor, comprueba si el problema de que Windows no tiene acceso a la ruta especificada se ha resuelto.
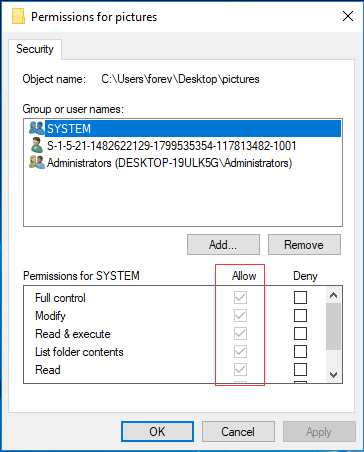
Solución 3. Desbloquear el archivo
Windows no puede acceder a la ruta o archivo especificado si el archivo está bloqueado por Windows. Para solucionar este problema, puedes intentar desbloquear el archivo. Más abajo tienes los pasos específicos para hacerlo.
Paso 1: haz clic derecho en el archivo con el problema Windows no tiene acceso a la ruta especificada y elige las Propiedades para continuar.
Paso 2: en la ventana emergente, dirígete a la pestaña General. Entonces verás un mensaje diciendo que el archivo proviene de otro equipo y podría bloquearse para ayudar a proteger este equipo si es que el archivo ha sido bloqueado por Windows. Por lo tanto, tendrás que marcar Desbloquear y luego hacer clic en Aceptar para continuar.
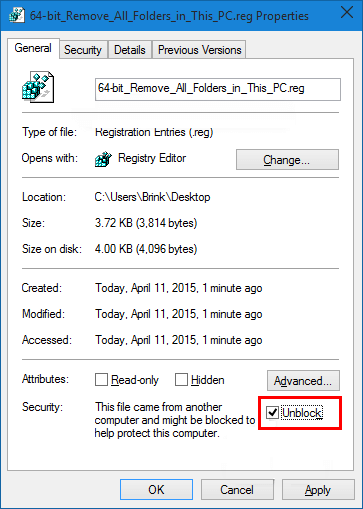
Ahora, puede comprobar si se ha solucionado el problema de Windows no tiene acceso a la ruta especificada en Windows 10.
Solución 4. Comprobar la ubicación del archivo
Si estás intentando acceder a un archivo a través de un acceso directo ubicado en una unidad de disco duro externa o una ubicación de red que ya no se encuentra conectada a tu ordenador, es posible que Windows no pueda acceder a la ruta o archivo del dispositivo especificado. Así, puedes comprobar la ubicación del archivo de destino y ver si el archivo se encuentra en una ubicación inaccesible siguiendo las siguientes instrucciones.
Paso 1: haz clic derecho en el acceso directo del archivo que está en tu equipo y elige las Propiedades en el menú contextual.
Paso 2: en la pestaña de la ventana emergente del acceso directo, comprueba si la ruta en el destino se encuentra o no disponible.
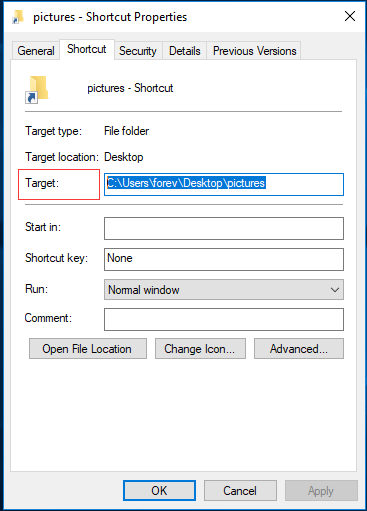
Solución 5. Recuperar el archivo borrado o eliminado
Windows no podrá acceder a la ruta o archivo especificado si los datos han sido eliminados, borrados o escondidos por un antivirus. Si te encuentras en una situación como esta, puedes recuperar los datos para solucionar el problema.
Para recuperar los datos perdidos, puedes aprovechar el mejor software de recuperación de datos – MiniTool Power Data Recovery. Este es un programa intuitivo para usuarios de Windows, que puede utilizarse para recuperar datos perdidos por varias causas, como archivos borrados por equivocación, perdidos por ataques de virus, por formateo equivocado y más.
Como software de solo lectura, no provocará ningún daño a los datos originales. Por lo tanto, si has perdido datos puedes descargar la edición Trial Edition para escanear los archivos perdidos.
MiniTool Power Data Recovery TrialHaz clic para Descargar100%Limpio y seguro
Aquí tienes las instrucciones específicas para que puedas recuperar los datos perdidos de una carpeta o partición inaccesible.
Paso 1: descarga e instala el mejor software de recuperación de datos y ejecútalo para llegar a su interfaz principal.
Paso 2: a continuación, podrás ver cuatro opciones y elegir el módulo Este PC para continuar. Entonces elige la partición en la que has perdido el archivo y haz clic en escanear para continuar.
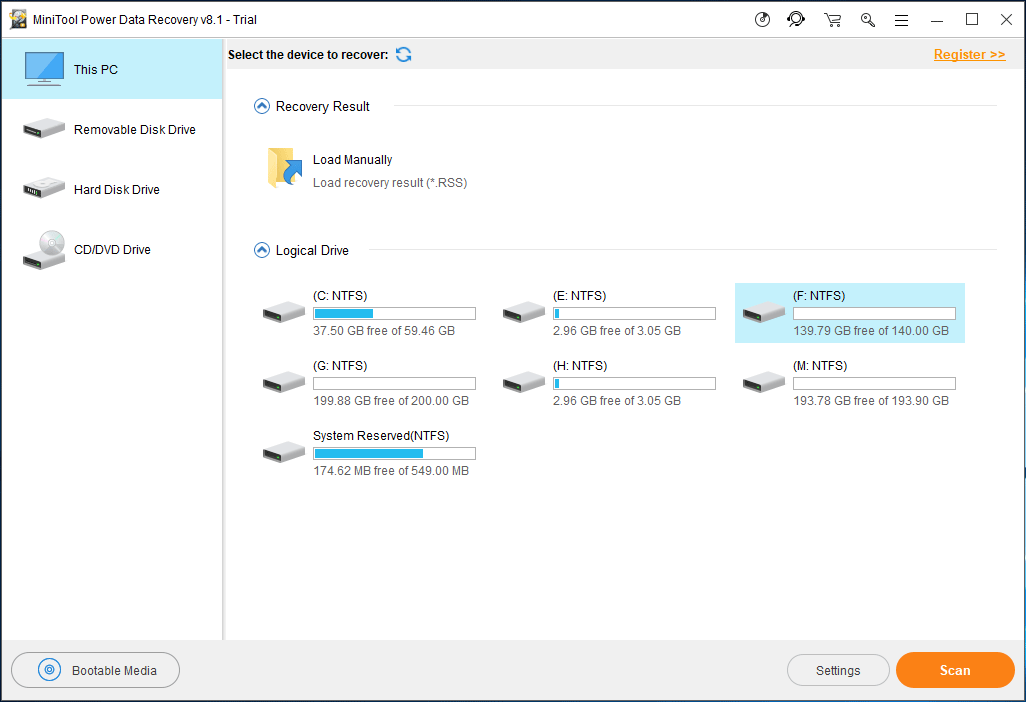
Paso 3: cuándo termine de escanear, podrás ver todos los archivos listados en orden y abrir cada una de las rutas para encontrar el archivo que necesitas.
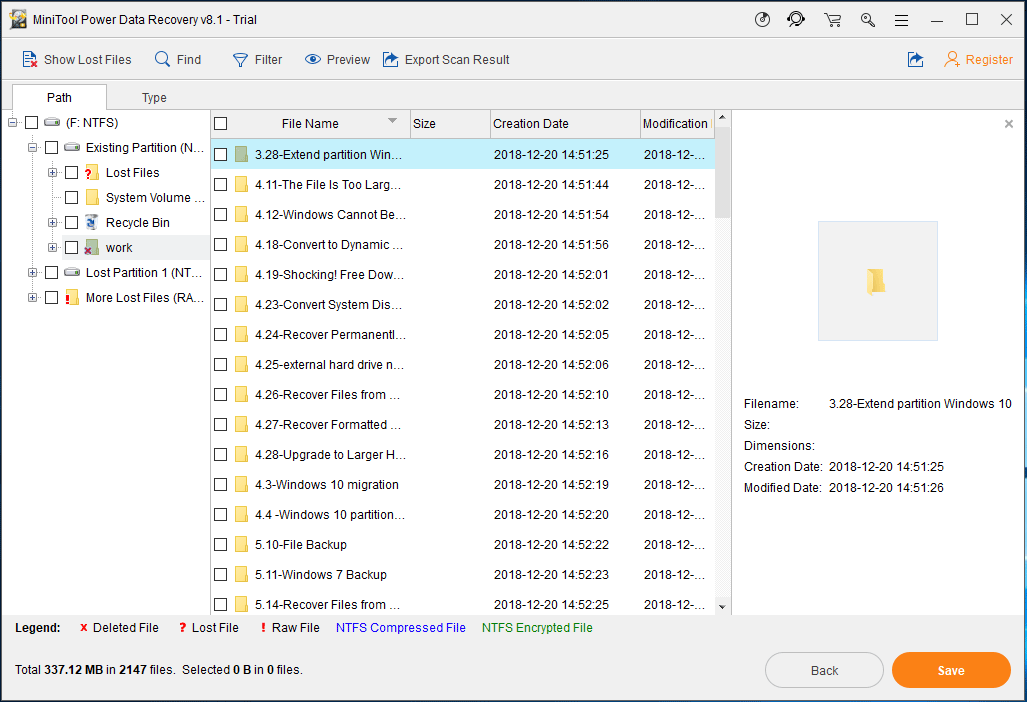
Paso 4: cuando hayas marcado los archivos perdidos, puedes elegir una ruta de destino para guardar los archivos haciendo clic en el botón Guardar. En esto, te aparecerá un mensaje de advertencia diciéndote que necesitas una clave de licencia para activar el programa, porque estás utilizando la edición de prueba. Por lo tanto, puedes hacer clic aquí para comprar una licencia. Entonces, activa el programa y termina la recuperación de datos.
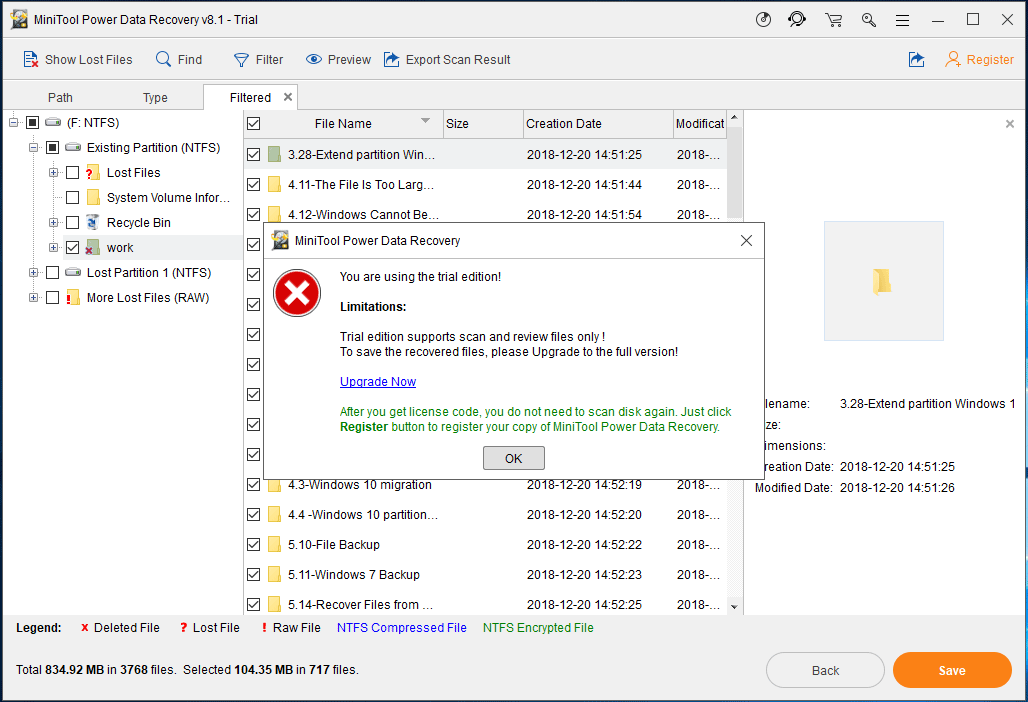
Cuando hayas recuperado los archivos perdidos, puedes comprobar si se ha solucionado el problema de que Windows no tiene acceso al dispositivo, ruta de acceso o archivo especificado se ha resuelto.
Consejo útil
Cuando hayas resuelto el problema de que Windows no tiene acceso al dispositivo, ruta de acceso o archivo especificado en Windows 10 o hayas podido recuperar los archivos perdidos, entonces es muy recomendable realizar una copia de seguridad de tus datos para tener una protección mejor.
Para esto, MiniTool ShadowMaker, el mejor software de copia de seguridad es otro producto adecuado de MiniTool ® Software Ltd.
MiniTool ShadowMaker es un programa amigable capaz de proporcionarte una buena protección para tus datos y para tu equipo. Gracias a sus funciones potentes, puedes hacer copias de seguridad de archivos, carpetas, discos, particiones y del sistema operativo.
Además la función de copia de seguridad, también puede proporcionarte soluciones de recuperación cuando las necesites, para la restauración completa de tu ordenador o de los datos.
Por lo tanto, puedes descargarte MiniTool ShadowMaker Trial y crear una imagen de copia de seguridad de los datos para protegerlos mejor, cuando hayas recuperado los datos perdidos o solucionado el problema de que Windows no tiene acceso al archivo especificado.
MiniTool ShadowMaker TrialHaz clic para Descargar100%Limpio y seguro
Aquí te vamos a mostrar cómo hacer copias de seguridad de los archivos con MiniTool ShadowMaker. Puedes proceder siguiendo las instrucciones siguientes.
Para hacer una copia de seguridad del sistema operativo, puedes consultar este artículo: Crear de manera fácil y gratuita una imagen de copia de seguridad de Windows 10 ahora – MiniTool
Paso 1: instala el programa y ejecútalo, haz clic en Seguir probando y haz clic en Conectar en Este equipo para entrar a su interfaz principal.
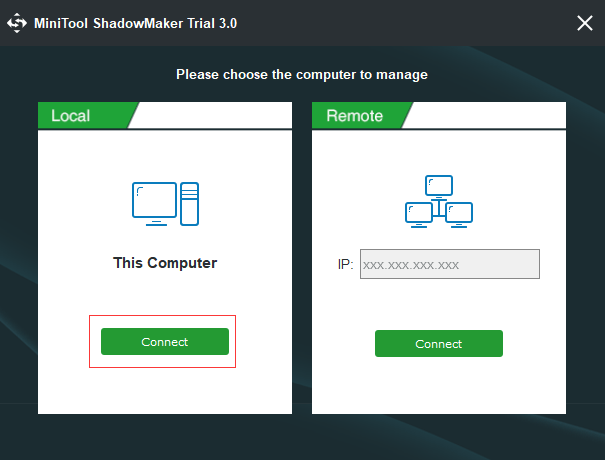
Paso 2: en la interfaz principal, entra en la pestaña Copia de seguridad y luego haz clic en el módulo Origen para continuar.
Paso 3: en la ventana emergente, elige Carpeta y archivos y elige de qué quieres hacer la copia de respaldo.
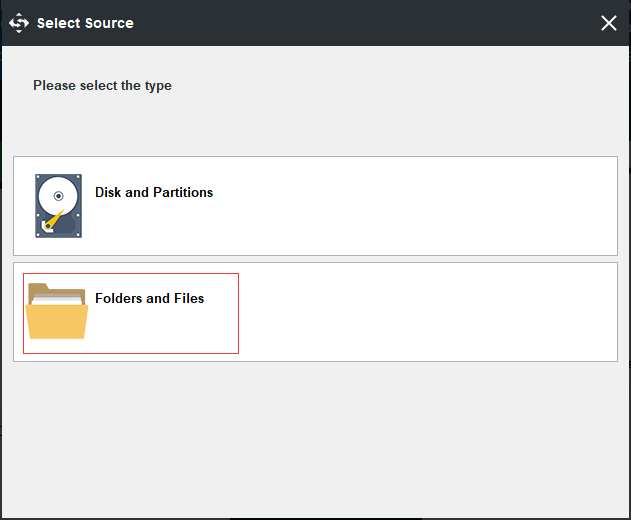
Paso 4: cuando vuelvas a la interfaz principal, puedes hacer clic en el módulo Destino para elegir dónde quieres guardar la copia de seguridad que vas a realizar. Es recomendable elegir un disco duro externo como lugar de destino.
Para proteger mejor los datos, hay 3 cosas importantes a las que debes prestar atención.
- MiniTool ShadowMaker te permite crear una copia de seguridad automática de los archivos. Por lo tanto, solo necesitarás hacer clic en el botón Programa para configurar la realización de la copia de seguridad a intervalos regulares.
- Existen tres tipos de copia de seguridad que se ofrecen, incluyendo copia de seguridad completa, copia de seguridad incremental y copia de seguridad diferencial. Puedes cambiar el programa de realización de las copias de seguridad haciendo clic en
- También puedes configurar otros parámetros avanzados de copia de seguridad haciendo clic en las Opciones.
Paso 5: cuando hayas elegido el origen y el destino, puedes hacer clic en Hacer copia de seguridad ahora para empezar a realizar la copia de seguridad inmediatamente, o también puedes hacer clic en Hacer copia de seguridad más tarde para demorar la realización de la copia de seguridad.
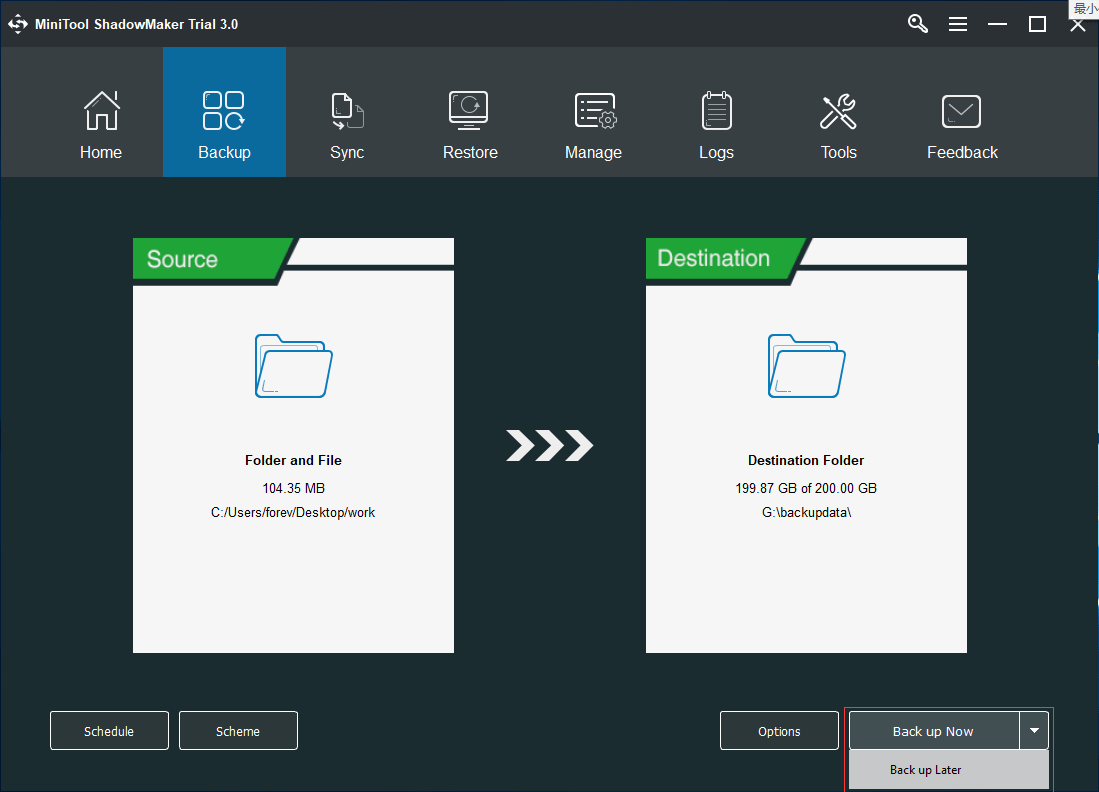
Cuando hayas creado una imagen de copia de seguridad de los datos con éxito, puedes mantener tus datos a salvo e incluso restaurarlos a un paso anterior cuando sea necesario.
Conclusión
Después de leer esta publicación, hemos aprendido que el problema Windows no tiene acceso a la ruta o archivo del dispositivo especificado puede ocurrir por muchas razones, por ejemplo por el antivirus, porque un acceso directo haya resultado dañado, por un archivo que haya sido borrado por el antivirus, etcétera.
Sin embargo, en este artículo hemos explicado 5 soluciones para que las pruebes y puedas solucionar este problema de que Windows no puede acceder al archivo especificado.
Cuando hayas conseguido resolver el problema o recuperar tus archivos perdidos, deberías utilizar MiniTool ShadowMaker para crear una copia de seguridad de todos tus archivos importantes y disponer de una mejor protección de los datos.
Por cierto, si conoces cualquier otra solución mejor a este problema de que no dispones de permisos para acceder al elemento, puedes compartirla en la siguiente zona de comentarios.
O si te encuentras con cualquier problema con los productos MiniTool, no dudes en contactar con nosotros por medio del correo electrónico [email protected].
Preguntas frecuentes sobre Windows no tiene acceso a la ruta del dispositivo o al archivo especificado
- Desactiva temporalmente el software antivirus.
- Comprueba los permisos del archivo o la carpeta.
- Desbloquea el archivo.
- Comprueba la ubicación del archivo.
- Recupera el archivo eliminado o borrado.
- Cambiar el propietario.
- Cambia los permisos de seguridad utilizando el símbolo del sistema.
Para disponer de unas instrucciones más detalladas, puedes consultar el post: Necesitas permiso para realizar esta acción: resuelto.
- Abre el explorador de archivos y elige el archivo o la carpeta para la que quieras obtener permisos completos, haz clic derecho en ella.
- Elige las propiedades.
- Entra en la pestaña Seguridad.
- Haz clic en Avanzado.
- En la página siguiente, haz clic en Cambiar.
- Luego haz clic en Avanzado.
- En la página de Elegir usuario o en la página de Grupo, haz clic en Buscar ahora.
- Luego, elige tu cuenta de usuario y haz clic en Aceptar.
- En la página de Seleccionar usuario o Grupo, haz clic en Aceptar.
- Haz clic en Aplicar.
- Luego, haz clic en Aceptar.
Puedes consultar el artículo Cómo tomar posesión de una carpeta en Windows 10 por tu cuenta para aprender más sobre ello.
- Toma posesión del archivo o la carpeta.
- Obtén los permisos adecuados.
- Recupera tus datos.
Para tener más instrucciones detalladas, por favor, consulta este post: Es fácil solucionar el error de acceso denegado (centrado en discos y carpetas).